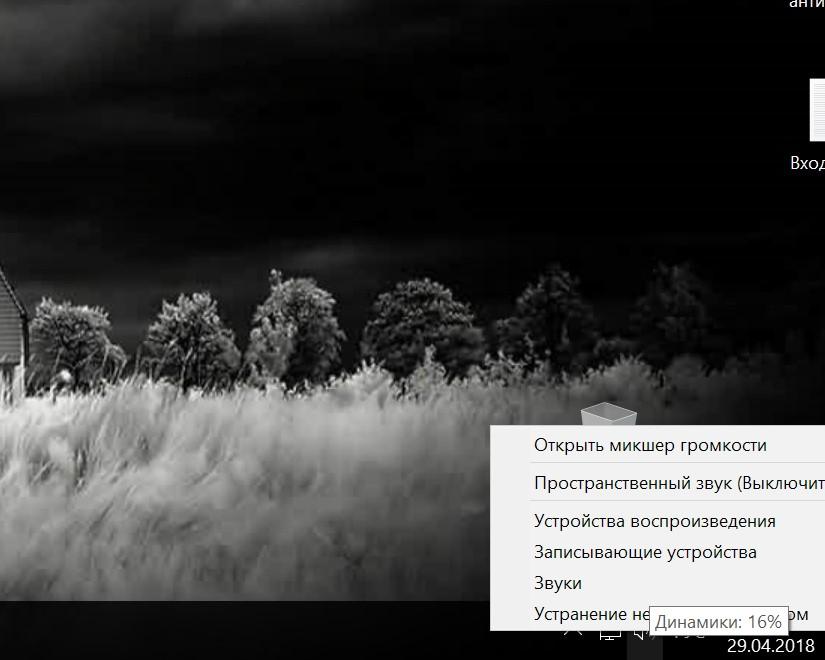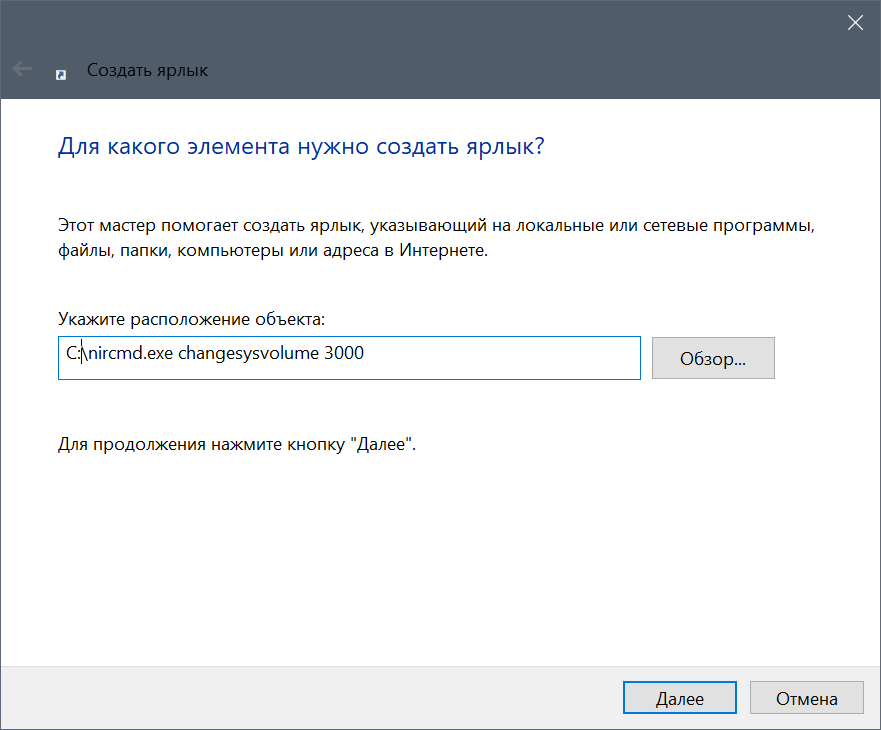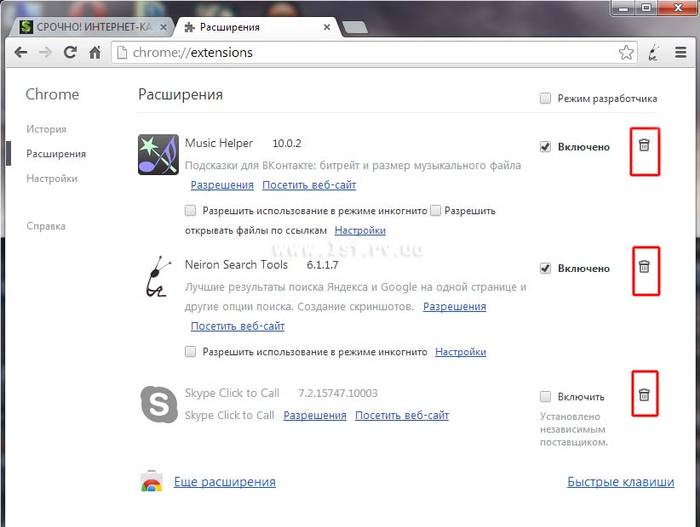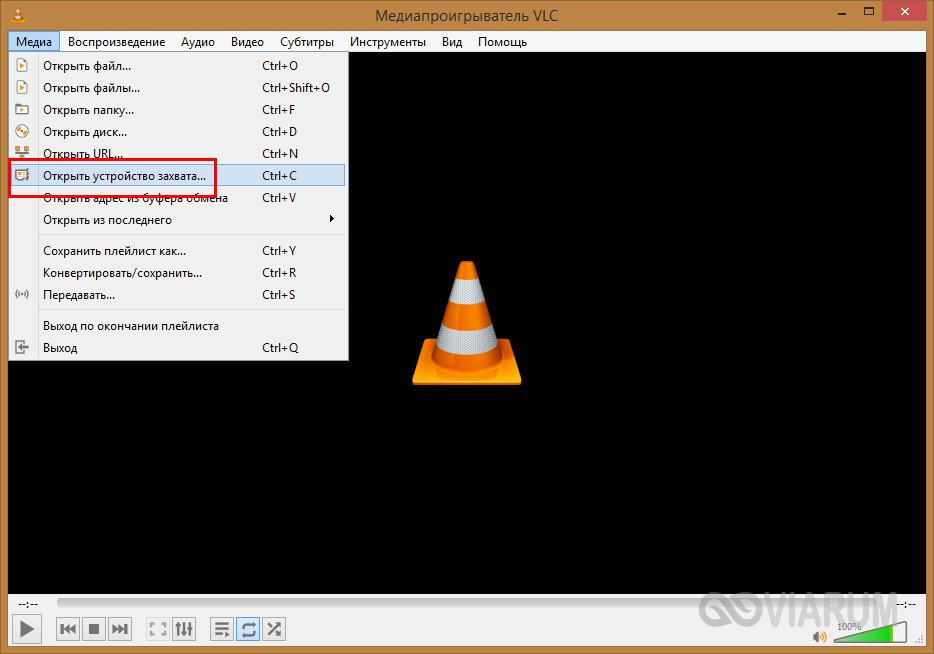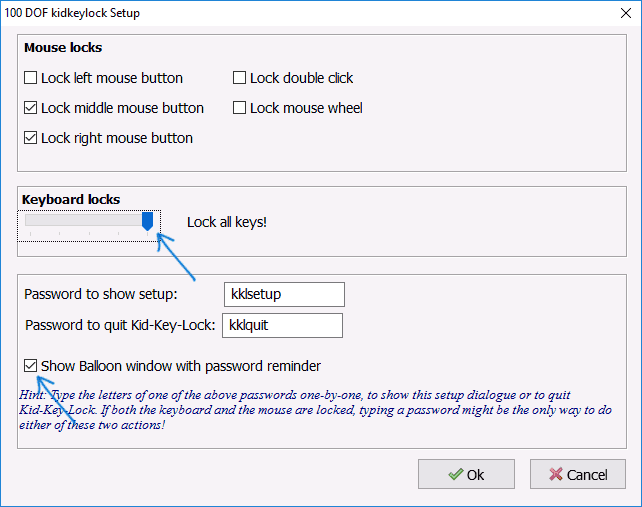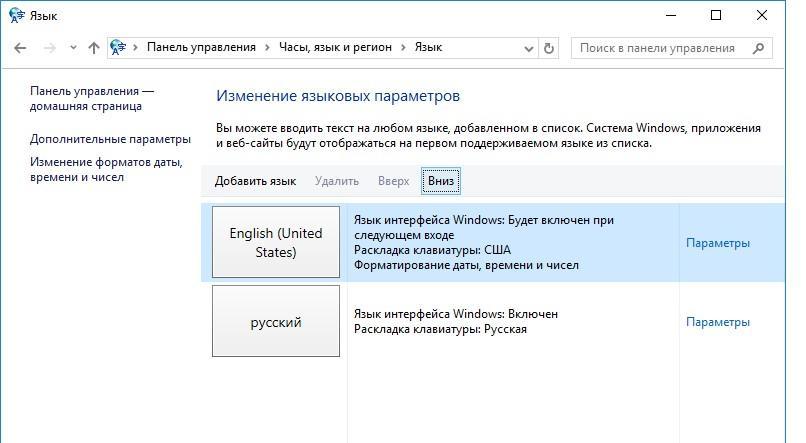Как включить звук на компьютере с помощью клавиатуры
Содержание:
- Действие 6. Переустановка драйвера устройства звука.
- Как увеличить громкость динамиков на ноутбуке
- Настройка ОС Windows 8 и 10
- Регулировка громкости на компьютере с помощью программы Volumouse Советы пользователю компьютера
- Установка и переустановка драйвера при неработающем звуке на ноутбуке
- Другие способы
- Программы для увеличения звука на ноутбуке
- Управление громкостью с клавиатуры Windows 10
- Заключение
Действие 6. Переустановка драйвера устройства звука.
Если есть проблемы в окне настроек параметров аудио или в диспетчере устройств, есть признаки, которые указывают на некорректную работу звукового устройства на компьютере, то это, скорее всего, означает, неправильную работу драйвера звука или что он поврежден. В этом случае драйвер надо установить заново или обновить.
Сделать это можно с помощью файла драйвера звуковой карты. Он может находиться на диске, в комплекте с картой или вместе с драйверами к материнской плате, если звуковая карта интегрирована в системную плату. Диск, содержащий драйверы материнской платы входит в комплект покупки компьютера
Нужно обратить внимание, подходят ли драйверы под вашу операционную систему. Если драйверы под Windows XP, а у вас Windows 7, нужно скачать необходимые файлы с сайта производителя материнской платы
В отличии от Windows 7 на Windows XP в большинстве случаев нужно будет устанавливать драйверы вручную.
В дальнейшем примем, что на компьютере в наличии есть полный пакет всех драйверов.
Нужно зайти в «Диспетчер устройств» (находится во вкладке «Оборудование», Окно «Система» на Панели управления) и удалить текущий аудиодрайвер. Или найти «Мультимедиа аудиоконтроллер» на компьютере, если нет аудиодрайвера. Также почистите (удалите) все аудиокодеки на вашем компьютере. Это можно осуществить через раздел «Установка и удаление программ», Панель управления. После перезапустите систему. При работе с Windows 7 система обновит все недостающие драйверы в автоматическом режиме, с помощью Plug and Play технологии.
Если вы выбрали установить вручную, то нужно вставить диск, с драйверами в дисковод.
Кроме небольших визуальных отличий в диалоговом окне, процесс установки драйверов не отличается во всех версиях Windows (7, Vista и XP). Мы рассмотрим процесс установки драйвера на операционной системе XP.
Итак, в окне диспетчера устройств нужно найти раздел «звук» или «мультимедиа». Двойным щелчком открываются свойства. Во вкладке «Драйвер» нужно нажать кнопку «Обновить». Ответить на вопрос системы о способе проведения установки: автоматически или вручную. Выбрать установку вручную и нажать кнопку «Далее».
В диалоговом окне поставить галочку в месте «Включить следующее место поиска» и с помощью кнопки «обзор» указать на дисковод. Нажать «Далее» и компьютер будет искать драйвер и установит его. Если мышь не работает, а такое может случиться, можно всю установку драйвера провести с помощью клавиатуры.
Система оповестит об установке драйвера и готовности системы к работе. Звук будет слышен сразу же или после перезапуска системы. Если ничего из вышеперечисленного все же не помогает, нужно еще раз проверить работу колонок и переходить к пункту 7.
Как увеличить громкость динамиков на ноутбуке
Еще один способ увеличить звук на ноутбуке, если вышеописанный вариант не подошел – использование настроек динамиков. Вид и наличие эквалайзера зависит от звуковой карты персонального компьютера, но принцип действия во многом схож. Регулировка громкости на примере Realtek:
Откройте панель управления через меню «Пуск» или через форму поиска ОС Windows 10. (рис. 4)
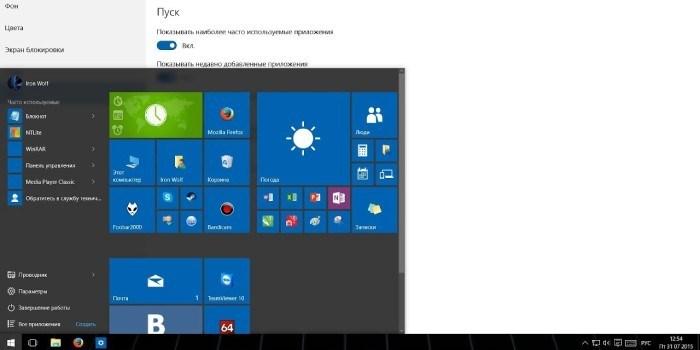
Выберите «Оборудование и звук», затем перейдите в пункт «Звук». (рис. 5)
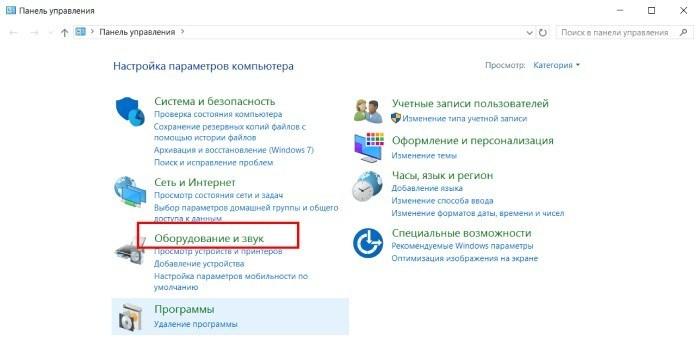
Кликните дважды (или правой кнопкой мыши) на динамики, откройте их свойства. (рис. 6)
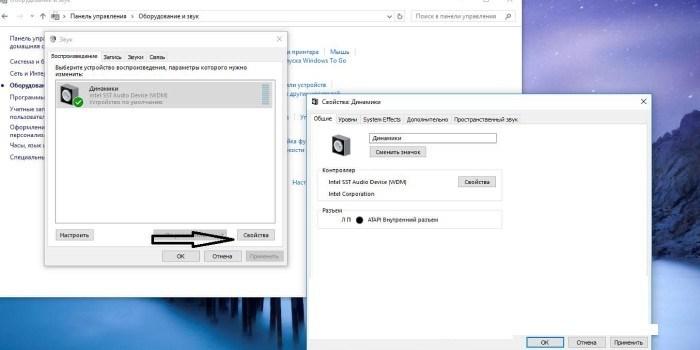
Перейдите во вкладку «Улучшения» и среди всего списка выберите «Эквалайзер», поставив галочку. (рис. 7)
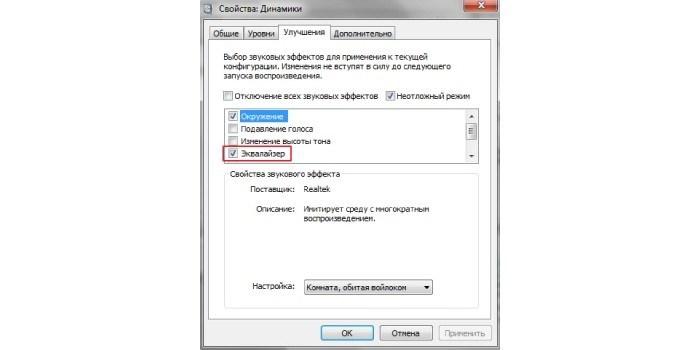
Далее откройте окно настроек (кликнув рядом с «Настройка). (рис. 8)

В открывшемся окне поднимите все бегунки вверх до упора. Громкость в этом случае увеличится, но качество может существенно упасть: появится скрежет, хрипы и неприятные для уха звуки. (рис. 9)
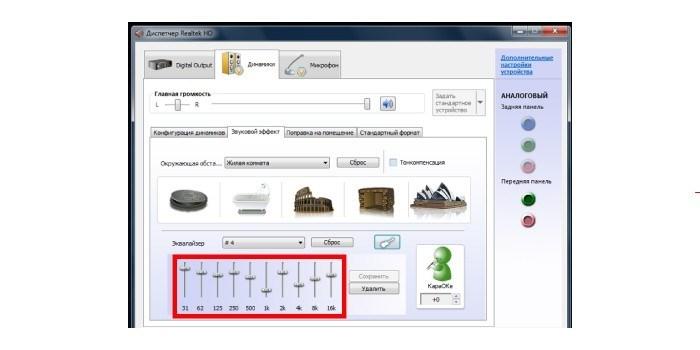
Как вариант, можно в настройках динамиков поставить галочки рядом с пунктами «Эквалайзер», «Виртуальный звук», «Тонкомпенсация». За счет этого может прибавиться громкость. (рис. 10)
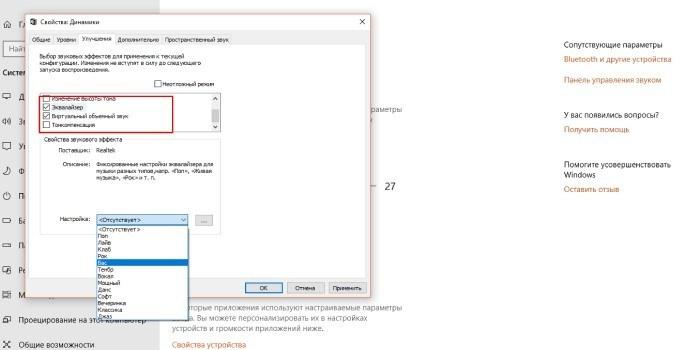
Альтернативный вариант: перейдите в улучшения звучания динамиков и поставьте галочку рядом с «Тонкомпенсация», оставив остальные пустыми. Сверху отметьте «Отключение всех звуковых эффектов». Кликните «Применить». (рис. 11).
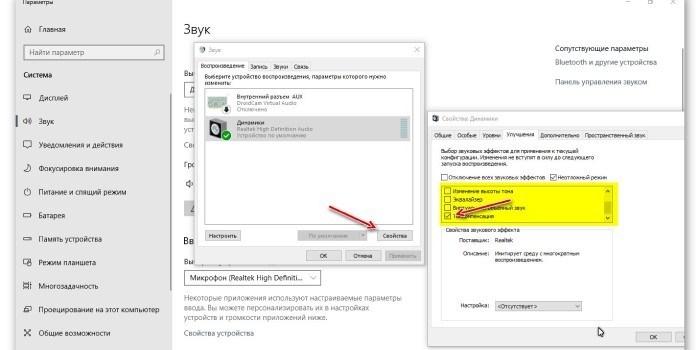
Настройка ОС Windows 8 и 10
Виндовс 8 и 10 в отличие от предыдущих версий в настройках динамиков имеют пункт «Выравнивание громкости». Находится он все по тому же адресу – ПКМ на иконке громкости – устройства воспроизведения – свойства динамиков – дополнительные возможности.
В некоторых случаях на ОС Windows 10 по умолчанию значок громкости не выведен в область рядом с часами. В таком случае уровень громкости регулируется с клавиатуры (клавишами). Достаточно часто это даже более удобно, ведь чтобы сделать громче во время игры ее придется сворачивать. А горячими клавишами на клавиатуре можно регулировать ее не прерываясь. Расположение горячих клавиш у всех производителей может отличаться, например, у Asus отдельные кнопки, вынесенные на клавиши F, а у компании HP они могут быть расположены на клавишах с буквами и включаться путем одновременного нажатия с клавишей FN.
Еще одним достоинством ОС Windows 10 является возможность включить эквалайзер и провести тонкую настройку в нем. Сделать это можно все в тех же настройках динамика. После того как пользователь ставит галочку на эквалайзере откроется его окно. Здесь нужно понимать, что слабый звук на ноутбуке увеличится при выставлении всех бегунков на 100%, но возможность того, что звучание ухудшиться очень велика. Особенно это почувствуют те, кто пользуется наушниками.
Регулировка громкости на компьютере с помощью программы Volumouse Советы пользователю компьютера
Программа Volumouse абсолютно бесплатная. С помощью Volumouse можно создать правило, при котором система будет рассматривать прокручивание колесика мышки как способ изменения громкости. Например, зажимаем клавишу Ctrl (или любую другую – в зависимости от настроек) и крутим колесико вверх – громкость увеличится, колесико вниз – громкость уменьшится.
Кроме этого можно настроить программу на регулировку звука без использования горячей клавиши клавиатуры, например, при наведении курсора мышки на проигрыватель – т.е. наводим курсор на окно программы и крутим колесиком мышки, тем самым увеличивая/уменьшая громкость.
Правил для изменения громкости можно создавать много, кроме этого Volumouse умеет регулировать звук как всей системы, так и отдельного канала. Можно сохранять настройки программы + загружать сохраненные настройки.
Скачать программу Volumouse можно здесь
Кроме этого, дополнительно можно скачать русификатор, например, здесь.
Для русификации программы после ее установки копируем файл volumouse_lng.ini в папку с установленной программой.
Главное окно программы Volumouseимеет следующий вид.
Рис 1. Volumouse
Рассмотрим более подробно интерфейс программы.
Колонка “Использовать колёсико когда”
Позволяет установить параметр, который будет сочетаться вместе с прокручиванием колёсика мышки для регулировки громкости. Например:
— если выбран параметр “Клавиша Ctrl зажата” – это значит, что для изменения громкости необходимо при зажатой клавише Ctrl прокручивать колесиком мышки. Аналогично для других клавиш клавиатуры, а также кнопок мышки.
— если выбран параметр “В фокусе Windows Media Center” это значит, что регулировки громкости достаточно навести курсор мышки на окно программы Windows Media Center. Аналогично для других программ.
— если выбран параметр “Курсор мышки на краю экрана” – для изменения громкости достаточно подвести курсор к границе экрана и покрутить колесиком.
— “Курсор мыши на Панели задач” – наводим курсор на панель задач (панель, которая содержит кнопку Пуск, кнопки быстрого запуска программ, трей- часы, громкость, иконки запущенных программ) и крутим колесиком мышки.
— правило «В фокусе указанное окно приложения” – регулировка звука, когда в фокусе любое указанное Вами окно, например браузер Опера и.т.д. После выбора данного правило появится специальное окно.
Рис 2. Расширенные настройки правила.
Есть еще много других правил – смотрите и используйте те, которые Вам наиболее подходят.
Колонка Компонент
Позволяет указать компонент, к которому будет применяться правило регулировки. Здесь можно выбрать Громкость, Наушники, Микрофон, Синтезатор и.т.д.
Колонка Каналы.
Здесь пользователь может выбрать канал, к которому будет применяться созданное правило. Например, левая колонка, правая колонка …
Колонка Шаги.
Кнопка «Еще« используется для дополнительных настроек правил. Например, размеры, прозрачность, цвет ползунка, позиция и многое другое.
Программа Volumouse имеет ряд возможностей и настроек, которые находятся в нижней части главного окна программы. Но, поскольку, настройки несложные, то и объяснять нет чего. Любой, кто умеет читать, легко в них разберется.
Ну, в общем, программа хоть и маленькая по объему, но довольно полезная.
На этом всё. Если у Вас возникли вопросы, буду рад услышать и по возможности ответить. Блок комментариев к Вашим услугам
Установка и переустановка драйвера при неработающем звуке на ноутбуке
Может случиться так, что на вашем ноуте некорректно работают или «слетели» драйверы звукового устройства. Чтобы это проверить, зайдите в диспетчер устройств и посмотрите, нет ли напротив пункта «Звуковые устройства» желтого кружка. Чтобы зайти в диспетчер устройств, зайдите в панель управления и вбейте в поисковую строку слово «диспетчер», после чего операционная система предложит вам диспетчер устройств.
Зайдите в диспетчер устройств и обновите драйвера. В большинстве случаев это помогает настроить звук, но если после обновления он не появился, тогда попробуйте удалить из операционной системы все звуковые устройства. После чего перезагрузите ноутбук и система сама должна обновить требуемые драйвера. Зачастую после таких манипуляций звук должен появиться.
Также при отсутствии звука на ноутбуке можно проверить службу Windows Audio, она должна быть включена. Найти её можно, зайдя в «Пуск», выбрав «Панель управления».Далее заходим в «Администрирование» и выбираем пункт «Службы». Отыскиваем из списка Windows Audio, если эта служба отключена, то включите ее, установив автоматический тип запуска.
Иногда отыскать причину неисправности совсем не получается. В такой ситуации многие пользователи полностью переустанавливают операционную систему. После чего производят установку драйверов на звуковую карту. Если и после этого поломка не устранена, необходимо приобрести отдельную звуковую плату для ноутбука и установить её.
Если способы, перечисленные выше, не подошли вам, тогда стоит обратиться за помощью к квалифицированному специалисту, который сможет найти поломку и устранить её.
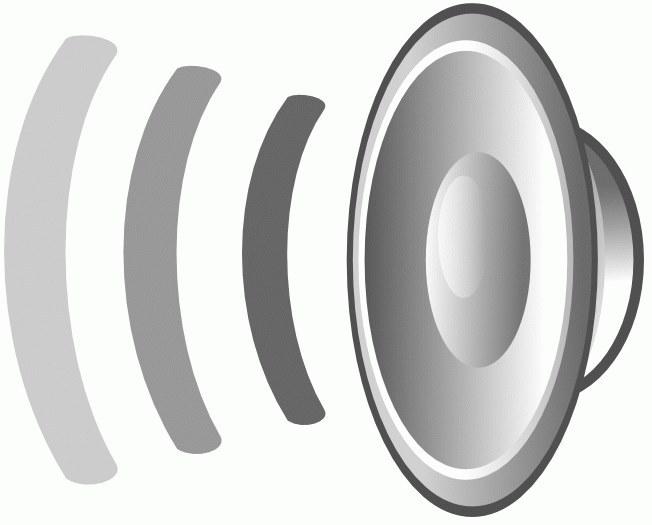
Ответ мастера:
Современная жизнь уже практически не возможна без электронных технологий. Компьютер – это не просто средство для работы, он используется для домашнего просмотра фильмов, прослушивания музыки, что способствует обновлению его функционального оснащения.
Стандартная клавиатура занимает достаточно много места на столе, поэтому разработчики стремятся уменьшить ее размеры за счет сокращения количества кнопок. Их функционал переносится во внутренний интерфейс программ, впрочем, в некоторых моделях клавиатуры клавиши обретают многофункциональность.
Каждая кнопка способна выполнять несколько задач или печатает различные графические символы. Основные символы обозначены двумя цветами, а каждый знак на кнопке расположен строго в определенном месте. Многие уже заметили, что на современных моделях компьютерных клавиатур и на клавиатурах ноутбуков присутствуют символы третьего цвета. Такие клавиши, отвечают за системные функции, кроме того, они выполняют действия, которые сокращают время работы пользователя.
На клавиатуре есть кнопка с буквенным сочетанием «Fn». Ее выделяет контрастный цвет, если сравнивать с основными обозначениями клавиш. В основном такая кнопка расположена в нижнем ряду. При ее нажатии происходит активация третьего типа функции клавиатуры: знаков, которые выделены аналогичным цветом, что и клавиша «Fn».
На клавиатуре могут присутствовать клавиши с контрастным обозначением звука. В основном эти клавиши регулируют работу колонок. Если возле знака нарисовано большое количество линий, значит, она может увеличивать силу звука. Клавиша с меньшим количеством линий позволяет уменьшить звук колонки. Изображение перечеркнутой колонки указывает на возможность мгновенного отключения звука. Снова включить звук можно той же кнопкой. Нажав и удерживая клавишу «Fn», можно одновременно регулировать громкость звука компьютера данными клавишами.
Клавиатура небольших размеров оснащена кнопками управления, предусмотренной программой Winamp. При проигрывании музыки в данной программе можно нажать и удерживать одновременно клавишу «Shift» и цифры «8», «2». Это своеобразная регулировка звука в режиме «громче» и «тише». Аналогичные функции выполняют клавиши со стрелками «вверх» и «вниз», одновременно нажатые с кнопкой «Shift».
Некоторые модели клавиатуры имеют встроенные динамики, а также колесо регулировки громкости. Если нужно настроить работу данной функции, изначально необходимо загрузить драйвер для такой модели. Как правило, программное обеспечение идет на диске, который входит в комплект с устройством. За отсутствием такового программу можно найти на официальном сайте производителя.
Другие способы
В зависимости от особенностей конкретно вашего компьютера и его клавиатуры, можно воспользоваться быстрыми комбинациями клавиш, чтобы убрать звук на ноутбуке:
- fn+F5;
- fn+ значок перечеркнутого динамика.

Каждый ребенок любит разбираться во всем опытным путем, и ноутбук не станет исключением — он точно будет с интересом и увлечением клацать разные кнопки, выясняя, какой от этого получается результат. Если ваш ПК время от времени юзает ваше продвинутое чадо, которому то мультики хочется посмотреть, то интересный видеоролик на ютубе, то чтобы не дать ему возможности удалить ваши важные данные в момент просмотра, можно просто на время заблокировать всю клавиатуру.
Это можно сделать посредством стандартных возможностей “Виндовс” через меню панели управления, но проще и быстрее воспользоваться специальными приложениями. Одно из самых лучших в этом плане — Kid Key Lock. Интерфейс понятный и доступный, а отключение происходит всего в 2 клика.
Еще один вариант специального софта — KeyFreeze. Правда, придется скачать и установить приложение на ноутбук.
Те, у кого есть ноутбук, сейчас, наверное, даже не представляют, как можно было раньше обходиться без него. Он намного удобнее стационарного компьютера. Это неудивительно, ведь современный девайс обладает рядом неоспоримых преимуществ — это автономное, мобильное и практически бесшумное устройство. Ни один персональный компьютер не может похвастаться такими характеристиками. Несмотря на все свои плюсы, лэптоп — не лучшее устройство для воспроизведения звука. Небольшие встроенные динамики на корпусе — это всего лишь необходимый для работы минимум, которого недостаточно для комфортного прослушивания музыки или просмотра фильмов. Рассмотрим несколько вариантов того, как увеличить звук на ноутбуке.
Увеличение звука средствами Windows
Этот способ расскажет о том, как увеличить звук на ноутбуке с помощью встроенных возможностей Windows. Сначала нужно правой кнопкой мыши кликнуть значок динамика, который находится в системном трее рядом с часами. Из появившегося списка нужно выбрать пункт «Устройства воспроизведения». Откроется окно «Звук», в котором во вкладке «Воспроизведение» выбираем устройство по умолчанию — «Динамики», нажимаем на «Свойства». Во вкладке «Улучшения» надо поставить галочку напротив пункта «Тонкомпенсация» и нажать «ОК». При воспроизведении любого аудиофайла, можно будет заметить разницу.
Увеличение звука посредством Media Player Classic
Этот способ поможет увеличить звук для просмотра фильмов, но подойдет не всем, так как будет использован Media Player Classic. Этот проигрыватель выбран неслучайно — он имеет небольшой размер и неприхотлив к ресурсам системы. Эта программа воспроизводит практически все форматы видео, к тому же она бесплатная. Итак, рассмотрим, как увеличить звук на ноутбуке с помощью Media Player Classic:

- Запускаем видеопроигрыватель Media Player Classic.
- Заходим в меню View>Options.
- В настройках слева надо выбрать Internal Filters>Audio Switcher.
- Настраиваем нужный уровень громкости при помощи бегунка Boost.
- Нажимаем «Применить».
Результат таких манипуляций может проявиться не сразу, а спустя несколько секунд.
Как усилить звук на ноутбуке с помощью K-lite Codec Pack
Этот способ подойдет тем, у кого на компьютере установлен пакет кодеков K-lite Codec Pack. Чтобы усилить звук, нужно сначала запустить проигрывание какого-либо фильма, у которого недостаточная громкость, при этом в трее появится два значка: красный и синий. Двойной щелчок мыши по синей иконке откроет окно с настройками. Во вкладке «Volume» проставляем галочки напротив следующих опций: «Normalize», «Regain volume», «Show current volume levels». Бегунок «Master volume» до конца вправо. Сохраняем изменения нажатием кнопки «Ok».
Горячие клавиши

Бывает так, что звук тихий, потому что регулятор громкости находится в минимальном положении. В этом случае с настройкой дело обстоит еще проще, так как увеличить звук на ноутбуке можно с помощью клавиатуры. Для этого нужно использовать клавишу Fn и клавиши с изображением динамиков. При их одновременном нажатии звук будет либо прибавляться, либо утихать.
Звуковая карта
Если ни один приведенный выше способ не помог, значит, причина в звуковой карте. Можно попробовать обновить ее программное обеспечение. Для этого нужно вставить в дисковод диск, который был в комплекте с ноутбуком, и переустановить необходимые драйверы. Но если и это не помогло, надо обращаться в сервисный центр. Там не только найдут причину неполадки, но и подробно объяснят, как настроить звук на ноутбуке. Доверьтесь специалистам. Они расскажут вам о том, как увеличить звук на ноутбуке, в самой доступной форме.
Программы для увеличения звука на ноутбуке
Решить проблему поднятия громкости на ноутбуке можно еще с помощью специальных программ. Популярные варианты:
Программа-плагин, которая существенно улучшает качество воспроизведения звука в плеерах и прочих приложениях. На панели управления находится блок с настройками типа контента и используемого шаблона, конфигурации обработчика сигнала и динамиков, регулятор общего воспроизведения. В выпадающем списке «Содержание» можно выбрать тип контента для воспроизведения: голос (речь), кино, игры или музыка. От этого зависит выбор шаблона, который будет применяться для настройки звучания. Программа является условно-бесплатной. (рис. 18)

Программа, которая способна помочь увеличить громкость у аудио- или видео-файлов на ноутбуке до 1000%, т.е. в десять раз. Она работает с большинством популярных аудио- и видео-форматов. Данная утилита будет полезна и в случае, если звук будет слишком громким, и вы решите немного уменьшить его. Особенностью является простота использование, ведь все что нужно – это выбрать файл и при помощи кнопочек увеличить громкость до нужного показателя в процентах. (рис. 19)
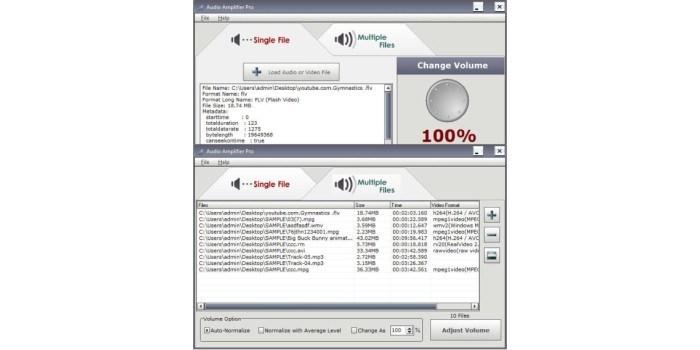
Очень простая утилита от Letasoft, которая может увеличить громкость в любой ОС на ноутбуке до 500%, т.е. в пять раз по сравнению с обычным уровнем звука. После установки в трее появится дополнительный динамик, клик по которому открывает ползунок усиления громкости. Для удобства в программе предусмотрена возможность управления горячими клавишами. Настроить их можно самостоятельно на свой лад. Программа очень легкая в плане управления, но учтите, что ее статус условно-бесплатный. Через 14 дней работы появятся ограничения. Вам придется купить ее или переустановить. (рис. 20)
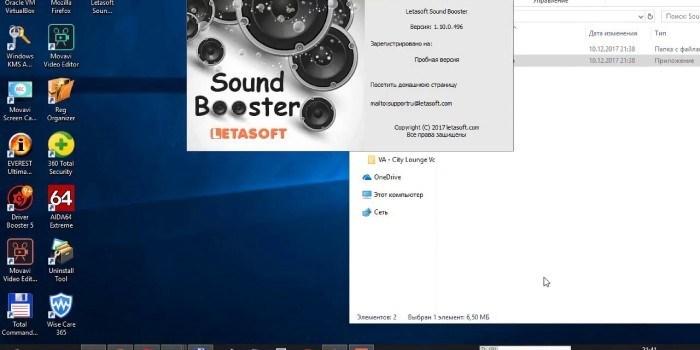
Hear.
Маленькая программа для увеличения громкости, которая повысит качество воспроизводимого звучания как у музыки и фильма, так и любого приложения. Особенностями является 3D-звук, продвинутый эквалайзер, возможность контроля уровня центрального звукового канала, функция коррекции колонок и наличие виртуального сабвуфера. Последний заменят настоящее устройство за счет специальных настроек, которые существенно увеличивают бас ноутбука. Интерфейс и мануал только на английском языке. Данный софт не относится к категории бесплатных. (рис. 21)
Ноутбук создан для удобства пользователя – чтобы в любой момент вы могли воспользоваться личным компьютером, даже будучи вне дома. С каждым годом ноутбуки становятся все компактнее и компактнее, однако часто при этом убирается часть кнопок с клавиатуры, что может поставить неопытного пользователя в тупик даже при выполнении самых простых действий. Например, при попытке включить громкость.




Пропажа звука на ноутбуке необязательно говорит о его поломке. Для начала постарайтесь вспомнить, когда именно пропал звук, после каких манипуляций, какие приложения были открыты в этот момент. Иногда достаточно проверить все системы и обнаружить сбой или изменения в настройках самостоятельно.
Одно из самых частоиспользуемых действий в Windows — это изменение громкости. Хорошо, если у вас ноутбук — там обычно есть клавиши управления громкостью, совмещенные с функциональными. Но что делать, если у вас простая клавиатура для ПК, где мультимедийных клавиш нет?
Для того, чтобы решить проблему, придется немного подшаманить. Нам понадобится программа NirCmd, скачать которую можно . Теперь распакуйте ее в любое удобное место на диске и запомните путь до nircmd.exe. Создайте на рабочем столе ярлык, и пропишите в нем путь до nircmd.exe
и команду changesysvolume 3000
. Громкость звука меняется в диапазоне от 0 до 65535, то есть шаг в 3000 означает изменение громкости на 5% (при желании шаг можно сделать любым):
Выберите любое название ярлыка (к примеру, «Увеличение громкости») и сохраните его. Теперь при его запуске громкость увеличится на 5%. Но, разумеется, постоянно запускать ярлык — неудобно, поэтому нажимаем на нем правой кнопкой мыши > Свойства и в быстром вызове набираем удобное для себя сочетание клавиш (стоит учитывать, то такое увеличение громкости будет работать по всей системе, так что выберите то сочетание, которое не работает ни в одной из ваших программ — к примеру, Ctrl + Shift + =, где на одной кнопке с «равно» есть «плюс»):
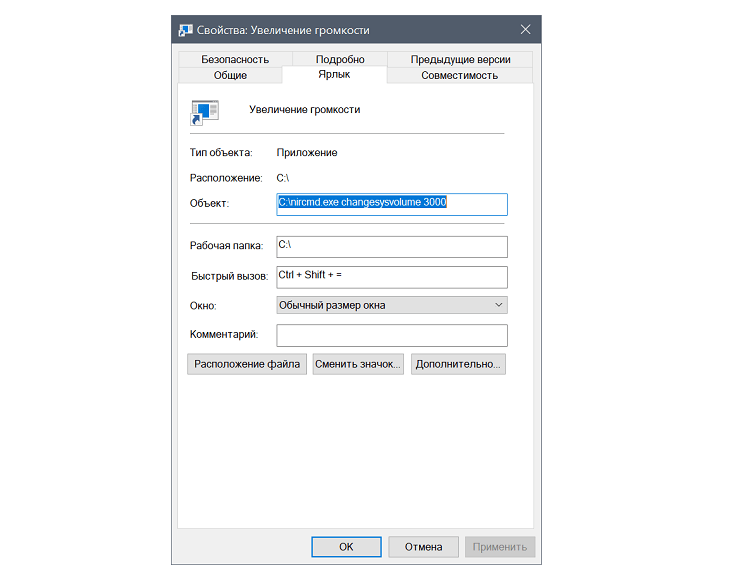
Все, теперь при нажатии заданного сочетания клавиш будет увеличиваться звук. Для того, чтобы сделать уменьшение звука, создайте еще один ярлык, но команду пропишите уже с минусом: к примеру, changesysvolume -3000
.
Управление громкостью с клавиатуры Windows 10
Современные клавиатуры часто оснащаются рядом функциональных клавиш, с помощью которых пользователь получает возможность выполнять разные дополнительные действия.
Это может быть регулировка уровня громкости, запуск браузера, калькулятора, почтового клиента, возврат назад или вперед и так далее.
Если ваша клавиатура не оснащена мультимедийными кнопками, вы можете назначить кастомные комбинации клавиш из существующих для выполнения вышеописанных задач. При этом речь идет не только о регулировке уровня звука, но и о десятках других процедур, которые зачастую требуют от пользователя несколько кликов внутри системы.
Как изменить громкость в Windows 10 с помощью клавиатуры
Для начала вам надо будет загрузить очень маленькую и фактически незаметную утилиту. Именно благодаря ей вы сможете реализовать задуманное. Она называется NirCmd и доступна бесплатно на официальном сайте.
- Скачайте Nircmd и поместите в любую папку, где никто не сможет ее случайно удалить. К примеру, C:Nircmd.
- Теперь надо будет создать ярлык, который будет исполнять указанную вами команду. На этот ярлык также придется повесить клавиатурные комбинации, чтобы у вас была возможность выполнять действие из любого уголка операционной системы.
- Зайдите в любую папку (подойдет также рабочий стол, если вам так хочется) и нажмите правую кнопку мыши Создать – Ярлык. Лучше всего создавать ярлык в системных папках или с программными файлами, где меньше вероятность случайно изменить или удалить ярлык. В этом случае комбинации, разумеется, перестанут работать.
- На первом окне создания ярлыка вам надо указать команду, которая будет исполняться. Она состоит из двух частей. Первая – это путь к утилите Nircmd. В нашем случае путь будет выглядеть как C:NircmdNircmd.exe. Вторая часть – исполняемая команда. Для увеличения звука системы используйте команду changesysvolume 2000. Ее запуск увеличит громкость на 2000 пунктов (минимум 0, максимум 65535). Если значение 2000 для вас слишком большое или слишком маленькое, измените его на желаемое.
- Нажмите Далее и введите название для созданного ярлыка. К примеру, Увеличить громкость.
Теперь у вас есть готовый ярлык, двойной клик на который будет увеличивать громкость в операционной системе. Конечно, кликать по иконке – не лучший и не самый удобный способ регулировать громкость. Поэтому надо назначить комбинацию клавиш, которая будет исполнять прописанную команду. Для этого:
- Нажмите правую кнопку мыши по созданному ярлыку и затем выберите Свойства.
- Нажмите на поле Быстрый вызов. Нажмите нужное вам сочетание клавиш. К примеру, Ctrl + Alt + Q. Вы можете использовать любые клавиши, которые пожелаете. Кстати, тут же вы можете изменить параметры команды. Если вы считаете, что 2000 — это слишком большое или слишком маленькое значение, просто отредактируйте его в поле Объект.
- Если хотите, можете задать также иконку для ярлыка. Для этого надо нажать Сменить значок. Система предупредит, что в файле nircmd нет значков. Просто нажмите Ok, после чего вам откроется список всех доступных в системе иконок.
- Нажмите Ок и сохраните все изменения. После этого нажатие на прописанные в ярлыке клавиши будет увеличивать громкость.
Чтобы назначить уменьшение громкости или ее полное отключение, создайте точно таким же способом другие ярлыки, только используйте команды changesysvolume -2000 для уменьшения и mutesysvolume 2 для отключения.
На официальном сайте Nircmd есть большой список других команд, которые утилита может исполнять. Надо лишь сказать, что многие из них уже утратили актуальность, поскольку Microsoft встроила эти команды в стандартный набор горячих клавиш Windows 10. Кстати, с полным списком клавишных сокращений в Windows 10 вы можете ознакомиться в статье «Горячие клавиши в Windows 10».
Вот несколько команд, которые вам могут пригодиться:
- nircmd.exe setsysvolume 65535 – установить громкость на максимум.
- nircmd.exe monitor off – отключить монитор, а-ля «аварийная кнопка», если вдруг в комнату или офис вошел посторонний человек.
- nircmd.exe exitwin poweroff – выключить компьютер.
- nircmd.exe standby – перевести компьютер в режим сна.
- nircmd.exe clipboard clear – очистить буфер обмена.
Обратите внимание: если вы измените местоположение Nircmd, вам придется либо редактировать все существующие ярлыки, либо создавать их заново. Так что помещайте приложение и все ярлыки в то место, откуда они не смогут случайно исчезнуть
| +1 |
Loading …
Заключение
Не стоит огорчаться, если в один «прекрасный» момент на ноутбуке пропало звуковое сопровождение. Это не всегда свидетельствует о неисправностях в работе звукового оборудования, случается, что нужно лишь перенастроить некоторые параметры.Зачастую, причиной отсутствия звукового сопровождения на ноутбуке является позиция регулятора громкости («1» либо 0»), он расположен сбоку (боковая панель) ноутбука. Поэтому, перед тем, как включить звук на ноутбуке, стоит покрутить его, тут можно сразу добиться появления звучания системы.
Микшер, а точнее, изменение его настроек, является вторым методом включения на ноутбуке звука. На экране, в нижнем углу справа, расположен знак, обозначающий динамик. Двойной клик по нему приведет к появлению на экране микшера звуковой платы. Если громкость выключена либо находится на «о», стоит лишь прибавить данный параметр, и включить звук в ноутбуке.
Еще одним методом управления звуком на ноутбуке является работа с горячими клавишами – для каждой машины они свои, но всегда их функцией является обеспечение нормальной работы основных компонентов, звука в том числе. Для того чтобы включить звук, необходимо привести в действие клавишу Fn в сочетании со значком динамика.
Если все вышеописанные способы не дали положительного результата, необходимо проконтролировать соединение проводов, колонок с разъемами сети и аудиовыхода. Если какие-либо из них были отключены, соединение проводов приведет к появлению звука в колонках. привести в действие клавишу Fn в сочетании со значком динамика.
Еще одной причиной пропадания звука является потребность в обновлении драйверов. В таком случае, после их перезагрузки, можно наслаждаться появлением звукового сопровождения, а потребность бежать и сдавать ноутбук в сервисный центр отпадет сама собой. Но для этого необходимо знать точное название звуковой карты, это поможет отыскать в Интернете драйвера на нее. После удачного поиска, нужно поместить файл установки в любую папку, затем вновь зайти в «диспетчер устройств», нажать на знак восклицания правой клавишей, потом драйвера переустановить и выбрать папку, где они хранятся. Закончив переустановку драйверов, необходимо перезагрузить компьютер.
Если и эти действия оказались безрезультатными, то необходимо включить компьютер, зависимо от модели ноутбука, нажать клавишу F1, F2, F3, F10. Таким образом осуществится вход в Биос, где необходимо найти вкладку, отображающую устройства. Там должен быть пункт integrated. Потом нужно осуществить поиск звуковых устройств и проконтролировать, чтобы с правой стороны была надпись Enabled. В случае другого обозначения, нужно сменить его на Enabled.
Ну а если и это не сработало, может, проблема совсем банальна – отключен звук на самом компьютере. Чтобы это проверить, загляните в тот же правый угол ноутбука, если трей содержит крестик красного цвета, звуковое сопровождение отключено, чтобы включить его, нажатием левой кнопки, снимите «Выкл». Вот таким множеством совсем несложных способов можно включить звук на ноутбуке и активировать функцию audio notebook. Необходимо лишь проявить терпение и узнать нюансы работы аудио системы.
Иногда пользователи ноутбуков сталкиваются с проблемой, когда нет звука. Решить данную проблему можно с помощью нескольких способов: при помощи комбинации клавиш, через настройки динамиков или с использованием специального программного обеспечения.