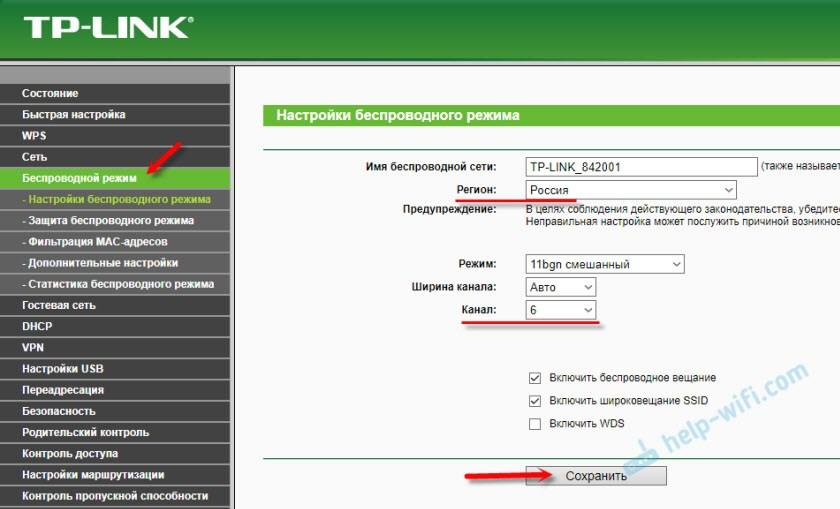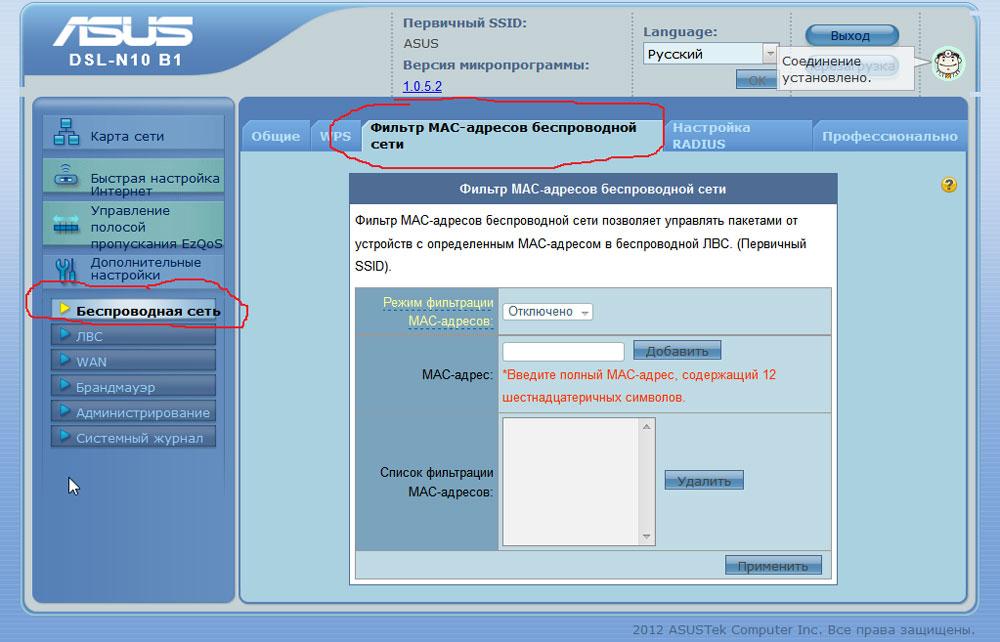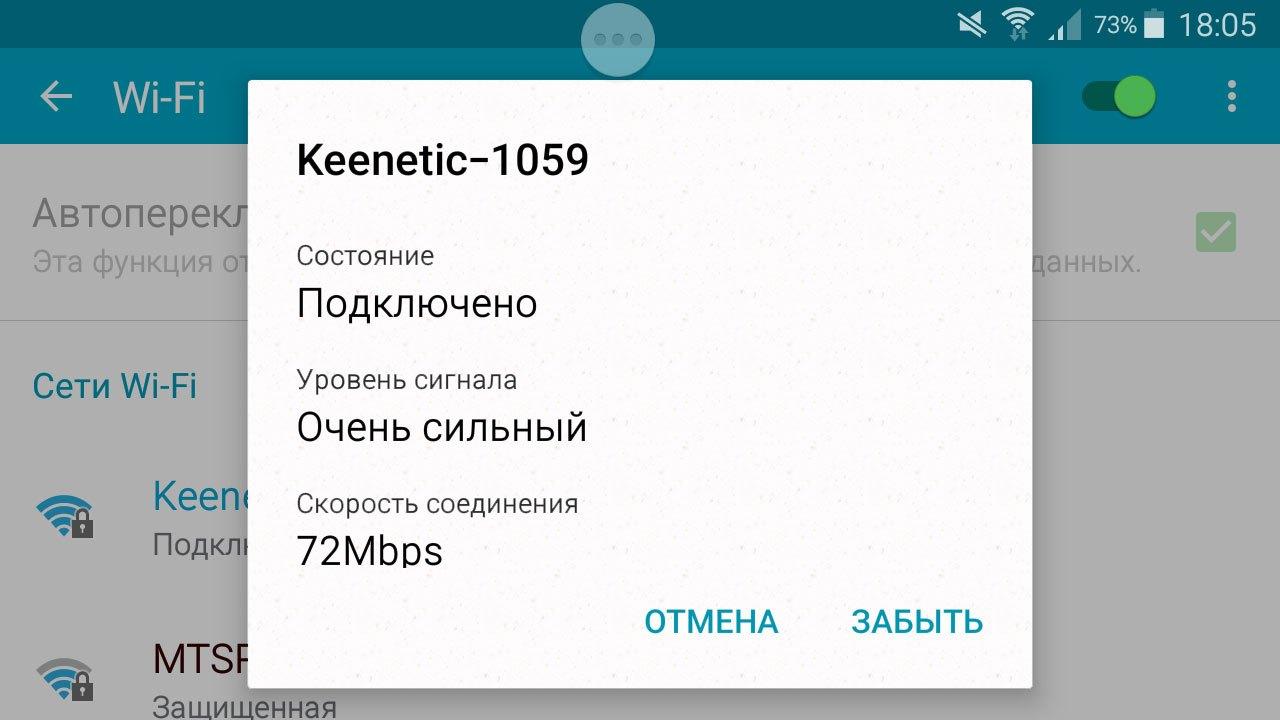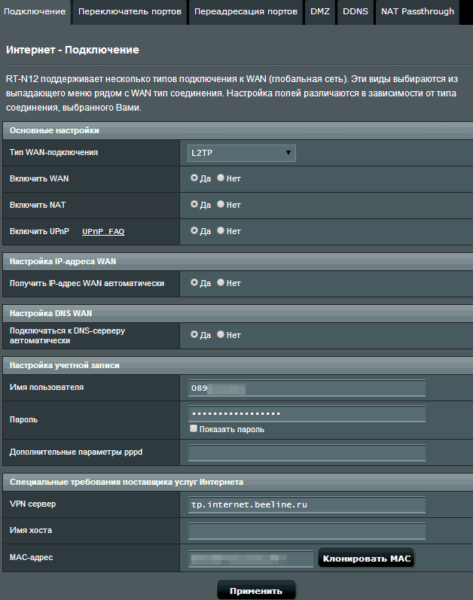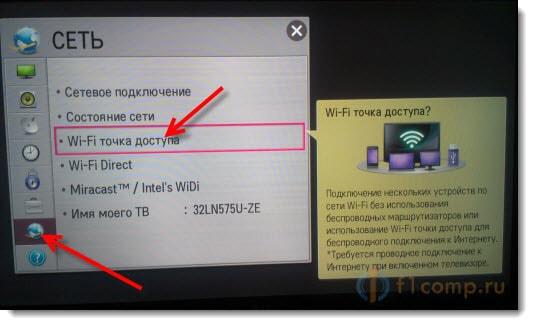Включение и настройка Wi-Fi на планшетах
Содержание:
- Как настроить Wi-Fi на планшете с iOS
- Немного общей информации
- Видео Бесконечное получение IP-адреса не подключаются к WiFi телефоны и планшеты
- Мобильный телефон видит Wi-Fi, но не может подключиться к сети
- Причины отсутствия подключения WiFi
- Когда виновато ПО
- Телефон не видит Wi-Fi роутер возможные причины
- Проблемы, не связанные с мобильным устройством
- Вирусы
- Если ранее WiFi подключение работало
- Почему планшет не подключается к беспроводной сети
- 3G-модем
- Фильтр маршрутизатора
- Андроид
- Как настроить Wi-Fi на планшете Видео
- Итог
Как настроить Wi-Fi на планшете с iOS
Если вы все еще не знаете, как сделать Wi-Fi на планшете iOS реальностью, выполните следующие действия:
- Откройте меню «Настройки» и выберите строку «Wi-Fi». Откроется окно, первой строкой в котором будет надпись «Wi-Fi» и переключатель. Установите переключатель во включенное состояние, и ваш планшет начнет поиск доступных сетей.
- Когда поиск будет завершен, под строкой появится перечень доступных сетей, и вам будет предложено выбрать одну из них, подключение к которой нужно совершить. Выберите нужную сеть, введите (если требуется) ключ доступа к сети в появившемся окне и нажмите «Подключиться».
- Если подключение пройдет успешно, в верхнем левом углу появится индикатор сигнала Wi-Fi сети. Для того чтобы настроить сеть, нажмите на стрелку справа от названия сети. Вы попадете в окно дополнительных настроек, где вам будет предложено ввести значения IP-адреса, основного шлюза и адреса DNS.
Помимо Wi-Fi подключения, многие планшеты позволяют производить подключения к сети 3G. Чтобы узнать об этом подробнее, обратитесь к статье
Несмотря на исключительную простоту действий, проблема подключения планшета Asus к беспроводной сети – довольно распространенная сегодня проблема. Конечно, многим эта статья покажется очень простой (ведь что там подключать, не так ли?). А кому-то она будет очень даже полезна и поможет решить проблему с подключением планшета Asus к Wi-Fi
. Ведь взяв в руки свой первый планшетный ПК, отнюдь не каждый может с первого раза разобраться, что к чему
Но, тем не менее, подключить планшет к интернету – очень важно, ведь без него это, по сути, совершенно бесполезная вещь, как впрочем, и все современные гаджеты
Инструкция, приведенная ниже универсальна для всех планшетов Asus. Но подойдет она, также, и для любого другого планшетника на базе ОС Android.
Итак, приступим. У вас дома (или где вы хотите подключиться к сети) должна быть доступная сеть Wi-Fi. Если она защищена, вы, разумеется, должны знать пароль от нее. Хотя сеть может быть и открытой (в этом случае пароль вводить не нужно). Но перейдем ближе к делу.
Для начала, включите на вашем планшете беспроводную связь. Для этого, в случае с планшетами Asus нужно провести по экрану пальцем сверху вниз. Откроется панель настроек. Нажмите на значок настройки беспроводной сети.
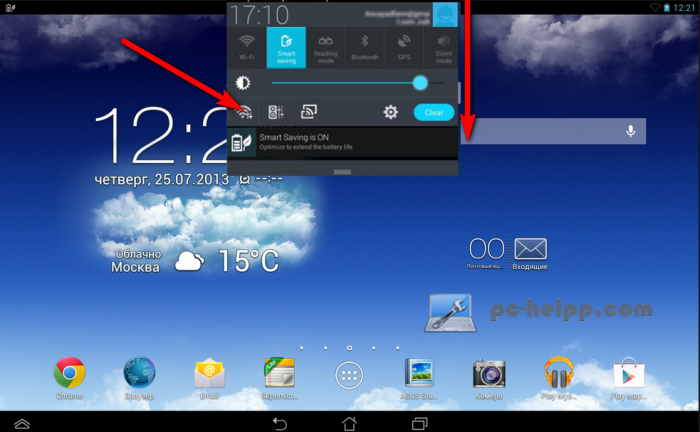

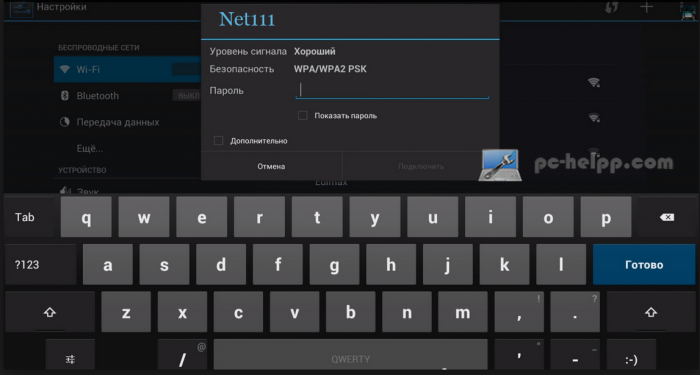
Чтобы посмотреть, что же вы там вводите (пароль ведь, обычно, при вводе закрывается звездочками, дабы его никто не подглядел) нужно поставить галочку у пункта «Отображать пароль».
На этом, собственно, и все. Если вы все сделали правильно и ввели правильный пароль, планшет подключиться к Wi-Fi.
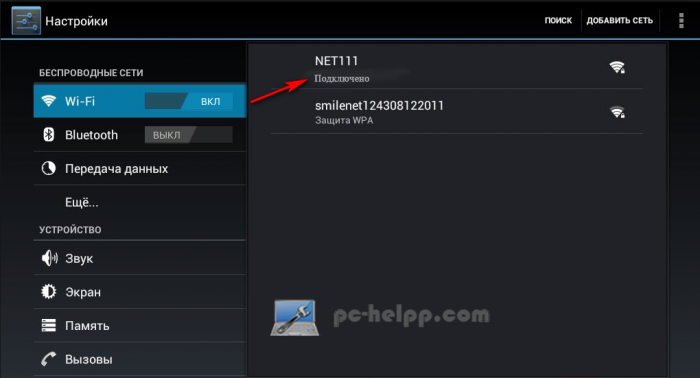
А на панели уведомлений вверху появиться значок, который показывает силу сигнала и две небольшие стрелочки, которые «загораются» зеленым цветом, когда интернет используется достаточно интенсивно.
Немного общей информации
Для начала нам потребуется разобраться, как открыть нужные органы управления. В системе Android как на смартфонах, так и на планшетах есть панель быстрого доступа к некоторым функциям. Если потянуть пальцем сверху экрана вниз (на некоторых моделях снизу вверх), то появится всплывающее меню.
Вот здесь-то вы и найдете кнопки для включения или отключения наиболее часто используемых функций. Среди них вы найдете кнопочку, на которой нарисована эмблема Wi-Fi (антенна с отходящими сигналами или просто уровень сигнала). Если нажать на нее, то модуль Wi-Fi включится, и вы сможете его использовать.
Это первый способ активации нужного нам адаптера. Второй вариант более длинный:
- Войти в меню гаджета.
- Найти ярлык «Настройки» и выбрать его (как правило, он имеет вид шестеренки или квадратика с тремя полосками).
- На этом этапе находим раздел «Wi-Fi» и входим в него.
- Включаем адаптер. Для этого переведите ползунок или переключатель в положение «Вкл».
Вот и все. Мы научились включать Wi-Fi адаптер. Теперь рассмотрим, как настроитьWi-Fi на планшете и подключиться к беспроводной сети.
Видео Бесконечное получение IP-адреса не подключаются к WiFi телефоны и планшеты
Если вы зашли на эту страницу, то скорее всего ваш телефон перестал видеть Wi-Fi сеть, или сети. Это может быть домашняя сеть, где-то в гостях, общественная беспроводная сеть и т. д. Проблема в том, что нужная нам сеть не появляется в списке доступных на телефоне. Он ее просто не находит, не видит, и соответственно подключится к такой сети невозможно. Не редко бывают случаи, когда мобильное устройство не находит какую-то конкретную Wi-Fi сеть. Которую, например, ноутбук без проблем видит и подключается. А может быть такое, что телефон не находит ни одну сеть, а другие устройства их видят и отлично работают с ними.
В этой статье я постараюсь собрать все самые популярные причины и решения, которые могут вам помочь в решении данной проблемы. Как обычно, сначала желательно выяснить в чем проблема: в мобильном телефоне, или Wi-Fi роутере. Если проблема с Wi-Fi сетью дома, то у нас есть больше шансов все исправить, так как есть доступ к самому маршрутизатору. Если же это чужая сеть, то вряд ли получится что-то сделать.
По сути, нет большой разницы на каком устройстве у вас проблема. Понятно, что это скорее всего телефон на Android, или iOS. Ну может быть еще Windows Mobile. Так как в настройках самого мобильного устройства эту проблема вряд-ли можно решить, то без разницы какое у вас устройство. Точно так же с маршрутизатором.
Я уже писал отдельные статьи по устройствам на Android и iOS:
Мобильный телефон видит Wi-Fi, но не может подключиться к сети
Мобильный телефон не подключается к Wi-Fi
Случается, когда мы подключаемся к Wi-Fi, то видим его в своем мобильном телефоне, но тем не менее доступ к Интернету в это время отсутствует. Попробуем разобраться в данной проблеме.
Мы можем в данном случае предположить, что проблема кроется все же в самом Wi-Fi устройстве. То есть какое бы вы другое устройство (смартфон, планшет, телефон, ноутбук) к Wi-Fi не подключали бы, все равно доступа к Интернету не будет. Если желаете, то убедитесь в этом, если у вас есть другой гаджет или компьютер.
Теперь приведем причины подобной проблемы и подумаем, как это исправить:
- Наверное, многие пользователи замечают, что связь с Интернетом иногда пропадает, если вы подключаетесь к нему через Wi-Fi. Данная проблема решается очень просто: выключите Wi-Fi и через 2-10 минут включите его снова. Проще говоря, перезагрузите устройство. Доступ к Интернету возвращается почти во всех случаях. Также переподключите телефон к Wi-Fi.
- Проверьте, может быть вы не оплатили Интернет за текущий месяц?
- Если вы оплатили Интернет, а также перезагрузили ваш Wi-Fi, но по-прежнему не наблюдаете связь с Интернетом, тогда, скорее всего, вина в этом лежит на вашем провайдере. Возможно у них ведутся профилактические работы, случилась авария или имеются иные определенные проблемы. Позвоните своему провайдеру и разузнайте об этом. Кстати, не исключено, что вы можете подключаться к Интернету через Wi-Fi, например, с компьютера, но с телефона это не получается сделать. Все равно позвоните провайдеру.
Причины отсутствия подключения WiFi
Конечно проблемы с подключением к wifi планшета, телефона и ноутбука могут возникнуть как по техническим причинам, так и вследствие погодных условий (редкая, но вполне возможная ситуация). Вот основные проблемы, которые могут возникнуть:
Неполадки с WiFi модемом. Очень часто может пропасть связь у вашего модема. Это зависит в первую очередь от качества связи, но нередко случаются сбои в самом оборудовании. Обычно WiFi модемы показывают стабильную связь с интернетом, но во время перебоев на линии связь иногда пропадает. В такой ситуации желательно проверить соединение кабелей, а также перезагрузить модем. Между прочим, в каждом устройстве есть кнопка перезагрузки, которая возвращает модем в изначальное состояние (заводские настройки). Если же подобные манипуляции не помогают создать подключение к Интернету через WIFI, то стоит обратиться к провайдеру, предоставляющему связь с интернетом. Таким образом, мы переходим ко второму пункту.
Проблемы у провайдера. Нередко случаются ситуации, когда проблема с wifi подключением возникают по вине провайдера. В таком случае желательно связаться с оператором (особенно, если действия при первой ситуации не привели к желаемому результату). При связи с провайдером вы можете получить несколько вариантов ответа. Если появилась проблема на линии, то вы услышите классический ответ, что проблема устраняется. Если же вам скажут, что на линии все нормально, то стоит еще раз проверить корректное подсоединение модема или же перейти к третьему пункту.
Некорректная настройка принимающего устройства. Конечно, wifi модем может работать неправильно из-за механических повреждений, но часто случаются ситуации, когда неправильно настроено программное обеспечение. Прежде всего, необходимо обратиться к руководству пользователя модемом, так как именно там расписаны основные настройки устройства. Если ваши настройки отличаются от указанных в руководстве, то стоит изменить их согласно с оригиналом. Иногда провайдер предоставляет свои собственные настройки и необходимо настроить свой wifi модем с учетом требований оператора.

Что касается последней ситуации c неправильной настройки техники, то иногда на принимающем устройстве (планшете, телефоне или ноутбукн) просто отключен wifi модуль. Конечно, можно обратиться к техническим характеристикам девайса (руководство пользователя), но самое главное — просто проверить, включен ли ваш wifi адаптер.
Таким образом, вы сможете определить проблему, которая возникла при подключении к wifi, и устранить ее самостоятельно или же с помощью руководства пользователя wifi-модема, а также вашего устройства.
- 5
- 4
- 3
- 2
- 1
(0 голосов, в среднем: 0 из 5)
Когда виновато ПО
Программное обеспечение гаджета тоже может быть причиной отсутствия интернета. Например, если после сеть внезапно пропала, то, с высокой долей вероятности, причиной послужила именно скачанная программа. Попробуйте ее просто удалить.
А иногда всему виной бывает невнимательность пользователя: случайно активировали режим «В самолёте» или «Автономный». В таком случае необходимо проверить в настройках устройства, что мобильные сети включены и передача данных разрешена. Там же посмотрите, не указан ли приоритет : в этом случае тоже может не работать мобильный интернет, несмотря на определившуюся карточку.
Ещё одной причиной может быть сбой системной прошивки. В таком случае, вероятно, поможет или, в более тяжёлых случаях, хард-ресет (помните, что при полном сбросе пользовательских настроек будет утеряна вся информация на планшете, поэтому предварительно стоит сделать резервную копию).
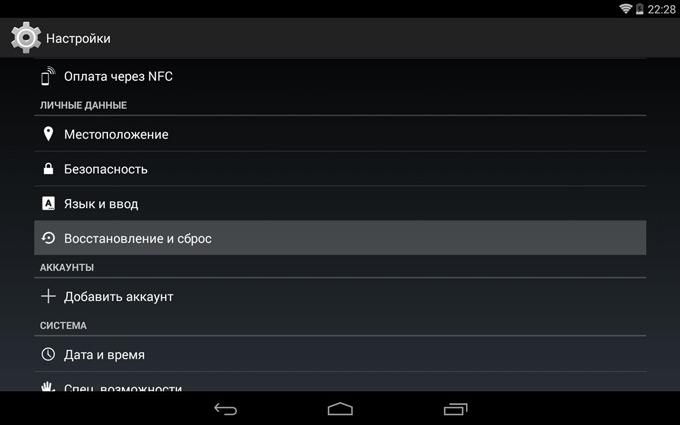
Распространённая ситуация среди , когда устройство видит SIM-карту, но к мобильной сети не подключается. Вероятнее всего, в настройках мобильных сетей выставлены параметры для родных китайских операторов. Необходимо указать там Вашего мобильного оператора или, если он отсутствует в списке и не находится при поиске, вручную выставить параметры APN и другие, необходимые для подключения (можно узнать на сайте оператора, в салоне связи или позвонив в техподдержку).
Телефон не видит Wi-Fi роутер возможные причины
Отключите/включите Wi-Fi, перезагрузите телефон и роутер.
Затем обратно включаем.
Перезагружаем телефон:
- В Android достаточно нажать и подержать кнопку включения, затем выбрать «Перезагрузить». В зависимости от производителя и версии Android, действия могут немного отличатся.
- На iPhone нужно зажать и подержать кнопку «Домой» и кнопку «Питания». Телефон будет перезагружен.
Перезагружаем роутер. Если у вас есть к нему доступ. Достаточно на минуту отключить питание и снова включить роутер. Можно выполнить несколько перезагрузок подряд. Более подробно можно почитать .
Определяем в чем причина.
Проверьте все три пункта:
- Если ваш телефон не видит ни одной Wi-Fi сети, но они есть и другие устройства их находят, то понятное дело, что проблема конкретно в вашем смартфоне. Все что могу посоветовать, это перезагрузить его, и снять с него чехол. Если он есть. Если это не поможет, то можно попробовать выполнить полный сброс настроек. Если и это не поможет, то придется нести устройство в сервисный центр.
- Когда устройство не находит одну сеть, то первым делом нужно проверить, видят ли ее другие устройства. Если не видят, то скорее всего проблема на стороне роутера. Сначала перезагружаем его. Если это не помогает, то смотрите статью: .
- Если другие устройства находят Wi-Fi сеть, а ваш телефон нет, но при этом видит другие сети, то скорее всего проблема в настройках маршрутизатора. Как правило, помогает смена канала беспроводной сети и региона. Ниже я расскажу об этом более подробно.
Меняем настройки маршрутизатора.
Нужно зайти в настройки своего маршрутизатора, перейти в раздел с настройками Wi-Fi, и попробовать выставить статический канал беспроводной сети и другой регион. Так же можно выставить ширину канала 20 MHz. Лучше по очереди.
На роутерах TP-Link это выглядит вот так:
Более подробно в статье: . С каналом и регионом можно поэкспериментировать. Например, поставить регион США. Если у вас в настройках был выставлен статический канал, то поставьте «Авто».
Другие проблемы с обнаружением Wi-Fi сетей
Еще заметил, что народ частенько пишет мол телефон не видит Wi-Fi ноутбука. Я так понимаю, что проблема возникает при раздаче интернета с ноутбука, или ПК. В таком случае, я советую первым делом убедится, что ноутбук раздает беспроводную сеть. Например, посмотреть с других устройств. Возможно, вы неправильно запустили точку доступа. Здесь вам пригодится статья . Поднесите телефон ближе к компьютеру.
Следующий случай, когда проблемы с Wi-Fi появляются после ремонта телефона. Например, после замены батареи, экрана, стекла, корпуса и т. д. В таких случаях, я советую сразу отнести телефон в мастерскую, где его ремонтировали. Так как мастер скорее всего не подключил антенну, или сам Wi-Fi модуль.
Ну и не нужно исключать аппаратную поломку. Все ломается, и модуль, который отвечает за подключите к Wi-Fi – не исключение.
Вполне распространенная ситуация: пользователь пытается подключиться к Wi-Fi со своего телефона, но ничего не получается. Ознакомившись с нижеизложенной информацией, вы узнаете, почему это происходит и как решить возникшую проблему.
Проблемы, не связанные с мобильным устройством
Все последующие советы, которые мы дадим вам в этом материале, так или иначе связаны с настройками роутеров , поэтому актуальны они будут в первую очередь в том случае, когда ваш планшет или смартфон испытывает трудности при выходе в сеть непосредственно у вас дома. То есть там, где вы сможете самостоятельно сменить настройки сетевого оборудования.
Сначала вам понадобится выяснить, почему ваш гаджет не работает с выбранной точкой доступа, почему отказывается подключаться к ней, а после — сменить некоторые настройки роутера, зайдя в его панель управления через любой браузер или через мобильное приложение, если оно предусмотрено производителем.
Если планшет или смартфон под управлением Android не может подключиться к интернету у вас дома, возможно, причина этого проста. Несмотря на то, что визуально может показаться, что роутер работает, его программное обеспечение может быть в зависшем состоянии. В этом случае поможет перезагрузка. Выключите прибор из розетки и подождите несколько секунд (7–10). После этого включите его снова в сеть и убедитесь, что он работает, проверив индикацию. Через несколько секунд проверьте, видит ли мобильное устройство точку доступа, и попробуйте повторить попытку подключения. Если гаджет не видит сеть, скорее всего, роутер пока ещё включается и необходимо подождать от нескольких секунд до минуты.
Смена пароля
Если гаджет видит точку доступа, но вы не можете вспомнить пароль от вашей беспроводной сети, расположенной дома, вы в любой момент можете сменить его в настройках роутера. Для этого перейдите в соответствующий раздел настроек и задайте новую комбинацию символов. Их должно быть не менее восьми. Сохраните изменения и перезагрузите роутер
Обратите внимание, что после этой процедуры новый пароль вам понадобится ввести в каждое устройство , которое работает с этой точкой доступа и получает через неё беспроводной сигнал
Смена типа шифрования
В некоторых ситуациях (особенно часто это проявляется у Android-устройств бюджетного класса) может оказаться, что встроенный модуль Wi-Fi не работает с некоторыми типами шифрования. Приводит это к тому, что устройство видит точку доступа, но высвечивает лишь ошибку «Отключено» и не подключается к интернету. Для устранения подобной проблемы вам понадобится открыть настройки вашего роутера и сменить тип шифрования, с которым работает ваше мобильное устройство. Выбирать рекомендуем между типами WPA/WPA2 и WPA-PSK. Эти стандарты шифрования поддерживает наибольшее количество девайсов.
Смена канала
Для некоторых ситуаций, в которых мобильный гаджет не подключается к интернету по беспроводной сети, будет полезной также и смена канала, по которому раздаётся сигнал. Поводом для смены канала может служить ситуация, когда девайс видит точку доступа, но соединение не происходит. Это также связано с проблемами совместимости сетевого оборудования и модуля Wi-Fi. Всего в настройках роутера вы найдёте до 12 каналов, но, как правило, ни один бюджетный гаджет на Android не работает с каналом выше девятого. Учитывайте эту информацию при настройке сети.
Отключение фильтров MAC и IP
В ситуации, когда сетевое оборудование протестировано и функционирует корректно, мобильный гаджет видит точку доступа, через этот же прибор в сеть выходит несколько аналогичных девайсов, но смартфон по-прежнему не подключается к целевой сети, стоит заглянуть в фильтр MAC и IP-адресов в параметрах роутера. Иногда сетевое оборудование настроено таким образом, что получать право на доступ к интернету могут только конкретные девайсы, находящиеся у вас дома, MAC и IP-адреса которых прописаны в специальном разделе панели управления модема или другого сетевого оборудования. Отключите все лишние фильтры и перезапустите роутер. Не забывайте — включается он от нескольких секунд до минуты, и только после этого стоит проверять, видит ли точку доступа мобильное устройство.
Вирусы
Воздействие вирусов тоже может стать причиной того, что на «Андроиде» не включается вай-фай. Сегодня можно найти достаточно большое количество владельцев мобильных гаджетов, которые предпочитают не использовать штатные антивирусные приложения, считая, что они очень сильно нагружают системные ресурсы. Отчасти так и есть. Однако современные мобильные антивирусы способны не только предотвратить проникновение вирусов в систему, но и заблокировать доступ к девайсу в случае его утери или кражи.
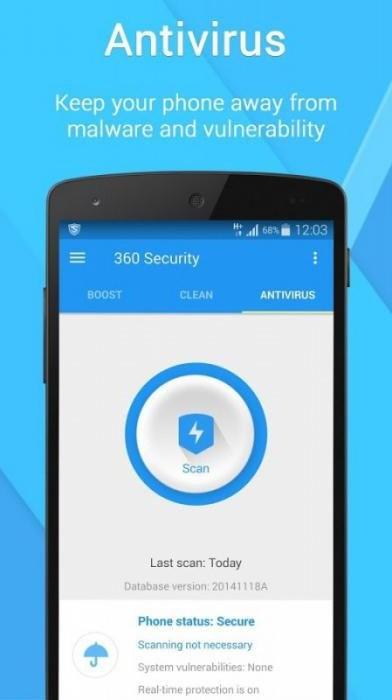
Если уж и вылезла проблема с вирусами, стоит установить соответствующее приложение. Но как, если вай-фай не работает? Да очень просто. Во-первых, программу можно скачать в виде APK-файла с компьютера, затем перенести на съемную карту памяти и установить, после чего полностью проверить систему. Во-вторых, установку можно произвести непосредственно с компьютерного терминала или ноутбука при наличии управляющего приложения вроде PC Companion или чего-то еще, естественно, с использованием подключения гаджета с помощью обычного USB-кабеля.
Что устанавливать, это уже дело личное. Однако среди всего многообразия такого рода приложений можно посоветовать 360 Security, который сегодня признан одним из самых мощных, тот же Dr. Web или McAffee. Впрочем, как уже понятно, советовать что-то конкретное очень трудно.
Если ранее WiFi подключение работало
Если ничего не получилось, попробуйте подключиться с телефона к любому другому доступному соединению. Неудача в данном случае с большой долей вероятности будет указывать на поломку радиомодуля – исправить ситуацию помогут лишь сотрудники сервисного центра.
Убедитесь, работает ли подключение. Для этого попробуйте подсоединиться к нему с помощью любого другого устройства, располагающего функцией Wi-Fi. Если подключение не работает, внесите изменения в настройки роутера.
Важное примечание! Порядок входа в настройки роутера меняется в зависимости от производителя и модели оборудования. В большинстве случаев для получения доступа нужно ввести в адресную строку браузера адрес 192.168.0.0 или же 192.168.0.1
Стандартные логин и пароль – admin. Если не получается, уточните актуальную для вашего роутера информацию в инструкции производителя.
Предварительно попробуйте просто перезагрузить маршрутизатор – достаточно часто они «подвисают», из-за чего доступ к интернету блокируется.
Дальнейший порядок действий таков.
Во-первых, вы должны убедиться в правильности введенного ключа безопасности. Попробуйте ввести пароль для соединения с выбранной точкой доступа еще раз, но внимательнее, с активированной опцией «Отображать символы» (показать пароль).
Если вы не помните пароль, уточните его в настройках роутера.
Для примера показан порядок взаимодействия с роутером D-Link. В вашем случае все будет практически так же, незначительные изменения могут затрагивать лишь интерфейс, названия пунктов меню и прочие мелочи.
Попав на страницу настроек маршрутизатора, сделайте следующее:
кликните кнопку «Расширенные настройки»; в окне Wi-Fi откройте ссылку «Настройки безопасности»; в строке «Ключ шифрования PSK» посмотрите пароль и убедитесь, что именно эту комбинацию вы вводите при попытке подключиться к Wi-Fi с телефона.
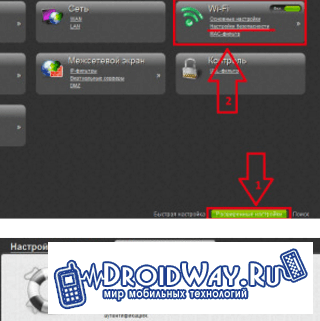
Во-вторых, убедитесь в правильности настроек роутера – вам нужно проверить, включена ли технология DHCP. При ее выключенном состоянии телефону не удастся получить IP-адрес, по причине чего подключение работать не будет.
На странице настроек роутера вновь кликните «Расширенные настройки» и в окне «Сеть» найдите категорию «LAN».
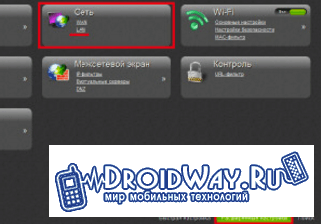
Активируйте DHCP, если функция отключена, переведя строку «Режим» в состояние «Разрешить».
Сохраните изменения, перезагрузите роутер и попробуйте подключиться к Wi-Fi с телефона.
Если это не помогло, остается 3 варианта:
позвонить в службу поддержки провайдера и узнать, работает ли интернет вообще и не вносились ли какие-либо изменения в настройки соединения; сдать в ремонт телефон; сдать в ремонт / заменить интернет-маршрутизатор.
Если наша инструкция не помогла решить проблему, то пишите в комментарии и мы обязательно рассмотрим вашу проблему.
Почему планшет не подключается к беспроводной сети
1. Введение неправильного пароля
Самая распространенная причина сбоя работы беспроводного Интернета на планшете. Чаще всего возникает, если пользователь сменил пароль, а Android устройство к нему ни разу не подключалось. Введите новый пароль и проверьте, подключается ли устройство к Интернету.
2. Вирусы
Иногда причиной, по которой устройство не подключается к Интернету, может быть воздействие вредоносных программ. Для устранения этой неполадки необходимо просканировать гаджет антивирусом.
3. Сбой в энергосети
Для недорогих роутеров характерна нестабильная работа. Скачки в напряжении могут привести к тому, что планшет не видит сеть. Для решения проблемы перезагрузите маршрутизатор, отключив его от напряжения на 2-3 минуты. Затем опять включите. Иногда перезагрузку необходимо сделать несколько раз.
4. Неправильный тип шифрования
Чтобы проверить тип шифрования, зайдите в настройки роутера. Для этого в адресной строке браузера введите IP-адрес маршрутизатора. Эти данные можно посмотреть на наклейке устройства или в инструкции. В открывшейся вкладке выберете пункт «Расширенные настройки». Затем в разделе «Wi-Fi» нажмите «Настройки безопасности». Чтобы посмотреть тип шифрования, зайдите в меню «Сетевая аутентификация». Из предложенных вариантов выберете WPA-PSK\WPA2-PSK2 mixed. Перезагрузите роутер. 5. Неправильно выставлены настройки времени и даты
В некоторых случаях планшет не подключается к беспроводной сети из-за неверных значений даты и времени. После исправления этих параметров на правильные работа сети возобновиться.
6. Проверка режима МАС-фильтра
Еще одной причиной, по которой пользователь на планшете не видит Wi-Fi, могут быть изменения настроек фильтрации МАС-адресов. Чтобы исключить этот вариант в параметрах роутера в разделе «Wi-Fi», зайдите в пункт «МАС-фильтр». Проверьте, какой режим выбран. Возможны следующие значения:
- Отключен – по умолчанию, нет ограничения для МАС-адресов.
- Разрешать – доступ к беспроводной сети разрешен только тем устройствам, МАС-адреса которых прописаны на соответствующей вкладке. Другим устройствам доступ к Интернет запрещен.
Запрещать – есть список МАС-адресов, которым ограничен доступ к сети Интернет. Если роутер видит запрещенный МАС-адрес, то закрывает для этого устройства выход в Wi-Fi.
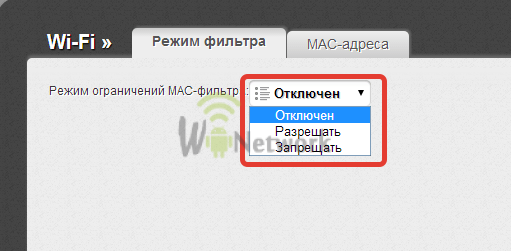 Если в настройках роутера выбраны режимы «Разрешать» или «Запрещать» проверьте, открыт ли доступ МАС-адресу вашего устройства к беспроводной сети. Либо измените режим на «Отключен». После этих манипуляций проверьте, как гаджет подключается к сети.
Если в настройках роутера выбраны режимы «Разрешать» или «Запрещать» проверьте, открыт ли доступ МАС-адресу вашего устройства к беспроводной сети. Либо измените режим на «Отключен». После этих манипуляций проверьте, как гаджет подключается к сети.
7. Диагностика каналов
Если планшет видит сеть, но не подключается к ней, проверьте соответствие каналов. Эта проблема возникает, когда сигналы двух роутеров, работающих на одном и том же канале, пересекаются. Возникают помехи, закрывающие доступ к беспроводной сети.
Посмотрите на своем планшете, есть ли рядом другие беспроводные сети. Если у ваших соседей есть Wi-Fi, то, возможно, ваши роутеры работают на одной частоте.
Чтобы изменить канал в настройках роутера, зайдите в разделе «Wi-Fi» на вкладку «Основные настройки». Найдите строку «Канал», попробуйте выбрать другое значение.
Перезагрузите роутер.
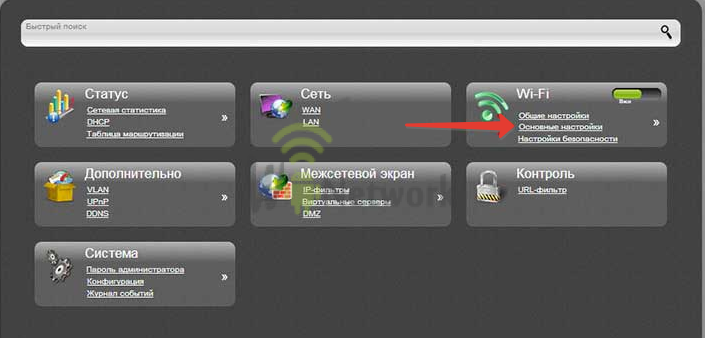 Если в настройках установлен канал в режиме «Авто» (Auto), то роутер сам будет искать доступный свободный канал и использовать его. Поэтому в большинстве случаев рекомендуется использовать именно этот режим.
Если в настройках установлен канал в режиме «Авто» (Auto), то роутер сам будет искать доступный свободный канал и использовать его. Поэтому в большинстве случаев рекомендуется использовать именно этот режим.
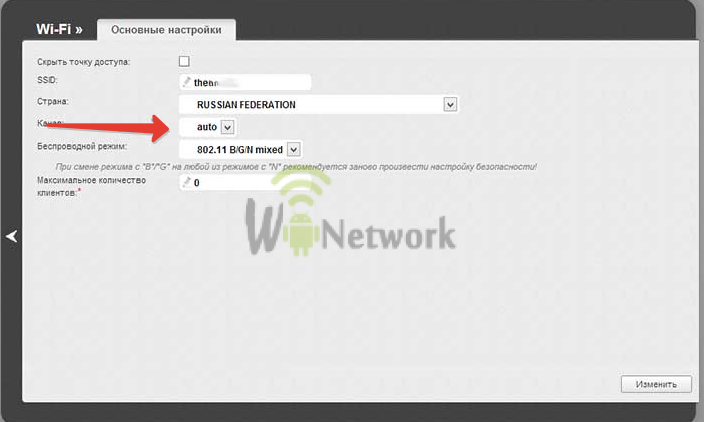 8. Изменение версии Wi-Fi
8. Изменение версии Wi-Fi
Причиной, почему планшет не видит беспроводную сеть, может быть то, что он не поддерживает версию беспроводной связи, которая установлена в настройках маршрутизатора. На вкладке «Wi-Fi» зайдите в «Основные настройки». В строке «Беспроводной режим» проставьте пункт 802.11b\g\mixed. В этом режиме роутер обеспечивает доступ к Интернету для всех типов устройств.

Что делать, если планшет видит сеть и подключается, но связь нестабильна
- Попробуйте подключить устройство к другому роутеру и проверьте, устойчива ли связь. Если связь стабильна, то проблема в домашнем маршрутизаторе.
- Если во время выхода в Интернет на планшете села зарядка, и он подключен к блоку питания, проверьте связь при выключенном адаптере. Неисправность блока питания может привести к проблемам с беспроводной связью.
Если ничего не помогло смотрим это видео и повторяем:
Если вы воспользовались вышеперечисленными советами, но устройство по-прежнему не видит сеть, обратитесь к специалистам. Возможно, необходимо перепрошить планшет или роутер.
3G-модем
Если есть желание сделать не только переносной ПК, но и аналогичный Интернет, нужно покупать или модели со встроенным 3g модемом, или его отдельно. Модемное устройство должно быть совместимо с планшетом.

Понадобится также специальный OTG-шнур, но после этого отладка будет максимально простой:
- подключаем модем и ждём обнаружения устройства;
- поочерёдно заходим во вкладки «Настроек…» и «Передачи данных»;
- сдвигаем виртуальный рычаг «Мобильный трафик» в положение «ВКЛ»;
- дальше следуем путем вкладок «Еще», «Мобильная сеть», «Точка доступа»;
- добавляем новую точку, предварительно узнав ее параметры у провайдера.
После того как появится значок 3g, Сеть можно считать доступной к использованию.
Фильтр маршрутизатора
Научим проверять настройки, пользуясь типичным примером D-Link. Локализация внутри панели администратора может заметно отличаться. Терпеливо ищите нужный раздел.
- Войдите в панель администратора.
- Фильтр обычно касается лишь беспроводного интерфейса (Wi-Fi, wireless). Перечень подключённых кабелем очевиден.
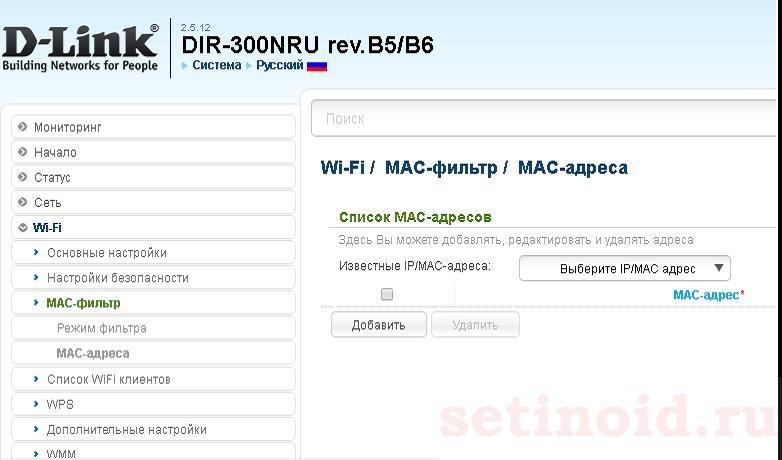
Показанная рисунком модель роутера поддерживает два режима:
- Запрет (чёрный список).
- Разрешение (белый список).
Проверьте существующие настройки, сбросьте, дополните. Напоминаем: любая операционная система (Android, iOS) позволит выяснить MAC-адрес. Даже иногда удаётся изменить значение. Пользуясь меню телефона, устанавливайте запреты, разрешения.
Андроид
Рассмотрим на примере Flyer от HTC. Планшет отличается достаточно скромными техническими характеристиками, но и цена его при этом демократичная. Опять-таки, алгоритм его подключения универсальный и может быть использован на различных других устройствах под управлением этой ОС. Порядок настройки его в такой ситуации следующий. Заходим в «Приложения \ Настройки \ Беспроводные сети». Здесь включаем На следующем этапе возвращаемся в «Приложения». Находим утилиту WiFi. Запускаем ее. Затем делаем сканирование. В списке найденных сетей находим ту, которую задали на предыдущем этапе. Подключаемся к ней. Если нужно, вводим пароль. Далее запускаем браузер и работаем с интернетом.
Как настроить Wi-Fi на планшете Видео
Современный планшет трудно представить без модуля Wi-Fi. Однако иногда пользователь сталкивается с проблемой, при которой планшет не видит Wi-Fi. В чём могут быть причины?
1. Первая причина, которая сразу приходит на ум — слабый сигнал по причине конструктивных особенностей гаджета. В отличие от антенны ноутбука, Wi-Fi-антенна планшета имеет меньшие размеры и при этом может быть прикрыта металлической крышкой, что может в значительной мере ослабить принимаемый сигнал.
Решение
: расположить планшет в непосредственной близости от роутера или попытаться усилить сигнал.
Поиск Wi-Fi в iPad
2. Работа роутера на частоте, не поддерживаемой планшетом, может стать причиной того, что планшет не видите точки доступа Wi-Fi. Существует три основных стандарта: 802.11b, 802.11g и 802.11n. Несмотря на то что многие роутеры способны работать в смешанном режиме, обеспечивая передачу данных на всех возможных частотах, некоторые сетевые устройства поддерживают только один стандарт передачи данных. Скажем, 5 Ггц. А планшет работает только на 2,4 Ггц (802.11b или 802.11g). Конечно, планшет никогда не увидит Wi-Fi.
Решение
: подробно выяснить характеристики планшета перед покупкой, удостоверившись в совместимости роутера и планшета в плане поддерживаемых Wi-Fi протоколов.
3. Причина также может заключаться в том, что точка доступа была скрыта её владельцем.
Решение
: изменить параметры роутера, чтобы точка доступа больше не была скрыта. Заодно стоит проверить, включён ли беспроводной режим. Здесь может действовать общее правило. В настройках многих роутеров есть пункт “Включить широковещание SSID”. Если убрать галочку с этой настройки, то сеть станет скрытой. Напротив настройки “Включить беспроводное вещание” также должна стоять галка – в этом случае будет разрешено беспроводное соединение как таковое.
4. Причина может заключаться в самом роутере. Здесь возможны несколько путей решения проблемы.
Причина
Решение №1
: перезагрузить маршрутизатор.
Решение №2
: откат сетевого устройства к заводским настройкам.
Решение №3
: перепрошить роутер, скачав последнюю версию микропрограммы с официального cайта производителя устройства.
Решение №4
: купить новый роутер, если ничего из выше перечисленного не помогло.
5. Причина того, что планет не видит Wi-Fi может крыться также и в планшете. Здесь вы также можете последовательно попробовать её разрешить несколькими способами.
Причина
: зависание роутера или сбой в его работе.
Решение №1
: перезагрузить гаджет, в результате чего кэш очистится и исчезнут некоторые ошибки в работе системы.
Решение №2
: осуществить сброс настроек гаджета до заводских. Эта мера является кардинальной, но без неё, бывает, не обойтись. Дело в том, что в отличие от ОС Windows с её гибкими сетевыми настройками, операционная система Android не позволит произвести переустановку драйверов для Wi-Fi-модуля, сброс сетевых параметров или настроить адаптер сети. Android-девайсы, как правило, подключаются к точке доступа в автоматическом режиме.
Другие причины
: неполадки роутера в результате физического воздействия, а именно:
- Сбой антенны по причине падения гаджета.
- Окисление её контактов в условиях высокой влажности.
- Халатность мастера при ремонтных работах, когда он забывает подключить антенну.
Решение
: вскрыть корпус планшета и:
- Убедиться, что антенна подключена.
- Если есть следы окисления контактов, почистить их.
Причина
: выход из строя сетевого адаптера планшета в результате его перегорания по причине перегрузок в его работе.
Решение
: может быть только одно – нести планшет в ремонт и впредь не допускать перегрузок устройства.
Итог
Стабильная совместная работа роутера беспроводного соединения и планшета может зависеть от множества факторов. Прежде, чем обращаться к специалистам по переустановке программного обеспечения, убедитесь в исправности обоих устройств. Затем пройдитесь по всем рекомендованным пунктам и попробуйте экспериментальным путём устранить неполадки. Только когда вышеперечисленные мероприятия не помогли — несите роутер в сервисный центр.
Забыл спросить: вы уверены, что в этом месяце оплачивали счёт за интернет? Может быть всё дело в этом! 🙂
Я помог вам справиться с проблемой? Жмите на иконку любимой соцсети и делитесь материалом с друзьями. Возможно им тоже нужна помощь по настройке Интернет-соединения?
Был очень рад встрече с вами, дорогие читатели блога! Заходите в гости, у меня намечается ещё много интересного и поучительного материала к публикации!
Владельцы мобильных девайсов на основе операционных систем «Андроид» иногда, нечасто, правда, но сталкиваются с проблемой того, что в некоторых случаях не работает вай-фай. С чем это связано и как избавиться от такой проблемы, сейчас и будет показано.