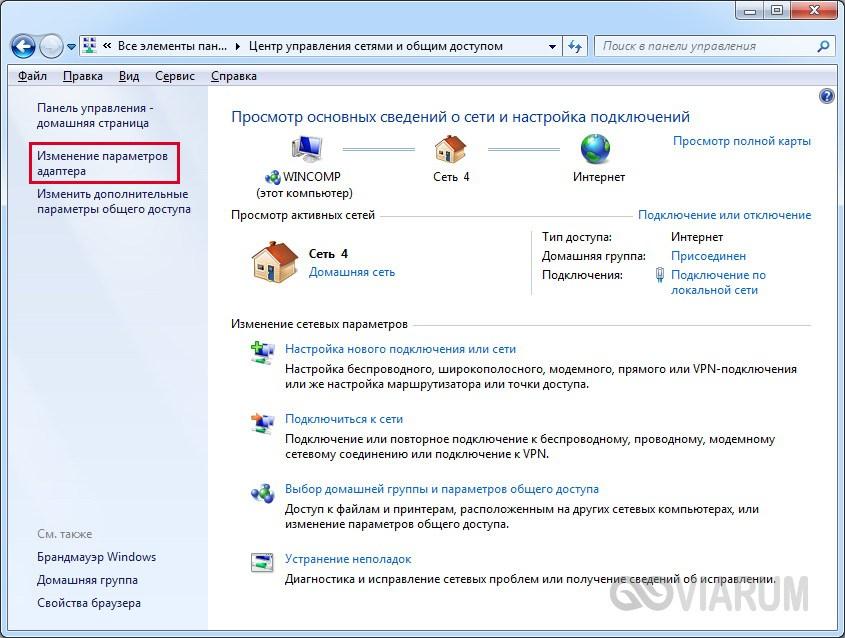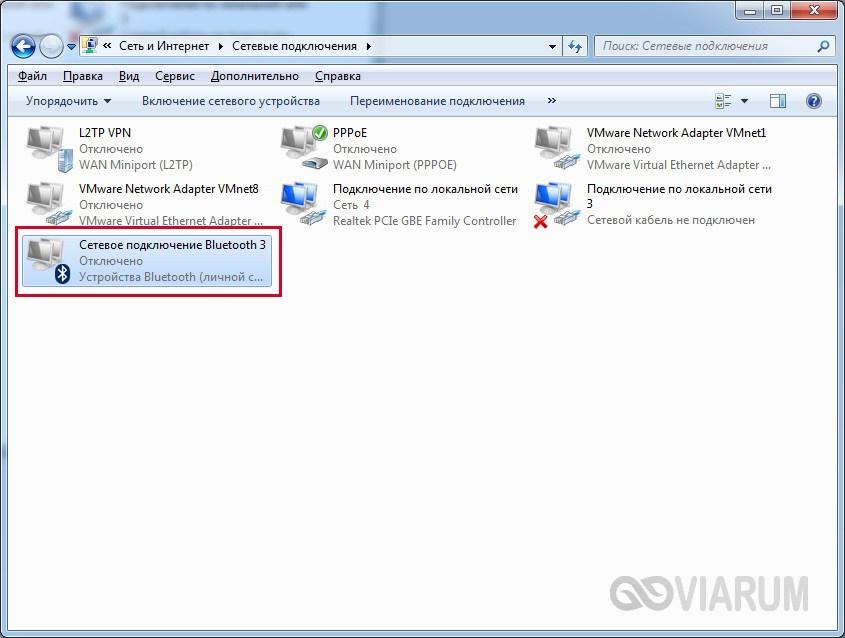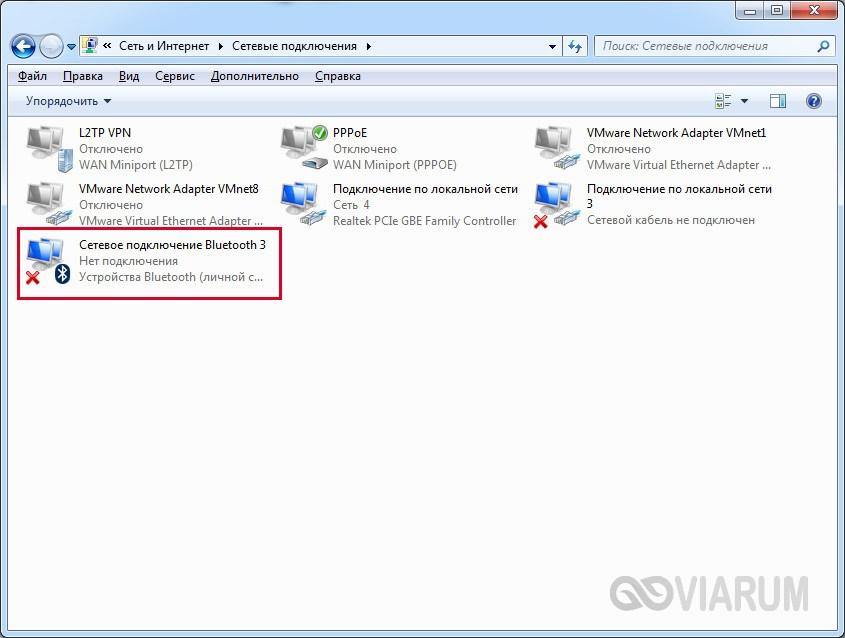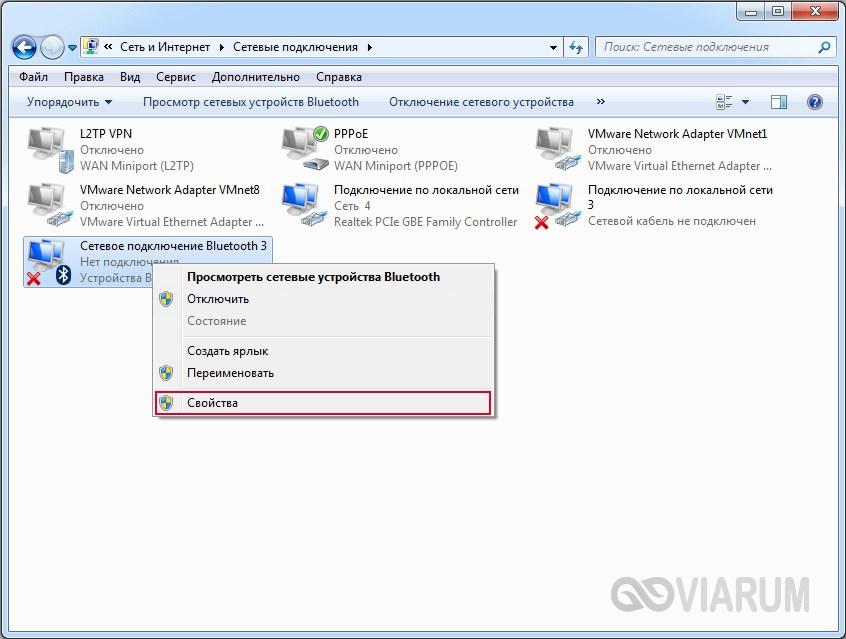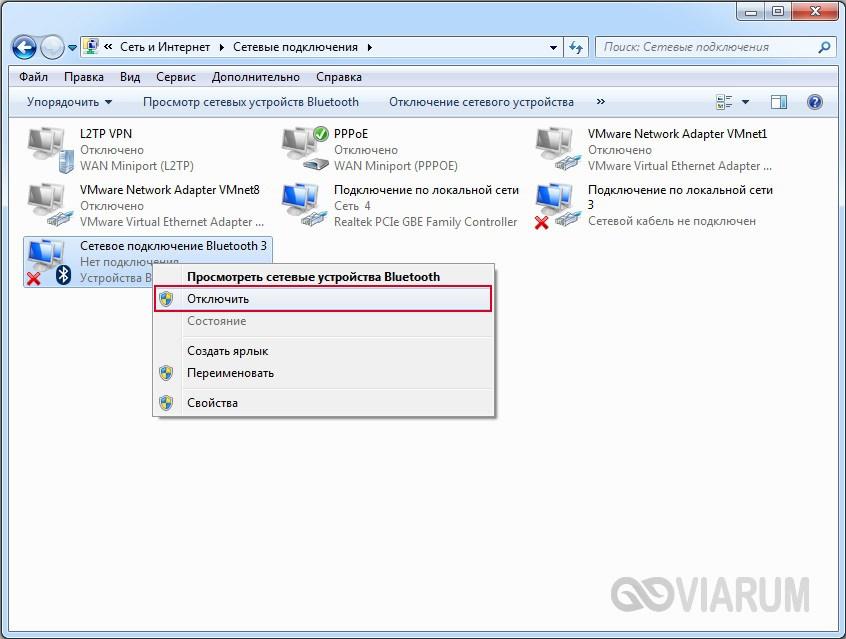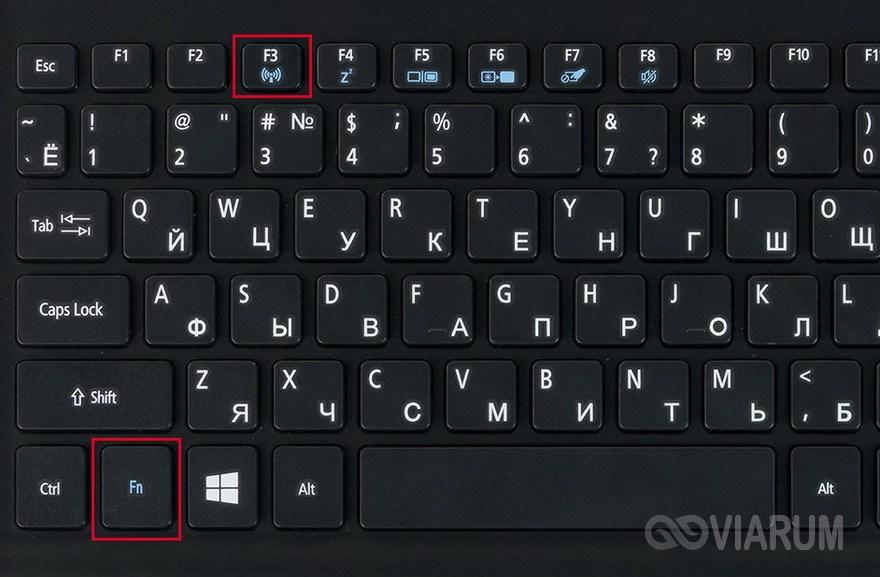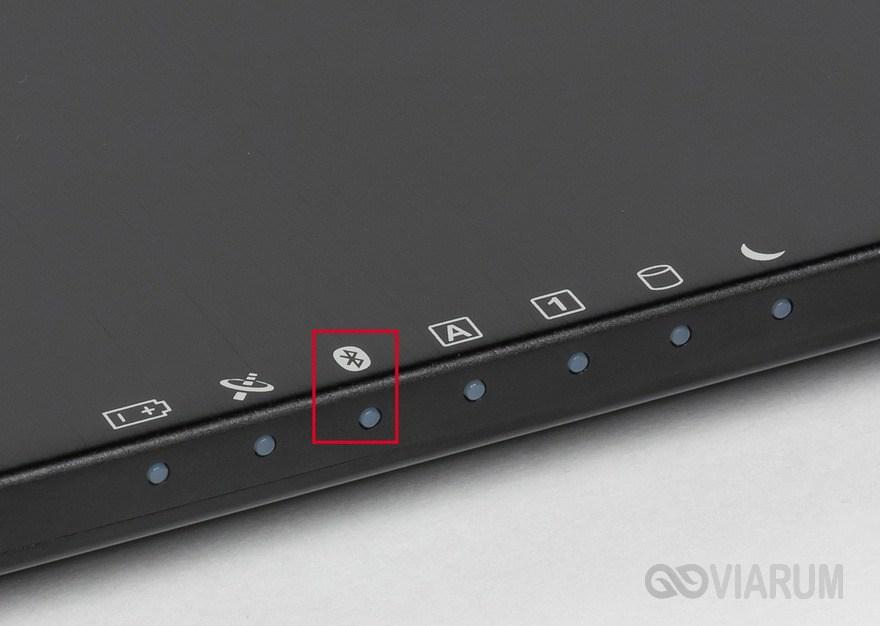Как пользоваться селфи палкой подробное описание для различных дивайсов
Содержание:
Включение на клавиатуре варианты комбинаций клавиш
Рассматривая, как включить bluetooth, остановимся на том, что в ноутбуках он включается сочетанием определенных клавиш, которое зависят от модели и фирмы-производителя.
Для этого вам следует нажать и удерживать клавишу «Fn» и ту, на которой изображён значок данного модуля. В HP это обычно «F12», в Acer и ASUS – «F3». Также это может быть «F10», «F5» и прочее. Зачастую она соответствует клавише включение Wi-Fi. Некоторые производители устанавливают аппаратную кнопку модуля сбоку корпуса, это позволяет без проблем включать и отключать его.
После запуска в правом углу внизу экрана появится значок данного модуля, и при нажатии на него откроется окно с настройками.
Установка драйвера
Если после аппаратного включения Bluetooth так и не заработал, проверьте, . Загляните в диспетчер устройств (чтобы туда попасть, нажмите Windows + R, вбейте в строку «Открыть» команду devmgmt.
msc
и щелкните ОК). Найдите в нем блютуз-адаптер: он может находиться в списке «Сетевые адаптеры», «Радиомодули Блютуз» или отдельно.
Если возле адаптера нет обозначений в виде черной стрелки или восклицательного знака в желтом треугольнике, значит, он установлен готов к работе. Если стоит стрелка – он отключен в операционной системе. Для включения откройте его контекстное меню и нажмите «Задействовать
».
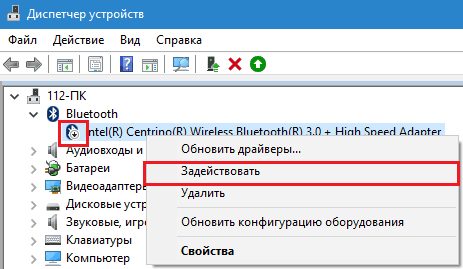
Желтый треугольник, вопросительный знак или отсутствие в списке устройств указывают на проблемы с драйвером – он либо не установлен, либо работает неправильно. Зайдите на сайт производителя лэптопа и загрузите драйвер, подходящий для вашей операционной системы. Установите его как обычное приложение и перезапустите Windows.
Виды моноподов
Если вы рассмотрели все представленные рекомендации и считаете, что этого достаточно для того, чтобы купить монопод для селфи, то вы ошибаетесь. Еще одним важным параметром является вид палки:
- монопод как стандартный штатив;
- палка с пультом;
- механизм с кнопкой на ручке и проводом;
- палка с беспроводной кнопкой.
Первый названный вид распространен из-за своей низкой стоимости. Но подумайте: хотите ли Вы перед каждым снимком устанавливать таймер, чтобы сделать фото? Если нет, то даже не думайте приобретать подобные устройства. При этом такие палки обычно не очень надежны и плохо держат гаджет.
Минусы таких моделей в том, что они требуют постоянного использования обеих рук. Также пульт может теряться из-за своих небольших размеров. Но при этом на пульте имеются 2 кнопки – для стандартного телефона и айфона, что удобно для тех, кто использует не одно устройство.

Купить можно здесь.
Монопод с кнопкой и проводом удобен, но при эксплуатации есть вероятность повреждения, из-за которого монопод перестанет работать. Но плюс в том, что палка не требует зарядки или батареек, так как питается от смартфона
Если вы желаете приобрести хорошую палку для селфи, то стоит обратить внимание на устройство с блютуз кнопкой, на котором нет проводов
И напоследок. Посмотрите видео обзор хорошего монопода для селфи, а под видео можете найти ссылки, где его можно приобрести. Я подарил своему другу на день рождение такое устройство, и он был доволен как «слон». Почему именно он? По качеству он хороший, цена приемлемая, размер маленький, да и продавец общительный.
Если вы рассматриваете более дешевый вариант, можете, поискать что-нибудь на Алиекспресс (ссылка на сайт), там вы точно, себе найдете селфи-стик по душе.
Посмотреть и купить его можно на Aliexpress здесь.
А переходник приобрести, если он вам необходим, то здесь.
Всех вам благ, Тимур Мустаев.
Управление Bluetooth через Диспетчер устройств
Модуль беспроводной связи Bluetooth, как и все другие компоненты ноутбука, отображается в Диспетчере устройств. Это применимо и к Windows 7, и к Windows 10. Зайдем в него через Панель управления и попробуем найти искомое устройство в общем перечне. Модуль может иметь свою собственную ветку или находиться в списке «Сетевые адаптеры». Главное, что в обозначении должно присутствовать слово Bluetooth (часто пункт именуется «Радиомодули Bluetooth»). Некоторые варианты наименования адаптера в Диспетчере устройств приведены ниже.
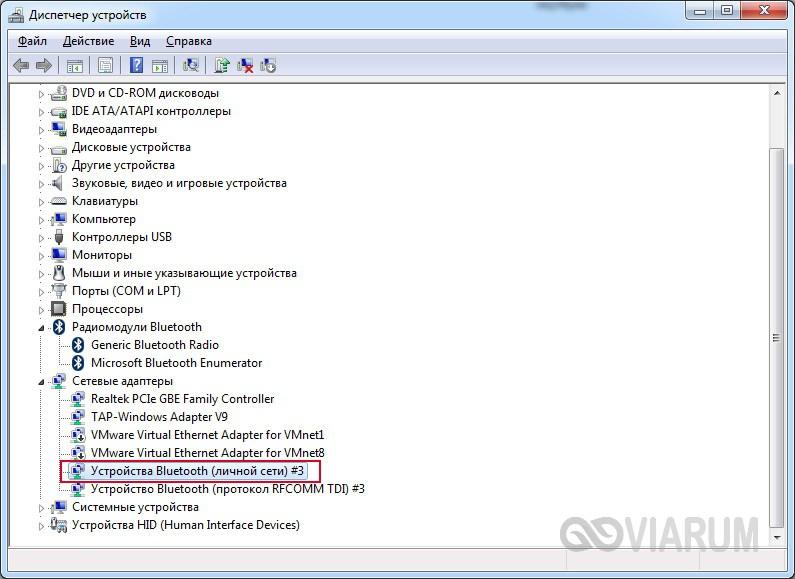
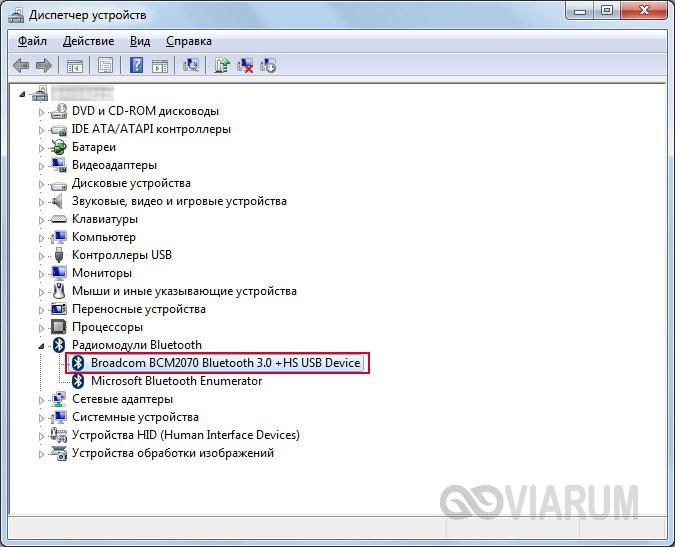
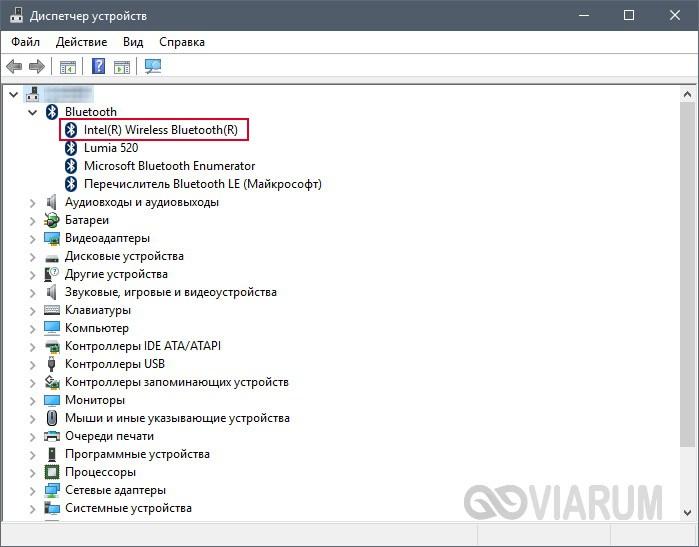
Отыскав нужное устройство, смотрим на значок рядом. Если на нем нарисован кружок с направленной вниз стрелкой, значит, компонент не активен. Кликнем по нему правой кнопкой мыши и выберем в меню пункт «Задействовать».
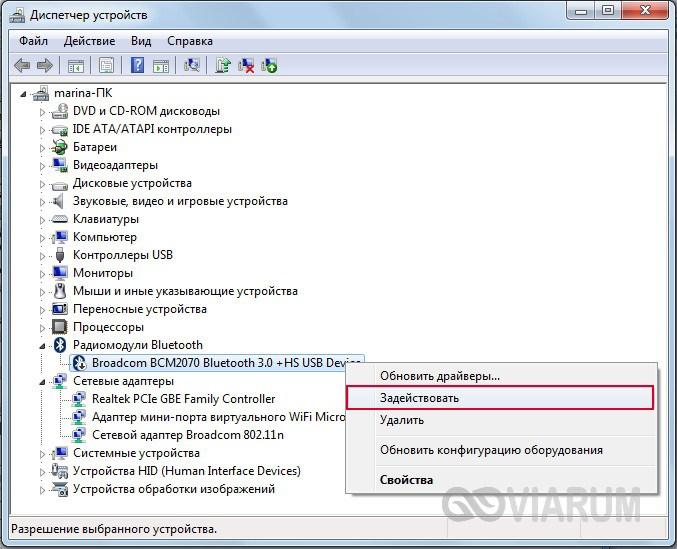
Если нужно выключить Bluetooth, то нажимаем «Отключить».
Штатный Диспетчер устройств Windows 7/10 хорош тем, что позволяет не только изменять состояние модуля блютуз, но и диагностировать различные неполадки с ним. Например, наличие рядом с устройством значка в виде восклицательного знака будет говорить о том, что имеются проблемы с драйверами. Вероятно, они просто не установлены или инсталлированы некорректно. Здесь же, перейдя к Свойствам, можно обновить программное обеспечение или откатиться к одной из предыдущих версий драйвера.

Заключение
Надеемся, что приведенная инструкция поможет вам без труда включить Bluetooth на ноутбуке или любом другом мобильном компьютере. Наиболее частым неисправностям, возникающим с модулем, мы посвятим отдельную статью. Также отдельно расскажем о том, как подключать гаджеты и передавать файлы по блютуз с телефона на компьютер/ноутбук и обратно. Если у вас есть замечания по поводу нашей текущей статьи, воспользуйтесь расположенной ниже формой для комментирования.
Лэптопы, оборудованные Bluetooth, поступают в продажу, как правило, с отключенным адаптером «Синего зуба»: на всякий случай, чтобы не подвергать риску хранимую на устройстве информацию. Производители уверены, что пользователь и сам сможет его включить, когда ему будет нужно. А если не сможет?
Для облегчения работы с Bluetooth производители устанавливают на ноутбуки фирменные утилиты. Когда они есть, задача упрощается, но что делать, если такой утилиты нет или вы не можете в ней разобраться? Сегодня я рассказу, как включить блютуз на ноутбуке средствами Windows и самого аппарата без использования сторонних приложений.
А как из смартфона Хуавей сделать цифровую фоторамку на время зарядки
В тот момент, когда телефон соединён с сетью электропитания, он даже очень прекрасно может справиться и с этой несложной задачей, потому что в это время экран телефона батарею не разряжает.
Порядок включения заставки с фотографиями на время зарядки на смартфоне HUAWEI (honor)
1. Запускаем приложение Настройки телефона.
2. Входим в раздел «Экран».
 Экран №1 смартфона – запускаем Настройки телефона. Экран №2 смартфона – входим в раздел «Экран».
Экран №1 смартфона – запускаем Настройки телефона. Экран №2 смартфона – входим в раздел «Экран».
3. Выбираем пункт «Заставка».
4. Переводим переключатель «Заставка» во включенное положение.
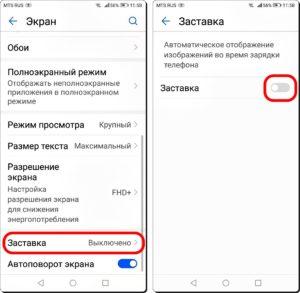 Экран №3 смартфона – выбираем пункт «Заставка». Экран №4 смартфона – включаем пункт «Заставка».
Экран №3 смартфона – выбираем пункт «Заставка». Экран №4 смартфона – включаем пункт «Заставка».
5. После того, как вы включили режим «Заставка», на экране появились два пункта Настроек этого режима:
— Альбом;
— Длительность.
6. Выбираем источник фотографий, откуда будут выводиться фотографии на экран смартфона. Для этого нажимаем на пункт «Альбом».
Мы выбираем раздел «Камера», т.е. тот раздел в приложении «Галерея», где хранятся все фотографии, сделанные нашим смартфоном.
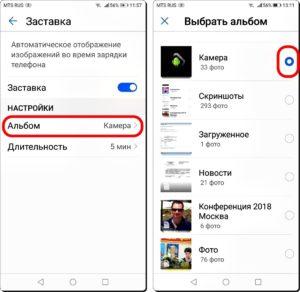 Экран №5 смартфона – вид экрана «Заставка» с Настройками при включенном режиме «Заставка». В Настройках выбираем пункт «Альбом». Экран №6 смартфона – выбираем альбом «Камера», где находятся фотографии смартфона.
Экран №5 смартфона – вид экрана «Заставка» с Настройками при включенном режиме «Заставка». В Настройках выбираем пункт «Альбом». Экран №6 смартфона – выбираем альбом «Камера», где находятся фотографии смартфона.
7. Для установки длительности работы режима «Заставка», когда на экране смартфона непрерывно, сменяя друг друга, будут демонстрироваться фотографии, выбираем пункт «Длительность».
Здесь можно установить время работы режима «Заставка» от 5 минут до «Всегда».
Выбираем длительность «15 минут».
Экран №7 смартфона – в окне «Длительность» выбираем время работы режима «15 минут».
8. Всё. Теперь у нас все настройки произведены и можно приступить к просмотру фотографий.
Вначале нужно подключить телефон через зарядное устройство к электросети. На экране сразу появится картинка о начале заряда батареи, которая через 7-10 секунд погаснет.
Экран №8 смартфона – вид экрана телефона в момент начала зарядки батареи.
Но чтобы перейти к режиму «Заставки», нужно включить экран блокировки. А для этого нужно нажать на кнопку питания или два раза «тапнуть» по экрану смартфона. Тапнуть (от англ. «Tap – нажимать) – это осуществить нажатие на дисплей с сенсорным экраном.
Вначале у вас появится экран блокировки, который через несколько секунд перейдет в режим демонстрации фотографий из каталога «Камера». В режиме «Заставка» фотографии буду медленно сменять друг друга каждые 7-10 секунд. И всё это будет происходить в течение 15 минут, пока идёт зарядка батареи.
Экран №9 смартфона – вид экрана блокировки – это первый экран в режиме «Заставки».
Включение Bluetooth в Windows 7
Если необходимые драйверы на модуль Bluetooth установлены и устройство работает правильно, то после загрузки Windows вы, скорее всего, увидите соответствующий значок в области уведомлений.
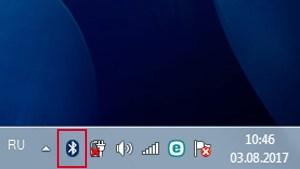
Кликнув по нему правой кнопкой, можно вызвать контекстное меню, позволяющее управлять беспроводным подключением – отправлять/принимать файлы, задавать настройки.
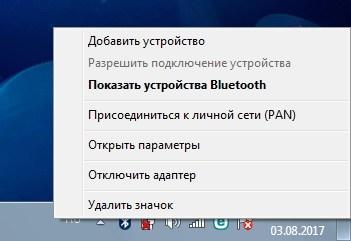
Но иногда иконка Bluetooth отсутствует в трее, что вовсе не говорит о неисправности или неактивности модуля. Просто в настройках выключена отвечающая за отображение значка опция. Как же изменять состояние адаптера?
Существует несколько способов включить Bluetooth в Windows 7, мы рассмотрим самый простой. Зайдем в Центр управления сетями и общим доступом. Сделать это можно кликнув правой кнопкой мыши по значку сети в правом нижнем углу экрана и выбрав нужный пункт (альтернативный путь – через Панель управления).

В открывшемся списке подключений находим «Сетевое подключение Bluetooth» (оно может называться по-другому, но значок Bluetooth не даст спутать его с другими типами соединений).
Если устройство находится в состоянии «Отключено», просто щелкаем по нему дважды левой кнопкой мыши. Все, теперь модуль активен.
Чтобы задать его настройки, жмем по значку правой кнопкой мыши и переходим в «Свойства».
Затем открываем вкладку «Bluetooth» и нажимаем на «Параметры Bluetooth».
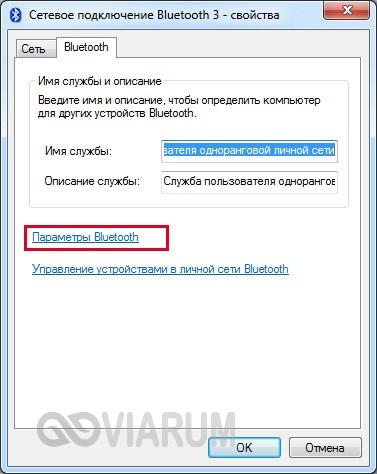
В появившемся окне можно изменить настройки работы беспроводного соединения, например, разрешить обнаружение компьютера другими устройствами или включить отображение значка в области уведомлений.
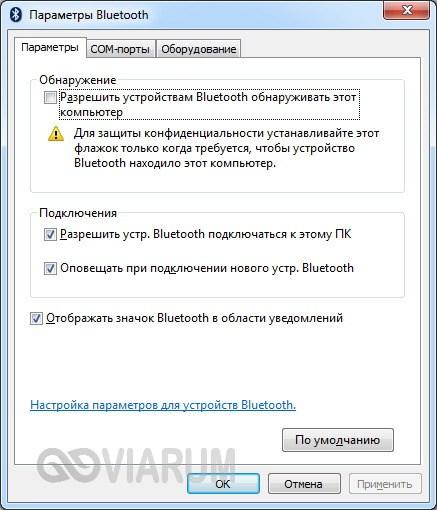
Для деактивации Bluetooth кликаем по иконке правой кнопкой и выбираем «Отключить».
Активация Bluetooth с помощью кнопки на клавиатуре
На некоторых типах ноутбуков для включения/выключения Bluetooth зарезервирована отдельная кнопка (как правило, из диапазона F1-F12) на клавиатуре. Она отмечается характерным логотипом и срабатывает при одновременном нажатии с функциональной клавишей Fn.
Еще чаще кнопка активации Bluetooth совмещена с кнопкой включения Wi-Fi.
На то, что модуль блютуз задействован, укажет специальный световой индикатор, располагающийся на корпусе ноутбука. Правда, таковой присутствует далеко не на всех портативных устройствах.
На ряде моделей за включение Bluetooth отвечает не кнопка, а дополнительный двухпозиционный переключатель. Но такое решение в настоящее время встречается достаточно редко.