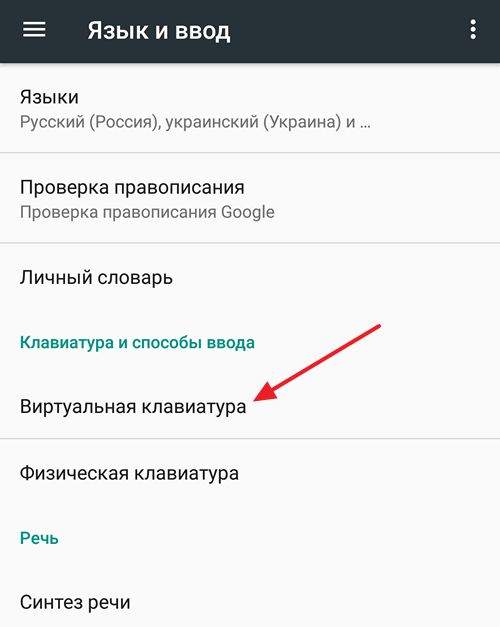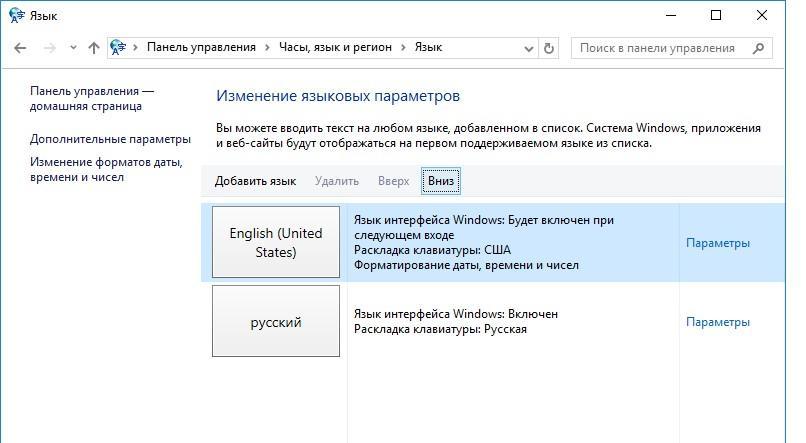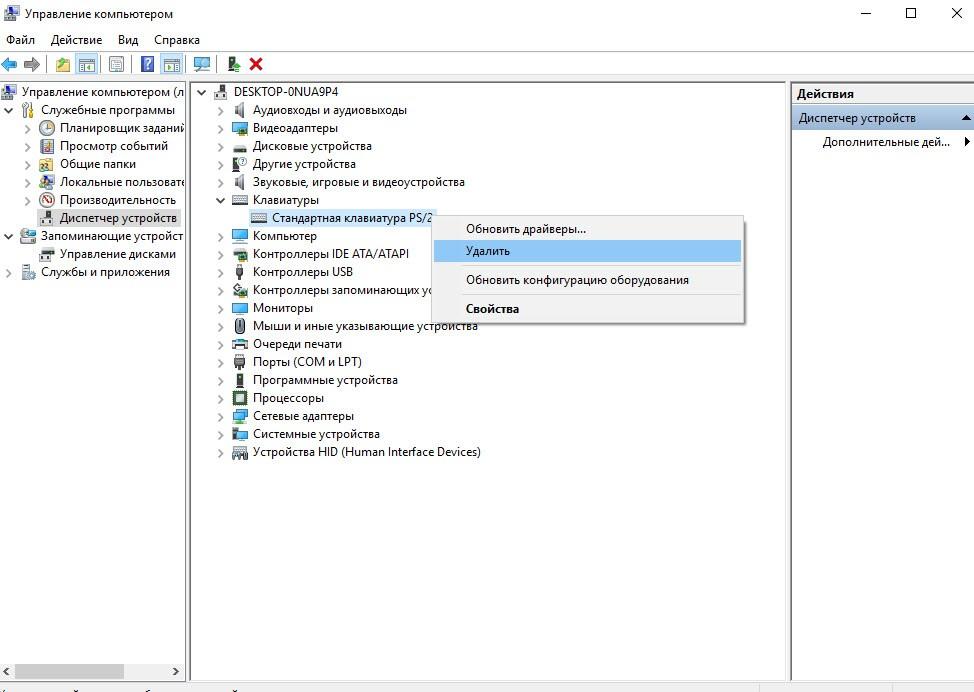Неправильная клавиатура, или как установить привычную ПК раскладку на MacЕсли родной клавиатурой Mac неудобно пользоваться
Содержание:
- Использование Punto Switcher для переключения источников ввода
- Как переключить раскладку при трех установленных языках
- Переключение языковой раскладки клавиатуры на MacBook
- Переключение раскладки из строки меню
- Как на Мабуке переключить язык на клавиатуре
- Как сменить язык на Mac OS на клавиатуре, в интерфейсе системы
Использование Punto Switcher для переключения источников ввода
Зная, как поменять язык ввода на MacBook стандартными средствами, рассмотрим вариант использования для этой цели стороннего ПО. Программа Punto Swither была разработана специально для автоматической смены клавиатурной раскладки. В основе ее алгоритмов лежат так называемые «невозможные сочетания» букв. Определяя их, программа автоматически меняет язык и преобразует неправильно набранный текст.
- Загрузить последнюю версию Punto Switcher, чтобы поставить на Mac, можно с серверов Яндекса, который является владельцем программы. Распространяется она в виде архива, содержащего автономный установщик в формате PKG.
Меню инсталлятора Punto Switcher
- На окончательном этапе установки программа выдает рекомендации по настройке. Нажав на отмеченную кнопку, переходим в раздел безопасности операционной системы.
Последний этап установки Punto Switcher
- В левой части окна открывается область «Универсальный доступ». Внесенные в нее программы считаются доверенными, и им разрешается управление компьютером. Чтобы добавить Punto Switcher нужно нажать на значок «+» и выбрать ее из перечня установленных. Переключатель напротив иконки программы в обязательном порядке должен быть отмечен галочкой. Таким образом, мы разрешаем ей автоматически стартовать при запуске операционной системы и контролировать переключение раскладок.
Добавление разрешения на управление системой
- На верхней строке меню отобразится иконка Punto Switcher. Нажав на нее, разворачиваем основные настройки. Проверяем, чтобы был включен режим автоматического переключения.
Иконка и меню Punto Switcher
После выполнения указанных действий программа начнет выполнять свою задачу, меняя языковую раскладку в зависимости от вводимого текста.
>В заключение
Приведенные советы и рекомендации по настройке клавиатурных сочетаний в macOS помогут настроить систему «под себя», избегая при этом распространенных ошибок.
Как переключить раскладку при трех установленных языках
После установки в систему дополнительной раскладки пользователь может столкнуться с неприятным сюрпризом. Смена раскладки горячими клавишами выполняется только между двумя последними языками. Переключение приходится выполнять с помощью выпадающего меню верхней строки. Однако, прежде чем грешить на несовершенство ОС разберемся в чем дело.
Используем экранное меню
Стандартный вариант переключения будет работать, но несколько по-другому. Если зажать и удерживать клавишу Command и затем нажать на пробел на экране отобразится дополнительное меню с перечнем установленных языков.
Экранное меню переключения раскладок
Каждое повторное нажатие на пробел приводит к последовательному перебору раскладок.
Расширенный вариант смены раскладки
Вариант переключения с использованием экранного меню нравится не всем. Между тем, в macOS уже предусмотрено готовое решение. Существует специальная комбинация для быстрой смены раскладок при установке трех и более языковых пакетов:
- Открываем настройки ОС и заходим в раздел параметров клавиатуры.
- Находим вкладку, в которой выполняли смену горячих клавиш. Цифрой «три» обозначено клавиатурное сочетание, позволяющее выполнять смену языка ввода без вывода дополнительного меню.
Меню выбора источников ввода
При использовании указанной на скриншоте комбинации выполняется последовательный переход между языковыми пакетами, сопровождающейся сменой флагов в верхней строке системного меню.
Переключение языковой раскладки клавиатуры на MacBook
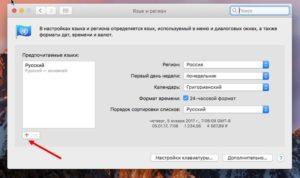
Одно из первых действий, которое хочет совершить пользователь на своём новеньком Макбуке, — это переключение английского языка на русский.
Он по привычке нажимает кнопки, которыми пользовался на Виндовс, но никакого результата не получает. Традиционные Ctrl+Shift и Alt+Shift не работают. На самом деле всё просто: Mac OS отличается от Виндовс и «горячими» клавишами, и командами.
Ничего сложного в работе с MacBook нет, нужно только привыкнуть и запомнить основные моменты.
Обратите внимание на кнопку Command (cmd), расположенную рядом с пробелом. С её помощью можно выполнить множество действий, в том числе поменять раскладку
Есть несколько способов переключения раскладки
Переключение раскладки клавиатуры «горячими» клавишами и с помощью Меню
- 1-й способ. Находим кнопку Command и нажимаем Command+пробел.
- 2-й способ. Нажимаем Ctrl+пробел.
- 3-й способ. Щёлкаем на флажок в строке меню.
Если переключение не произошло, проверяем, в рабочем ли состоянии находится клавиатура. Если другие команды выполняются, значит, технически всё в порядке, но требуются некоторые настройки. Проведём их.
Одно из сочетаний горячих клавиш
Настройка смены языка
- Слева вверху находим значок яблока и кликаем по нему. В выпадающем списке выбираем «Системные настройки».
- В появившемся окне видим ярлык «Язык и регион», кликаем.
- Появляется окно, где в пункте «Предпочитаемые языки» имеется список из тех вариантов, которые можно переключать командами с клавиатуры.
- Если русского (или другого необходимого) языка там нет, нужно нажать на «плюс» и добавить его.
- Если вы поставите русский основным, все элементы интерфейса Mac OS будут отображаться на нём. Но для того чтобы эта функция начала действовать, необходимо перезагрузить компьютер.
- Проверяем, работают ли «горячие» клавиши: Cmd+пробел и Ctrl+пробел.
Выберите раскладку из списка предпочитаемых или установите новую
Язык переключается со второго раза. Что делать?
«Горячие» клавиши настроены и работают, но раскладка переключается с одной на другую только со второй попытки. Почему так бывает?
Эта особенность появилась после выхода Mac OS Sierra и заключается в конфликте горячих клавиш. Дело в том, что именно после обновления до этой версии ОС появился знаменитый ой помощник Siri. А вызывается Siri комбинацией Cmd+пробел. Вот и получается, что система не понимает с первой попытки, чего вы от неё хотите.
Исправить эту проблему легко, достаточно зайти в настройки помощника и изменить сочетание кнопок для его вызова. Аналогично меняются данные для других приложений, если вдруг они тоже совпали.
Измените шорткат для вызова помощника, если он совпадает с переключением языка
Смена настроек Siri. Пошаговая инструкция
- Кликаем по Apple, затем по пункту меню «Системные настройки».
- В появившемся окошке выбираем Siri.
- В строке «Сочетание клавиш» задаём такой вариант, который будет удобно использовать для вызова ого помощника.
Смена комбинации «горячих» клавиш
Эта функция очень понравится тем, кто перешёл на Макбук, но при этом желает сохранить старые привычки. Например, менять раскладку так, как он привык. Выполняем следующую пошаговую инструкцию.
- Кликаем по значку яблока слева вверху, выбираем «Системные настройки».
- В новом окне находим ярлык «Клавиатура», в котором видим сверху несколько вкладок.
- Открываем вкладку «Сочетания клавиш», в столбике меню слева выбираем «Источники ввода».
- Появляется поле, в котором нужно щёлкнуть по текущему варианту и набрать на клавиатуре нужную комбинацию. Например, Ctrl+Shift, и вам не придётся запоминать ничего нового.
Здесь вы можете выбрать вариант из предложенных или задать свой
Смена раскладки с помощью приложения Punto Switcher
Приложение Punto Switcher от Яндекса — возможно, самый удобный способ менять раскладку на Макбуке. Дело в том, что оно проводит изменения автоматически и вам вообще не придётся никуда нажимать. Каков же принцип работы этого приложения?
Допустим, вы хотите набрать слово «машины», но у вас сейчас стоит английский. Вы печатаете, и получается странное слово vfibys. Punto Switcher видит, что произошла ошибка, и переключает вас на русский, а слово переводит. Вот и всё!
Полезные советы
- Если вам не нужна функция ого помощника, отключите её, сняв галочку в строке «Включить Siri».
- Если, переключая раскладку, удерживать Cmd, появится список доступных языков, из которых можно выбрать нужный в данный момент.
Вот и всё, что нужно знать о переключении раскладки клавиатуры на Макбуке. Если статья вам пригодилась, оставляйте свои комментарии!
Переключение раскладки из строки меню
Правая часть расположенной вверху экрана строки меню macOS играет роль аналогичную области системного трея в Windows. Здесь выводится системная информация о времени, дате, подключении к сети и нужная нам раскладка клавиатуры.
Значок переключения языков на верхней строке меню
Текущий язык ввода обозначается флагом страны расположения. Международная клавиатура, со стандартной английской раскладкой QWERTY, по умолчанию обозначается буквой «А». Для удобства ее можно заменить флагом англоговорящей страны. Нажатие на значок раскладки выводит показанное на скриншоте всплывающее меню, содержащее четыре раздела:
- переключения языка ввода, текущий обозначен галочкой;
- вывод экранной клавиатуры или панели набора смайликов и дополнительных символов Юникода;
- подсветка текущей раскладки, рядом с флагом в строке меню будет отображаться указанное в первом пункте название;
- раздел настроек операционной системы, отвечающий за назначение параметров клавиатуры.
Меню источников ввода
Вызывая это меню, можно использовать первый раздел для смены языка ввода с английского на русский и обратно.
Как на Мабуке переключить язык на клавиатуре

Новоиспеченные владельцы MacBook с самого начала сталкиваются с массой проблем. Операционка Mac OS все же кардинально отличается от Windows – в этом источник всех неприятностей. Перечислять все проблемы в одной статье – дело непосильное. Сегодня побеседуем об одной из самых распространенных, а именно – как поменять язык на макбуке.
Обычно владелец гаджета привычно жмет на Shift+Alt, но ничего не происходит. И даже сочетание первого элемента с Ctrl тоже не приводит к желаемому результату. Ничего странного в том, что язык не переключается, здесь нет. Операционка Mac OS понимает иные клавиши. И набор единиц для выполнения различных операций тоже будет другим.
Главный элемент на «яблочном» ноутбуке – command, и он более разносторонний, чем с теми же самыми функциями в Windows. Поменять раскладку, используя ее, тоже можно.
Подробно, как переключать язык на макбуке, читайте ниже.
Как переключить язык на клавиатуре в Mac OS
Для выполнения этой операции применяется команда cmd+пробел. В свежих вариациях операционок для «яблочных» ноутбуков она задана на автомате.
Но если и это не помогло вам сменить язык – прибегните к настройкам операционки. С этой целью вверху щелкните по яблочку и раскройте раздел по настраиванию системы.
Во всплывшем окошке изберите раздел языка и региона. В последующем окошке вы обнаружите перечень имеющихся языков. И если требуемый в нем отсутствует, щелкните по плюсику и прибавьте его.
После этих шагов операция на вашем девайсе будет выполняться как следует – при помощи сочетания названных клавиш.
Но если после их нажатия продолжать придерживать элемент cmd, менее чем через секунду вы будете наблюдать на дисплее перечень имеющихся языков.
Вам будет доступно не хаотичное переключение, а к тому, какое вы избрали. Это удобно, особенно когда вы на девайсе используете два иностранных языка и больше.
Но если обычное сочетание элементов не срабатывает, вместо первого попытайтесь применить ctrl. В современных вариациях операционки задается именно такая комбинация.
Осуществить проверку, какое сочетание задано на вашем девайсе, а также опцию смены раскладки переключить на более комфортную, можно в настройках макбука. Как это делается – читайте дальше.
Теперь вы знаете, как изменить раскладку клавиатуры с русской на иную. На самом деле, раскладка языковой ориентации переключается в несколько элементарных шагов. Внести нужные изменения и перевести язык на требуемый – задачи, посильные даже школьнику.
Если сменить язык получается не сразу…
После перехода к более «свежей» операционке, многие владельцы макбуков жалуются, что при попытках переключения языка флажок изменяется, но язык остается тем же самым. И только после вторичного нажатия операция реализуется успешно. Некоторые прибегают к тому, что приклеивают наклейки на клавиатуру MacBook. Но не спешите делать это, ведь проблему можно решить.
Если вас постигла такая неудача в процессе перехода к «свежей» операционке Mac OS Sierra, источник проблемы, скорее всего, сокрыт в противостоянии горячих клавиш. И прежде чем задуматься, как переключить язык, следует устранить это противостояние.
В свежую операционку «яблочная» компания добавила помощника Siri (вызывается голосом). Он на автомате вызывается набором элементов cmd+пробел (для этого их в одно время нажимают и удерживают). В итоге – конфликт софта. Но это происходит только в той ситуации, если для перемены языка у вас задана аналогичная комбинация элементов.
Для устранения этой неприятности проследуйте к настройкам Siri и поменяйте комбинацию элементов для его вызова на иную, которую вы для других задач не используете. Перейдите к разделу по настраиванию системы Mac OS и проследуйте к разделу Siri.
Во всплывшем окошке выберите единственное из предлагаемых комбинаций элементов либо выполните настройку своего. Если вы Siri не используете вовсе – просто отключите его. Делается это легко – снятием галочки рядом с пунктом включения помощника.
На этом наш простой мануал завершен. Если вы воспользуетесь всеми вышеприведенными рекомендациями – конфликт клавиш на MacBook Pro или Air будет устранен. Раскладка вашего девайса будет переключаться без проблем.
Как видите, переключение языка на операционке макбуков на английский, русский либо иной язык – вещь очень простая. Достаточно знать несколько нюансов и уметь справляться с возникающими трудностями. Надеемся, эта статья поможет вам решить такую задачу, как на макбуке поменять язык. Русская клавиатура за пару шагов и несколько минут становится клавиатурой английской либо на другом языке.
Как сменить язык на Mac OS на клавиатуре, в интерфейсе системы

Как и любая современная операционная система, Mac OS является мультиязычной. Это значит, что по умолчанию в системе предусмотрена возможность использовать все языки.
При первичной настройке компьютера пользователь выбирает, на каком языке будет работать его компьютер под управлением Mac OS. Но в процессе работы может потребоваться изменить язык интерфейса с целью выполнения тех или иных задач.
В рамках данной статьи рассмотрим, как сменить язык интерфейса в Mac OS в пару кликов.
1. Какие языки доступны в Mac OS 2. Как поменять язык интерфейса в Mac OS 3. Как изменить язык раскладки клавиатуры в Mac OS
Компания Apple продает свои устройства практически во всем мире. Чтобы собрать максимальную аудиторию пользователей, корпорация из Купертино старается максимально локализовывать свои сервисы и операционные системы. Интерфейс операционной системы Mac OS доступен на десятках разных языков, практически на всех современных используемых языка.
Обратите внимание: Среди языков, на которых может работать Mac OS, есть много весьма экзотических, например, тонганский, телугу, якутский, экаджук и многие другие языки доступны в операционной системе
Как поменять язык интерфейса в Mac OS
Смена языка на Mac OS возможна в любой момент. Не требуется устанавливать дополнительные языки — они все имеются в системе. Все, что необходимо сделать, это выставить нужный язык в настройках компьютера.
Чтобы поменять язык интерфейса в Mac OS необходимо:
- Зайти в системные настройки. Для этого в левом верхнем углу экрана нажмите на значок яблока и выберите пункт “Системные настройки”;
- Далее в раскрывшемся окне настроек перейдите в раздел “Язык и регион”. Этот раздел расположен в верхней строчке доступных параметров компьютера;
- Следующий шаг — это добавление нужного языка. Слева в разделе можно видеть область предпочитаемых языков. Чтобы добавить новый язык в список, потребуется внизу нажать на плюс;
- Откроется список языков. Пролистайте его и найдите нужный. Выбрать требуемый язык, выделите его и нажмите “Добавить”;
- Можно видеть, что новый язык добавился в список предпочитаемых языков, но это еще не все. Далее нужно перетащить новый язык в списке предпочитаемых языков наверх;
- Далее закройте окно настроек. При закрытии появится окно с предупреждением, что требуется перезагрузить компьютер для изменения основного языка системы. В зависимости от того, требуется прямо сейчас изменить язык или позже, выберите соответствующий пункт.
После перезагрузки язык интерфейса операционной системы Mac OS изменится на выбранный
При этом важно отметить, что большинство программ, в которых имеется возможность выбора языка, также изменят свой интерфейс на выбранный язык, если он у них поддерживается
Как изменить язык раскладки клавиатуры в Mac OS
Еще один вопрос, с которым может столкнуться новый пользователь компьютера от Apple, это смена раскладки клавиатуры. Пользователи Windows привыкли, что для смены раскладки нужно нажать сочетание клавиш Alt+Shift, либо Ctrl+Shift (в Windows 10 также можно использовать комбинацию Windows+Пробел). Но ни один из этих вариантов не позволяет поменять раскладку клавиатуры на Mac.
Чтобы изменить раскладку клавиатуры в Mac OS, нужно нажать сочетание клавиш Control+Пробел (или Command+Пробел, в зависимости от версии компьютера).
Данные комбинации клавиш установлены по умолчанию для смены языка на всех компьютерах с операционной системой Mac OS. При этом у пользователя есть возможность сменить текущую комбинацию:
- Зайдите в системные настройки компьютера;
- Далее выберите раздел “Язык и регион”;
- Внизу открывшего окно нажмите кнопку “Настройки клавиатуры”;
- Перейдите в раздел “Сочетание клавиш” на вкладку “Источники ввода”;
- Здесь нужно нажать на текущее сочетание клавиш, назначенное для смены клавиатуры, дважды левой кнопкой мыши. После чего будет доступна возможность установить новое сочетание клавиш. Стоит отметить, что не все сочетания клавиш можно использовать. Кроме того, если какое-то из сочетаний уже используется для других команд, система об этом предупредит.
Установив необходимое сочетание клавиш, можно закрыть настройки.
(176 голос., 4,57 из 5) Загрузка…