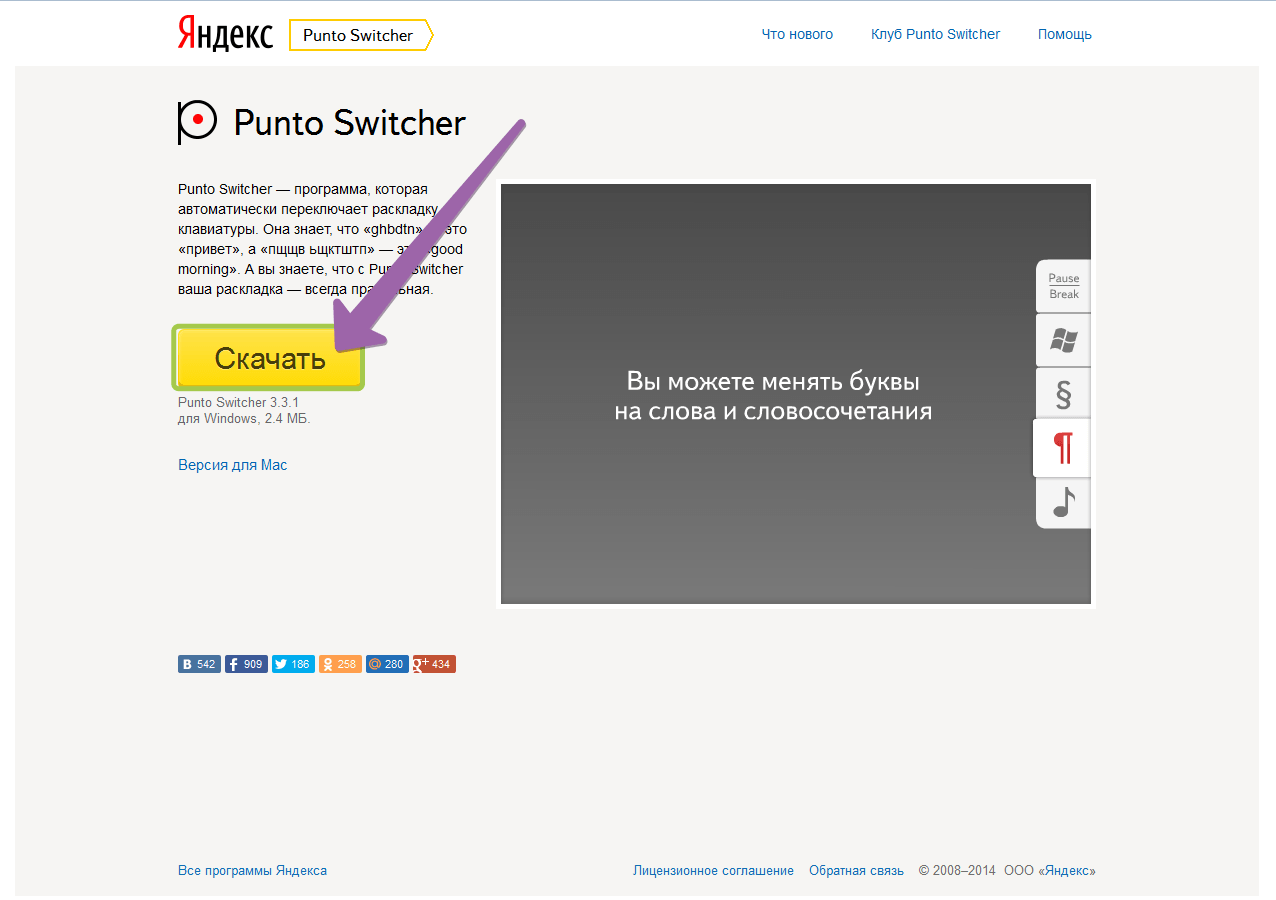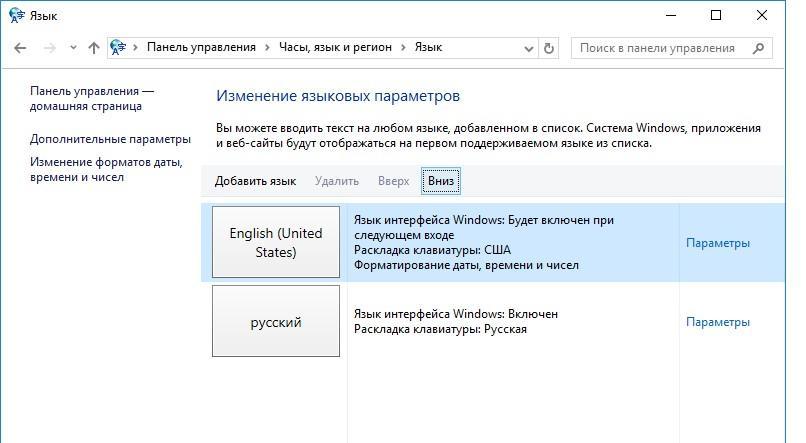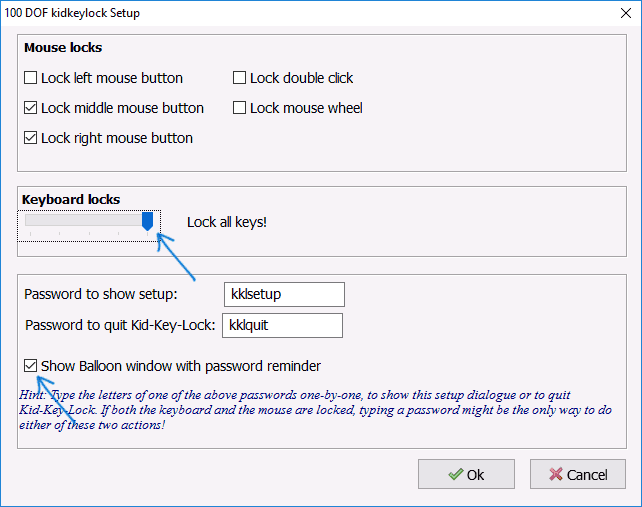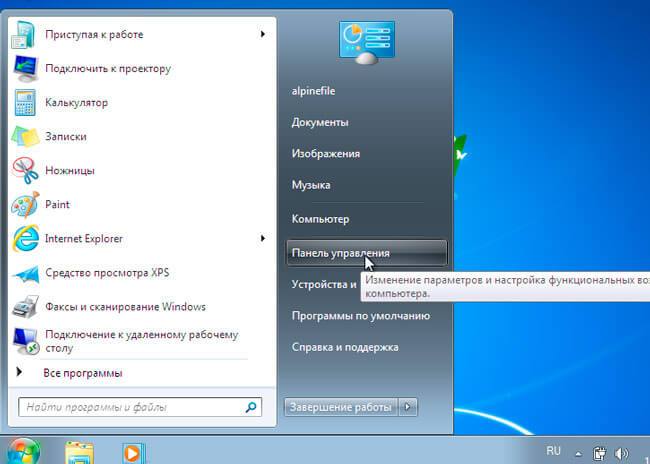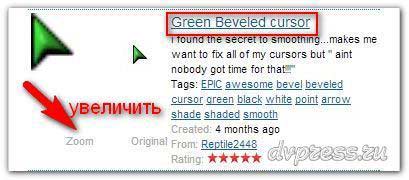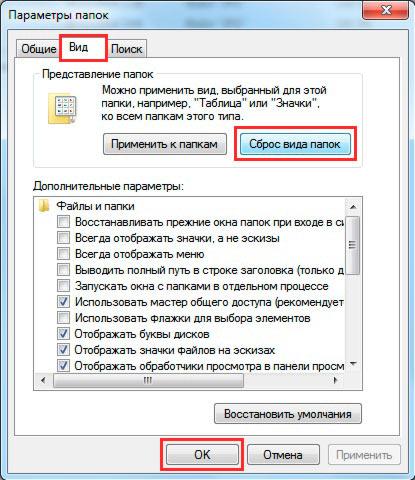Как поменять раскладку клавиатуры на windows 10
Содержание:
Специальные программы
Но каждый раз нажимать горячие клавиши или кликать по языковой панели неудобно. А потому существует такая удобная программка, как Punto Switcher. Эта программа автоматически угадывает, на каком языке вы печатаете, и переключает его, заменяя слово.
Любому пользователю приходится переключать раскладку на клавиатуре с русского на английский язык и наоборот. Могут быть и другие, но эти основные. Менять их приходится и при наборе текстов, и при формировании запросов для поисковых систем, и при комментировании записей.
Опытный пользователь выполняет такую смену, не задумываясь. Никаких хитростей тут нет. Но если человек только начинает осваивать компьютер, то перейти на другой язык ему помогут следующие подсказки. На ноутбуках и компьютерах существует несколько вариантов, как сменить его.
Буквенное обозначение, отображающее язык системы, находится внизу экрана, в правом углу рядом с часами. Смену раскладки компьютера выполняют с помощью манипулятора: достаточно щелчком левой кнопки на панели перейти на всплывающее окно, в котором отметить «галочкой» нужный.
Языковая панель отображается, когда в системе используется больше одного языка. Например, если задан только английский, она видна не будет. Чтобы её включить, нужно минимум два.
Что делать если пропала языковая панель
Вариантов для решения, как и причин исчезновения значка языковой панели несколько. Наверное, самым простым способом устранения данной неисправности будет установка стороннего программного обеспечения Punto Switcher.
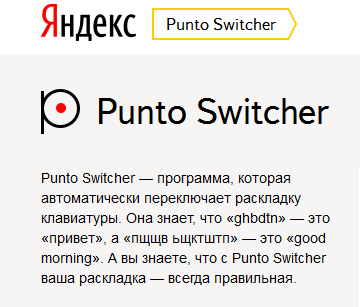
Punto Switcher является абсолютно бесплатной программой для некоммерческого использования. Данная программа способна в автоматическом режиме изменять язык ввода текста, к тому же после установки появляется свой значок языковой панели.
После нажатия на кнопку Скачать в зависимости от браузера или появится предложение сохранить скачиваемый файл или же загрузка начнётся автоматически, в любом случае, уже скачанный файл установки необходимо запустить.
Дальше указать или оставить по умолчанию путь установки программы.
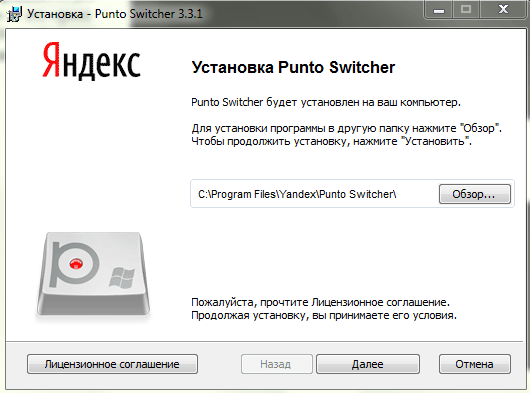
В следующих окнах установщика, по необходимости снять не нужные флажки, возможно, кому-нибудь понадобятся продукты, предложенные Яндексом.
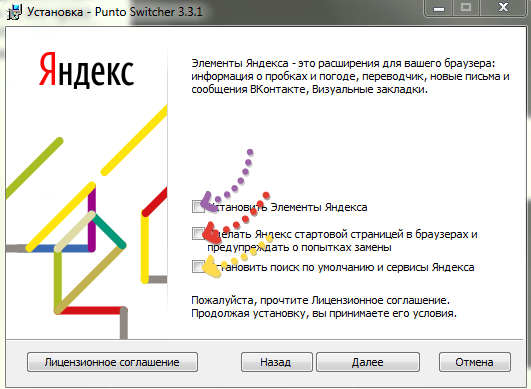
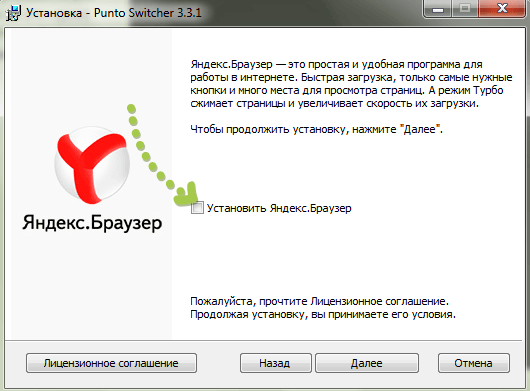
После установки нажимаем Готово и наслаждаемся работой Punto Switcher.
Конечно, не стоит забывать, что каждое ПО нуждается в настройке «под себя», к тому же данный способ не поможет, если кроме значка отсутствует возможность переключения языка ввода. По этой причине нужно перейти к рассмотрению другого способа решения проблемы пропадания значка языковой панели.
Если значок языковой панели не появляется в панели, то как вариант, на компьютере, установлен только один язык ввода. К примеру, из-за отсутствия по ошибке удалённого одного из языков ввода. Ведь если язык для ввода только один, менять его ни на какой другой Windows не нужно, значит и языковая панель тоже в принципе не нужна и значок отображаться не будет, и язык ввода тоже не меняется. За одно можно проверить действенность ещё не редко помогающего способа, притом условие, что языков, которые установлены в системе всё же несколько.
Для начала необходимо перейти в языковую панель и для проверки количества установленных языков ввода:
Выбираем кнопку Пуск и дальше Панель управления. Читайте, о способах открытия «Панели управления» в Windows 10.
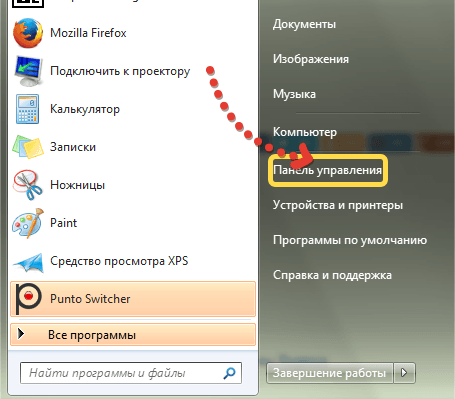
В появившемся окне панели управления нужно выбрать Смена раскладки клавиатуры или других способов ввода.
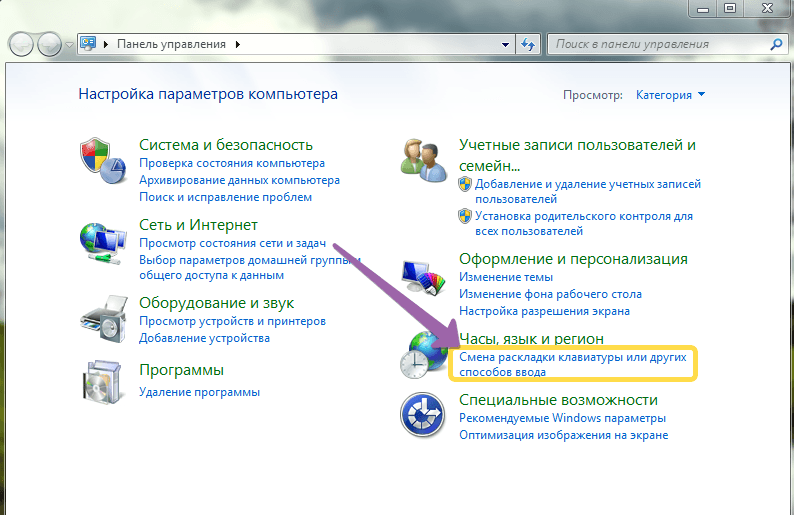
Появится окно Языки и региональные стандарты, в котором нужно выбрать, если уже не стоит по умолчанию вкладку Языки и клавиатуры, а уже в ней жмём на кнопку Изменить клавиатуру.

Теперь нужно проверить службы установленных языков, а точнее имеются ли как должно быть по умолчанию два языка русский и английский, что стало возможным благодаря проделанному выше пункту:
Если установлены обе языковые службы, то следует попробовать для возобновления корректной работы языковой панели изменить язык ввода, установленный по умолчанию, то есть если стоит «Русский (Россия) – Русская» поменять его на «Английский (США) – США» и нажать кнопку Применить.
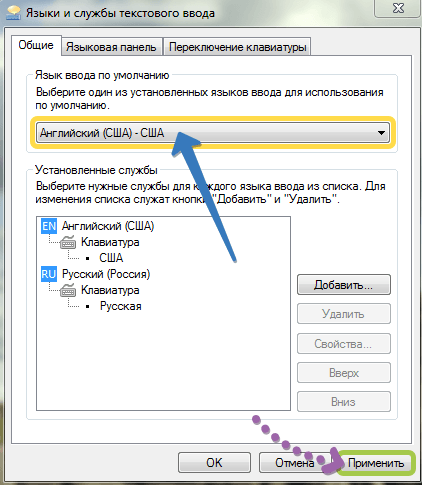
Если языковая панель появилась, значит операция завершена успешно, так же необходимо проверить настройки языковой панели, для этого открываем одноимённую вкладку !!!Языковая панель, должно быть выбрано Закреплена в панели задач.
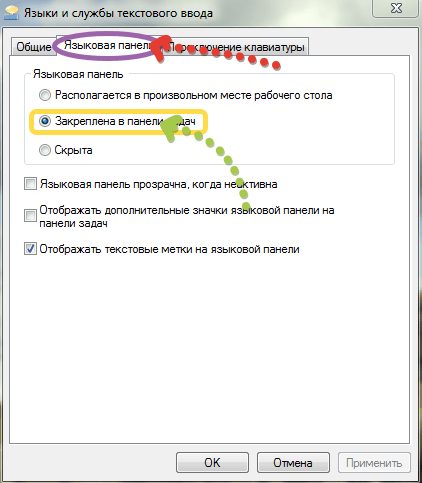
Обычно при присутствии нескольких языковых служб данных действий хватает для отображения значка на языковой панели и дальнейшего переключения между языками.
Если установлена только одна языковая служба, всё в том же в окне Языки и службы текстового ввода нужно добавить недостающий язык, в нашем случае – это Английский.
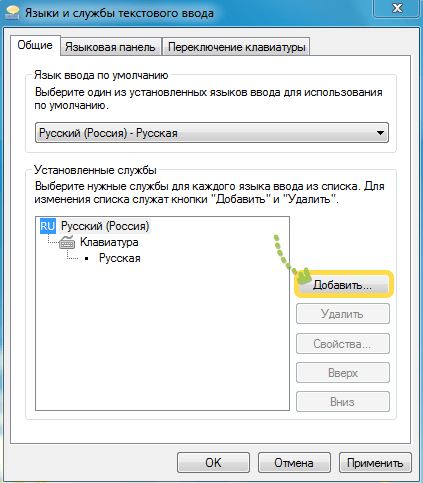
Жмём кнопку добавить и разворачиваем свёрнутый список Английский (США), далее Клавиатура, ставим флажок напротив США и жмём кнопку ОК, после этого если работа языковой панели не стала привычной, следует проверить настройки Языковой панели. Данный способ должен помочь, если не меняется язык ввода.
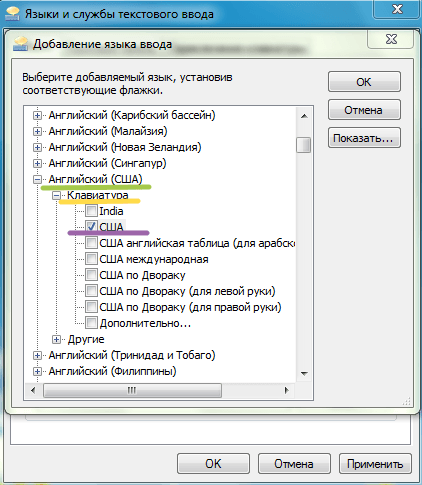
После чего нужно выполнить перезагрузку компьютера.
Обычно этих способов по восстановлению пропавшего значка языковой панели и отсутствия возможности изменить язык ввода должно быть предостаточно, на всякий случай на будущее, нужно быть осторожнее с чисткой автозагрузки программ Windows и иметь хорошую антивирусную защиту.
Как настроить переключение раскладки в Windows 10
С выходом новой операционной системы от Microsoft все устройства начали обновляться автоматически. Причем, некоторые даже принудительно, и без вашего ведома.
Операционка получилась хорошая, но у многих пользователей возникли проблемы с настройками, так как некоторые из них были изменены, перемещены в другие разделы и т.д. В частности, много вопросов возникает при изменении сочетания клавиш для переключение раскладки клавиатуры.
По умолчанию – это Shift+Alt, но некоторые привыкли к сочетанию Ctrl+Shift или другому, не важно, главное знать как это настроить. Итак, сегодня я дам вам инструкцию о том, как настроить переключение раскладки в Windows 10
Первым делом нужно выйти на рабочий стол и нажать сочетание клавиш Windows+X
Итак, сегодня я дам вам инструкцию о том, как настроить переключение раскладки в Windows 10. Первым делом нужно выйти на рабочий стол и нажать сочетание клавиш Windows+X.
После этого у вас появится контекстное меню, в котором нужно перейти в пункт “Панель управления”. Да, это именно та самая панель управления, которая была и на старых версиях операционных систем от Microsoft.
Кстати, в следующих версиях ОС Windows, разработчики уберут панель управления совсем.
Как только дополнительные параметры открылись листайте окно немного вниз и нажимайте на ссылку “Изменить сочетания клавиш языковой панели”.
После этого откроется модальное окно, в котором вам нужна кнопка “Сменить сочетание клавиш…”. Кликаем по ней и открывается еще одно модальное окно, но уже меньших размеров.
Отмачейте то, что вам подходит больше всего и не забудьте нажать на кнопку “ОК” во всех окнах, для сохранения изменений.
Таким образом мы сменили сочетание клавиш для изменения раскладки клавиатуры и смены языка ввода в Windows 10.
Но есть один момент, раскладка клавиатуры, при вводе пароля для входа в систему, будет меняться сочетанием по умолчанию, а не тем, которое вы только что установили.
Вернитесь в “Дополнительные параметры”. Вверху, после первого выпадающего списка должна отображаться ссылка “Применить языковые параметры к экрану приветствия, системным учетным записям и новым учетным записям пользователей”. Необходимо перейти по ней.
Откроется модальное окно в котором вам необходимо нажать на кнопку “Копировать параметры”, при этом вы должны иметь права администратора, иначе кнопка будет недоступна.
После чего, вы попадаете в еще окно, в котором необходимо отметить галочкой “Экран приветствия и системные учетные записи”. Если вы хотите, чтобы в новых, создаваемых на этом компьютере, учетных записях параметры раскладки были такими, которые вы только что настроили, то отмечайте и галочку ниже.
На этом все. Не забывайте нажимать “Ок” во всех окнах, которые вам это предлагают, иначе вы можете не сохранить внесенные вами изменения.
Исчезла языковая панель Windows, что делать
Языковая панель используется для обозначения и смены текущей раскладки клавиатуры Windows 10 (и других версий), по умолчанию располагаясь в нижнем правом углу экрана на панели задач. Помимо этого, с помощью неё мы всегда можем перейти в раздел языковых настроек Windows для добавления, удаления или изменения существующих языков клавиатуры.
Поэтому не трудно представить, какие сложности поджидают пользователя, в случае исчезновения языковой панели. Как же исправить эту проблему?
Ниже я распишу несколько способов её решения, эффективность которых может варьироваться в зависимости от причины исчезновения языковой панели.
Как переключить язык клавиатуры через панель задач
Самый простой способ вернуть значок раскладки на его законное место заключается в том, чтобы задействовать настройки панели задач Windows. Для версий ОС Windows от XP до 10 актуальна одна и та же последовательность действий. Вам потребуется выполнить следующую команду:
- Кликните правой кнопкой мыши, наведя курсор на панель задач.
- В появившемся контекстном меню выберите «Свойства» (на Windows 10 «Параметры»)=>в открывшемся окне установите галочку (в Windows 10 переключатель) на «Закрепить языковую панель».
- Нажмите «Сохранить» (на Windows 10 этого не требуется, т.к. изменения настроек вступают в силу сразу же после назначения).
Этот метод действует, если по какой-либо причине в настройках панели задач деактивировалась опция «Закрепить языковую панель». Однако, может так случиться, что при открытии окна настроек вы обнаруживаете, что галочка/переключатель и без того уже установлен у данной опции, а значка панели всё равно нет.
В таком случае рекомендую всё равно провести указанные выше действия (убрать и снова поставить галочку). Если проблема не устранена, значит, причина исчезновения иконки раскладки в другом и вам требуется иное решение.
Переключение языка и восстановление значка на Рабочем столе через языковые настройки
Для этого способа вам понадобится войти в языковые настройки операционной системы. Сделать это можно через соответствующий раздел в панели управления.
Для Windows XP — 7:
- Команда Пуск=>Панель управления или введите intl.cpl в окне, появляющемся при нажатии клавиш Win+R.
- Язык и региональные стандарты=>Язык клавиатуры=>Изменить клавиатуру=>Языки и службы текстового ввода.
- Удалите, а затем вновь восстановите один из языков ввода. Для этого кликните по одному из них и нажмите «Удалить». После чего нажмите на кнопку «Добавить» и выберите из списка языков.
- Сохраните изменения.
Для Windows 8 — 10:
- Команда Пуск=>Параметры=>Время и язык=>Регион и язык.
- Проделайте те же самые действия с удалением и восстановлением одной из раскладок.
- После изменения языковых настроек значок смены раскладки вновь появится на панели задач.
Частой причиной исчезновения языковой панели является использование на компьютере ПО, не поддерживающего вашу стандартную раскладку клавиатуры.
Восстановление языковой панели Windows 10 через реестр
Если предыдущие методы не сработали, остаётся возвращение языковой панели через правку системного реестра операционной системы. Для этого:
- Одновременно нажмите клавиши Win и R.
- В появившемся окне введите regedit.
- Перед вами откроется окно с огромным количеством папок. В нём пройдите по адресу HKEY_CURRENT_USER-Software-Microsoft-Windows-CurrentVersion-Run.
- Создайте в правом окне редактора новый строковой параметр. Для этого выполните команду Создать=>Строковый параметр. Дайте ему любое имя.
- Отредактируйте параметр. Нажмите на нём правой кнопкой мыши и выберите пункт «Изменить». В поле значения введите ”ctfmon”=”CTFMON.EXE” (перекопируйте вместе с кавычками).
- Закройте редактор реестра и произведите перезагрузку компьютера для того, чтобы изменения вступили в силу.
Другие способы переключения языка в Windows
Некоторые пользователи, столкнувшись с проблемой исчезновения языковой панели, решают её другим способом. Для этого нужно установить программу, функционал которой способен заменить пропавший значок. Самой востребованной и популярной из них является PuntoSwitcher от Yandex, добавляющая на панель задач свой ярлык для переключения языковой раскладки (с английского «EN» на русский «РУС»).
К тому же, программа анализирует текст, набираемый пользователем, и способна распознать и среагировать на ситуации, когда вы начинаете печатать, забыв сменить язык клавиатуры. Программа автоматически изменяет раскладку на нужную.
Как переключиться на английский шрифт на клавиатуре
Любому пользователю приходится переключать раскладку на клавиатуре с русского на английский язык и наоборот. Могут быть и другие, но эти основные. Менять их приходится и при наборе текстов, и при формировании запросов для поисковых систем, и при комментировании записей.
Опытный пользователь выполняет такую смену, не задумываясь. Никаких хитростей тут нет. Но если человек только начинает осваивать компьютер, то перейти на другой язык ему помогут следующие подсказки. На ноутбуках и компьютерах существует несколько вариантов, как сменить его.
Через языковую панель
Буквенное обозначение, отображающее язык системы, находится внизу экрана, в правом углу рядом с часами. Смену раскладки компьютера выполняют с помощью манипулятора: достаточно щелчком левой кнопки на панели перейти на всплывающее окно, в котором отметить «галочкой» нужный.
Языковая панель отображается, когда в системе используется больше одного языка. Например, если задан только английский, она видна не будет. Чтобы её включить, нужно минимум два.
С помощью клавиатуры
Этот способ чаще всего применяется как наиболее удобный. Поэтому рассмотрим его подробно.
Переключение с русского на английский и наоборот происходит с помощью «быстрых клавиш». Это сочетания кнопок, нажатие которых активизирует последовательную смену языков системы, даёт возможность перейти с одного на другой. Нужные клавиши следует нажимать одновременно. «Горячие» кнопки выбирают еще в ходе установки Windows.
Используют сочетания:
- Ctrl +Shift;
- Alt +Shift (Alt, который расположен слева);
Если вы не знаете, какой вариант задан для вашего компьютера или ноутбука – переберите варианты сочетаний, так вы поймете, с помощью какого именно можно перейти с русского на английский или на другой.
С помощью настроенной особенным способом клавиатуры
Если по какой-то причине вам неудобно делать переключение, несложно самостоятельно сделать удобную комбинацию кнопок. Для этого нужно:
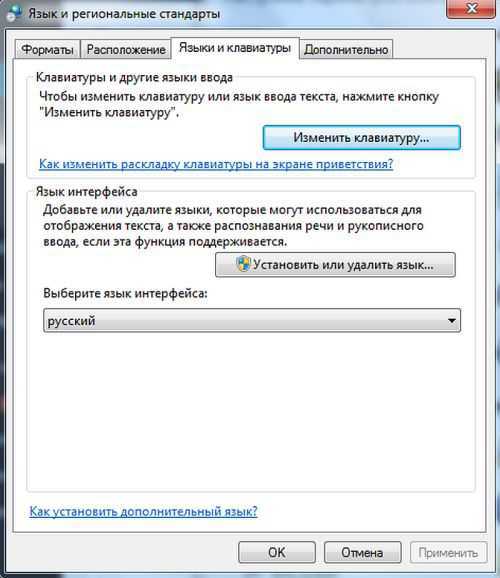
Описанный алгоритм подходит для всех версий операционной системы, немного могут различаться названия панелей. Но по смыслу найти нужное меню довольно просто.
Если по каким-то причинам нужного языка нет, его не сложно добавить. Английский, как правило, стоит по умолчанию. Если нужно добавить, например, русский, зайти надо в то же меню, что и для смены раскладки. Но во вкладку «Общие».
После выбора кнопки «Добавить» станет доступен список возможных для использования языков. После подтверждения выбора нужного он отобразится в панели и будет доступен для переключения с клавиатуры.
Программы
Иногда для смены раскладки пользуются специальными программами, которые определяют, на каком языке производится набор, и автоматически переключают на него. Это удобно, если вы часто забываете о переключении раскладки, а обнаруживаете это, когда часть текста уже набрана. Лучшими программами признаны Punto Switcher, Key Switcher, Anetto Раскладка, Keyboard Ninja.