Как поменять параметры экрана Windowos XP
Содержание:
- Способы калибровки экрана
- Что такое калибровка цветов монитора
- Калибруем экран с помощью программ
- Как настроить экран с помощью встроенных программ
- Настройка изображения монтора и оценка его качества.
- Настройка драйверов видеокарты
- Темы
- Зависимость от типа матрицы и графического адаптера
- Как изменить размеры шрифтов и разрешение экрана
- Подготовка к калибровке экрана
- Как правильно настроить цветопередачу монитора средствами Windows
Способы калибровки экрана
Существует два подхода к калибровке дисплея – аппаратный и программный. Наиболее доступным для среднестатистического пользователя является программный способ калибровки.
Программная калибровка, как правило, не позволяет достичь уровня аппаратной калибровки, но все же не следует пренебрегать и этим способом.
Аппаратный способ более затратный как с точки зрения денежных средств, так и с квалификации человека выполняющего калибровку. Аппаратный подход можно разделить на 3 ключевых этапа:
- Настройка монитора (цвет, яркость, контраст) выполняется таким образом, чтобы в настроенном положении соответствовать требованиям аппаратуры (спектрофотометр и калибровочное ПО).
- Настройка видеокарты на линейный режим работы.
- Тестирование системы и сохранение измененных настроек в цветовой профайл монитора.
Совет! Для упрощенной аппаратной калибровки можно распечатать на цветном принтере снимок, после чего изменяя параметры дисплея добиться максимальной схожести цифрового и распечатанного снимка.
Что такое калибровка цветов монитора
Калибровка обеспечивает точное отображение цветов на экране. В Windows компонент калибровки цветов монитора используется для калибровки монитора.
Перед запуском калибровки проверьте, что установлено исходное разрешение экрана. Это поможет повысить точность итоговой калибровки. Дополнительные сведения об определении исходного разрешения экрана и установки разрешения экрана смотрите в разделе Изменение разрешения экрана.
Примечания:
- При наличии устройства калибровки монитора, поставленного с другим программным обеспечением, вместо калибровки цвета монитора рекомендуется использовать устройство измерения цвета с сопутствующим программным обеспечением. Использование устройства калибровки с сопутствующим ПО, которое часто входит в комплект, может обеспечить наилучшую цветопередачу экрана. Использование средств измерения цвета для калибровки экрана приводит к лучшей калибровке по сравнению с результатами выполнения визуальной калибровки (выполняемой в компоненте калибровки цветов монитора).
- В операционной системе Windows Server 2008 R2 калибровка цветов монитора недоступна.
Запуск калибровки цвета монитора
-
Откройте компонент «Калибровка цветов монитора», нажав
кнопку «Пуск»
и выбрав пункты
Панель управления. В поле поиска введите калибровка и затем выберите пункт
Калибровка цветов монитора.?
Введите пароль администратора или подтверждение пароля, если появится соответствующий запрос -
В компоненте Калибровка цветов монитора нажмите кнопку Далее, чтобы продолжить.
Калибруем экран с помощью программ
Калибровка экрана средствами Windows довольно тривиальна и больше подходит для настольных компьютеров, чем для ноутбуков. Для настройки необходимо зайти в Пуск, в строке поиска написать «калибровка», после чего перейти в соответствующее меню.
Чтобы приступить к калибровке, необходимо нажать кнопку «Далее», после чего настройка будет выполняться с помощью Мастера калибровки, каждый шаг которого снабжен подробными объяснениями на русском языке.
Существует достаточно большое количество программ для выполнения калибровки экрана.
В этой статье мы рассмотрим лишь одну из них — Atrise Lutcurve. Программа платная, но имеет 30-дневную пробную версию, русифицированный пользовательский интерфейс, а также понятные инструкции по работе с каждым режимом программы.
Установка программы ничем не примечательна, поэтому не будем заострять на ней внимание, а перейдем непосредственно к калибровке
Важно! Для повышения качества калибровки, перед ее выполнением, выполните рекомендации, описанные в предыдущем пункте. При выполнении настроек необходимо зафиксировать взгляд и постараться не менять его до их окончания
При выполнении настроек необходимо зафиксировать взгляд и постараться не менять его до их окончания
Важно! Для повышения качества калибровки, перед ее выполнением, выполните рекомендации, описанные в предыдущем пункте. При выполнении настроек необходимо зафиксировать взгляд и постараться не менять его до их окончания
Запускаем программу, переходим к первой вкладке «Точка черного» и выполняем настройку.
Суть настройки заключается в изменении параметров «Черный» и «R» «G» «B» до тех пор пока не будут видны квадраты «2,2,2» и «3,3,3», причем фон должен оставаться максимально черным, а квадрат «1,1,1» должен быть на грани различимости.
При настройке сначала следует пользоваться возможностью аппаратной настройки яркости (в ноутбуках это сочетание клавиши Fn и функциональных клавиш от F1 до F12) и лишь потом после исчерпания аппаратных возможностей следует проводить настройку в программе.
Переходим к вкладке «Точка белого» и регулируем контрастность таким образом, чтобы увидеть квадраты «252,252,252» — «254, 254, 254». При выполнении настройки вы должны получить максимально нейтральный белый цвет, без оттенков.
Настраиваем гамму в соответствующей вкладке. В этой настройки мы должны получить цвет вертикальных столбцов как можно меньше отличающийся от фона. В идеале все должно быть серым, хотя легко различимая цветность допустима.
Допустимо оставлять окрашенной верхнюю и нижнюю часть столбцов, но их средняя часть должна быть абсолютно серой.
Если монитор поддерживает регулировку четкости, ее можно настроить в меню «Гамма и четкость». Суть регулировки заключается в том, чтобы сделать квадраты менее видимыми как между собой, так и на фоне.
Четкость монитора неправильно настроена, если полоски квадратов резко отличаются между собой по яркости.
В следующей вкладке «Баланс цветов» можно провести тонкую настройку цветовой температуры изображения. Для этого необходимо сделать светлые, темные и средние тона серого максимально обесцвеченными.
После этого необходимо вернуться к предыдущим пунктам настройки добиваясь компромисса по всем параметрам.
Вкладка «Корректировочные точки» позволяет подстроить кривую передачи яркости от черного до белого (0…255). Перемещая позицию кривой от 0 до 255 необходимо найти точки, в которых на изображении в центре появляется цветовой оттенок и настроить их с цветного до серого.
Переходим к последней вкладке — «Все регуляторы». Необходимо убедиться, что кривая передачи яркости не имеет изломов и не отсекает края диапазона.
Идеально откалиброванный монитор должен выдавать на тестовом изображении программы (вкладка «Эталонное изображение») серые тона, без каких-либо цветовых оттенков.
Как настроить экран с помощью встроенных программ
Если у вас внешний монитор без кнопок или ноутбук, то вы можете настроить изображение с помощью встроенных инструментов. Такие программы есть в Windows и macOS. Они просты и подробно инструктируют пользователя по поводу выбора оптимальных настроек.
Если вы уже настроили дисплей с помощью аппаратных кнопок, можете также попробовать откалибровать его в системной программе. Возможно, она улучшит результат.
Откройте поиск по системе, наберите в нём слово «калибровка» и запустите найденное приложение. На экране появится серия тестов для настройки дисплея. Пройдите их, следуя системным подсказкам.
В Windows 10 также можно воспользоваться «Средством настройки текста ClearType». Оно помогает сделать текст, который отображается на экране, более удобным для чтения. Чтобы запустить мастер настройки, введите в поиске ClearType.
Разверните меню Apple в верхней части экрана и откройте раздел «Системные настройки» → «Мониторы». Затем перейдите на вкладку «Цвет» и кликните «Калибровать». Следуйте подсказкам ассистента, чтобы настроить монитор наилучшим образом.
Правильная настройка экрана монитора нужна для того, чтобы в последствии с комфортом можно было работать за компьютером, а про качественную обработку изображений и фотоснимков и говорить не приходится. Зачастую стандартные настройки, с которыми монитор вам продан в магазине, слишком завышены. Яркость и контрастность обязательно стоит настраивать самим пользователям, которые очень часто и не подозревают об этом.
Для расчета диагонали монитора, вы може воспользоваться калькулятором диагонали монитора в дюймах и сантиметрах.
Здесь речь будет идти об простой настройке, профессиональная калибровка слишком сложна.
Настроить дисплей можно как с помощью операционной системы, установленной на компьютере (программная настройка), так и непосредственно пользуясь клавишами управления, расположенными непосредственно на мониторе (аппаратная настройка).
Настройка изображения монтора и оценка его качества.
Работая на мониторе, оборудованном матрицей низкого качества, в большинстве случаев, занимаясь обработкой снимков и изображений, при выборе цветов и их оттенков происходят ошибки.
С помощью приведенной ниже картинки можно без труда оценить правильность настройки вашего экрана. На каждой половине расположены цифры от 1 до 5.
Если на обеих полосах вам отчетливо видны все цифры, то настройка монитора хорошая. Если вы видите только 3, то это удовлетворительная настройка, если же только 1 и 2, то настройка совсем ни куда не годится.
Советуем запомнить, сколько вы видели. После настройки монитора сравните качество улучшений.
В начале, хочу поделиться с вами одним бородатым анекдотом: «Увидел как-то программу для, якобы, «очистки монитора от пыли». Посмеявшись, скачал и установил, что там за ерунда, интересно. Изображение тут же утонуло в ровном грязно-сером мареве. Ко всему перестали работать клавиатура с мышью. С помощью салфетки протер пыль на поверхности монитора и различил надпись «Вы справились. Для того, чтобы выйти из программы очистки нажмите Esc». Вышел и задумался. Монитор был чист. «
Поэтому, сначала протираем монитор, а затем уже можем приступить непосредственно, к настройке.
Настройка драйверов видеокарты
Для того чтобы изменить стандартную контрастность экрана или повысить яркость, необходимо зайти в меню управления драйвером видеокарты. Если вы обладатель устройства с видеокартой марки NVidia – следуйте представленной инструкции:
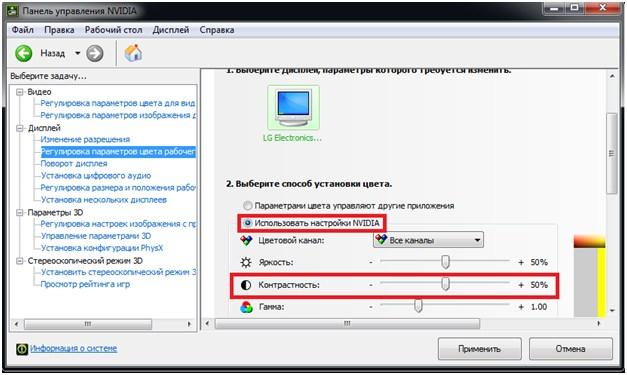
Если на вашем компьютере установлена графическая карта от Radeon
, загрузите из сети приложение Catalyst
, которое копирует функционал вышеописанной утилиты.
Правильно настроенная контрастность монитора позволяет улучшить восприятие изображения и цветопередачу. Экраны у обычных настольных систем имеют для настройки соответствующие клавиши непосредственно на самом дисплее, в то время как у ноутбуков эти кнопки отсутствуют.
Инструкция
Большинство ноутбуков имеет на своей клавиатуре соответствующие клавиши, которые позволяют настроить только яркость. Однако и контрастность можно легко изменить в настройках драйвера видеокарты, встроенной в ноутбук.
Если в ноутбуке установлена видеоплата от Nvidia, то контрастность дисплея можно отрегулировать с помощью панели управления драйвером. Для этого нажмите правую клавишу тачпада (или мыши) на рабочем столе и выберите пункт «Панель управления Nvidia».
Перейдите в пункт «Регулировка параметров цвета рабочего стола» с помощью ссылки в левой части окна программы. Выберите пункт «Использовать настройки Nvidia», после чего отрегулируйте необходимый уровень при помощи ползунка в пункте «Контрастность».
Если в ноутбуке установлена видеокарта от ATI, то для начала скачайте последнюю версию драйвера Catalyst. Он представляет аналогичные функции панели управления от Nvidia. Перейдите на вкладку Color (цвет) в левой части экрана программы. Настройте контрастность при помощи соответствующего ползунка Contrast, после чего примените сделанные настройки.
Для встроенных видеокарт Intel Graphics достаточно выбрать в настройках драйвера пункт «Графические характеристики» -> «Настройки цвета», где при помощи того же ползунка можно будет настроить нужные параметры яркости и контрастности.
Чтобы изменить контрастность непосредственно при просмотре фильмов или каких-либо изображений, можно воспользоваться функциями используемого приложения. Например, в медиаплеере VLC доступ к таким настройкам осуществляется через пункт Extended Settings меню «Инструменты» программы. В сторонних программах просмотра изображений также представлена функция настройки параметров отображения, которая расположена в «Опции» — «Настройка отображения» («Настройка изображения»).
Другие новости по теме:
Настройка контрастности и яркости монитора – это относительно несложная процедура, которую было бы желательно выполнить прежде, чем начать его использовать. Данная процедура важна при работе с графическими редакторами, да и вообще для четкости передачи любого изображения. Спонсор размещения P&G
Грамотно настроенные параметры монитора ПК, такие как яркость, контрастность и другие, позволяют существенно улучшить восприятие графической информации. И если с настройкой, скажем, контрастности с мониторами настольных ПК все понятно (кнопки регулировки параметров монитора расположены на нем
Минули времена, когда вред мониторов для зрения был очевиден каждому. Теперь вред, который может нанести вам ваш дисплей – это лишь излишнее напряжение глаз. Но понизить риск для зрения просто – нужно лишь подобрать оптимальную яркость монитора. С компьютером это сделать просто, а что, если ваша
Яркость монитора ноутбука — величина непостоянная. Так как ноутбук является портативным компьютером, работа на нем может производиться в различных условиях освещения, которые требуют разной яркости дисплея. Уменьшить яркость монитора ноутбука можно различными способами. Спонсор размещения P&G
Далеко не всегда стандартная яркость монитора может обеспечить качественное воспроизведение картинки. Настройка яркости позволяет улучшить восприятие информации, обеспечивает более реалистичную передачу цвета для изображений. Существует несколько способов изменения яркости монитора. Спонсор
Темы
Существуют следующие 3 вида тем:
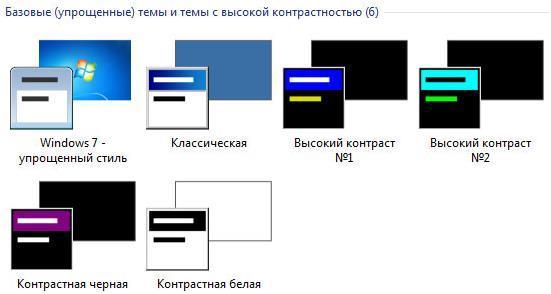
Стандартные не имеют декоративных элементов операционной системы (мягких линий, прозрачности, теней) и создают деловой вид.
Aero имеет различные фоновые изображения для экрана, сменяющиеся периодически в автоматическом режиме, а также индивидуальный цвет окон.
Высококонтрастные – предусмотрены для слабовидящих пользователей.
По желанию, возможно, скачать большее количество тем с официального сайта Microsoft. Для этого требуется нажать на «Другие темы в Интернете». Здесь пользователю доступно изобилие тем.
Но иногда требуется лишь изменить изображение рабочего стола или только цвет оформления окон и т.п., не изменяя оформление в целом. Все требуемые функции для этого расположены внизу меню «Персонализация».
Зависимость от типа матрицы и графического адаптера
Еще одна загвоздка в решении вопроса о том, как настроить монитор для правильной цветопередачи, состоит в разнообразии современных типов матриц. Настройка одинаковых параметров на мониторах с матрицами CRT, TN или IPS – не одно и то же в плане получаемого изображения.
Например, IPS-матрицы можно запросто настроить без применения программных методов, поскольку они изготовлены по такой технологии, что при взгляде на экран под углом изображение практически не меняется. А вот остальные экраны могут выдавать блики или изменять цвета.
Точно так же по-разному могут настраиваться экраны в зависимости от того, какая установлена видеокарта. Обычно производители поставляют к ним специальные утилиты настройки уже в предустановленном виде, поэтому калибровку цвета лучше производить с их помощью. Кроме того, именно такие утилиты позволяют изменять параметры применительно к обычному режиму работы или для прохождения компьютерных игр. Как правило, доступ к настройкам цвета и другим параметрам осуществляется из меню, вызываемого кликом на иконке адаптера в системном трее. И, надо сказать, что они могут произвести установки в автоматическом режиме.
Как изменить размеры шрифтов и разрешение экрана
Для обеспечения удобства работы за ПК требуется настроить размеры иконок, шрифтов, четкость отображения надписей и изображений.
Значительно эти параметры зависят от разрешения экрана – это главный параметр монитора, определяющий число пикселей, вмещаемых в экран.
С целью настройки разрешения необходимо нажать правой кнопкой мыши по рабочему столу и кликнуть «Разрешение экрана». Должно отображаться «рекомендуется» в строке разрешение.
Современные операционные системы персональных компьютеров являются графическими. Означает это ни много ни мало, а то, что от качества экранного изображения зависит ритм и стиль работы с компьютером. Настройки экрана сказываются на производительности труда и наличном благосостоянии, на настроении и на преуспевании, на состоянии органов зрения и на мировосприятии.
Настройку качества экранного изображения следует начинать с монитора. Если это монитор с электронно-лучевой трубкой, его фабричные установки никогда не бывают оптимальными. Изменив их, можно значительно поднять качество изображения.
У жидкокристаллического монитора настраивать чаще всего нечего. Если у него есть дефекты, они неустранимы. Зато такой монитор можно полностью проверить при покупке и отказаться от дефектного экземпляра.
Накладной экранный дисплей, OSD
Настройкой монитора управляют с помощью накладною экранного дисплея. Он имеет небольшой размер (15-20% от площади экрана) и отображается поверх текущего экранного изображения. Включить его можно нажатием одной из кнопок, расположенных на лицевой панели монитора. Отключается панель OSD автоматически, после простоя в течение определенного времени.
Панель OSD содержит графическое меню. В нем можно выбрать настраиваемый параметр и изменить его значение.
Корректировка возможна в очень широких пределах. Часто удается привести в норму совершенно неприемлемые изображения. Качество отображения картинки на мониторе сильно зависит от видеокарты, а к правильной настройке видеокарты необходимо подходить персонально.
При выполнении настройки желательно:
- иметь на экране тестовое изображение;
- придерживаться определенной последовательности действий при выполнении регулировок.
Существуют служебные программы, удовлетворяющие обоим этим пожеланиям. Одной из наиболее заслуженных является программа Nokia Monitor Test известная уже более десяти. Из более современных программ можно также порекомендовать Iiyama Mon itor Test. Изучите также тот компакт-диск, который Вы получили при покупке монитора. Не исключено, что на нем имеется аналогичная программа.
Подготовка к калибровке экрана
Ниже мы дадим общие рекомендации, которые необходимо выполнить перед калибровкой монитора. Первое, с чего следует начать это сброс настроек видеокарты, все настройки должны быть приведены к стандартному виду.
Перед выполнением калибровки очень важным показателем является температура матрицы. Для достижения равномерной температуры необходимо подобрать видеоряд общей продолжительностью около 4–5 часов, с динамической картинкой, предварительно развернув окно просмотра на весь экран.
Эти манипуляции позволят выполнить равномерный прогрев всех участков матрицы дисплея.
Следующий этап – подбор правильного уровня освещения. Изначально рекомендуем поработать над стабильностью освещения. Достичь этого можно при проведении калибровки в солнечный погожий день после полудня.
На этом этапе наша задача – получение наиболее спокойного, стабильного и мягкого света. Также следует учитывать, что ЖК-дисплеям свойственно искажать цвета в зависимости от угла обзора.
Для точности калибровки рекомендуем отцентрировать положение глаз в горизонтальной и вертикальной плоскостях.
Как правильно настроить цветопередачу монитора средствами Windows
Несмотря на то, что получить доступ к настройке цвета в Windows-системах можно через персонализацию или настройку экрана (оба раздела можно вызвать из меню правого клика на пустом пространстве «Рабочего стола»), все же лучше использовать специальный инструмент калибровки. Проще всего вызвать его через поисковую строку меню «Пуск», где прописывается слово «калибровка». Также доступ к этому инструменту, например, в Windows 10 можно получить через параметры экрана, где выбираются дополнительные настройки. Предварительно следует установить оптимальное (рекомендуемое) разрешение экрана или использовать более высокие параметры, если таковые поддерживаются.
Далее нужно будет следовать рекомендациям «Мастера», попутно изменяя те или иные настройки
Особое внимание нужно обратить на установку количества отображаемых цветов и глубину. С количеством можно не экспериментировать, а вот глубина цвета для отображаемых графических объектов практически для всех современных устройств должна быть установлена на значение в 32 бита










