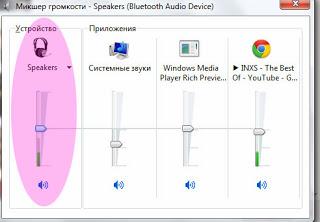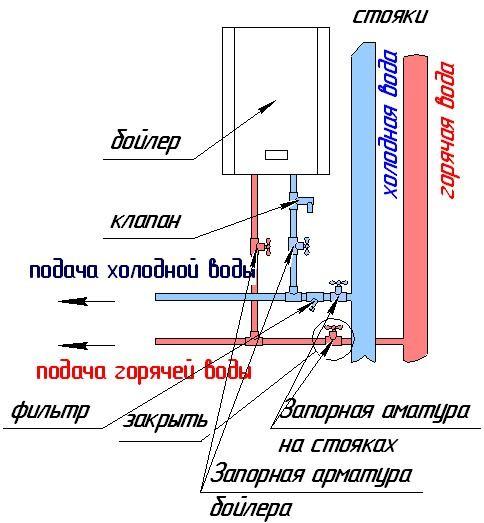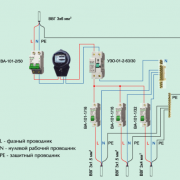Как подключить ноутбук к усилителю звука видео
Содержание:
- Как подключить колонки для игр
- Как подключить ноутбук к усилителю
- Как подключить пассивные колонки к компьютеру
- Подключение звуковой карты
- Подключение к компьютеру усилителя Radiotehnika У-101-Стерео
- Инструкция
- Используем аудиоразъемы
- Как подключить активные колонки 5.1 к старому компьютеру
- Как подключить акустическую систему к компьютеру
- Подключение колонок к компьютеру через SPDIF цифровой выход
Как подключить колонки для игр
Как подключить пассивные колонки к компьютеру без усилителя? Игры способны выводить звук напрямую, без применения при этом различных сжатий. Поэтому из игры по S/PDIF все равно нет возможности создать больший стереозвук.
Для исправления подобного недостатка необходимо приобрести звуковую карту, способную поддерживать Dolby Digital Live или DTS Connect. Данные технологии обладают способностью мгновенного кодирования многоканального звука из игры 5.1 или 7.1 в цифровой сигнал Dolby Digital или DTS и напрямую осуществлять передачу через S/PDIF. При практическом функционировании одной из описанных технологий, происходит перекодировка всего звука, проигрываемого на аналоговых выходах, и отправка его на цифровой S/PDIF.
Рассмотрим, как из любого источника получить звук 5.1, для этого:
- В настройках звуковой платы выбираем одну из представленных технологий кодирования звука 5.1: Dolby Digital Live или DTS Connect.
- В панели настройки звука Windows основным устройством выбираем аналоговые выходы звуковой карты.

Заблуждения пользователей
Не владея нужной информацией, у некоторых пользователей присутствуют заблуждения, которые могут значительно усложнить процесс использования колонок. Рассмотрим наиболее распространенные:
При окончании игры необходимо произвести переключение в начальное состояние для корректной работы. Если одна из технологий кодирования на лету будет всегда включенной, то у вас отсутствует возможность просматривания и прослушивания файлов с многоканальным звуком. Так как они являются закодированными, то и так их требуется выводить напрямую на S/PDIF.

Как подключить ноутбук к усилителю
Для воспроизведения звука у ноутбука есть встроенные колонки, которые сами по себе звучат неплохо, но иногда некачественно передают басы. При использовании его в стационарных условиях для повышения качества звучания лучше подключить внешний усилитель. Способы подключения могут отличаться в зависимости от типа усилителя.
Изготовьте кабель для подключения портативного компьютера к усилителю своими руками. Первый способ его изготовления состоит в изменении стереофонического кабеля. Вам потребуется: экранированный провод (2 шт.) и штекер «мини-джек» — разъем диаметром 3,5 мм. Припаяйте обмотки обоих проводов к общему контакту разъема. Центральную жилу одного провода присоедините к контакту левого канала, а жилу второго – к контакту правого канала.

Для изготовления кабеля вторым способом потребуются старые стереонаушники от плеера. Отделите от них звукоизлучатели. Зачистите, затем залудите концы проводов. При правильном подключении проводов учитывайте цветность их оплетки: синий или зеленый провод – левый канал, красный – правый, бесцветный или желтый проводники – общие. Перед подключением проверьте кабель на наличие обрывов, их надо устранить.

Если входной штекер усилителя типа «тюльпан» — стандарт RCA, то нужны два штекера такого же типа. К концевым контактам штекеров присоедините желтые или белые провода кабеля от наушников или оплетки экранированных проводов. К штыревому контакту одного из штекеров припаяйте зеленый или синий проводки от наушников или центральную жилу одного из экранированных проводников. Провод красного цвета от наушников или центральную жилу второго экранированного провода припаяйте к другому штекеру к его штыревому контакту.

Усилитель может быть оснащен входным гнездом с пятью выводами — типа DIN (ОНЦ-ВГ). В этом случае на конец кабеля надо установить только один штекер такого же типа. Изготовленный любым способом кабель присоедините к среднему контакту разъема общими проводниками. Если усилитель старый, изготовленный до 1984 года, то соответствующие каналам проводники присоедините к штырькам разъема слева и справа от среднего, повернув пайкой к себе. При этом средний вывод смотрит вверх, а выемка на колодке – вниз. Если усилитель выпущен позже, то проводники, соответствующие правому и левому каналам, припаяйте к контактам, расположенным справа от среднего контакта.

Изолируйте все места соединения и пайки. Отключите усилитель от источника питания. К порту ноутбука, предназначенному для наушников, присоедините кабель одним концом, другой – к входу усилителя с худшей чувствительностью. Вход выбирайте с помощью переключателя. Если вход с низкой чувствительностью у усилителя отсутствует, то придется добавить по одному резистору с сопротивлением в 10 кОм последовательно с проводниками кабеля, которые соответствуют каналам.

На усилителе и на ноутбуке установите громкость на минимум, потом подключите усилитель к питанию.

Запустите на ноутбуке любой звуковой файл. Постепенно увеличивайте громкость звучания на усилителе и ноутбуке до тех пор, пока не услышите звук. Добейтесь такого соотношения громкости и качества звучания с помощью регулировки звука на обоих аппаратах, чтобы искажения звука практически не было.

Перед подключением усилителя к ноутбуку оба аппарата надо полностью обесточить. Иначе предварительный усилитель может выйти из строя, так как он имеет большое входное сопротивление.
SovetClub.ru
Как подключить пассивные колонки к компьютеру
Присутствие у колонок двух входов RCA, так называемых тюльпанов, позволяет производить подключение, применив аудиокабель Mini jack (джек 3,5 мм) на 2 RCA. Mini jack необходимо подключить к звуковой карте, имеющей зеленый выход, при использовании их в качестве фронтальных динамиков или как стереопару. Или можно применить аудиокабель 2 RCA-2 RCA и переходник mini jack, который функционирует на 2 входа RCA.
На каждой колонке находится по 2 клеммы. В этом случае вы можете вполне воспользоваться кабелем от любых наушников, имеющих mini Jack 3,5 мм. Для этого:
- Следует аккуратно отрезать динамики и тщательно зачистить провод.
- После этого подключить зачищенные концы в клеммы, а mini Jack — в звуковую карту.
При подобном методе подключения колонок к компьютеру вам не удастся добиться качественного звукового эффекта из-за невысокого показателя мощности — на выходе будет всего несколько Ватт. Но такой вариант вполне оправдан, поскольку в любом случае для функционирования пассивным динамиком требуется подключить усилитель. В противном случае — колонки бы просто пылились на полках или за ненадобностью их бы пришлось выбросить в мусорное ведро.
Подключение звуковой карты
Правильный выбор звуковой карты обеспечит полноценное использование функционала микшерных систем, особенно это актуально в случаях необходимости решения профессиональных задач. Если встроенная в девайс карта обладает высокой степенью качества воспроизведения аудио, то вполне резонно продолжать ее использовать и в комбинации с микшером, однако если качества недостаточно, нужно будет позаботиться о приобретении внешней usb-звуковой карты.

Подключить все элементы системы можно следующим образом:
- соединяем проводами карту и ноутбук («mini-jack» к гнезду «out-put» на карте);
- скачиваем и устанавливаем драйвера для карты;
- далее нужно подключить микрофон, наушники и прочие вспомогательные устройства через соединение с микшером
; - завершаем систему объединением микшера и ноутбука.
Вариант оптимального объединения всех элементов системы в каждом конкретном случае может быть различным — это зависит как от поставленных задач, так и от специфики выбранных устройств.
Подключение к компьютеру усилителя Radiotehnika У-101-Стерео
Подарили мне как то на детали усилитель радиотехника у 101. Для начала хотелось проверить его работоспособность. Оказалось то он абсолютно рабочий, но требует некоторых доработок. План модернизации не большой. Добавим mini-jack на вход обычный 3.5мм разъём чтобы подключать к компьютеру или телефону. Сделаем так сказать линейный вход «AUX». А так же поставим «педальки» для подключения акустической системы (АС). Первое что я сделал после разборки, так это взял пылесос тряпочку и очистил от пыли, грязи и тараканчиков (их высохших тел)). После началась сама модернизация:
Собственно и первая обнаруженная неполадка. «Похрипывал» звук. Подал звук в обход платы селектора каналов, и все заработало как надо. Провода звукового сигнала припаял на плату регулировки тембров и громкости.

Естественно саму плату входов удалил за ненадобностью

Также пришлось избавиться от влияния на усилитель платы защиты которая блокировала подачу сигнала на усилитель. Отсюда выходной сигнал идёт на сам выход на АС и индикатор уровня звука. Вот вам в помощь на всякий случай полная схема самого усилителя:

Также убрал все лишние провода чтобы не болтались.
Сзади поставил «педальки» для вывода звука на колонки.

Для подключения усилителя радиотехника у 101 к сети, отлично подошел такой провод:
Ну вот вроде бы и всё, если будут вопросы пишите, отвечу. Удачи вам с вашим усилителем!

Возвращай процент с покупок в интернет магазинах.
Колонки, встроенные в ноутбук
, могут звучать очень громко, но плохо передавать басы. Поэтому в стационарных условиях портативный компьютер лучше присоединить к внешнему усилителю
. Способ такого подключения зависит от модели усилителя.
Инструкция
Для изготовления кабеля по первому способу возьмите стереофонический штекер типа «джек» диаметром 3,5 мм и два экранированных провода. Оплетки обоих проводов припаяйте к общему контакту разъема. Центральную жилу одного из них подключите к контакту, соответствующему левому каналу, другого — к контакту, соответствующему правому каналу.
Второй способ состоит в использовании старых наушников от плеера. Отрежьте от них звукоизлучатели, а концы проводов зачистите и залудите. Проводники, покрытые бесцветным или желтым лаком — общие, провод, покрытый синим или зеленым лаком соответствует левому каналу, а красным — правому. При необходимости, устраните в этом кабеле обрывы.
Если усилитель оборудован входными гнездами стандарта RCA («тюльпан»), возьмите два штекера соответствующего типа. Оплетки обоих экранированных проводов либо белые или желтые проводники кабеля от наушников присоедините к кольцевым контактам штекеров. Центральную жилу одного из экранированных проводов либо синий или зеленый проводник шнура от наушников припаяйте к штыревому контакту одного из штекеров, центральную жилу другого экранированного провода либо красный провод кабеля наушников — к штыревому контакту другого штекера.
Если усилитель оборудован входным гнездом стандарта DIN (ОНЦ-ВГ) с пятью выводами, на противоположный конец кабеля придется установить всего один штекер этого типа. Общие проводники кабеля, изготовленного по любому из способов, припаяйте к среднему контакту разъема. Если усилитель изготовлен до 1984 года, проводники, соответствующие стереоканалам, подключите к штырькам разъема, расположенным слева от среднего (если смотреть со стороны пайки, повернув колодку выемкой вниз, а средним выводом вверх). В случае же, если усилитель выпущен после 1984 года включительно, провода, соответствующие каналам, припаяйте к контактам, расположенным справа от среднего.
Изолируйте все соединения и соберите разъемы.
Обесточьте усилитель. Подключите кабель к выходу ноутбук
а, предназначенному для наушников, и к входу усилителя, имеющему наихудшую чувствительность. Переключателем выберите этот вход. Если малочувствительных входов у усилителя нет, последовательно с проводниками кабеля, соответствующими стереоканалам, придется включить по резистору сопротивлением в 10 килоом.
Как на компьютере, так и на усилителе установите минимальную громкость. Только теперь включите питание усилителя.
Запустите на ноутбук
е воспроизведение любого аудиофайла. Медленно повышайте громкость на обоих аппаратах, пока не послышится звук. Подберите такое соотношение между положениями регуляторов громкости на компьютере и усилителе, при котором наименее заметны искажения.
Используем аудиоразъемы
- Для начала включите компьютер и усилитель.
- Теперь найдите на компьютере разъем под наушники. Это небольшое круглое отверстие, возле которого обычно нарисованы наушники. Оно может быть маркировано светло-зеленым цветом. Вставьте в этот разъем штекер от усилителя.
- Теперь подключаем RCA штекер к задней части усилителя. Обычно они располагаются по два. Вам надо найти такую пару, возле которой написано “AUX”. Красный штекер воткните в красный разъем, а оставшийся ко второму разъему из этой же пары.
- На компьютере кликаем по значку с динамиком. Понижаем уровень громкости в ползунках «Приложение» и «Device» до половины. Запускаем музыкальный плеер и прислушиваемся к динамикам усилителя, звук должен исходить от них. Вот теперь можете врубить громкость на полную. Если один из динамиков «молчит», проверьте RCA-разъемы. Скорее всего, вы где-то ошиблись. В этом случае просто переставьте штекер в правильное гнездо.
Как подключить активные колонки 5.1 к старому компьютеру
Если ваш ПК старой модификации и немного устарел, то процесс подключения немного отличается от предыдущего способа. Для подключения активных колонок 5.1 необходимо произвести такие действия:
Подключаем кабели в разъемы
Для этого на модуле управления громкостью необходимо ориентироваться по цветам.
Производим подключение питания, сабвуфера, колонок, обращая при этом внимание на полярность разъемов.
В разъемы компьютера подключаем кабели соответствующей цветовой гаммы.
В выход зеленого цвета подключаем кабель передних колонок.
В разъем синего цвета подсоединяем кабеля задних колонок.
Кабель сабвуфера подключаем в розовый вход.
При необходимости в разъем розового цвета подключаем и микрофон.
Настраиваем компьютер, выбрав при этом шестиканальный режим.
Как подключить акустическую систему к компьютеру
В принципе, осуществить подключение обычных колонок к компьютеру не составляет никакого труда, а вот подсоединение акустической системы способно у многих пользователей вызвать много сложностей. В подобной ситуации присутствует несколько методов решения данной проблемы.
Как подключить динамики к компьютеру без усилителя? — Сначала нужно определить количество выходов или гнезд, которые имеет звуковая карта в вашем компьютере.
Система 7.1
Для современных встроенных звуковых карт присутствует возможность использования акустики 7.1, которая на материнской плате обозначена цветными гнездами. Каждая расцветка имеет свое предназначение:
- зеленый выход, относящийся к фронтальным или так называемым передним динамикам;
- оранжевый штекер поддерживает центральный канал и сабвуфер;
- черное гнездо — для тыловых или задних динамиков;
- выход серого цвета направлен на боковые динамики, или их еще называют колонками окружающего звука;
- гнездо синего оттенка используется для линейного входа, который может применяться, например, для плеера, электроакустической гитары;
- розовый выход осуществляет работу микрофона.

Система 5.1
Для подключения колонок 5.1 акустической системы вам придется задействовать несколько гнезд, имеющих соответствующие оттенки — зеленый, оранжевый и черный. Вот как подключить к компьютеру пассивные колонки и сабвуфер 5.1 от акустического центра:
- На задней панели системного блока подключаем кабель, имеющий зеленый штекер, в разъем аудиовыхода тоже зеленого цвета.
- Ориентируясь по цветам, подключаем остальные кабели в соответствующие разъемы на модуле управления звуковой картой.
Подключение колонок к компьютеру через SPDIF цифровой выход
Когда вы будете подключать акустику 5.1 через SPDIF, вам придется подготовить кабель SPDIF. Для этой цели можно использовать как оптический, так и коаксиальный кабель:
- У коаксиального — SPDIF входы и выходы изготовлены на разъемах типа RCA. Передача цифрового сигнала происходит по обычному кабелю, имеющему соответствующие разъемы. Устройство, которое принимает импульсы-наводки отфильтровывает их, но все равно присутствует вероятность потери части данных.
- Оптический SPDIF применяет оптический кабель для передачи данных. Входы и выходы изготовлены на разъемах типа Toslink, закрывающимися заглушками. Их наличие помогает очень быстро определить тип интерфейса. Кроме того, звуковые карты Creative также применяют оптический интерфейс, использующий кабель mini Toslink. У оптического кабеля отсутствует реагирование на магнитные поля, поскольку происходит передача данных в виде световых импульсов. Поэтому присутствует мнение, что у оптического интерфейса передачи цифровых данных происходит гораздо лучшая защита от внешнего воздействия, чем у коаксиального. Спутниковые ресиверы применяют именно оптический тип интерфейса SPDIF.