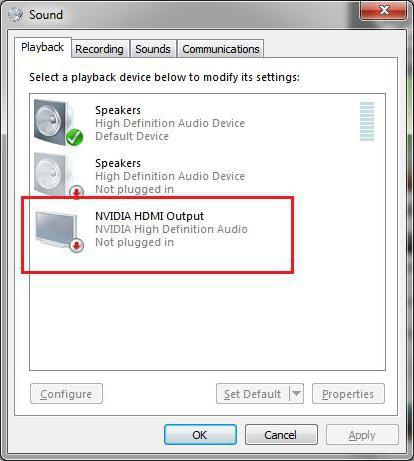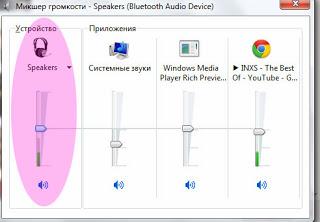Как подключить колонки к компьютеру
Содержание:
Другие проблемы
Если вы до сих пор не разрешили вопрос, то ознакомьтесь с другими менее частыми “источниками” проблем со звуком:
- У вас могут отсутствовать кодеки на персональном компьютере. Попробуйте скачать и установить “K-Lite Codec Pack”. В комплекте с кодеками вы получите еще и исправный проигрыватель.
- Неправильная настройка BIOS. Попробуйте перезагрузить ПК и во время включения нажать F2 или Del. Перед вами откроется BIOS-меню, в котором необходимо разыскать вкладку “Оборудование” (название вкладок зависит от версии BIOS) и включить звуковую карту, если она не была включена. Сохраните настройки и запустите Windows.
- Вирусные файлы или вредоносное программное обеспечение. Бывает, что вирус мешает насладиться любимой музыкой. Решение тут довольно простое — необходимо воспользоваться любой антивирусной программой.
Трудно представить домашний компьютер без колонок. Без колонок возможности компьютера будут очень ограничены. Вы не сможете прослушивать музыку, смотреть фильмы, общаться в Интернете с помощью голоса, а также нормально играть в компьютерные игры. Поэтому колонки есть практически у любого компьютера.
В этом материале мы расскажем о том, как подключить колонки к компьютеру. Сразу отметим, что речь пойдет в первую очередь об обычных мультимедийных колонках. Подключение более продвинутых колонок будет рассмотренно лишь частично.
Как подключить динамики к компьютеру
Принцип того, как к компьютеру подключить колонки, одинаков практически для любой фирмы-производителя. Сперва следует разобраться с тем, какие разъемы имеются на вашей материнской плате или звуковой карте: в некоторых моделях есть 3 входа, другие поддерживают 6 разъемов, что позволяет подсоединять стереосистему и добиваться отличного звучания. Для подключения элементов обязательно пользуйтесь инструкцией, чтобы сохранить правильную последовательность соединения.
Пассивные колонки
Обычное подключение колонок к компьютеру не создает никаких сложностей: как правило, это 2 динамика, которые соединены между собой проводом. Для лучшего звучания можно приобрести вариант с сабвуфером (система 2.1), схема подключения не отличается от 2.0. Для их подсоединения:
- Соедините динамики между собой.
- Найдите на задней панели своего ПК разъем для mini-jack (3.5 мм). Он имеет зеленый цвет.
- Подключите в него штекер от основной колонки (на ней находится кнопка включения и настройки громкости).
- Воткните в розетку питание системы, нажмите на кнопку «Вкл.».
Иногда для ноутбуков приобретаются совсем маленькие портативные динамики, которые даже не требуют подсоединения к питанию. Они имеют вместо 3,5 мм штекера Usb-разъем. В этом случае нужно просто вставить их в юсб на ноутбуке –и они сразу же заработают. Система автоматически переключит передачу звука с внутренних динамиков на внешние. У стационарных ПК иногда выход есть на передней панели (тоже зеленого цвета), включить аудиосистему можно и в него.

Активная акустика
Для получения максимального удовольствия от просмотра фильмов или прослушивания музыки можно использовать стереосистемы (5.1 или 7.1). Они содержат сразу же усилитель, который повышает качество звучания, для подключения нужно 6 разъемов (при их отсутствии на материнской плате нужно купить звуковую карту). Как подключить динамики к компьютеру:
- Согласно инструкции устройства, соедините между собой сабвуфер и остальные элементы. Они должны иметь обозначения Front (передние 2 шт.), Rare (задние 2 шт.), Center (центральная) и усилитель (Sub).
- Расставьте систему так, чтобы все элементы были на своих местах. Часто пользователи подвешивают их ближе к потолку, чтобы добиться лучшего эффекта окружения.
- Все провода будут иметь свой цвет, вставьте их в соответствующие разъемы ПК. Сабвуфер занимает вход для микрофона (розовый), поэтому при необходимости воспользоваться им не получится. Как вариант, можно подсоединить его в передний разъем на системном блоке.
- Воткните вилку в розетку и включите на сабвуфере кнопку «Вкл.».
Не каждая система может подойти к ПК: к примеру, некоторые модели для домашнего кинотеатра обладают специфическими разъемами, которые подходят только для DVD, с которым они продавались. Иногда эту проблему можно решить, подсоединив их через один штекер mini-jack (разъем out), но объемного звучания тогда не получится, во всех колонках сигнал будет подаваться одинаковый.

Подключить колонки к компьютеру общие моменты
- Подключение аудиосистемы начинается с определения возможностей системной платы Вашего компьютера, иными словами, с подсчета гнезд (выход и вход) для системы. Максимальное их количество — шесть, минимум может быть — три.
- Каждая аудио система должна прилагать инструкцию, которой надо придерживаться при подключении колонок, но что, если это старые колонки? Подключить к компьютеру их надо по общим правилам. Обычно сигнальный кабель от колонок окрашен в зеленый цвет, соответствующего цвета (зеленого) и аудио выход на панели Вашего системного блока (как правило, на задней панели). Надо лишь воткнуть кабель в нужный разъем, то есть соответствующий по цвету (например, для микрофонов, обычно признан розовый цвет кабеля и выхода).
- Зайдите в Панель управления в меню Пуск. Далее уже по логике, ищите Звук и аудио устройства (в соответствующей графе Звук) или Диспетчер звуковых эффектов (зависит от того, какой у Вас windows, но суть одна — настройка звука).
- Отрегулируйте звук в настройках, проверьте громкость и другие параметры.
Подключить колонки 5.1
- К компьютеру можно подключить и более продвинутую аудиосистему — 5.1 или даже 7.1. Если выхода всего три, то для системы 7.1. придется воспользоваться звуковой картой (продается отдельно).
- Суть подключения колонок 5.1 в целом та же, что и при подключении простой аудиосистемы. При подключении необходимо ориентироваться на цвета.
- Соблюдать полярность разъемов, когда подключаете питание, сабвуфер, колонки. Все разъемы должны быть задействованы.
- Колонки системы 5.1 имеют строгую определенность расположения. Есть передние колонки, задние и центровая. Это надо учитывать при подключении и распределении колонок по комнате, именно правильно расположение обеспечит качественный объемный звук. Так, кабель для передних колонок подключается к зеленому разъему; задние колонки подключаются к синему (или черному) разъему.
- Сабвуфер подключается к разъему розового цвета, куда обычно подключается микрофон. В этом и неудобство, если появится необходимость подключить микрофон, Вам придется отключить всю аудиосистему.
- В настройках звука (в Панели управления, о чем говорилось выше) Вам необходимо осуществить выбор шести канального режима.
- В настройках Вы можете не только отрегулировать настройку громкости. Диспетчер звуковых эффектов (на то они и эффекты) позволит выбрать, например, желаемый тембр с помощью Эквалайзера; в зависимости от источника (DVD, студия, компакт диск) можно будет выбрать качество звучания; подобрать различные Звуковые эффекты в зависимости от обстановки.
- Настройки звука можно открыть в момент подключения колонок. Некоторые материнские платы настроены так, что при подключении кабеля к гнезду, каждый раз выводят специальное окно, где запрашивается подтвердить подключение того или иного канала (правого, левого, заднего и т.д.). В соответствии с этой схемой Вы можете подтверждать подключение либо изменять функции.
Подключение правой колонки к компьютеру
После того, как колонки установлены и подключены к электропитанию, можно начинать подключать их к компьютеру. Начинать подключение колонок лучше всего с правой колонки. Для подключения правой колонки к компьютеру используется кабель с двумя тюльпанами с одной стороны и 3.5 мм штекером (3.5 mm audio jack) с другой. Обычно такой кабель идет в комплекте с самими динамиками. Если у вас нет такого кабеля, то вы можете приобрести его в любом магазине с компьютерной техникой.

Два тюльпана на кабеле нужно воткнуть в соответствующие им разъемы на правой колонке.
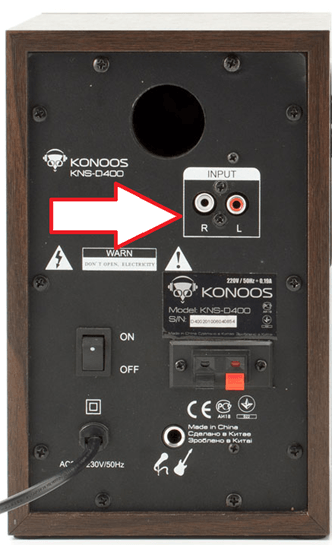
А 3.5 мм штекер подключается к компьютеру. Разъем для подключения колонок на компьютере обычно выделяется зеленым цветом
Обратите внимание, если на вашем компьютере есть дискретная звукововая карта (звуковая карта, которая выполнена на отдельной плате), то желательно использовать именно ее, так вы сможете получить более качественный звук. Разъемы дискретной звуковой карты будут располагаться чуть ниже разъемов звука, который интегрирован в материнскую плату компьютера
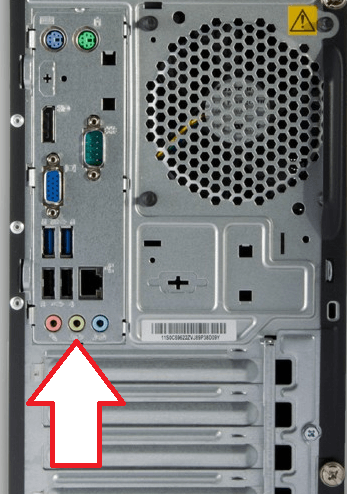
Если штекеры имеющихся кабелей не подходят к разъему на компьютере, то можно воспользоваться переходником или приобрести кабель, в который такой переходник уже встроен. Но, такие проблемы обычно встречаются при использовании колонок для домашнего кинотеатра или другой техники. Если вы приобретали колонки для компьютера, то проблем с кабелями быть не должно.
Как настроить звук на компьютере
Правильное звучание получается не всегда сразу, иногда система даже не определяется ПК. Необходимые изменения следует вносить в настройках звука, которые определяют исходящий канал. Современные модели материнский плат выпускаются с поддержкой программы VIA HD, более ранние – Realtek HD или AC97. Драйвера должны быть установлены ранее при инсталляции софта для материнской карты. Чтобы настроить звук:
- Нажмите на «Пуск», перейдите в «Панель управления».
- Найдите одну из программ, описанную выше, к примеру VIA HD.
- Кликните на нее, перед вами появится интерфейс, помогающий работать с разъемами, настраивать звук.
- Вы можете выставить нужные параметры аудио системы, настроить эквалайзер и многое другое.
Как подключить колонки 5.1 или 7.1
Если вам нужно подключить колонки, которые представляют собой акустическую систему 5.1 или 7.1, то в первую очередь необходимо изучить аудио-выходы, которыми оснащается ваша звуковая карта. Как правило, встроенные звуковые карты современных компьютеров позволяют без проблем подключать колонки 5.1 и 7.1. Для этого тыльной стороне компьютера выведено 6 разъемов:
- Зеленый выход
— передние (фронтальные) динамики. - Оранжевый выход
— центральный динамик и сабвуфер. - Черный выход
— задние (тыльные) динамики. - Серый выход
— колонки окружающего звука (боковые). - Синий
— линейный вход (используется для подключения электроакустической гитары, плеера или другой техники). - Розовый
— подключение микрофона.
Если на вашем компьютере есть эти 6 разъемов, то все нормально, вы сможете подключить колонки 5.1 или 7.1, если разъемов только три (розовый, зеленный и синий), то вам прийдется приобрести дискретную звуковую карту.

Если вам необходимо подключить колонки 5.1, то будет использоваться несколько гнезд (зеленое, черное и оранжевое). Подключите кабель с зеленым штекером в зеленный разъем вашей звуковой карты, после чего подключите его к сабвуферу вашей акустической системы (в разъем который отвечает за фронтальные (передние) динамики). Аналогично поступайте со всеми остальными кабелями, подключите их в соответствующие разъемы, ориентируйтесь по цветам и предназначению разъемов (описание выше).
После того как сабвуфер подключен, к нему нужно подключить остальные колонки. Обычно для этого применяется кабель тюльпан — тюльпан (или RCA — RCA), один конец данного кабеля подключается в сабвуфер, а другой конец к подходящему динамику. При этом нужно следить за маркировкой разъмов на сабвуфере, для того чтобы все колонки были подключены к правильным разъемам, иначе каналы будут перепутаны.
После того как все подключено, нужно настроить звуковую карту. Для этого зайдите в настрйоки драйвера и выберите соответсвующий режим (в данном случае 5.1).
Если вам нужно подключить колонки 7.1, то вам придется использовать также серый разъем, который отвечает за подключение боковых динамиков.
Если с подключением возникают проблемы ознакомьтесь с инструкцией к акустической системе или вашей звуковой карте.
Установка колонок и их подключение к электропитанию
Для начала вам нужно установить колонки на столе
При выборе места для колонок обратите внимание на длину кабелей, которыми вы планируете их подключать, кабеля должно хватать. Также следует обратить внимание на то, какой динамик нужно устанавливать справа, а какой слева
Если стоять лицом к компьютеру, то справа должен быть динамик, к которому подключается электропитание. Он же подключается и к компьютеру. Тогда как левый динамик будет подключаться не напрямую к компьютеру, а к правому.
После того как колонки установлены, их можно подключать к электропитанию. Для этого воткните кабель от правой колонки в розетку. Кроме этого на колонках часто присутствует отдельный переключатель, который включает и выключает питание. Переключите его в положение «Включено».
Некоторые компактные модели динамиков могут получать питание не от сети, а от разъема. В этом случае их нужно просто подключить к любому USB разъему компьютера.