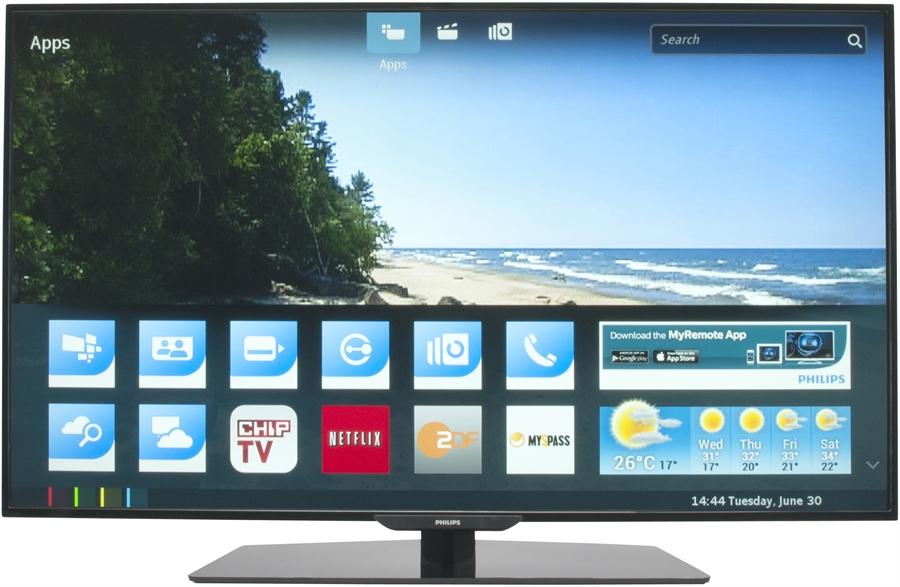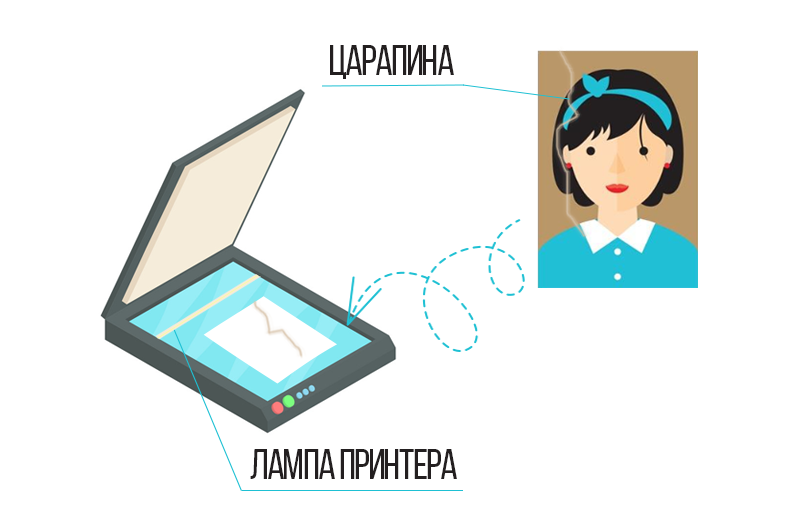Как загрузить фото с фотоаппарата в компьютер, пошаговая инструкция
Содержание:
А вы знаете, как правильно загрузить фотографии с фотоаппарата в компьютер
Приветствую вас, уважаемый читатель. С вами на связи, Тимур Мустаев. Страницы блога, как вам известно, изобилуют полезными статьями фототематики во всех её проявлениях, но пошаговых инструкций здесь ещё не было. И я рад представить первую из них на ваш суд. Начать, как полагается, следует с самого простого, поэтому я сегодня расскажу вам, как загрузить фото с фотоаппарата в компьютер.
Здесь сразу следует оговорить, что под компьютером некоторые пользователи могут подразумевать также мобильные устройства, поэтому случай с ними я постараюсь раскрыть попутно с основным.

«Инструкция для чайников», как можно назвать эту статью, подразумевает полное раскрытие процесса, потому следует начать с самого простого. Итак, способов соединения камеры и компьютера существует несколько.
- Первый, самый распространённый – при помощи USB-кабеля, которых нынче в избытке где угодно.
- Второй – при помощи беспроводных сетей. Он будет работать только для фотокамер, оснащённых модулями Wi-Fi или Bluetooth, которых сейчас тоже немало.
- Третий способ нельзя назвать вариацией соединения камеры с компьютером, так как он подразумевает извлечение карты памяти из первой и вставка её в последний.
Каждый из способов зависит от спецификаций устройств, для которых подразумевается взаимодействие. Наиболее наглядно это заметно на примере беспроводных вариантов: если в камере или компьютере нет соответствующих модулей, то взаимодействие окажется невозможным.
Что касается кабелей, то здесь всё зависит от поколения USB-разъёма на корпусе фотоаппарата. Старые камеры, как правило, либо оснащаются Mini-USB портом, который служит для зарядки и передачи данных, или не оснащаются USB вообще. С новыми всё проще: чаще всего здесь встречается привычный Micro-USB, служащий для этих же целей.

Относительно соединений мобильных устройств с камерами следует отметить следующее: возможно это только для новых девайсов, так как старые не оснащаются беспроводными модулями. Конечно, можно соединить их при помощи OTG-кабеля, но это не очень удобно.

Мы подключили фотоаппарат к нашему компьютеру. Что же делать дальше? Следующий шаг зависит от операционной системы, на которой работает ваш десктоп. Если это Windows 7 версии или новее, то в автоматическом режиме появится окошко автозапуска, где нужно будет выбрать пункт «посмотреть изображения» или «открыть папку для просмотра файлов».
Если же у вас Windows более старой версии, то следует открыть «Мой компьютер», а потом выбрать ваше устройство среди остальных пунктов. Как правило, его название будет соответствовать марке и модели подключаемой камеры.

Если вы подключаете устройство через кабель USB и чтобы компьютер его увидел, включите его. Если вы перебрасываете фотографии через SD карту на компьютер, то после подключения карты, компьютер сам ее увидит!
В противном случае, Windows может «обозвать» ваш девайс «Цифровым запоминающим устройством» или «Мультимедийным устройством», что бывает очень редко. Так вот, теперь нужно нажать на это самое «устройство».
После того, как мы открыли хранилище устройства или карты памяти, что установлена в него, нам необходимо открыть парку DCIM. Именно сюда фотоаппараты обычно сохраняют снимки.
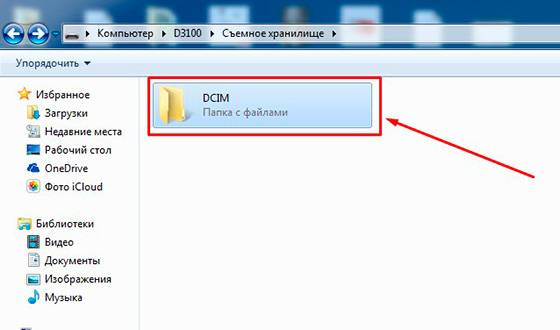
Некоторые из камер способны также сортировать фотографии по даже их получения: создавать для них папки и помещать туда результат своей работы. Если у вас именно такая камера, то также следует выбрать папку с нужной вам датой.
Для мобильных устройств всё немного интереснее. Некоторые производители предусмотрели такой вариант развития событий, поэтому в Google Play или AppStore можно найти специальные приложения.
Если же такового нет, то нужно установить любой файловый менеджер, а через него открыть хранилище камеры. Делается это примерно так же, как и для десктопа, затем лишь исключением, что вместо иконки «Мой компьютер» нужно будет нажимать на «Файловый менеджер».

При использовании этого пути можно выбрать правильную директорию для хранения данных, отсортировать фотографии по дате (если этого не сделала камера), месту, времени, людям – по чему угодно, дело пользователя.
Надеюсь, статья была полезной для вас и станет такой же для ваших друзей. Также рекомендую подписаться на обновления блога, ведь впереди вас ждёт множество информативных статей. До скорого!
Скинуть фотографии на компьютер через USB кабель
В комплекте с цифровиком у вас должен в коробке лежать кабель USB. Он выглядит вот так:

Один конец нужно вставить в фотоаппарат, а другой в разъем компьютера, он обычно есть спереди системного блока, а на ноутбуках сбоку.

Теперь открывайте «Компьютер».
И в этой папке опускайтесь в самый низ, где-то там отобразится ваш фотик.
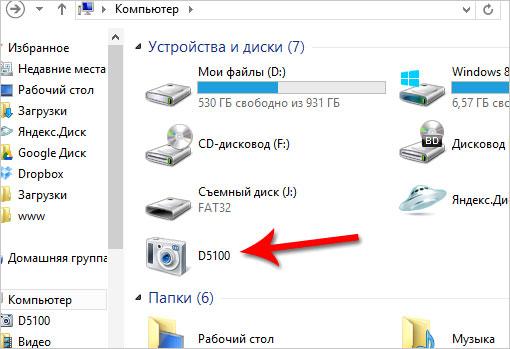
Открыв его мы увидим там все наши фотки. Останется выделить их мышкой, нажать правой кнопкой и выбрать пункт «Копировать».

После этого нужно будет перейти на диск (D:) и Вставить фотки в нужную папку.
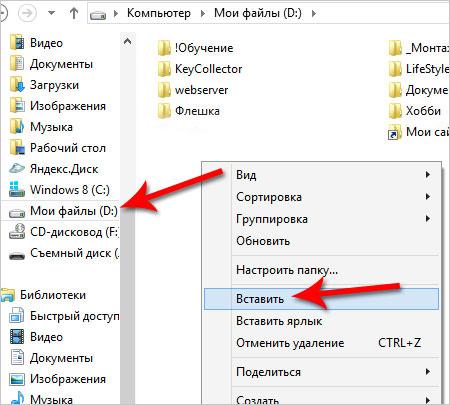
Кстати, если у вас включен автозапуск, то сразу после подключения фотоаппарата к компьютеру вы увидите окно с возможность сразу открыть папку с фотками.
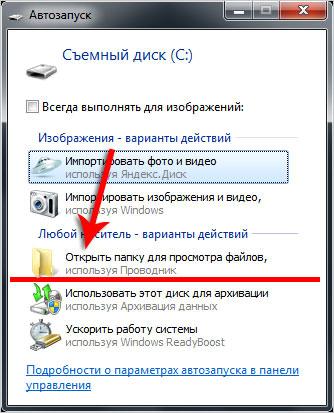
2. Скидываем фото с фотоаппарата при помощи картридера
Также скинуть фото с фотоаппарата можно при помощи картридера. Обычно в фотоаппаратах применяются SD карты памяти, вот такие они:

Вам нужно вытащить её из фотика и вставить в свой ноутбук обычно этот разъем находится в нижней части, либо сбоку.

Если у вас стационарный компьютер, то вам этот способ может не подойти. Не у всех установлен картридер. Но если вы его видите, а найти его можно на системном блоке под дисководом (где диски вставляете), то можно вставить флешку и скинуть фотки на компьютер.
Теперь проделываем тоже что и в случае с подключением самого фотика через ЮЗБ кабель. Заходим в «Компьютер» и внизу находим нашу флешку.
Ну или же если автозапуск сработает, о котором я уже рассказывал выше, то останется нажать кнопку «Открыть папку» и скопировать нужные фотки.
Рекомендую также почитать про то как перевернуть фотографии в Одноклассниках.
Создано: 30.04.2014 годаПросмотров: 57068Добавил: Сергей
Здравствуйте ! Подскажите мне пожалуйста как с флешки фотика сбросить в ноутбук последнии заснятые снимки У меня же они загружаются с первых ранее снятых и до последних. Спасибо!
Ну ооооочень понятно! СПАСИБО! Молодец!
Очень быстро усвоила передачу файлов, спасибо вам огромное!
я всё делаю так же но иконка фотоопарата у меня не появляется
я незнаю что делать
При скачивания фото с флешки фотоаппарата на ноутбук модем вытаскивать?
Не могу скинуть фотки с фотика на комп. он их не видит
мне не удаётся переместить фотографии с компьтера на фотоаппарат,но очень надо.подскажите как это сделать.
компьютер невидит фотоаппарат помогите пожалуйста
Это всё понятно спасибо большое Но я бы хотела при этом получить чистую флешку после скачивания У меня получились фото и в ноутбуке и на флешке они тоже остались Что делать?
всё работает
не могу скинуть фотки как захожу в файл «Комтютер» а там нет фотика
здравствуй,мой ноотбук не видит фотик ,что делать?Большое спасибо .
При сбросе фото с картридера на компьютере почему то появляются задвоенные фото!Почему?
Добрый день!Мой ноутбук не видит фотик,что делать.спасибо.
компьютер невидит фотоаппарат помогите пожалуйста
спасибо
что делать если не показывает фотоаппарат в ноутбуке?
Большое спасибо! Нужно было быстро скинуть фото для отчета. Всё получилось. Я спасена!
ох и посмеялась я от души!!!!!!!!!!!!!!!!!!!!
над этими штуковинами которые застряли. Спасибо все ясно!
Здраствуйте, помогите мне. я хотела скинуть фотки из фотика. подключила к компу, и фотки тут же исчезли из фотика, и в компе их тоже нет . что делать?
а что делать если в разъёме для флешки застряла чёрная штуковина которая туда вставляется
Не могу скинуть фото с цифровика через USB. «На этом устройстве не обнаружено фото или видео…»
Не могу скинуть фото с цифровика через USB. «На этом устройстве не обнаружено фото или видео…»
Обьясните как дауну .сандроида на комп.фото ну не обнаруживает мой комп.устройство а через адаптер хлопотно.не хочу,ведь должен же быть способ.просто я что-то не то делаю может на телефоне надо что включить?
Очень полезная информация. Большое спасибо!
спасибо за помощь! у меня всё получилось!!!
помогите! пжлста! когда скидываю с фотоаппарата фотки в ноут они автоматически уменьшаются до 100кб и соот-но качество ужасное, как и где отключить эту функцию?
А как с фотика скинуть на планшетник? Я На одых беру только свою зеркалку и планшет…
Большое спасибо! Постараюсь сделать по Вашему совету.
здравствуйте татьяна, у меня проблема. я не могу скинуть фотографии с фотоаппарата на компьютер,он не видит его. что делать я не знаю, помогите
Доступно написано. попробую
Подключение фотоаппарата к компьютеру
Первый способ наиболее популярный и позволяет быстро решить вопрос о том, как скинуть фото с фотоаппарата на компьютер или ноутбук. Обычно в комплекте с устройством (например, фотоаппарат, смартфон или планшет) идёт USB-кабель. Одна его сторона вставляется в разъем ноутбука или компьютера, а вторая в само устройство (см. рис. ниже).

Если это фотоаппарат, то после подключения его нужно включить. Компьютер через несколько секунд определит устройство и сработает автозапуск, где нужно будет нажать на кнопку «Открыть папку…».
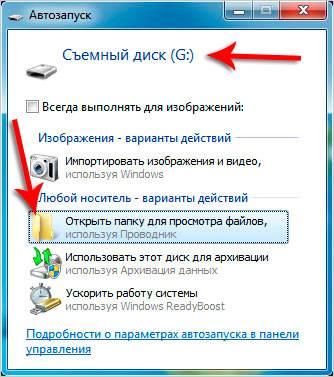
Если автозапуск не сработает, то открыть папку с файлами фотоаппарата можно вручную. Для этого найдите на рабочем столе значок «Компьютер» и запустите его двойным кликом.
У нас отобразятся все диски, дисководы и подключённые устройства. Обычно где-то в самом низу отображается подключенный фотоаппарат или смартфон.
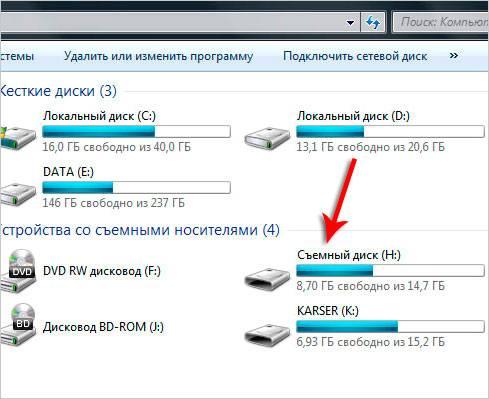
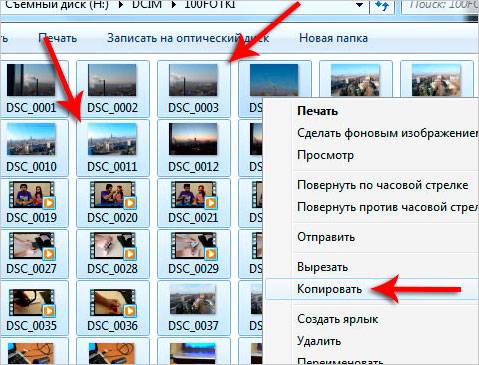
Теперь открываем диск своего компьютера, где у вас уже лежат фотографии (например, фотоальбомы), или создаем новую папку. Внутри нужно будет нажать по свободному месту правой кнопкой и выбрать пункт «Вставить».
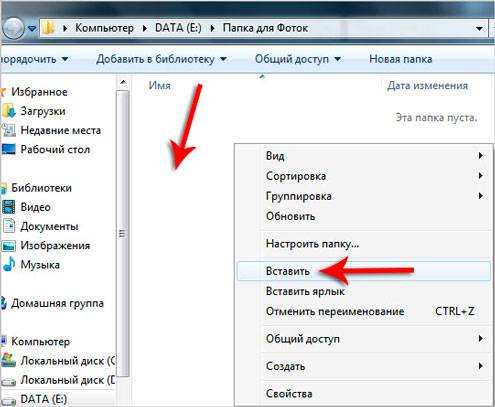
при помощи кардридера.
Второй способ, решить вопрос о том, как скинуть фото с фотоаппарата на компьютер или ноутбук – это конечно же воспользоваться кардридером. Что это, спросите вы?

Кстати говоря, практически всегда в ноутбуках есть разъем для карт памяти SD, которые используются в фотоаппаратах.
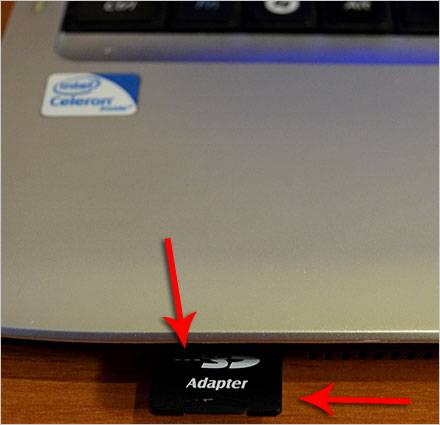
Вставляем карту памяти, ждем несколько секунд, когда компьютер определит устройство. Далее действуем по аналогии с первым способом, о котором говорили выше.
На этом пока все! Надеюсь, что вы нашли в этой заметке что-то полезное и интересное для себя. Удачи!
Просмотр фотографий на компьютере
Для просмотра фотографий существует множество программ, как платных, так и бесплатных. В операционной системе Windows 7 есть штатная программа «Средство просмотра фотографий», на примере которой и рассмотрим, как смотреть фото на компьютере.
- Чтобы открыть фотографии в окне программы «Средство просмотра фотографий Windows», выполните команду: «Пуск > Изображения», в случае если ваши фото сохранены в данной папке или откройте папку, в которой сохранены ваши фото.
- На экране появится окно, в котором отображается содержимое библиотеки «Изображения» (рисунки и подпапки) или другой выбранной папки с фотографиями. Если нужно получить доступ к содержимому подпапки, дважды щелкните на ней. Выберите нужное изображение и дважды щелкните на нем левой кнопкой мыши.
На экране появится окно «Средство просмотра фотографий Windows», в нижней части которого отображена панель инструментов для управления просмотром, в которую входят: кнопки «Предыдущее изображение» и «Следующее изображение» (применяются для перехода между изображениями, находящимися в одной и той же папке), кнопка масштабирования в виде лупы, кнопки поворота по часовой и против часовой стрелки, кнопка удаления изображения.
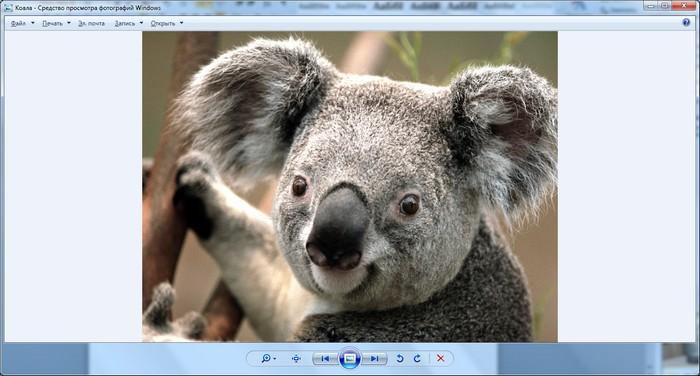
При наведении указателя мыши на ту или иную кнопку появляется всплывающая подсказка о назначении данной кнопки.
Чтобы быстро открыть фотографию в другом приложении, щелкните на кнопке «Открыть» находящейся в верхней части окна программы, и выберите одну из таких программ просмотра, установленных на вашем компьютере.
Поделиться.