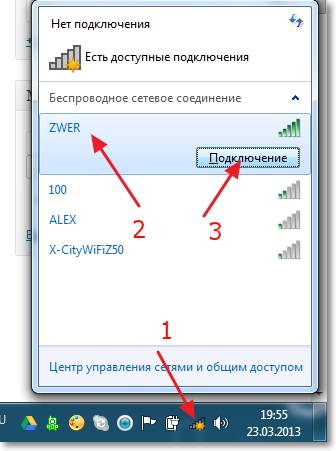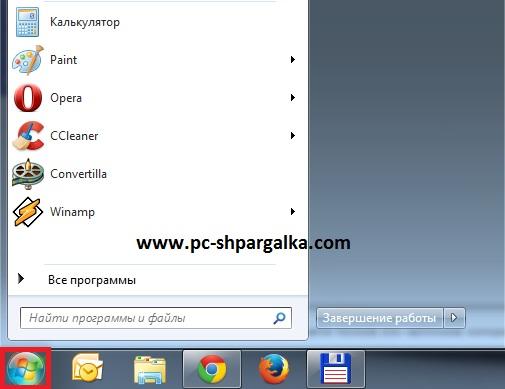Как отсканировать фото на компьютер сканером или МФУ
Содержание:
Фотосканер от Google Photo сканируем бумажные фото
После того как Вы установили и открыли приложение, Google Photo сканер сразу покажет анимированную и яркую инструкцию по тому, как им пользоваться…

После клика на большую кнопку «Начать сканирование» программа может запросить доступ к фотокамере и к диспетчеру файлов — дайте ему такую возможность и посмотрите, что будет дальше…
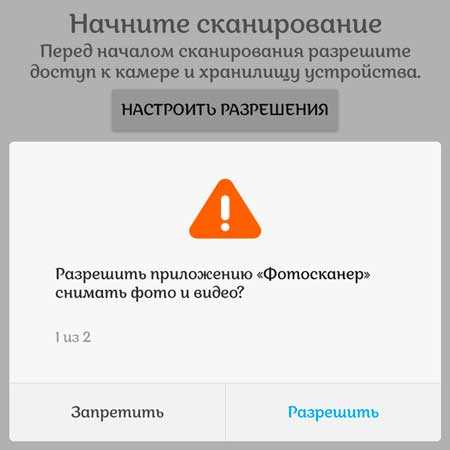
…
…
Полезная дополнительная информация на сайте:
Откроется основная камера и можно приступать к сканированию своих снимков…
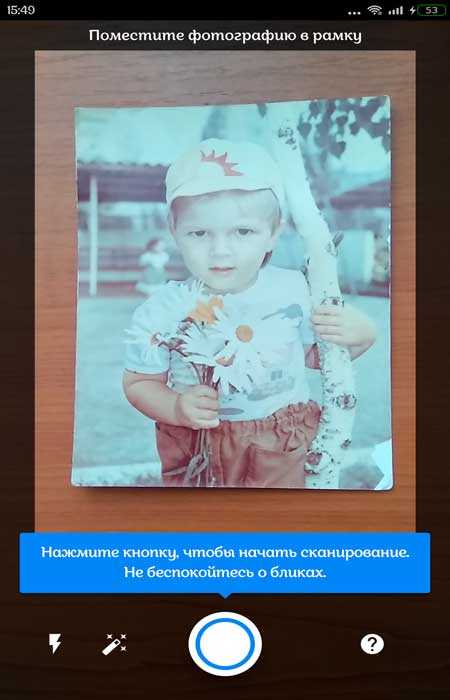
Снизу по центру расположена кнопка фотографирования, нажав на которую и запускается процесс сканирования — нужно направить объектив на изображение, нажать на кнопку, а дальше следовать инструкции (провести камерой по четырем точкам, словить их в кружочек поочерёдно, для того, чтоб захватить всю фотографию)…

Сначала у Вас может всё смазываться и выходить недостаточно профессионально, но со временем программа будет более податливой, так как Вы научитесь снимать всё без дрожащих рук.
Когда снимок будет готов — перед Вами откроется мини редактор, где будет возможность кадрировать снимок, если с первого раза рамки автоматически не вышли хорошими, а также повернуть его или просто удалить и попробовать отсканировать фото снова…

В главном меню слева снизу есть две функциональные кнопки. Первая, с молнией, отвечает за вспышку, а кнопка с волшебной палочкой — за отсутствие бликов.
Ещё полезная дополнительная информация на сайте:
…
…
В этом режиме сканер автоматически их уберёт, но это займёт определённое время и в некоторых случаях потребуется дальнейшая обработка снимков в редакторе для того, чтоб улучшить яркость, насыщенность цветов или резкость.
А если выключить эту функцию — фотография по времени будет сделана, как и обычная, но уже будет проблема с бликами. Такой режим советую при хорошем дневном освещении…
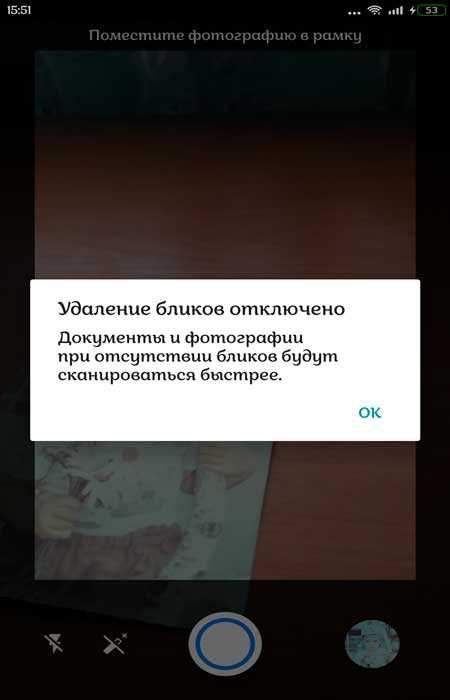
Краткий итог
Программа для android Фотосканер от Google Photo прекрасно справляется со своими обязанностями и позволяет легко и быстро оцифровать бумажные снимки, но навык к Вам придёт со временем и тогда гарантирую полное наслаждение от процесса. Сканировать фото желательно «трезвыми» руками.
Про качество камеры в Вашем смартфоне не говорю — чем оно выше, тем лучше будет результат работы этого приложения для андроид, это логично. Лично у меня она весьма средняя, но оцифрованные фото мне очень даже подходят и нравятся.
Плюсы:
- Отсутствие рекламы
- Стабильная работа
- Лёгкий вес
- Нет никаких оплат
- Захватывающий процесс
Минусы:
- Навык приходит со временем
- Иногда нужно дополнительно редактировать готовый снимок
Версия Android: 5.0 и выше
Скачать: https://play.google.com/store/apps/details?id=com.google.android.apps.photos.scanner
Установить андроид-приложение с помощью QR-кода
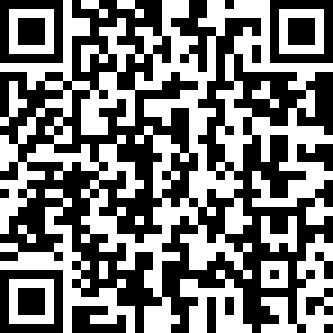
Рекомендую ещё посмотреть обзоры…
…или новости компьютерного мира…
Выбор программного обеспечения для фотолаборатории
Вместе со многими сканерами и цифровыми камерами поставляется и все необходимое
программное обеспечение, включая пакеты для фоторетуши и специальной обработки
полученного изображения. Однако сразу всем требованиям взыскательных пользователей
удовлетворяет только одна программа — Adobe Photoshop. Впрочем, мы советуем
вам не гнаться за универсальностью. Тот же пакет Paint Shop Pro значительно
проще, дешевле и при этом содержит все необходимые инструменты для наложения
маски, дополнительные средства для настройки и оптимизации Web-графики и др.)
Почему же Adobe Photoshop — безусловный лидер среди программ растровой графики
(и даже при условии недостатка средств многие предпочитают его «облегченную»
версию — Photoshop LE, которой, кстати, комплектуются цифровые фотоаппараты
и сканеры). Здесь все под рукой и все аккуратно. Возможно, решающими факторами
являются удачный интерфейс и общая ясность (в противовес запутанным навигационным
возможностям конкурентов) или же качество инструментальных средств и их набор
на все случаи жизни. Недаром использование формата Photoshop-plug-ins является
правилом хорошего тона для всех пакетов, хоть как-то связанных с графикой.
Однако если в смысле универсальности пакет Photoshop не имеет конкурентов, то
в специализированных областях ему наступают на пятки другие, очень разные, но
не менее достойные пакеты. Каждый из них занимает на рынке свою нишу, и работают
они в своих областях настолько хорошо, что для многих дизайнеров являются неотъемлемой
частью технологического процесса.
DeBabelizer (изначально появившись на Mac, он теперь все больше переориентируется
на PC и даже обгоняет по выходу новых версий) — давний любимец профессионалов-графиков
Он способен быстро конвертировать и оптимизировать большие группы графических
файлов в пакетном режиме, что весьма актуально для тех, кому особенно важно
быстродействие
Широкий диапазон поддерживаемых форматов, включая мультимедийные, анимационные
и Web-графику, преобразование палитры (RGB в CMYK и др.), применение plug-in-модулей
Photoshop и другие средства обеспечивают предварительный просмотр, конвертацию
и качественную оптимизацию графических файлов. Кроме того, DeBabelizer может
автоматически извлекать и преобразовывать графику непосредственно с Web-страниц.
Mask Pro на самом деле является дополнительным модулем (plug-in) для того же
Photoshop и создан специально для решения одной из самых больших проблем дизайнеров
— для работы с так называемыми масками, выделением областей, имеющих сложную
границу. Mask Pro незаменим там, где «оконтуривание» вручную практически бессмысленно.
Например, попробуйте отделить от фона объект, имеющий «пушистую» границу на
снимке (мех или волосы), если фон содержит подобные тона.
Mask Pro не только решит подобную проблему, но и сделает это максимально простым
способом. Пробуйте! Собрать цифровую фотолабораторию сегодня вполне по силам
рядовому фотолюбителю, а качество полученных снимков удовлетворит самого взыскательного
ценителя.
КомпьютерПресс 11’2001
Работаем со сканером предварительная настройка
Для работы вам потребуется сканер или многофункциональный принтер. В первую очередь отберите снимки, которые хотите перевести в цифровой формат. Тщательно изучите карточки на наличие повреждений. От мелких недостатков вы легко избавитесь в редакторе, а вот к сканированию фото с крупными царапинами нужно подойти с особой внимательностью.
★ Положение фото в сканере
Чтобы понять, как лучше отсканировать фотографии, посмотрите на местонахождение и направление царапин
Если есть трещина, важно расположить снимок так, чтобы повреждение находилось перпендикулярно лампе сканера. В противном случае часть фото может получиться темнее из-за дефекта
Если на фото несколько крупных царапин, например, на лице, одежде и заднем плане, возьмите в приоритет ту, что на лице.
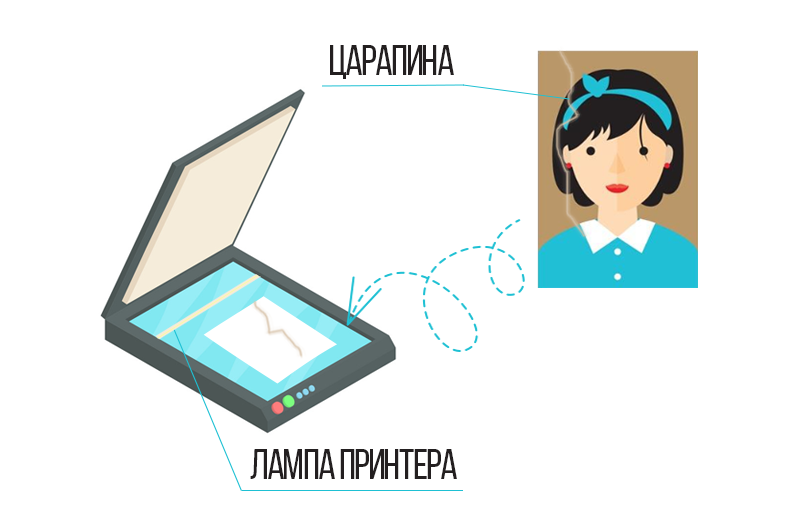
Правильно расположите снимок в сканере
★ Настройка сканирования
Зная, как правильно сканировать фотографии, вы избавите себя от долгой рутинной обработки
Поэтому помимо грамотного расположения снимка, важно корректно настроить параметры сканирования. По возможности отключите автокоррекцию изображения и не используйте никакие встроенные профили
Все карточки, даже чёрно-белые, оптимально сканировать в цвете. Так вам будет проще удалить пятна и замаскировать пожелтевшие участки. При работе с цветными фото, выставьте максимальную глубину цвета (24 бит или выше).
Для того чтобы снимок выглядел чётким, оптимально выставить разрешение в 600 dpi. Для очень маленьких фото лучше увеличить до 1200 dpi. Это увеличит время сканирования и объём итогового файла, однако качеством в этом случае пренебрегать не стоит.
★ Сохранение результата
Оцените результат на этапе предпросмотра. Не используйте инструменты программы сканирования для улучшения качества фото. Оставьте эту задачу специальному редактору. При желании можете подрезать края снимка, чтобы немного уменьшить вес файла. В качестве формата укажите TIFF или JPEG, при этом в первом случае необходимо выбрать вариант без сжатия, а во втором – оставить сжатие минимальным.
Обработка изображений
В заключение рассмотрим, что можно сделать с фотографией (после перевода ее
в цифровую форму с помощью недорогого сканера) в программе типа Adobe Photoshop.
При сканировании с большой глубиной цвета и последующей корректировкой уровней
и цвета даже с «мыльничной» пленки получаются вполне приличные кадры, во всяком
случае с точки зрения колорита и цвета.
После этого вам будут доступны такие виды работ, как репродуцирование, ретушь
и реставрация, смена фона, удаление объекта или человека, монтаж, склейка порванных
фотографий, а также расцвечивание и «оживление» черно-белых изображений.
Ретушь и реставрация предполагают устранение приобретенных естественных дефектов
изображения: пятен, трещин и поломов, царапин, отслоения эмульсии, следов от
пишущих предметов, потери цветности и т.д. В частности, можно восстанавливать
порванные фотографии и даже пытаться воспроизвести их недостающие части.
Репродукция подразумевает и кадрирование, и изменение формата отпечатка, а также
все сопутствующие работы по коррекции яркости, насыщенности и контраста. В наиболее
сложных случаях можно смонтировать одну фотографию из нескольких, удалить или
добавить предметы и персонажей, заменить фон, удалить автоматически пропечатанные
даты и подправить эффект «красных глаз».
Сам по себе процесс монтажа — как объединение на одной фотографии двух или нескольких
различных изображений — не очень сложен, однако при этом необходимо учитывать,
что отдельные его части могут быть выполнены при разных условиях освещенности,
различаться резкостью фрагментов изображений и их относительным масштабом.
Интересным видом работ может стать «раскраска» черно-белых фотографий, чтобы
максимально приблизить их к цветным, изменив, таким образом, их облик (в упрощенном
варианте просто цветная тонировка). Хотя у этого явления до сих пор нет определенного
названия (раскраска, крашенка, фотография с элементами живописи и т.д.), раскраска
сопровождает фотографию на протяжении всей ее истории. Есть и соответствующие
компьютерные программы, предназначенные для того, чтобы облегчить прорисовку
цветных теней и полутонов, а также построить все цветовые переходы на лице,
волосах и одежде.