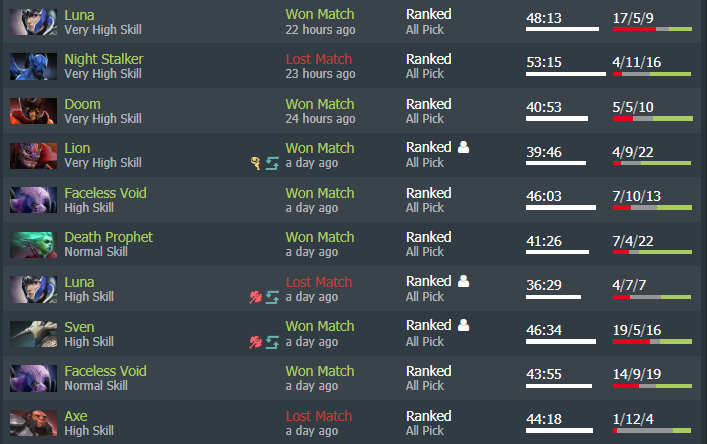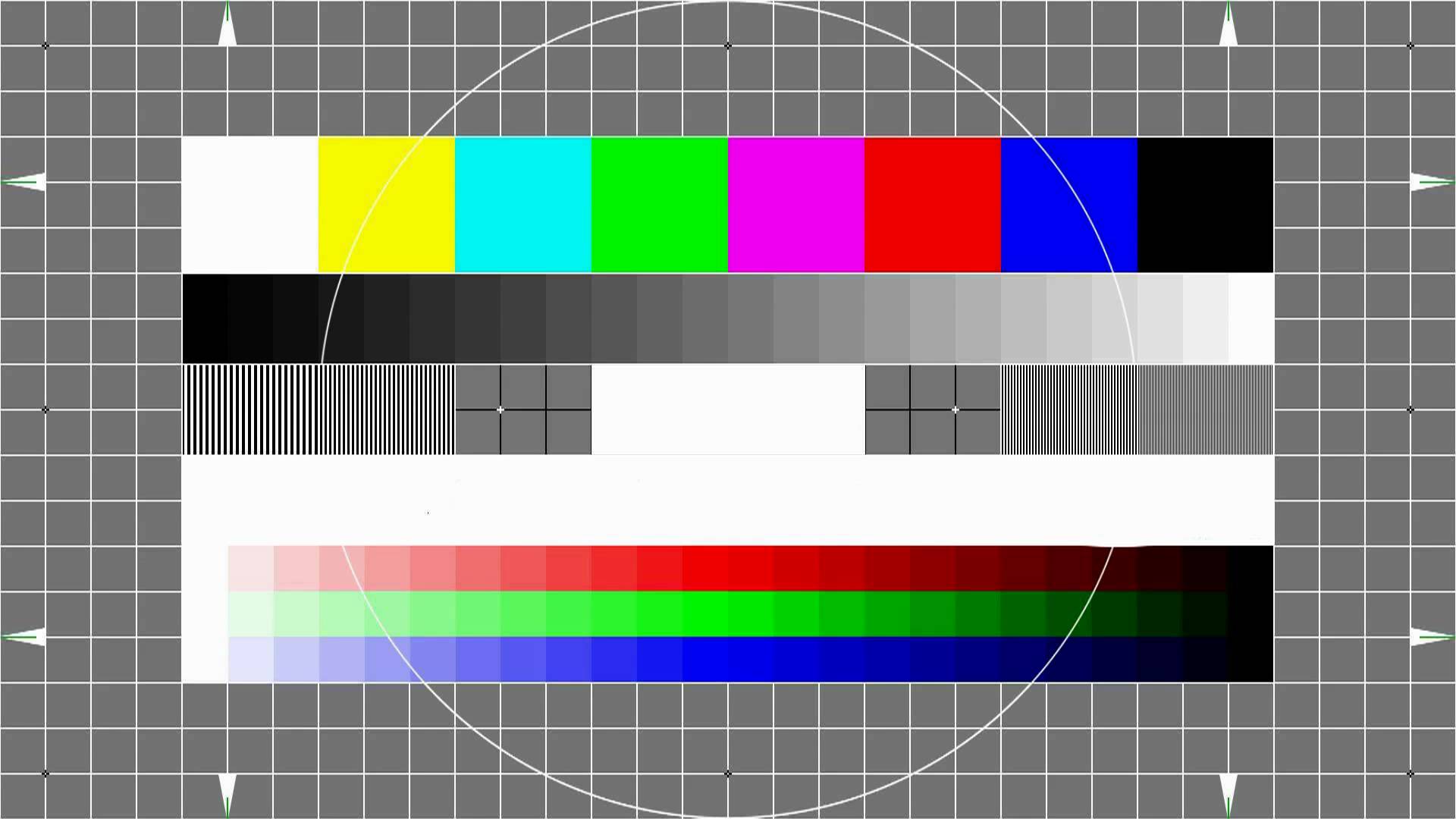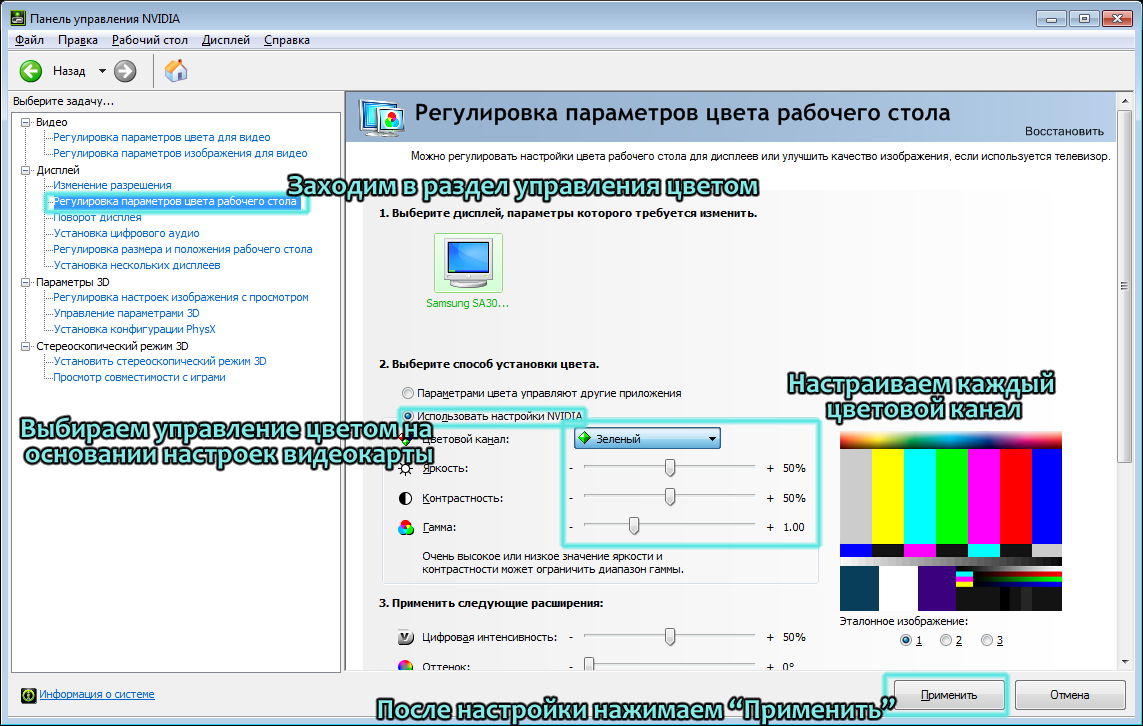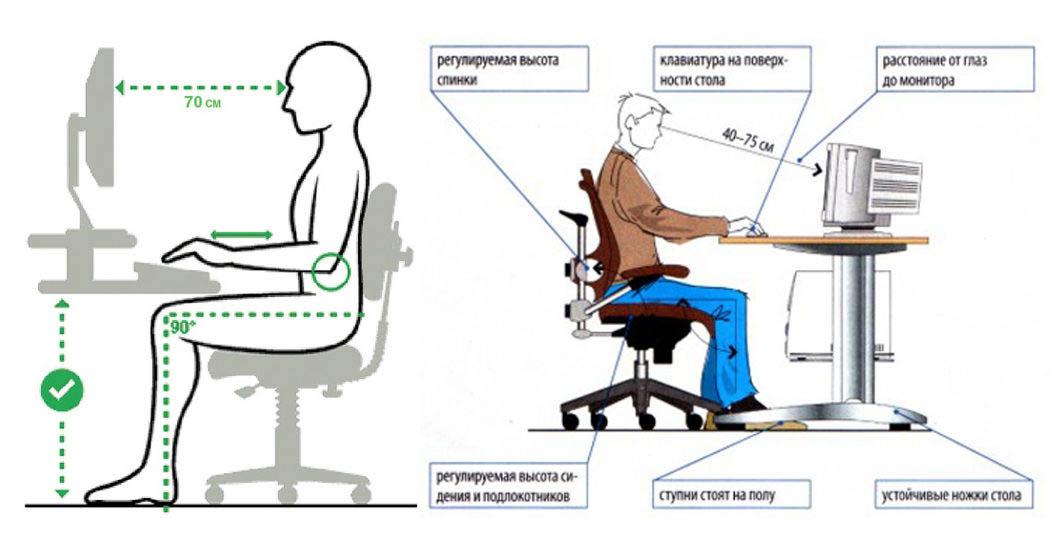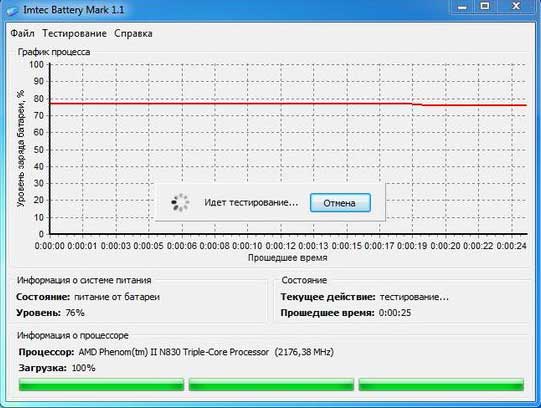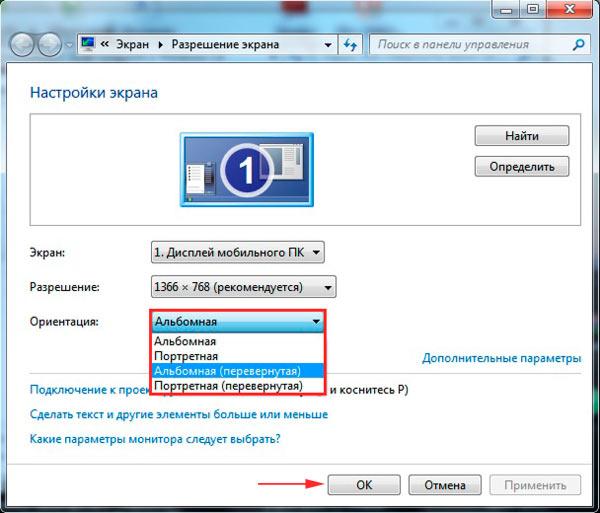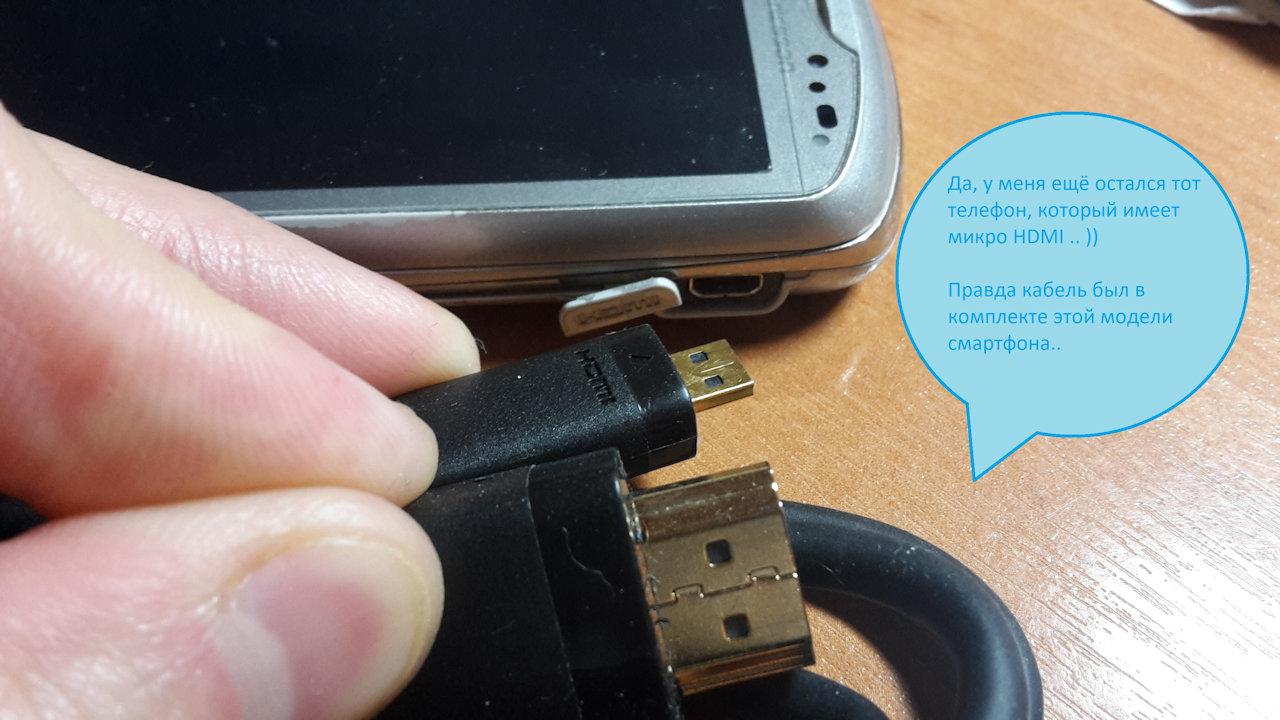Как откалибровать экран Android-планшета
Содержание:
- 1Правильная настройка
- 2Настройка аппаратного типа
- Цвет и контраст
- Частота обновления развертки
- Глубина цвета цветовая палитра
- Калибровка и профилирование
- Настраиваем разрешение монитора
- Вы можете оставить комментарий, задать вопрос автору или поделиться своими идеями, заполнив эту форму
- Можно ли откалибровать монитор самостоятельно
- Зачем нужно калибровать монитор
- Прежде чем вы приступите
- Подготовка к калибровке экрана
- Способы калибровки экрана
- Калибруем экран с помощью программ
- Теории
- Как откалибровать монитор в домашних условиях
- Итак, как работает новая калибровка
1Правильная настройка
Чтобы вам удобно было работать за компьютерным устройством. В обязательном порядке монитор должен быть настроен, как положено. В некоторых случаях, что удобно одному пользователю, не совсем удобно другому, но это не проблема, потому как можно найти золотую середину. Обычно мониторы настраиваются под того, кто больше времени проводит перед экраном компьютера.
Многие пользователи даже не догадываются о том, что монитор можно настраивать и пользуются автоматическими настройками, которые поставил производитель. Порой, это в последствие приводит к порче зрения, ведь стандартные настройки не редко завышают контрастность и яркость изображения, так что, будьте внимательнее с этим.
Давайте научимся самостоятельно без посторонней помощи производить настройки экрана. В данном случае речь не идет о каких-то супер настройках, которые под силу установить и сделать только профессионалам, а об обычных настройках, которые помогут вам чувствовать себя перед монитором вашего компьютерного устройства комфортно.
Осуществлять настройку можно несколькими способами – кнопочно и программно. Второй вариант возможен только в том случае, если на персональном компьютере есть специальные средства для такого рода настройки.
2Настройка аппаратного типа
Для начала вам необходимо будет ознакомиться с кнопками, которые расположены непосредственно на мониторе. Если вам значки ничего не скажут, значит вам придется открыть книжку с инструкцией к этому устройству, где и будет изложена вся информация о том, какие значки на кнопках – что означают.
Стоит сразу же отметить и тот факт, что никакие настройки сделанные вами не помогут ни вам ни монитору, если вы его расположили неправильно. Запомните, на монитор компьютерного устройства не должны светить прямые солнечные лучи, а также лампочка, потому как:
- В случае с солнцем, это не только обеспечит вам неудобство во время сидения перед монитором, но и ухудшение качественных характеристик экрана.
- А в случае с лампочкой – монитор постоянно будет засвечен, а значит, и цветопередача будет неестественной.
Идеальным вариантом света возле монитора является подсветка светодиодного типа.
Если в мониторе встроена некачественная матрица, пользователь чаще всего делает ошибки при выборе цветовой гаммы изображений, при цветовой обработке фотографий. Даже во время создания сайта очень легко выбрать не те цветовые решения и на других экранах это будет смотреться очень плохо (либо слишком ярко, что глаза будет резать, либо слишком тускло, так что ничего не будет видно).
Чтобы вам было проще настраивать монитора вашего персонального компьютера, необходимо скачать специальные картинки, которые созданы специально для рассматриваемых настроек.
Итак, приступим к настройкам:
Для начала настроим яркость. Вы должны понимать. что экран не должен быть слишком ярким. Потому как глаза от такого цветового решения будут очень быстро уставать, и вы не сможете проводить за монитором много времени, настройте экран таким образом, чтобы черные цвета на картинках или фото были насыщенными черными, но при этом, не рябили.
Следующим в нашем списке будет контраст. В данном случае эффект отвечает за детали светлого оттенка. Для начала выберете картинку, где будут присутствовать светлые элементы одежды. Выставьте данный показатель на ноль, и после этого постепенно перетягивая метку по линии контраста вправо, чтобы остановится на идеальном варианте
Как только вы обнаружите, что мелкие светлые детали начали исчезать, остановитесь и вернитесь на несколько миллиметров назад до того момента, пока все рассматриваемые детали не будут хорош просматриваться.
Стоит также обратить внимание на следующую настройку – настройка серого. В данном случае мы должны в обязательном порядке избавиться от всех лишних, ненужных оттенков и цветов
Лучше всего в данном случае воспользоваться автоматической настройкой, потому как наше зрение переменчиво и определить идеальный вариант отображения серого на картинках практически невозможно.
На сегодняшний день в интернете можно найти ряд программ, главными задачами которых является идеальная настройка цветовых параметров монитора компьютерного устройства. Здесь ничего сложного нет, единственное, что вам понадобится это скачать такую программу в интернете. При выборе подобного рода программ стоит быть очень осторожными, потому как есть много некачественного контента, а значит, настроить экран проще будет самостоятельно.
Если вы уверены, что та программа, которую вы скачали действительно качественная, тогда просто запускаете ее на своем ПК – и дело в шляпе. Программа определяет модель и качественные характеристики монитора, в соответствии с которыми и выставляются идеальные настройки.
Цвет и контраст
Если вы печатаете свои цифровые снимки в первый раз, то можете столкнуться с неправильной цветопередачей на снимке. Другими словами, на мониторе картинка смотрится красиво и сочно, а отпечаток либо бледный, либо цвета «уплыли». При печати в нормальном фотолабе, где не используют некачественную химию или просроченную фотобумагу, это происходит оттого, что цветовой профиль печатной машины не совпадает с цветовым профилем вашего дисплея.
Каждое устройство, используемое для вывода изображений (монитор, принтер, печатная машина), имеет так называемый цветовой профиль. Это специальный файл, описывающий возможности отображения цвета. В нем описано цветовое поведение дисплея или принтера — какие цвета он способен или не способен воспроизвести и как следует пересчитывать численные значения цветов для их точного отображения. Поскольку возможности вывода у разных устройств разные, каждое из них «понимает» и воспроизводит цвета по-разному. Как правило, все промахи в цветах при печати получаются именно из-за неправильного цветового профиля монитора. То есть фотография показывается «неправильно» именно на экране. Чтобы избежать этого, монитор должен быть правильно настроен. Процесс этот называется калибровкой — аппаратной или программной. Первая производится при помощи специальных дополнительных устройств. Она является самой точной, но ее минус в том, что «железки» эти стоят денег, зачастую совсем немалых. Второй способ — программный, не требующий никаких специальных приспособлений — он выполняется при помощи программ. Этот способ дает менее точные результаты при настройке, однако для задач, не связанных с профессиональной полиграфией, он зачастую подходит.
Частота обновления развертки
Самое, однако, важное запрятано глубже. На той же закладке нажмите кнопочку «Дополнительно» и в появившемся окошке выберите закладку «Адаптер»
На ней имеется параметр «Частота обновления». Именно здесь вы можете задать частоту развертки, или частоту кадров, иначе говоря, сколько раз за секунду перерисовывается изображение на экране. Эта характеристика очень важна. Чем частота кадров выше, тем меньше будут уставать ваши глаза.
Когда вы зайдете сюда первый раз, то скорее всего прочитаете, что частота у вас «Оптимальная». Что скрывается за этим словом, ведомо только Биллу Гейтсу. Если у вас ЭЛТ-монитор, рекомендуем вам установить максимально возможную частоту
Обратите внимание — чем выше вы установили разрешение экрана и глубину цветовой палитры, тем меньшую частоту развертки сможет обеспечить ваша видеосистема. Именно поэтому не стоит устанавливать разрешение экрана и особенно глубину цвета больше, чем вам действительно необходимо
Лучше установите более высокую частоту обновления.
Если же у вас ЖК-монитор, то «Оптимальная» частота скорей всего и будет именно таковой, и без какой-то особой надобности трогать эту настройку не стоит.
Сделав эти настройки (они вступают в силу после нажатия кнопочки «Применить»), поработайте немного, чтобы оценить, как ваши глаза воспринимают новые параметры. Иногда бывает, что при высокой частоте развертки видеосистема в некоторых режимах начинает работать неустойчиво. В этом случае уменьшите частоту (или глубину цвета, или разрешение экрана).
Очень рекомендуем устанавливать частоту кадров не ниже 85 Гц для монитора с электронно-лучевой трубкой и 70 Гц для жидкокристаллического монитора. Пожертвуйте лучше глубиной цвета!
Кстати, Windows позволит вам установить только те значения частоты развертки, которые поддерживают графическая плата и монитор. Если ОС не распознала монитор или видеокарту, то будет установлена частота 60 Гц, безопасная для работы компьютера, но вредная для глаз. Увидеть, как Windows определила вашу видеосистему, можно на той же закладке «Настройка» окна «Свойства: Экран». Если там написано что-то вроде: «Неизвестный монитор», значит, Windows не сумела найти драйвер для вашего монитора или видеоплаты и скорее всего установила частоту обновления равной 60 Гц. Чтобы изменить такую настройку, щелкните на той же кнопке «Дополнительно», в появившемся окошке выберите закладку «Монитор» и включите там функцию «автоматическое определение мониторов Plug & Play». Кроме того, установите новейший драйвер для вашей графической платы. Эти действия обычно помогают разрешить все проблемы, связанные с работой видеосистемы.
Глубина цвета цветовая палитра
Второе важное поле на этой закладке — «Цветовая палитра». Тут устанавливается глубина цвета, иначе говоря, количество воспроизводимых цветов и оттенков
Для большинства мониторов и видеокарточек могут быть установлены следующие значения:
- 4 бита (16 цветов);
- 8 бит (256 цветов);
- High color (16 бит);
- True color (24 или 32 бита).
Для большинства приложений оптимальна 16-битовая палитра. Если вы работаете в основном с текстами и качество отображения графики для вас не имеет значения, можете установить 8- или даже 4-битовую палитру. True color палитра нужна тем, кто профессионально работает со сложной графикой (высококачественная обработка изображений и фотографий, полиграфические, издательские системы и т.п.), остальным же пользователям устанавливать ее вряд ли имеет смысл.
Калибровка и профилирование
Сложность предпечатной подготовки изображений состоит в том, что один и тот же цвет может воспроизводиться совершенно по-разному на мониторах, отличающихся друг от друга параметрами настройки, производителем и даже длительностью эксплуатации.
Калибровка монитора предназначена для того, чтобы устранить возникающую между цифровым значением цвета и его видимым отображением разницу, и включает в себя изменение физических параметров монитора (яркость, контрастность, цветность), а также создание так называемой Look-Up Table.
LUT принимает из файла изображения исходное значение цвета, а затем определяет, что монитор показывает его более темным или ярким, нежели он должен быть, и вносит соответствующие корректировки в отображение. Таким образом, задача Look-Up Table состоит в том, чтобы преобразовать цифровое значение цвета в новое, которое исправит все имеющиеся недостатки монитора.
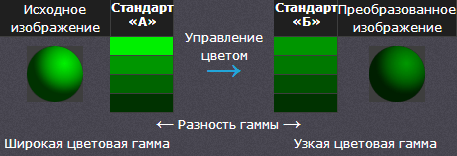
Вследствие того, что разные устройства обычно не в состоянии воспроизвести одинаковый диапазон цветности и теней, большое значение для настройки монитора играет профилирование, которое осуществляется при помощи специальных программ. Поддерживающий управление цветом софт использует профили цветности, чтобы добиться минимального различия между исходным и преображенным изображением.

Устройства для калибровки монитора позволяют осуществить как калибровку, так и профилирование. Большинство калибраторов внешне похожи на компьютерную мышь и крепятся к дисплею. В комплекте с устройством идет программа, показывающая на мониторе последовательный набор цветов и тонов, которые измеряются и записываются устройством.
Наиболее распространенными калибраторами являются:
- ColorEyes Display,
- ColorVision Spyder,
- Rite Eye-One Display,
- ColorMunki Photo.
Начинать калибровку следует через 10-15 минут после включения монитора, чтобы дать ему прогреться. Это позволит обеспечить стабильность яркости и баланса цветности. Далее вам будет необходимо задать параметры монитора, по которым будет осуществляться калибровка. К этим параметрам относится точка белого, гамма и яркость. В ходе настройки вам будет необходимо поменять некоторые настройки монитора, включая его яркость, контраст и значения RGB, если вы используете ЭЛТ.
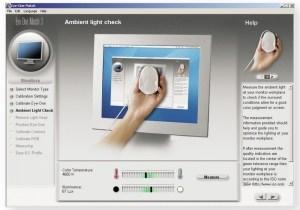
В итоге у вас должна получиться матрица значений цвета и соответствующих им параметров. Устройство создаст Look-Up Table которая будет воспроизводить нейтральные и точные оттенки серого, а также соответствие оттенка и насыщенности цвета.
Параметры настройки калибровки
Существует несколько параметров, значения которых необходимо определить для калибровки монитора.
Точка белого необходима для определения теплоты или холодности самого светлого тона дисплея. Повышение цветовой температуры позволяет получить более холодные тона, а ее снижение более теплые.
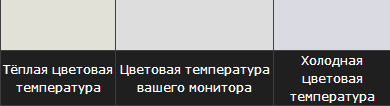
Стандартная рекомендуемая температура для ЭЛТ монитора — 6500K (или D65). Это немного холоднее, чем обычный дневной свет. Настройка ЖК мониторов является более сложной за счет того, что их подсветка всегда имеет собственную цветовую температуру, которая не может не влиять на изображение. В связи с этим обычно рекомендуется оставлять цветовую температуру ЖК мониторов неизменной, за исключением тех случаев, когда у вас явно имеется необходимость ее изменить.
Гамма контролирует скорость нарастания яркости теней при переходе от черного цвета к белому. Оказывает значительное влияние на контрастность изображения, а также заставляет его выглядеть светлее или темнее.

В настоящее время стандартом для редактирования и просмотра изображений является коэффициент гаммы 2.2, который в наибольшей степени близок к настройкам монитора, а также к восприятию человеком вариаций яркости.
Яркость определяет количество света, исходящего от монитора. Настройка данного параметра полностью зависит от уровня освещенности вашей среды, включая дневной или электрический свет в помещении, а также дополнительные его источники. Наиболее распространенным значением этого параметра является 100-150 кд/м2, однако, если вы работаете в помещении с сильным освещением, вам понадобится изменить яркость монитора.
Настраиваем разрешение монитора
Бегунком «Область экрана» задается разрешение монитора. Установите такое разрешение, при котором вы сможете работать, не напрягая зрение, при расстоянии от глаз до экрана не менее 60 см. Для большинства пользователей оптимальным значением будет 640х480 для 14-дюймового монитора, 800х600 для 15-дюймового и 1024х768 для 17-дюймового, однако это очень индивидуально. Кто-то спокойно работает при разрешении 1024х768 на 15-дюймовом мониторе, а кому-то на 17-дюймовом при 800х600 кажется, что «все так мелко, ничего не видно…».
Заметим, что так спокойно играться с разрешением экрана можно лишь на ЭЛТ-мониторе, которые в наше время уже почти не применяются. На жидкокристаллическом же мониторе крайне не рекомендуется использовать другое разрешение, чем рекомендованное изготовителем (хотя технически такая возможность имеется). Качество изображения в других режимах, как правило, оказывается намного хуже.
Вы можете оставить комментарий, задать вопрос автору или поделиться своими идеями, заполнив эту форму
-
02.02.2015
Павел
Шадрин о себе, в третьем лице, цитата:
«Если вы проходили обучение по Adobe Photoshop у Андрея Журавлева, вам вряд ли нужно объяснять, что за фигура с мире фотографии как академической науки Алексей Шадрин: Журавлев часто ссылается на него в своих теоретических отступлениях. Это неудивительно: Алексей перевел на русский язык базовые учебники по технологии визуализации изображений и является, без преувеличения, самым сильным экспертом в области систем управления цветом в России. Мы рады предоставить вам возможность перенять уникальные знания специалиста высочайшего уровня.»
А теперь вопрос на засыпку уважаемые знатоки:) Кто собственно такой этот многоуважаемый джентельмен по фамилии Шадрин, кем он был и откуда собственно вылез вообще? Кто измерил силу самого сильного эксперта в России, кто признал специалистом, какое авторитетное сообщество, кто присвоил высочайший уровень? Может быть есть какие то корочки?)) Мне вот лично не понятно и я требую объяснить мне, что это за величайшая фигура в мире фотографии, ибо я и биографии этого человека в сети не нашел. Человек без прошлого, усердно торгугующий мастерклассами и калибровкой, признавший экспертом сам себя. -
02.02.2015
Павел
Потом, если печатать на своем и даже бытовом принтере, подключенном к своему компьютеру с монитором, на котором все обрабатывалось и печатать из Фотошоп через профайл принтера в Фотошопе и профайл фотобумаги в драйвере принтера, то все цвета и оттенки адекватны, без высоких энергий Шадриных и таблеток аспирина. А что там происходит в студиях фотопечати самим печатникам порой не известно и никакая калибровка мониторов подстроиться под них не поможет. -
02.02.2015
Павел
Это не бред, а всего лишь очередная паранойа))) Которая скоро пройдет сама, так же как прошла держать годами копии файлов на трех носителях в трех местахс на случай атомной войны)) Просто Игорь чрезмерно щепетилен в этих вопросах и стремиться достичь во всем совершенства)
Кстати считаю деятелей типа Щадрина и Журавлева с его частотным эквалайзером очередными шарлотанами от искусства уровня Габани, втирающим наивным людям мозги, советую всем обратиться к еще советским классикам в библиотеках. -
28.01.2015
Андрей Фисивский
Бред, если честно! ))))Калибруется связка «монитор — устройство печати».
Берете в минилабе тестовый отпечаток и под него настраиваете свой монитор.
Три минуты подвигать ползунки в драйвере и делу конец — что вы видите на экране то и будет напечатано.
И зачем все эти колориметры и спектрофотометры вместе со специалистами к ним в придачу? Да еще и за деньги ))))Как бы идеально не был откалиброван ваш монитор, клиент будет смотреть ваши фотографии на своем (!) мониторе или планшете/телефоне.
И то, что он там увидит, всегда будет отличаться от вашего варианта, т.к.
термины «калибровка монитора» и «правильное освещение» клиенту просто неизвестны.
Можно ли откалибровать монитор самостоятельно
Можно ли сделать калибровку монитора самому? Или стоит обратиться к специалистам? Ответ на этот вопрос прост и очевиден. Калибровка монитора не требует вмешательства в электронную начинку, так что пользователь вряд ли что-то сломает, проводя калибровку самостоятельно. Кроме того, восприятие цветов каждым человеком индивидуально, так что пользователь настраивает изображение под себя.
Как откалибровать монитор
Есть несколько способов калибровки изображения на мониторе. Кнопки настройки изображения и встроенное в монитор меню с предустановленными настройками.
Второй способ калибровки монитора — программно-аппаратный — при помощи специального калибратора, который работает в автоматическом режиме, а пользователю необходимо лишь выбирать предложенные варианты изображения. Некоторые профессиональные калибраторы стоят очень дорого и недоступны обычному пользователю, к тому же предполагает работу соответствующего персонала, понимающего базовые принципы и особенности процесса тонкой настройки монитора.
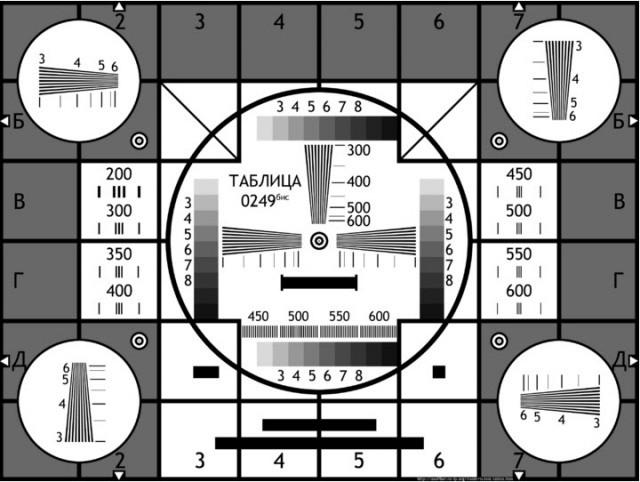
Третий способ — программный — наиболее удобный для пользователя. Существуют специальные программы для калибровки монитора своими руками. Эти программы-калибраторы просты в управлении и позволяют настроить изображение для пользователя.
Четвёртый — использование настроек отображения цвета в драйвере видеокарты.
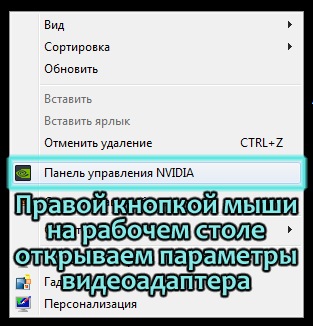
Заходим в настройки параметров отображения цвета, изменяем параметры, применяем, наслаждаемся картинкой.
Подготовка к калибровке монитора
Перед началом калибровки, необходимо тщательно подготовиться — правильно установить монитор, обеспечить равномерный свет и правильный фон за монитором, чтобы восприятие цвета не было искажено. Обеспечьте себе комфортное положение перед монитором, чтобы не менять угол зрения в процессе настройки.
На выводимое монитором изображение влияет видеокарта и её настройки. Драйвер видеоадаптера использует различные цветовые профили. Для достижения наилучших результатов калибровки монитора необходимо совмещать настройку параметров монитора и драйвера видеокарты.
Аппаратные средства для калибровки монитора
Среди наиболее популярных, простых и интуитивно-понятных аппаратных калибраторов:
- Pantone / GretagMacbeth Huey (MEU101)
- Pantone / GretagMacbeth Huey Pro (MEU113)
- ColorVision Spyder2 (Pantone GEU110)
- ColorVision Spyder2 Plus (Pantone GPU131)
- ColorVision Spyder2express
- ColorVision Spyder2PRO Studio (Pantone GPU128)
- Pantone / GretagMacbeth Eye-One Display 2 (MEU103)
- Pantone Eye-One Display LT (MEU102)
- X-Rite MonacoOPTIX XR (DTP94)
- X-Rite MonacoOPTIX XR PRO
| Как Вам? — |
Зачем нужно калибровать монитор
Всегда ли нужна калибровка монитора? Даже если Ваш монитор не бюджетной категории, а средней ценовой категории, не стоит ждать от него идеальной передачи цветов. Как любое электронное средство отображения, монитор компьютера также нуждается в настройке. Кроме привычных органов регулировки яркости, контрастности, гаммы, чёткости, резкости, насыщенности, которые доступны в обычном настроечном меню монитора, есть дополнительные возможности тонкой настройки параметров отображения. Если Вы используете компьютер для решения офисных задач и работы с документами, то тонкости цветопередачи вряд ли будут для Вас критичными. Если Ваша сфера деятельности за компьютером связана с обработкой изображений, то соответствие цветопередачи и исходного материала — один из наиболее важных критериев при выборе монитора. В этом случае калибровка монитора обязательна.
Прежде чем вы приступите
Перед началом процесса калибровки вам нужно сделать несколько действий. Эти шаги не являются абсолютно обязательными, но точно не станут лишними на пути достижения наилучших результатов.
- Включите монитор не менее чем за полчаса до калибровки, чтобы он мог прогреться до нормальной рабочей температуры.
- Установите разрешение монитора на собственное разрешение экрана по умолчанию.
- Убедитесь, что вы калибруете в помещении с умеренным освещением. Комната не обязательно должна быть полностью темной, но вам точно не нужны блики и цветовые оттенки в результате прямого света.
- Ознакомьтесь с элементами управления вашего монитора. Они могут быть расположены на самом мониторе, на клавиатуре или на панели управления в операционной системе.
Подготовка к калибровке экрана
Ниже мы дадим общие рекомендации, которые необходимо выполнить перед калибровкой монитора.
Первое, с чего следует начать это сброс настроек видеокарты, все настройки должны быть приведены к стандартному виду.
Перед выполнением калибровки очень важным показателем является температура матрицы.
Для достижения равномерной температуры необходимо подобрать видеоряд общей продолжительностью около 4–5 часов, с динамической картинкой, предварительно развернув окно просмотра на весь экран.
Эти манипуляции позволят выполнить равномерный прогрев всех участков матрицы дисплея.
Следующий этап – подбор правильного уровня освещения. Изначально рекомендуем поработать над стабильностью освещения.
Достичь этого можно при проведении калибровки в солнечный погожий день после полудня.
На этом этапе наша задача — получение наиболее спокойного, стабильного и мягкого света. Также следует учитывать, что ЖК-дисплеям свойственно искажать цвета в зависимости от угла обзора.
Для точности калибровки рекомендуем отцентрировать положение глаз в горизонтальной и вертикальной плоскостях.
Способы калибровки экрана
Существует два подхода к калибровке дисплея – аппаратный и программный. Наиболее доступным для среднестатистического пользователя является программный способ калибровки.
Программная калибровка, как правило, не позволяет достичь уровня аппаратной калибровки, но все же не следует пренебрегать и этим способом.
Аппаратный способ более затратный как с точки зрения денежных средств, так и с квалификации человека выполняющего калибровку. Аппаратный подход можно разделить на 3 ключевых этапа:
Настройка монитора (цвет, яркость, контраст) выполняется таким образом, чтобы в настроенном положении соответствовать требованиям аппаратуры (спектрофотометр и калибровочное ПО).
Настройка видеокарты на линейный режим работы.
Тестирование системы и сохранение измененных настроек в цветовой профайл монитора.
Совет!
Для упрощенной аппаратной калибровки можно распечатать на цветном принтере снимок, после чего изменяя параметры дисплея добиться максимальной схожести цифрового и распечатанного снимка.
Калибруем экран с помощью программ
Калибровка экрана средствами Windows довольно тривиальна и больше подходит для настольных компьютеров, чем для ноутбуков.
Для настройки необходимо зайти в Пуск, в строке поиска написать «калибровка», после чего перейти в соответствующее меню.
Чтобы приступить к калибровке, необходимо нажать кнопку «Далее», после чего настройка будет выполняться с помощью Мастера калибровки, каждый шаг которого снабжен подробными объяснениями на русском языке.
Существует достаточно большое количество программ для выполнения калибровки экрана.
В этой статье мы рассмотрим лишь одну из них — Atrise Lutcurve.
Программа платная, но имеет 30-дневную пробную версию, русифицированный пользовательский интерфейс, а также понятные инструкции по работе с каждым режимом программы.
Установка программы ничем не примечательна, поэтому не будем заострять на ней внимание, а перейдем непосредственно к калибровке
Важно! Для повышения качества калибровки, перед ее выполнением, выполните рекомендации, описанные в предыдущем пункте. При выполнении настроек необходимо зафиксировать взгляд и постараться не менять его до их окончания
При выполнении настроек необходимо зафиксировать взгляд и постараться не менять его до их окончания
Важно! Для повышения качества калибровки, перед ее выполнением, выполните рекомендации, описанные в предыдущем пункте. При выполнении настроек необходимо зафиксировать взгляд и постараться не менять его до их окончания
Запускаем программу, переходим к первой вкладке «Точка черного» и выполняем настройку.
Суть настройки заключается в изменении параметров «Черный» и «R» «G» «B» до тех пор пока не будут видны квадраты «2,2,2» и «3,3,3», причем фон должен оставаться максимально черным, а квадрат «1,1,1» должен быть на грани различимости.
При настройке сначала следует пользоваться возможностью аппаратной настройки яркости (в ноутбуках это сочетание клавиши Fn и функциональных клавиш от F1 до F12) и лишь потом после исчерпания аппаратных возможностей следует проводить настройку в программе.
Переходим к вкладке «Точка белого» и регулируем контрастность таким образом, чтобы увидеть квадраты «252,252,252» — «254, 254, 254».
При выполнении настройки вы должны получить максимально нейтральный белый цвет, без оттенков.
Настраиваем гамму в соответствующей вкладке. В этой настройки мы должны получить цвет вертикальных столбцов как можно меньше отличающийся от фона.
В идеале все должно быть серым, хотя легко различимая цветность допустима.
Допустимо оставлять окрашенной верхнюю и нижнюю часть столбцов, но их средняя часть должна быть абсолютно серой.
Если монитор поддерживает регулировку четкости, ее можно настроить в меню «Гамма и четкость».
Суть регулировки заключается в том, чтобы сделать квадраты менее видимыми как между собой, так и на фоне.
Четкость монитора неправильно настроена, если полоски квадратов резко отличаются между собой по яркости.
В следующей вкладке «Баланс цветов» можно провести тонкую настройку цветовой температуры изображения.
Для этого необходимо сделать светлые, темные и средние тона серого максимально обесцвеченными.
После этого необходимо вернуться к предыдущим пунктам настройки добиваясь компромисса по всем параметрам.
Вкладка «Корректировочные точки» позволяет подстроить кривую передачи яркости от черного до белого (0…255).
Перемещая позицию кривой от 0 до 255 необходимо найти точки, в которых на изображении в центре появляется цветовой оттенок и настроить их с цветного до серого.
Переходим к последней вкладке — «Все регуляторы». Необходимо убедиться, что кривая передачи яркости не имеет изломов и не отсекает края диапазона.
Идеально откалиброванный монитор должен выдавать на тестовом изображении программы (вкладка «Эталонное изображение») серые тона, без каких-либо цветовых оттенков.
Теории
На результат влияет количество выигранных подряд игр
Но в этой теории может быть ошибка в причинно-следственной связи. Винстрики должны напрямую соотноситься с показателем неопределенности, а о том, что стиль игры не будет влиять на результат калибровки, было известно и ранее: см. пункт ниже.
На результат влияет матчмейкинг и относительная сила команд
«Новая калибровка будет зависеть только от побед или поражений, относительного баланса между рангами команд («честность» матча) и показатель неопределенности вашего рейтинга. Вы не получите дополнительных очков за ваше выступление в матче, будет оцениваться только факт победы».
О показатели неопределенности мы уже говорили: под относительной же силой команд, скорее всего, понимается разница в балансе команд: сумма скрытого ММР одной может быть выше, чем у другой. В таком случае, игроки первой команды в случае победы должны получить меньше, а потерять больше. Этим может объясняться серьезная разница результатов калибровки при одинаковом брекете и количестве побед.
Калибровка стартует от рейтинга, который был у вас до калибровки прошлого сезона
Другие примеры:
- Игрок Saphira.Mambos, известный на хай-птс спамер Арк Вардена, который до начала первого сезона имел 8к ММР, по ходу сезона не поднимался выше 6.8к, но сейчас откалибровался на 7.6.
EternaLEnVy также имел 8 тысяч ММР до старта первого сезона, а к его концу – 7.4 тысячи. С результатом 6-4 на новой калибровке Энви получил 8 тысяч. Интересно, что при калибровке смурфа (на котором он тренирует героев и не поднимался выше 6к), Энви отыграл 7-3, но при этом потерял 100 очков.
Индонезийский талант Inyourdream, который имел более 9 тысяч до первой рекалибровки, получил 8900 очков при результате в 6-4. И если подобные цифры получат Рамзес, Артизи и прочие обладатели 10к в прошлом – теория полностью подтвердится.
Как откалибровать монитор в домашних условиях
Каждый профессиональный фотограф рано или поздно задается вопросами: Как откалибровать монитор и нужно ли это делать? Как определить это визуально с максимальной долей достоверности? Если вы этого еще не сделали, то — печаль. Опуская научную сторону и максимально упрощая тему — вот три вещи, которые ваш монитор должен выполнять грамотно:
Есть такой человек Алексей Шадрин, один из авторитетнейших экспертов в области цветокоррекции. Он разработал тест, позволяющий визуально определить, адекватно ли настроен ваш монитор или нет. Тест универсален для любых цветопередающих систем и в просторечии называется «Хакамада-тест».
Итак, как работает новая калибровка
Начнем с моментов, которые можно утверждать наверняка.
Система действительно меняет ваш рейтинг на крупное число (~300) после первого матча.
Это можно увидеть на примере аккаунтов, которые стартовали с 3500. После первой же победы на дотабаффе меняется скилл-брекет – с Высокого на Очень высокий. Достоверно известно, что Very High Skill начинается с 3800.
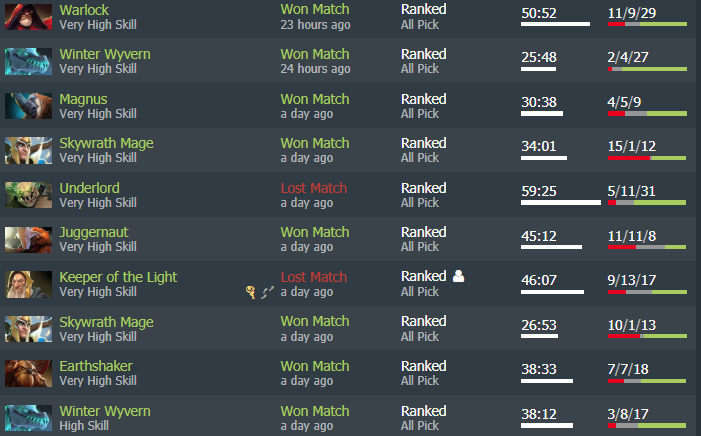
Матчи в середине и конце калибровки влияют на результат
В старых калибровках до введения системы рангов использовался параметр неопределенности: за первые хорошо отыгранные матчи опытный калибровщик мог подняться сразу на 1000 и даже выше очков. С каждым матчем этот параметр уменьшался, и последняя игра калибровки, как правило, меняла итоговый результат не более чем на 50 очков.
Взгляните также на пример этого аккаунта: старт с 4800, финиш на 4000.
Любопытен вот этот пример: 7-3, старт с 5000, финиш на 5800. Хорошее исполнение старте (4-1) и в конце (2-0). Абандон система не засчитала как калибровочную игру.
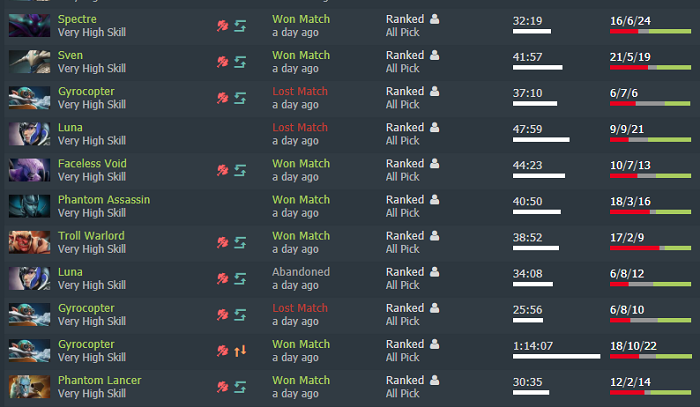
Не стоит расстраиваться из-за провального первого матча
Этот игрок получил 900 ММР за результат 7-3: старт с 3200, финиш на 4100. Его аккаунт особенно интересен тем, что на протяжении калибровки он побывал в трех разных скилл-брекетах: Обычном (заканчивается на 3100 – туда его отбросил провальный матч на Аксе и затем на Луне), Высоком и Очень Высоком Уровне.