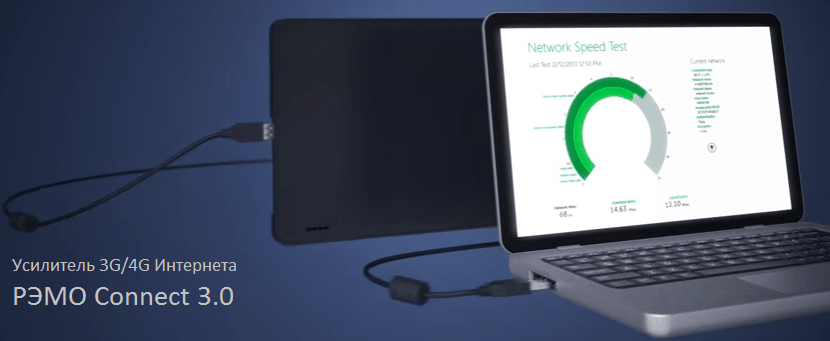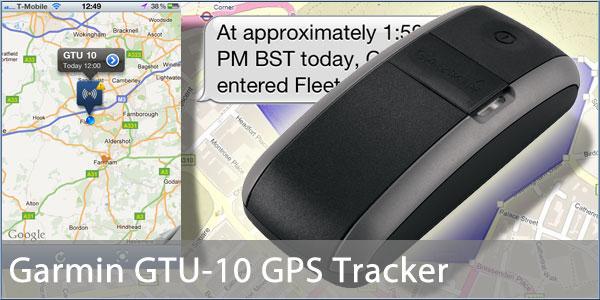SSD-диск для компьютера как выбрать обзор, описание, модели и отзывы
Содержание:
Установка SSD диска вместо старого HDD
Перед тем как начать замену, необходимо отключить ноутбук от питания и освободить его от всех подключений – флеш-накопителей, мыши, веб-камеры, наушников и т. д. После этого можно приступать к «разбору» по следующим пунктам:
- В первую очередь следует перевернуть ноутбук, осмотреть его нижнюю стенку. На ней необходимо найти, где находится панель, которая защищает жёсткий диск, а также аккумуляторную батарею. Далее, необходимо снять батарею, надавив на специальные защёлки (чаще всего они расположены по бокам от неё).
- Когда АКБ будет демонтирована, следует вывинтить крепления крышки харда при помощи подходящей отвёртки. Не стоит слишком усердствовать с отвёрткой: если винтик не выкручивается, лучше попробовать другой инструмент, чем прилагать силу и срывать на нём грани.
- Сам жёсткий диск обычно также закреплён в разъёме при помощи винтиков, и выкрутив их, его можно будет достаточно легко вытащить.
- На место демонтированного диска можно помещать новый, не забывая при этом о креплениях.
- После закрепления крышки на винтики и установки аккумуляторной батареи на прежнее место, можно переходить к этапу проверки определения диска системой.
Для осуществления этой проверки пользователю необходимо войти в BIOS. Модель текущего диска показывается у большинства ноутбуков в BIOS на главном экране. В случае если установленный диск не отображается, причиной может быть:
- плохой контакт в SATA-разъёме;
- неисправности самого накопителя;
- старая система BIOS.
В первом случае можно попробовать переподключить накопитель, проведя все описанные операции по разбору заново. Для того чтобы убедиться, что дело не в неисправностях SSD, необходимо проверить его работоспособность на другом ноутбуке или персональном компьютере.
Если система успешно и постоянно «видит» установленный накопитель, то необходимо проверить режим его работы
Для этого следует всё в той же BIOS перейти во вкладку «Advanced», и обратить внимание на строку «SATA Operation». Если напротив неё стоит надпись «AHCI», то всё в порядке, если же нет – режим работы нужно сменить на AHCI
Когда все вышеописанные операции успешно проведены, можно приступать непосредственно к установке ОС и оптимизировать её работу под новый накопитель. При установке новой ОС она автоматически оптимизирует службы для наиболее комфортной работы с новым накопителем.
Память и циклы перезаписи
Именно тип памяти определяет скорость работы SSD диска и его долговечность. Обычно именно максимальное количество циклов перезаписи до отказа устройства волнует пользователя. И правильно волнует: посмотреть цифру можно на самом диске, вот только не всем производителям стоит слепо доверять в этом вопросе.
Типы памяти:
- Медленный и устаревший SLC. Практически не выпускается.
- Современный, быстрый и долговечный MLC. Допускает некоторые модификации (производителями), благодаря чему его параметры еще более улучшаются.
- Супер-быстрый, надежный и дорогой TLC. Возможно, цена его когда ни будь упадет.
Если все вышеперечисленное слишком сложно или ни один из доступных форм-факторов SSD не подходит к ноутбуку — всегда есть возможность воспользоваться компактным и удобным внешним твердотельным накопителем.
Кому нужен ноутбук на SSD накопителе
Какой вывод следует из всего вышесказанного? Твердотельный накопитель — достаточно дорогой узел в системе портативного компьютера. Простому обывателю для сёрфинга в интернете, общения в соцсетях и по скайпу не имеет смысла тратить кучу денег на эту современную технологию. Что выбрать юзеру для бытового пользования? Ответ прост: лэптоп средней ценовой категории с жёстким диском HDD. Здесь можно безопасно хранить большие объёмы информации.
Помните! Если работа на высокой скорости приоритет для пользователя ноутбука, лучше приобрести устройство на SSD диске. Большое количество важных файлов можно транспортировать в облачное хранилище или на минифлешку.
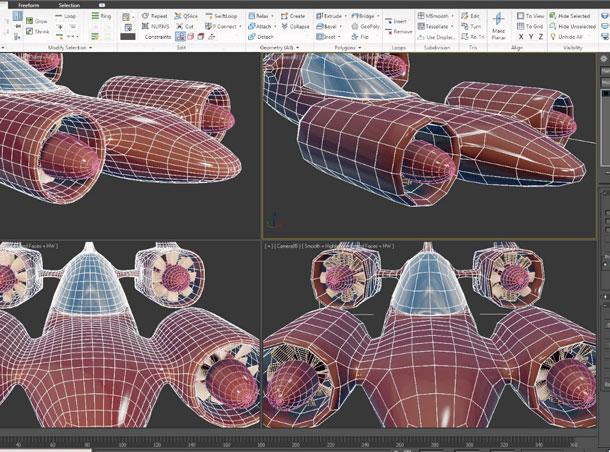
Технические характеристики твёрдых накопителей говорят о том, что информация с устройства будет считываться очень быстро. Кому это нужно больше всего? Специалистам по работе в 3D макс, компьютерным дизайнерам. Может быть, при обработке больших объёмов фото и видеофайлов. Электронная организация передачи данных делает работу с визуальной информацией более комфортной и скоростной.
Продвинутые пользователи современных программ решают проблему хитрым способом. К лэптопу на винчестере докупают внешний твёрдый накопитель. Для хранения данных используют более надёжный HDD, а плата отвечает за сверхскоростные сложные задачи.
Самые ярые поклонники и покупатели ноутбуков с SSD типом — продвинутые геймеры. Тут есть свои минусы: современные игровые программы являются настолько объёмными файлами, что для хранения всё-таки лучше выбирать винчестеры
Стоит обратить внимание на устройства с гибридным типом накопления, так называемые SSHD
SSD мифы и реальность
Всех, кто хочет перейти на твердотельный накопитель, мучают смутные сомнения о целесообразности данного затратного (!) мероприятия. Ведь существует устоявшееся мнение, что SSD рассчитан на определённое количество циклов записи, а значит и хватит его ненадолго. Но, нельзя судить такое обновление только по одному параметру. Флеш-память устроена очень по умному. Всё дело в том, что контроллер не позволяет записывать информацию 1000 раз в одни и те же ячейки. Информация распределяется равномерно, исходя из степени их износа. Именно поэтому, «убить» SSD очень быстро просто не получится. Для домашнего пользования заявленных циклов перезаписи в 3000-5000 хватит на 5-7 лет стабильной работы. Какой из этого можно сделать вывод? Отвечу — совершенствовать ноутбук путём замены диска можно и нужно, так как это снизит время отклика на пользовательские команды в разы. А значит, принесёт море удовольствия от владения таким лэптопом. А срока годности накопителя хватит надолго.
Нужен ли моему компьютеру или ноутбуку SSD
Сейчас твердотельный накопитель — уже не привилегия дорогих ноутбуков, а практически обязательная составляющая даже моделей за 60 тысяч рублей. Тем не менее, если вы задаёте себе такой вопрос, значит, самое интересное у вас еще впереди.
Как сказал еще Конфуций: «Стоит лишь однажды поработать на компьютере с SSD, и назад дороги уже не будет». Если в прошлом десятилетии все гнались за сотнями и тысячами мегагерц, то с приходом SSD стало очевидно, что бутылочное горлышко — это накопитель, а не процессор.
Если ваш ноутбук с четырёхъядерным i7 загружает Windows и запускает приложения минуту или больше — проблема точно в медлительном жёстком диске, а вовсе не в процессоре. С SSD всё стартует в считанные секунды, файлы открываются и сохраняются мгновенно. Как следствие, работать становится гораздо приятнее. Так что будем честны: твердотельный накопитель не нужен только в одном случае — если у вас уже есть.
Что нужно знать о подключении и работе
Твердотельный накопитель — не жесткий диск, это принципиально иное устройство.
Необходимо помнить и выполнять несколько основных правил при работе с ним:
Крайне желательно иметь в ноутбуке хорошую батарею, либо источник бесперебойного питания: SSD накопители негативно воспринимают скачки напряжения.
При установке соблюдать осторожность — твердотельные накопители, особенно без защитного корпуса, могут пострадать от легкого удара или царапины.
Привычные операции, производимые с HDD, для SSD неприемлемы:
- Дефрагментация. По сути — это процесс перезаписи, количество которых для SSD конечно.
- Не создавать файл подкачки. По все той же причине постоянной перезаписи.
Что для вас предпочтительней: живое общение, или любимый мессенджер?
Общение — это когда видишь собеседника лично. Все остальное — иллюзия общения. 381 ( 30.98 % )
Не люблю общаться с людьми в живую, написать сообщение мне прозе и удобней. 107 ( 8.7 % )
Общаюсь и в живую, и в соц сетях. Один способ вовсе не исключает другой. 742 ( 60.33 % )
Правильный выбор твердотельного накопителя способен в несколько раз ускорить загрузку ноутбука и работу приложений.