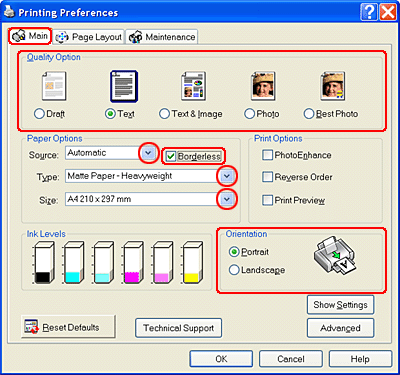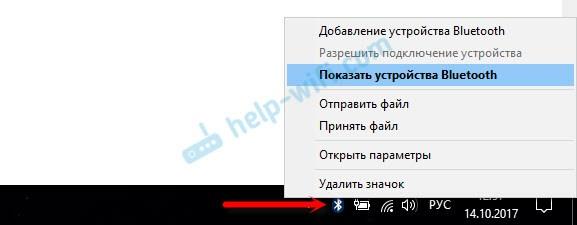Как очистить очередь печати в Windows 7
Устранение неполадок с принтерами
То, что когда-то ввергало пользователей Windows в безграничную тоску, — установка принтера — сегодня превратилось в относительно простую задачу. Ушли в прошлое кабели этого ужасного параллельного интерфейса, а их место заняли надежные USB-кабели и встроенные модули для беспроводного подключения к сети. Однако в Windows 7 есть две хитрости, которые могут вызвать головную боль даже у пользователей новейших принтеров и автоматически устанавливаемых драйверов.
Первое препятствие, которое вам придется преодолеть в попытке заставить принтер работать, — это очистка очереди печати. Очередью печати называется набор документов, которые будут напечатаны на определенном принтере. Годами очередь печати оставалась одним из самых плохо сделанных инструментов системы, и в Windows 7, к сожалению, ситуация не улучшилась. К примеру, попробуйте удалить (отменить) один или несколько документов из очереди печати неисправного принтера — вам придется ждать целую вечность, прежде чем это произойдет! Решение заключается в принудительной очистке очереди печати. Откройте окно служб (Services, services.msc), щелкните правой кнопкой мыши на службе Диспетчер печати (Print Spooler) и выберите в контекстном меню команду Остановить (Stop), чтобы остановить службу. Теперь откройте Проводник Windows, перейдите к папке \Windows\System32\spool\printers\ и удалите все содержащиеся в ней файлы. Удостоверившись, что папка принтеров пуста, снова вернитесь к окну Службы (Services), щелкните на службе Printer Spool правой кнопкой мыши и выберите команду Запустить (Start), чтобы снова включить эту службу.
Вторая проблема Windows 7 — отсутствие простого и очевидного способа удалить драйвер принтера, а ведь это ингредиент номер один сложносочиненного рецепта починки принтера а-ля Windows 7. Конечно, можно удалить сам принтер: щелкните правой кнопкой мыши на его значке на странице Устройства и принтеры (Devicesand Printers) в Панели управления и выберите в контекстном меню команду Удалить устройство (Remove device). Однако драйвер при этом удален не будет — исчезнет только экземпляр устройства на Панели управления. Не успеете вы и глазом моргнуть, как благодаря технологии Plug and Play устройство снова объявится с тем же сбойным драйвером, от которого вы хотели избавиться.
Для того чтобы устранить неполадку, откройте окно Свойства сервера печати (Print Server Properties): если в списке Устройства и принтеры (Devices and Printers) присутствует хотя бы один принтер, выберите его и нажмите Свойства сервера печати (Print Server Properties) на горизонтальной панели вверху окна. (Если такой кнопки нет, то в поле поиска меню Пуск введите printui /s /t2 и нажмите клавишу Enter.)
Драйвер принтера невозможно удалить, если он используется принтером. Перед тем как продолжать, удалите экземпляр принтера в окне Устройства и принтеры (Devices and Printers).
Теперь перейдите на вкладку Драйверы (Drivers), выберите ненужный драйвер и щелкните Удалить (Remove). В окне Удаление драйвера и пакета (Remove Driver and Package) выберите вариант Удалить драйвер и пакет драйвера (Remove driver and driver package) и нажмите ОК. Щелкните на кнопке Да (Yes), подтверждая, что вы абсолютно, полностью уверены, что хотите удалить этот дурацкий драйвер, и завершите дело в следующем окне, щелкнув на кнопке Удалить (Delete). Уф!
Закончив, перезагрузите Windows и снова подключите принтер; на этот раз раскроется окно с запросом драйвера, и вы сможете установить то, что действительно будет работать.
Методы очистки spool папки
Я уже много раз рассказывал, что при отправке вашего задания на печать, он попадает в папку spool.
C:\Windows\System32\spool\PRINTERS
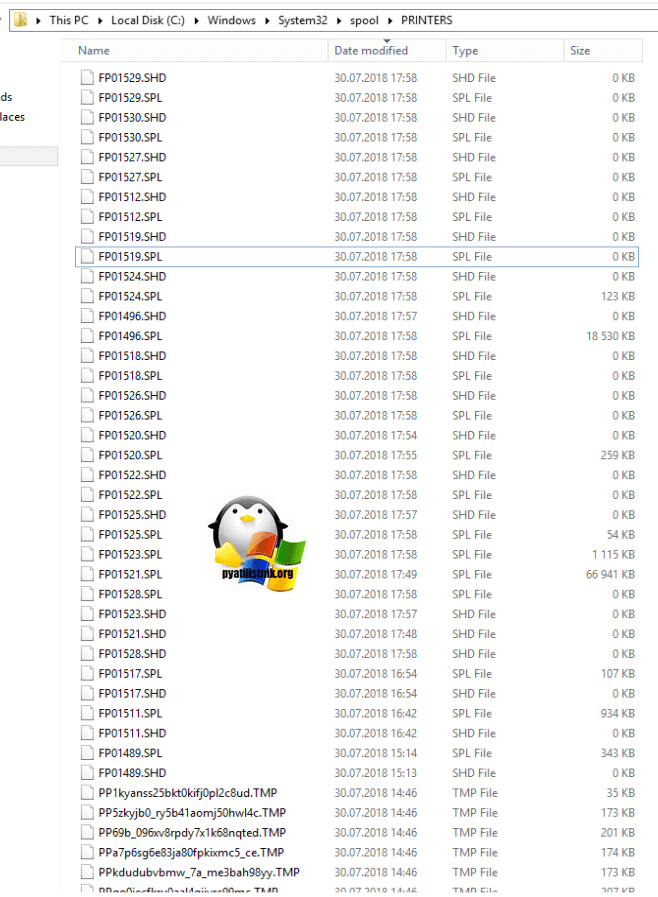
В папке PRINTERS вы найдете список файлов в формате SHD и TMP, которые вы просто так не удалите, так как они заблокированны процессом Spooler. Логично, что нужно его остановить, все удалить и запустить. Есть два метода очистки:
- Ручной
- Через специальный скрипт
Скачиваем скрипт по очистке спулера печати. Кладем его в нужное вам место. Запускаем командную строку от имени администратора и переходим в папку с вашим скриптом, через команду:
cd адрес вашей папки.
cd C:\Дистрибутивы\Scripts
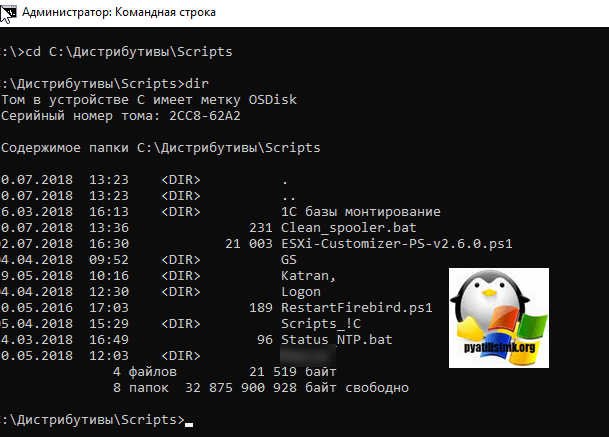
Команда dir покажет содержимое вашей папки. У меня тут лежит Clean_spooler.bat. Запускаем его, и он сможет очистить spooler печати, буквально за минуту. Как видите он останавливает «Диспетчер печати», удаляет все содержимое папки «C:\Windows\System32\spool\PRINTERS» и запускает обратно «Диспетчер печати». Все спулер очищен.
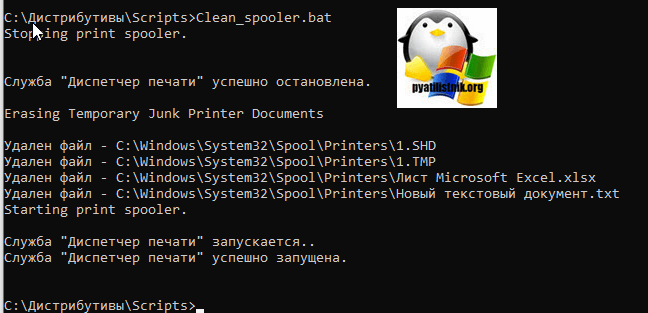
Содержимое скрипта:
@echo off echo Stopping print spooler. echo. net stop spooler echo Erasing Temporary Junk Printer Documents echo. del /Q /F /S «%systemroot%\System32\Spool\Printers\*.*» echo Starting print spooler. echo. net start spooler
Ну и покажу ручную очистку папки spool. Помните я вам рассказывал, как перезапускать диспетчер печати, там мы открывали специальную mmc консоль из которой останавливали службу, тут мы все это дело повторим. Открываем оснастку «Службы», через окно выполнить (Нажмите Win и R одновременно), введя слово services.msc.
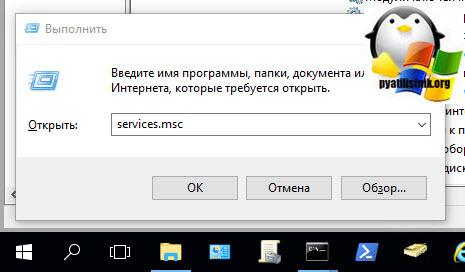
Останавливаете службу «Диспетчера печати»
Переходите в папку C:\Windows\System32\spool\PRINTERS и все от туда удаляете.
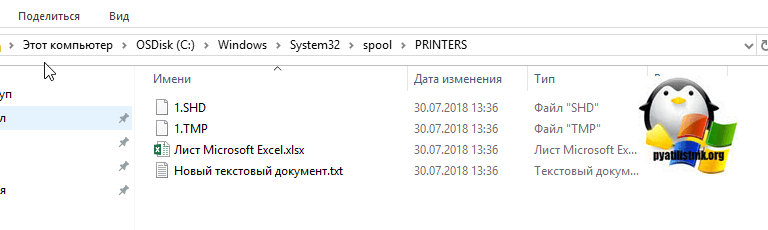
Запускаете службу и получаете чистый spooler в вашей системе, как видите реально не более минуты все занимает. Естественно, что можно удалить содержимое в папке C:\Windows\System32\spool\PRINTERS и через powershell, если нужно дополню статью и данным сценарием.
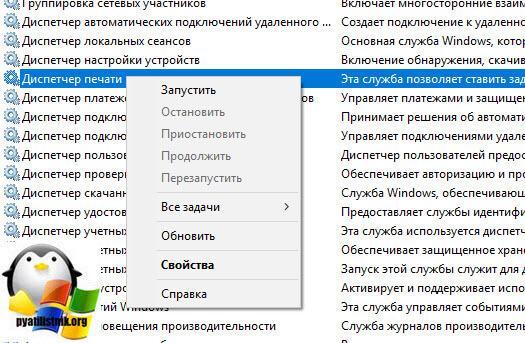
Июл 22, 2018 22:47
-
Последние записи
- Как создать RAID массив через MegaCli
- Как создать RAID массив через Storcli
- Как создать raid через LSI Storage Authority
- Максимальная производительность SSD на LSI контроллерах
- Поиск одинаковых SamAccountName в лесу Active Directory