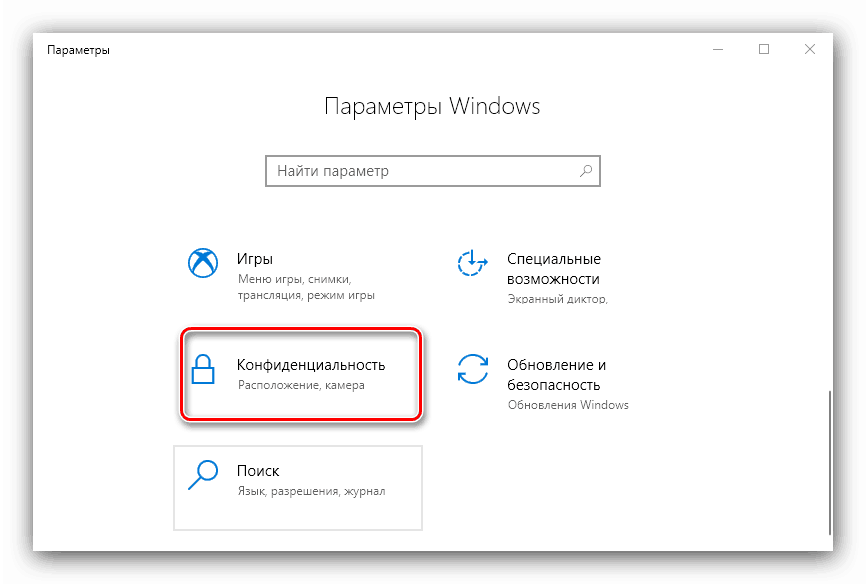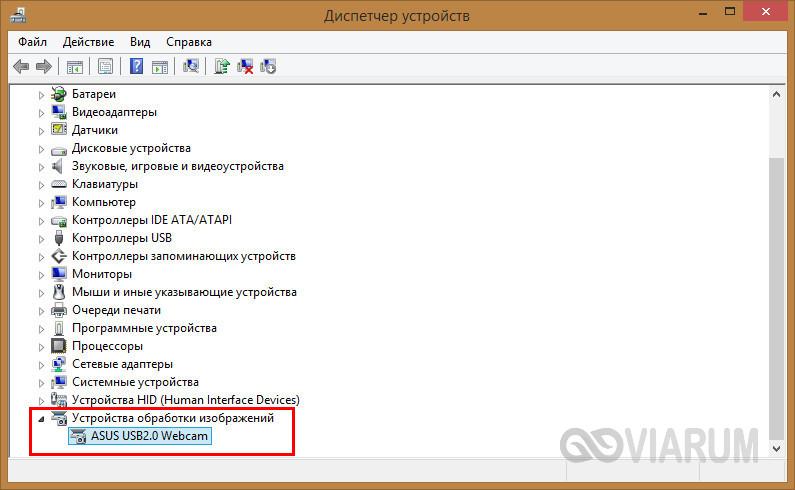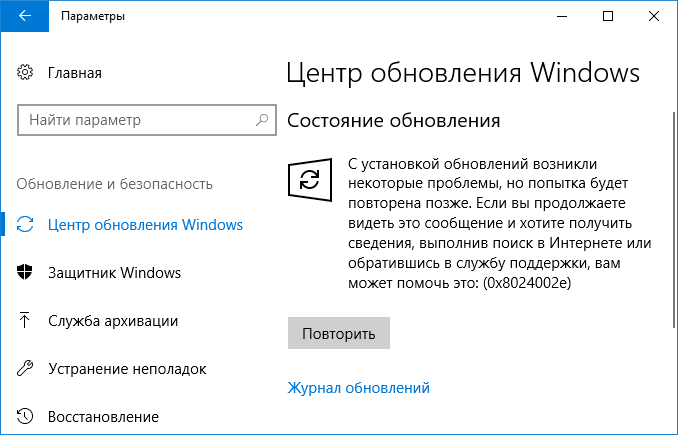Где на windows 10 находится веб камера
Содержание:
Как включить камеру на ноутбуке windows 10
Для начала нужно проверить включена ли у вас камера. Для этого заходим в меню пуск переходим по кнопке «параметры» и выбираем раздел «конфиденциальность», далее находим «камера» кликаем на него и увидим строку «Разрешить приложениям использовать камеру» производим включение перемещая ползунок вправо. Так как если переключатель выключен то, ни какая программа не имеет возможности использовать камеру.
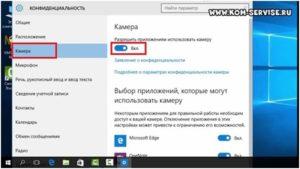
https://youtube.com/watch?v=FoQGpePlC00
Иногда камера перестает работать после обновлений, и необходимо настраивать систему, около половины отказов решаются довольно таки просто. Заходим в диспетчер устройств (кликаем правой клавишей мыши по главному меню). В списке появившихся устройств находит строку «Устройства обработки изображений», там находится наша камера. Правой клавишей мыши нажимаем на неё в появившимся окне нажимаем «удалить». После этого необходимо обновить конфигурацию устройств. Камера должна запуститься
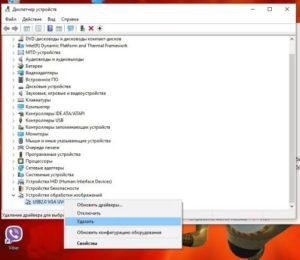
https://youtube.com/watch?v=Zum1YcTFnHE
Если же камера не отображается в диспетчере устройств и возле неё светится восклицательный знак, значит нужно установить драйвера. Для установки драйверов можно воспользоваться сайтом производителя, где выбираете свою модель и скачиваете драйвер, можно попробовать найти драйвера через id оборудования. В диспетчере устройств нажимаем правой кнопкой на камеру, находим свойства, далее «сведения» нажимаем на «Описание устройства» находим id оборудование. Скопируем его в поисковую систему и допишем скачать драйвер.
Установка драйвера не сложна, просто запустить исполняемый файл.
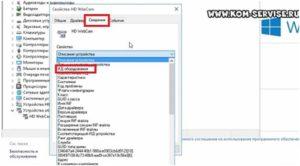
Так же проблемы с камерами могут возникать по следующим причинам, проблема в операционной системе виндовс, сломана камера или шлейф к ней, камера отключена в биос и нужно настроить биос, либо если ноутбук старый, выключение и включение может производиться переключателем. Так же проблемой может быть вирус попавший в операционную систему ,для этого поставьте компьютер на проверку и периодически не забывайте сканировать систему на наличие вредоносного кода.
Так же проблемы с Камерой возникли у многих пользователей после установки обновления Anniversary Update (Windows 10 version 1607, OS Build 14393.10 ‘anniversary) после этого обновления веб камеры уже не могут передавать закодированное в MJPEG или H.264, а работают только в режиме передачи несжатого видео YUV. Майкрософт попыталась исправить этот недостаток, но проблемы по прежнему присутствуют и заменой драйверов и прыганием с бубном вокруг компьютера увы проблемы не решат, так как дело в самой системе.
Как один из вариантов (неофициальный) нужно покопаться в реестре, В разделе HKLMSOFTWAREWOW6432NodeMicrosoftWindows Media FoundationPlatform нужно создать DWORD-параметр «EnableFrameServerMode» и установить его значение в «0», после этого перезапустить Скайп .
Если советы помогли, пройдитесь по ссылкам и посмотрите видео
https://youtube.com/watch?v=itsHMoPCm0Q
Рекомендую прочесть
 Открыть диспетчер устройств в Windows 10
Открыть диспетчер устройств в Windows 10  Бесплатная установка звуковых драйверов на Windows 10
Бесплатная установка звуковых драйверов на Windows 10  Обновление драйвера видеокарты в системе Windows 10
Обновление драйвера видеокарты в системе Windows 10  Настройка наушников на компьютере Windows 10
Настройка наушников на компьютере Windows 10
Отключение камеры в Windows 10
Добиться поставленной цели можно двумя способами – отключением доступа к камере разного рода приложениям или же полной её деактивацией через «Диспетчер устройств».
Способ 1: Выключение доступа к веб-камере
Самый простой метод решения рассматриваемой проблемы – использование специальной опции в «Параметрах». Действия выглядят так:
- Откройте «Параметры» сочетанием клавиш Win+I и кликните по пункту «Конфиденциальность».
Далее перейдите к разделу «Разрешения приложений» и перейдите на вкладку «Камера».
Найдите ползунок включения и передвиньте его в положение «Откл.».
Закрывайте «Параметры».
Как видите, операция элементарная. У простоты есть и свой недостаток – указанная опция не всегда работает надёжно, и некоторые вирусные продукты всё-таки могут получить доступ к камере.
Способ 2: «Диспетчер устройств»
Более надёжный вариант отключения ноутбучной камеры – её деактивация через «Диспетчер устройств».
- Используйте комбинацию клавиш Win+R для запуска утилиты «Выполнить», затем напечатайте в поле ввода сочетание devmgmt.msc и нажмите «OK».
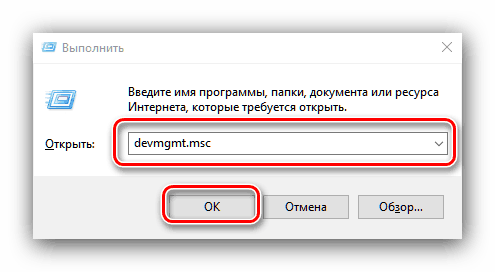
После запуска оснастки внимательно изучите перечень подключённого оборудования. Камера, как правило, располагается в разделе «Камеры», раскройте его.
Если такого раздела нет, обратите внимание на блоки «Звуковые, игровые и видеоустройства», а также «Устройства HID»
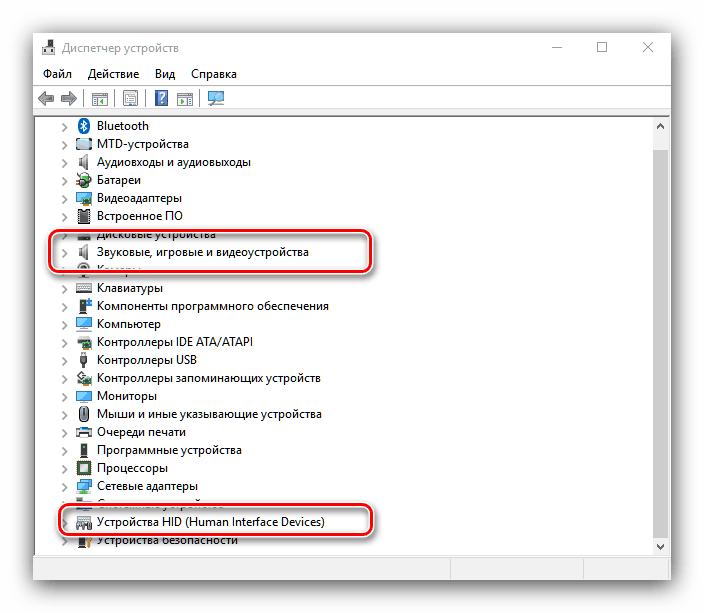
Обычно вебку можно распознать по названию устройства – в нём так или иначе фигурирует слово Camera. Выделите нужную позицию, затем щёлкните по ней правой кнопкой мыши. Появится контекстное меню, в котором выберите вариант «Отключить устройство».
Подтвердите операцию – теперь камера должна быть отключена.
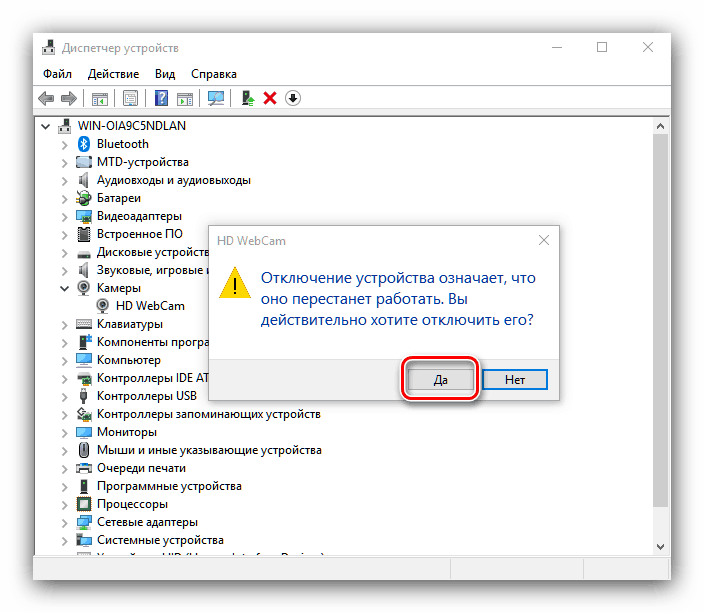
Через «Диспетчер устройств» можно также удалить драйвер девайса для захвата изображения – этот способ самый радикальный, но и самый действенный.
- Проделайте шаги 1-2 из предыдущей инструкции, но на этот раз в контекстном меню выберите пункт «Свойства».
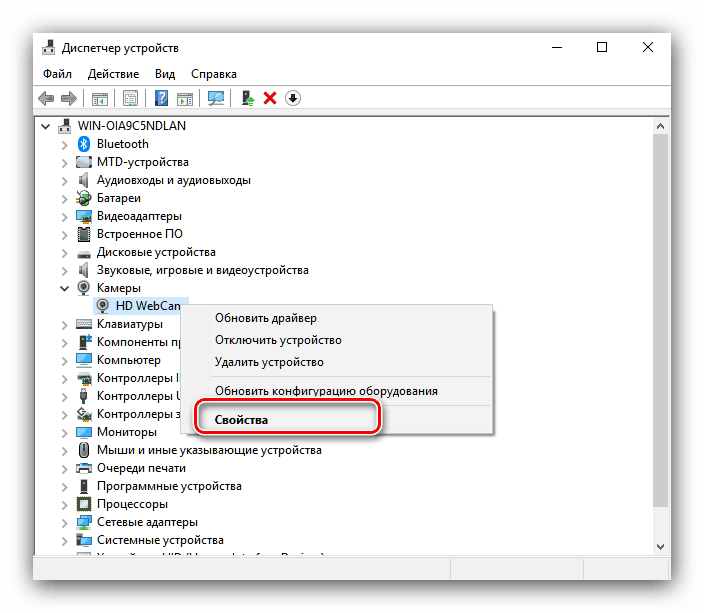
В «Свойствах» перейдите к закладке «Драйвер», в которой нажмите на кнопку «Удалить устройство».
Подтвердите удаление.
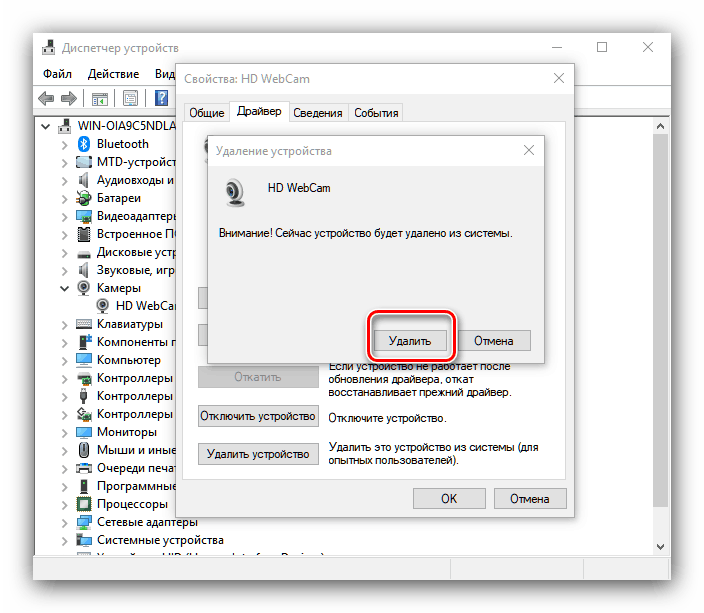
Готово – драйвер устройства удалён.
Этот метод самый радикальный, но результат гарантирует, так как в данном случае система попросту перестаёт распознавать камеру.
Таким образом можно полностью деактивировать веб-камеру на ноутбуке под управлением Windows 10.
Опишите, что у вас не получилось.
Наши специалисты постараются ответить максимально быстро.