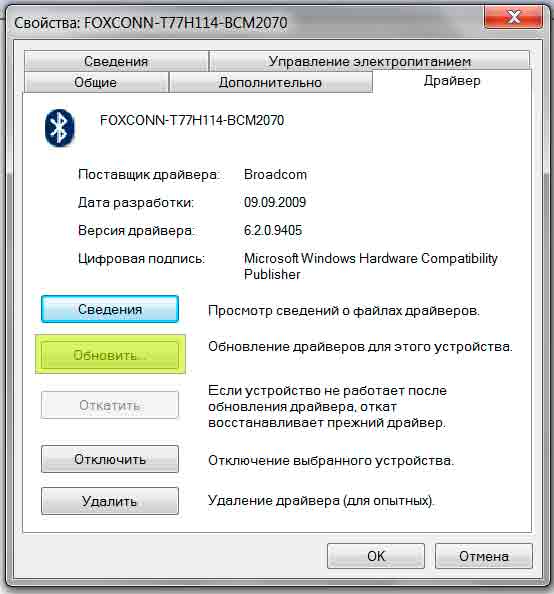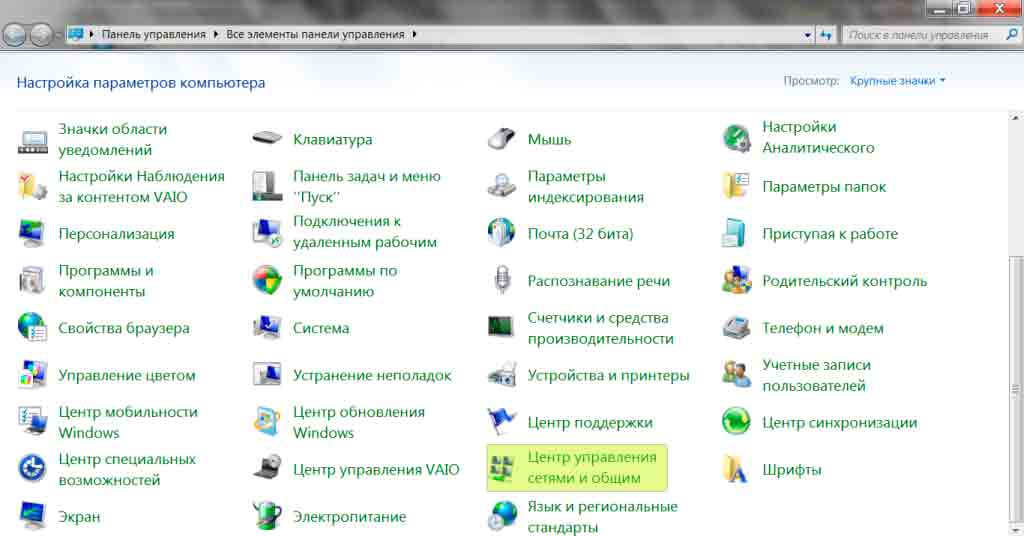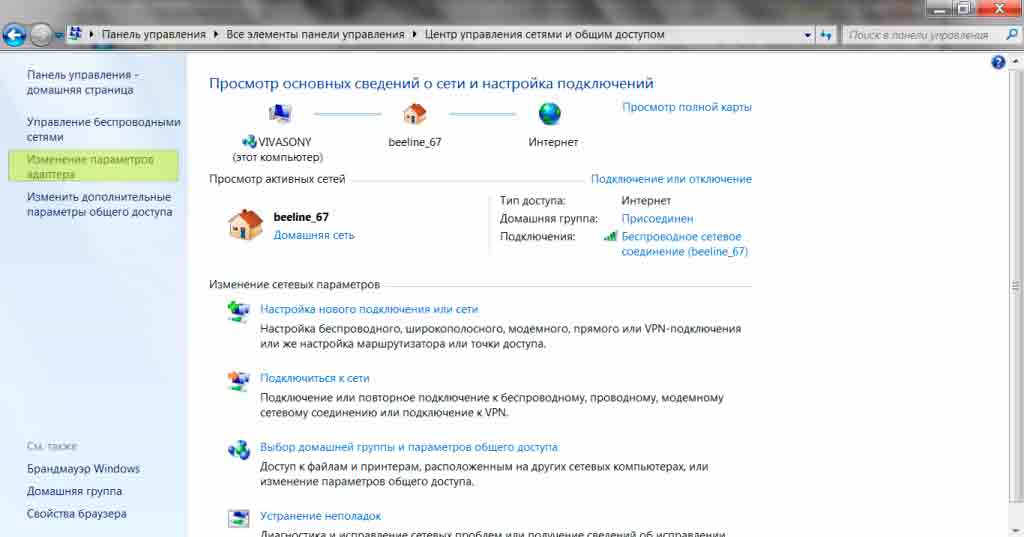на каком расстоянии работает блютуз
Содержание:
Как воспользоваться Bluetooth на своём компьютере
Bluetooth интегрирован почти в каждый смартфон и планшет, а также имеется в ряде ноутбуков. А вот наличие чипов Bluetooth в стационарных компьютерах скорее исключение из правил.
Поэтому, единственным способом, иметь Bluetooth на настольном компьютере становится приобретение небольшого по размеру Bluetooth адаптера с USB интерфейсом подключения. Такие адаптеры могут быть найдены практически в любом компьютерном магазине.

При выборе Bluetooth адаптера, нужно обратить внимание на поддерживаемую версию Bluetooth. Приобретать нужно по крайней мере версию 3.0, если не 4,0 или более свежие
Обычно самые дешёвые USB-адаптеры обеспечивают поддержку только для Bluetooth версии 2.1. Более дорогостоящие адаптеры, как правило, обеспечивают поддержку последних версий.
Установка таких устройств обычно происходит в автоматическом режиме (Plug and Play). Windows 7, 8 или 10 просто обнаруживает USB-адаптер Bluetooth и устанавливает свои драйверы автоматически. Затем устройство можно сразу же использовать.
Если операционная система не найдёт драйвер устройства, нужно воспользоваться находящимся в комплекте с устройством компакт-диском, или произвести поиск драйверов на сайте производителя. Для расширения возможностей связи можно использовать предназначенную для этого утилиту.

При работающем модуле Bluetooth на компьютере, можно увидеть его синий значок в области уведомлений панели задач. Если значка Bluetooth там нет, это означает, что установка была выполнена неправильно или же Bluetooth вовсе отсутствует.
Итак, теперь стало понятно, что такое Bluetooth, принципы его работы, возможности и способы использования. Но существует стандарт связи Wi-Fi Direct, который имеет преимущества над Bluetooth и по этому имеет все шансы заменить его.
Назад
Как включить блютуз Windows 10,7, Vista
Есть ли у вас модуль Bluetooth вы узнаете, если вы не найдите (или найдете) в списке устройств «радиомодуль Bluetooth» (шаг 3). Если модуль вы найти не смогли, то скорее всего ваш ноутбук не поддерживает данную технологию.
Необходимые шаги по включению блютус на ноутбуке :
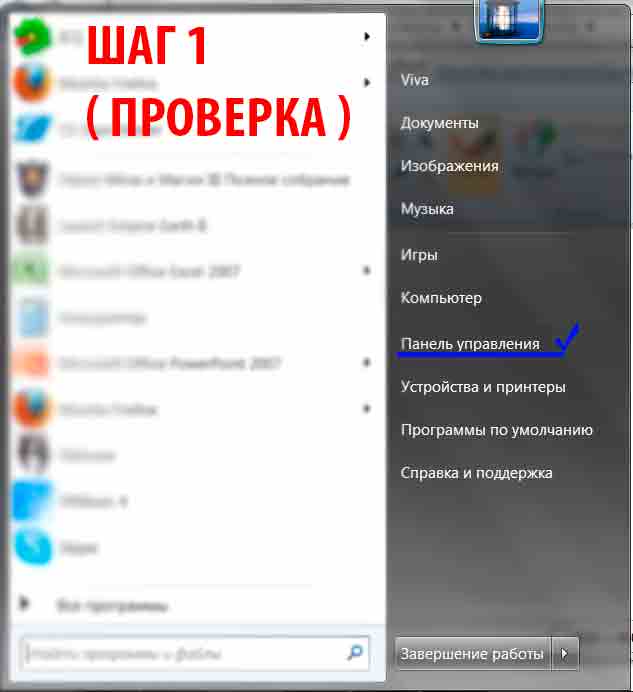
Первый шаг по включению bluetooth
2. Найдите в панели управления «Диспетчер Устройств».
3. В списке устройств найдите строку «радиомодули Bluetooth». Нажмите правой кнопкой мыши на вашу модель радиомодуля ( мой выделен желтым) и выберите «Свойства».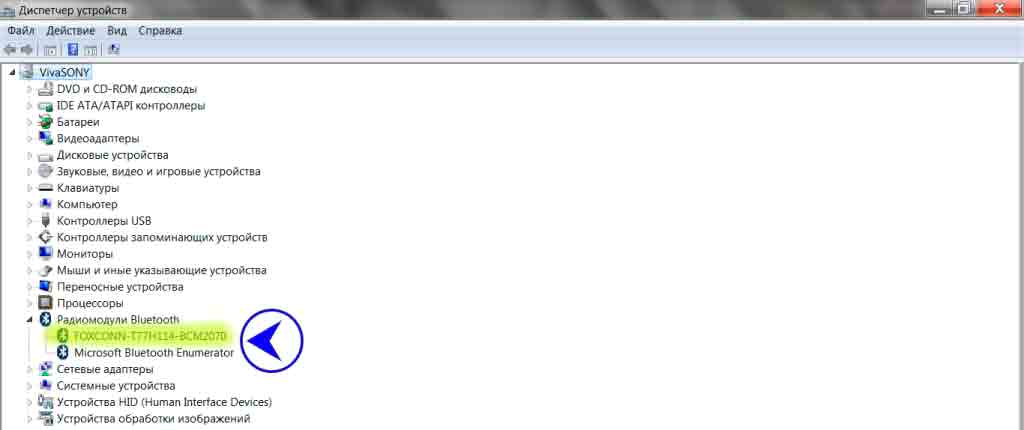
4. Перейдите во вкладку «Драйвер» и если он отсутствует то перейдите на «Обновить». Если все в норме закройте окно.
6. В «Центре управления сетями и общим доступом» перейдите на «Изменение параметров адаптера».
7. Выберите правой кнопкой мыши «Сетевые подключения Bluetooth» и выберите «включить».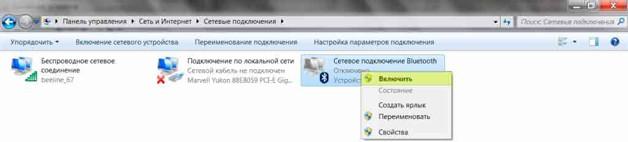
Что такое Блютуз и для чего это нужно
Блютуз (bluetooth — «синий зуб») – это специальный стандарт беспроводной связи, т. е. использующей электромагнитные колебания. Он используется для соединения двух мобильных устройств и передачи между ними данных. Изначально эта технология разрабатывалась для того, чтобы обеспечить работу беспроводной гарнитуры в мобильных телефонах, что позволяло вести разговоры без помощи рук (hands free). Но этим не ограничивается применение этой технологии в ноутбуке и других мобильных гаджетах – с его помощью можно также передавать файлы.
Всем давно известен ещё один стандарт беспроводной связи – Wi-Fi. В чём отличия нового стандарта от Wi-Fi? Их основные отличия такие:
- Разные диапазоны частот.
- Bluetooth имеет меньший радиус действия.
- При использовании блютуз нет необходимости настраивать аппаратную конфигурацию.
- С помощью этого стандарта нельзя настроить локальную сеть, т. е. соединить более двух устройств одновременно.
- У «синего зуба» скорость передачи существенно выше.
Как правило, в современном ноутбуке уже встроен радиомодуль беспроводной связи. Но если его нет (или одним из абонентов является настольный ПК), то можно купить внешний адаптер. Он напоминает флешку и подключается к USB-порту.

Узнать, есть ли в ноутбуке с Windows 7 встроенный радиомодуль, а также увидеть его состояние и включить его можно с помощью диспетчера задач. Для этого следует войти в панель управления, выбрать пункт «Администрирование», в нём открыть «Управление компьютером», далее выбрать «Диспетчер устройств». Если в перечне установленных устройств нет пункта «Радиомодуль Bluetooth», значит, в ноутбуке модуля блютуз нет. Если же он есть, но рядом с ним выдаётся вопросительный или восклицательный знак, то это означает, что драйверы адаптера требуют обновления или переустановки, но это тема отдельной статьи. При покупке внешнего адаптера к нему обычно прилагается компакт-диск с драйверами. После того как драйвер устройства будет установлен, Windows 7 его обнаружит, и пользователь сможет убедиться в этом аналогичными действиями.
Не работает блютуз bluetooth на ноутбуке причины и способы их решения
Если не работает блютуз (bluetooth) на ноутбуке. необходимо проверить настройки системы, драйвера, обо всем по порядку — далее.
Каждое устройство рано или поздно нуждается в настройке, ремонте или замене. Даже программы и драйвера иногда приходится обновлять. То же самое касается и технологии беспроводной передачи информации bluetooth, которая может выйти из строя.
Неполадки могут возникать либо в процессе использования bluetooth, либо сразу при первой попытке включения данной опции. Причинами сбоев работы может быть поломка самого устройства или его неправильная настройка. Для начала следует самому попробовать решить возникшую проблему, без чьей-либо помощи, поскольку действия описанные далее не требуют механических вмешательств.
Предположим, что технология bluetooth хорошо выполняла свои функции на ноутбуке, а потом «резко» всё изменилось — этому факту могло способствовать несколько причин:
- Сбой настройки драйверов;
- Переустановка операционной системы — без установки драйверов bluetooth ;
- Неполадки работы механических переключателей;
- Различные программные сбои и т.д.
Нижеуказанные советы могут помочь вам разобраться:
1. Выясните, включен ли физически bluetooth. Для этого необходимо проверить кнопки (не залипли или не запали), если у Вас механический переключатель, то проверьте его состояние на корпусе компьютера (включен или выключен)
Многие ноутбуки содержат специальные индикаторы (обращаем на это внимание). Если функция блютус включена, то индикатор загорается синим цветом, если же она выключена – красным
2. Если блютус включен, но не работает, необходимо проверить, установлено ли данное устройство. Для этого зайдите в «Панель управления», которая находится в меню Пуска, «Оборудование и звук», и «Добавление устройства Bluetooth» в разделе «Устройства и принтеры». Перед этим сделайте функцию блютус доступной на телефоне, к примеру. 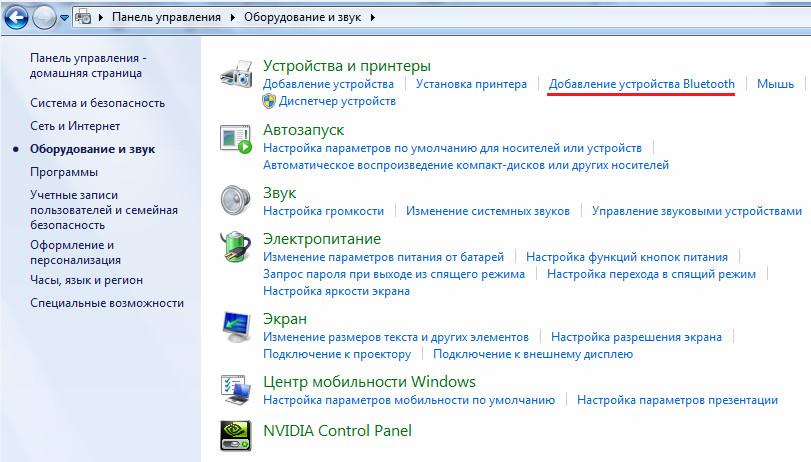
Если вы получите сообщение о том, что устройства не найдены, тогда установите устройство Bluetooth еще раз или несите ноутбук в сервисный центр. Если устройство найдено, но блютус всё же не работает, попробуйте переустановить драйвера.
3. При переустановке драйверов bluetooth запустите Диспетчер устройств. Далее, зайдите на «Устройства Bluetooth» и удалите интегрированный модуль. Затем перезапустите компьютер и позвольте системе восстановить драйвера. Также можете вручную их установить.
4. Диск с необходимыми драйверами в основном идет в комплекте с ноутбуком. Если такого диска нет, не стоит расстраиваться. Зайдите на сайт производителя ноутбука и скачайте драйвера там. Или просто введите в поисковике запрос, и он выдаст варианты возможных загрузок
Обращайте внимание на то, к каким ОС подходят драйвера. Драйвера, предназначены для windows ХР, к примеру, не будут работать на windows 7
Поэтому когда будете искать необходимые драйвера, укажите не только модель своего ноутбука, но и операционную систему, на которой он работает.
5. Переустановка ОС также может быть причиной того, что блютус не работает. В этом случае обязательно установите необходимые драйвера.
6. Ни в коем случае не разбирайте ноутбук (компьютер), чтобы разобраться, почему не работает bluetooth. Если переустановка драйверов не помогает, тогда сервисный центр придет в помощь. Не забудьте зайти в настройки. Возможно, именно там и сосредоточена причина недоразумений. Иногда чтобы связаться с другими устройствами, нужно создать новое подключение, поднести устройство ближе к ноутбуку или ввести новый PIN-код.