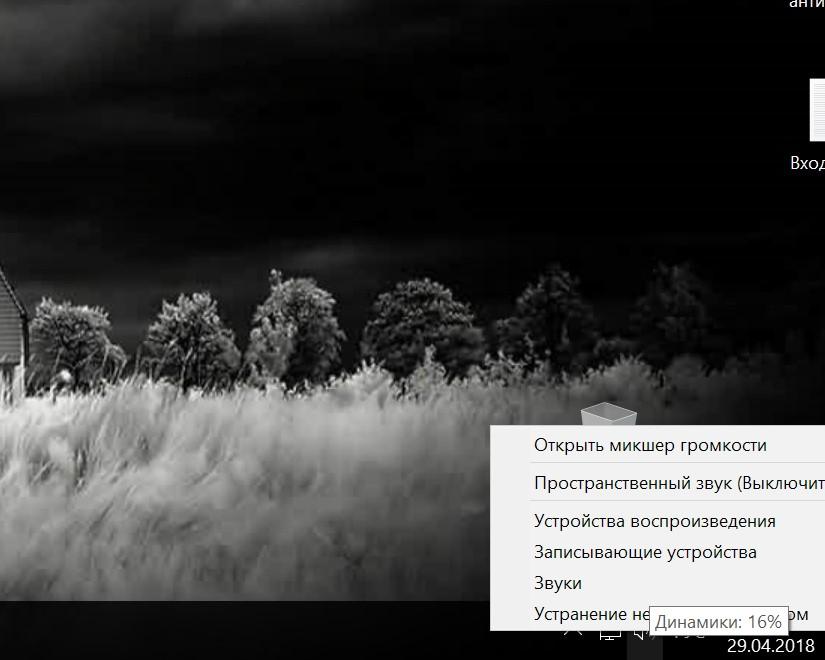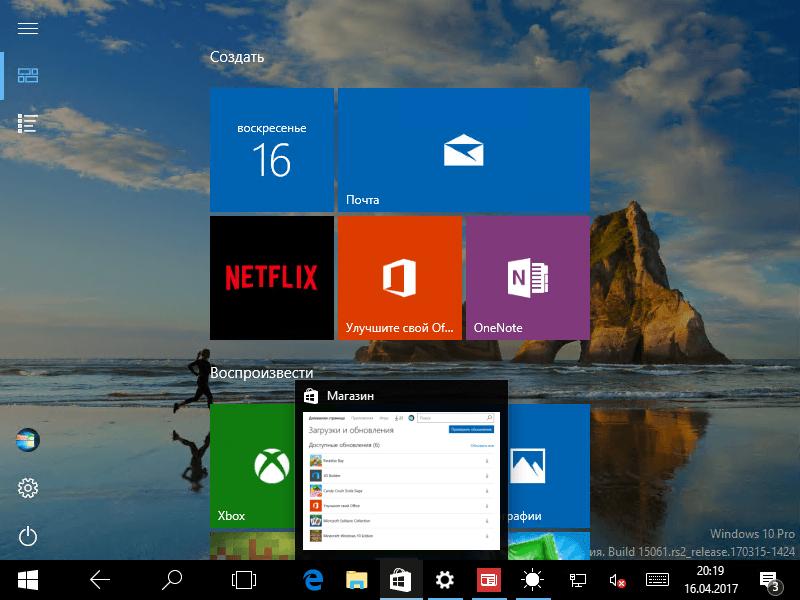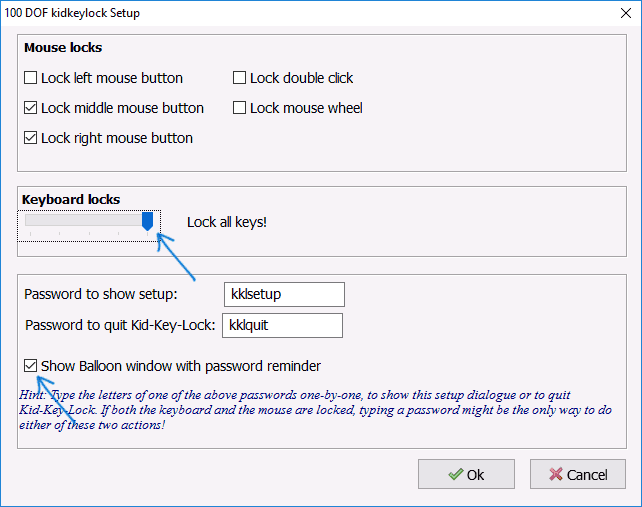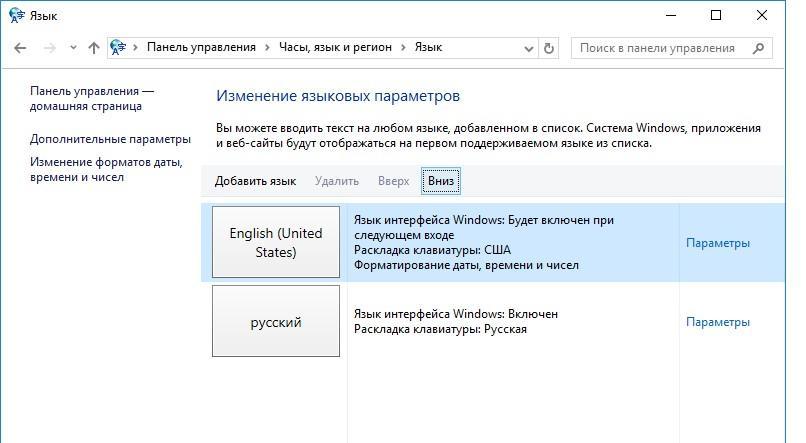Не работает подсветка клавиатуры в Asus G550KJ в Windows 10. Как включить
Содержание:
Включение подсветки клавиатуры
Прежде чем пытаться активировать подсветку клавиатуры, необходимо точно знать, что такая функция присутствует на Вашей модели ноутбука. И если искать технические характеристики и перечитывать инструкцию пользователя нет желания, то следует внимательно присмотреться к специальным символам, нанесённым на функциональные клавиши F1 – F12. Как правило, значок подсветки клавиатуры выглядит так значок и располагается на кнопке F4.
После обнаружения искомого символа необходимо одновременно нажать комбинацию Fn+F4. В тот же миг все клавиши на клавиатуре начнут светиться. Если нажатие на Fn+F4 не дало положительного результата, то поискать подсветку можно поочерёдно нажимая на Fn и другие функциональные кнопки. При этом стоит иметь в виду, что в ходе случайного поиска нужной комбинации будут активироваться другие функции, работу которых можно отключить повторным нажатием предыдущей комбинации.
В некоторых моделях опция подсвечивания клавиатуры закреплена за сочетанием клавиш Fn+«пробел», например, в модели Lenovo Z500. Или вынесена в виде отдельной кнопки, расположенной над клавиатурой (MSI GE60, MSI GE70).  Кроме того, во многих современных лэптопах можно не только включать и выключать подсветку, но и управлять яркостью свечения светодиодов. Например, Asus серии FX даёт пользователю возможность самостоятельно выбрать один из трёх режимов яркости. Здесь увеличение яркости производится путём сочетания нажатия на клавиши Fn+F4, а уменьшение клавишами Fn+F3. При этом на экране появляется табличка с указанием текущего уровня яркости.
Кроме того, во многих современных лэптопах можно не только включать и выключать подсветку, но и управлять яркостью свечения светодиодов. Например, Asus серии FX даёт пользователю возможность самостоятельно выбрать один из трёх режимов яркости. Здесь увеличение яркости производится путём сочетания нажатия на клавиши Fn+F4, а уменьшение клавишами Fn+F3. При этом на экране появляется табличка с указанием текущего уровня яркости.  К сожалению, пользователям не всегда удаётся включить подсветку кнопок стандартным способом. Особенно часто такая проблема возникает после переустановки ОС, в результате чего ноутбуку не хватает соответствующего драйвера. Чтобы решить проблему, нужно на официальном сайте производителя найти драйвер подсветки, скачать его и установить на свой переносной компьютер.
К сожалению, пользователям не всегда удаётся включить подсветку кнопок стандартным способом. Особенно часто такая проблема возникает после переустановки ОС, в результате чего ноутбуку не хватает соответствующего драйвера. Чтобы решить проблему, нужно на официальном сайте производителя найти драйвер подсветки, скачать его и установить на свой переносной компьютер.
Включаем постоянную подстветку клавиш
Многим данная фича ноутбука Асус нравится настолько, что они готовы её не выключать. Вот только операционная система с этим не согласна и каждый раз, при включении или перезагрузке устройства приходится нажимать клавиши заново. Если делать это каждый раз лениво — можно процесс автоматизировать. Для этого надо зайти в Панель управления Windows, открыть раздел «Администрирование» и дважды кликнуть мышью на значок «Планировщик заданий»:

Таким образом мы запустим Планировщик задач Виндовс, который позволяет выполнять указанные задания по заданному расписанию. В главном меню выбираем пункт «Действие»>>>»Создать задачу»:

Появится вот такое окошко:
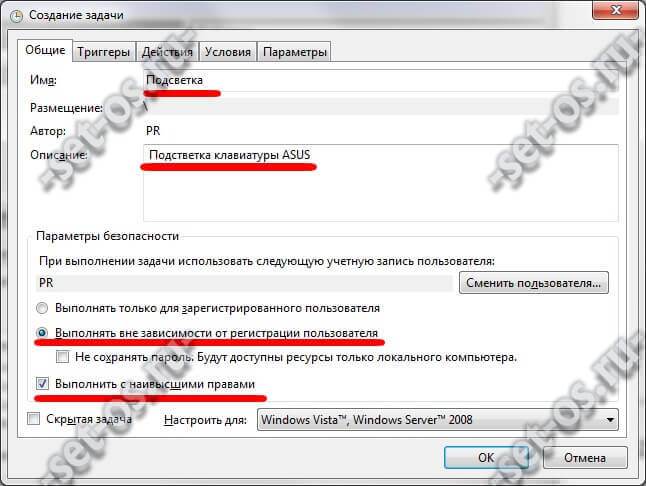
Пишем название задачи — «Подсветка клавиатуры ноутбука». Это же можно написать и в поле «Описание». Ниже ставим галочки «Выполнять вне зависимости от регистрации пользователя» и «Выполнять с наивысшими правами».
Переходим на вкладку «Триггеры» и нажимаем кнопку «Создать». Появится такое окно:
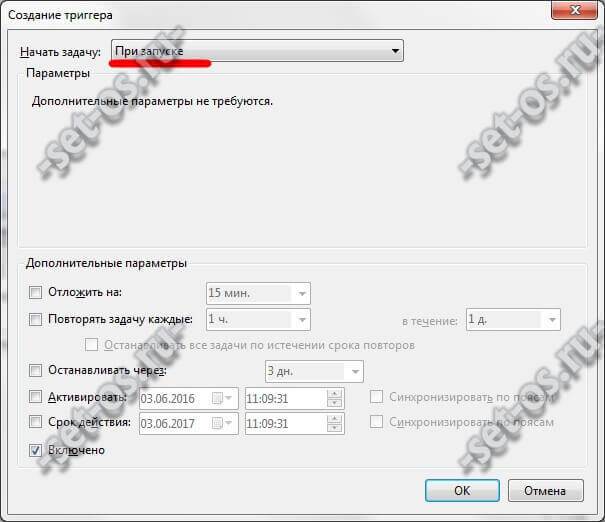
В списке «Начать задачу» выбираем пункт «При запуске» и кликаем на «ОК». В итоге должно получится так:
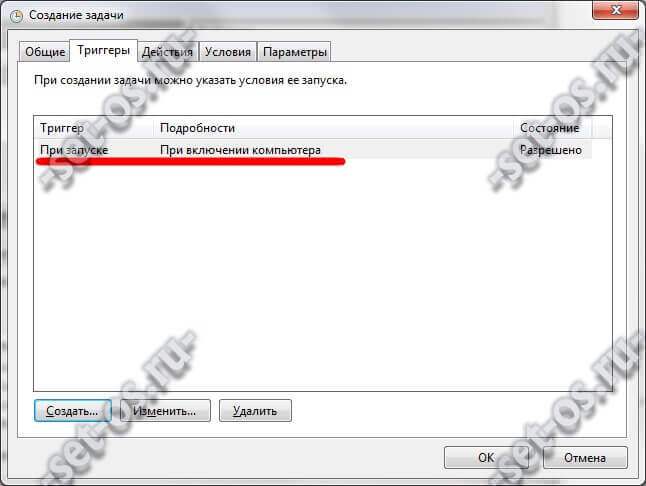
Отлично, переходим на вкладку «Действия»:

Так же нажимаем кнопку «Создать». Выбираем вариант «Запуск программы» и указываем программу Hcontrol.exe, которая и отвечает за подсветку клавиш ноута. Расположена она в папке:
C:\Program Files (x86)\ASUS\ATK Package\ATK Hotkey\HControl.exe
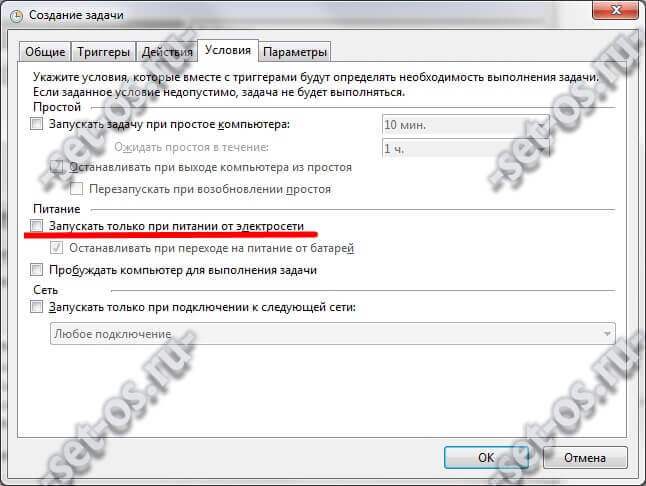
Если Вам не жалко заряда батареи ноутбука — можете снять галку «Запускать только при питании от электросети».
Остаётся только зайти на вкладку «Параметры»:
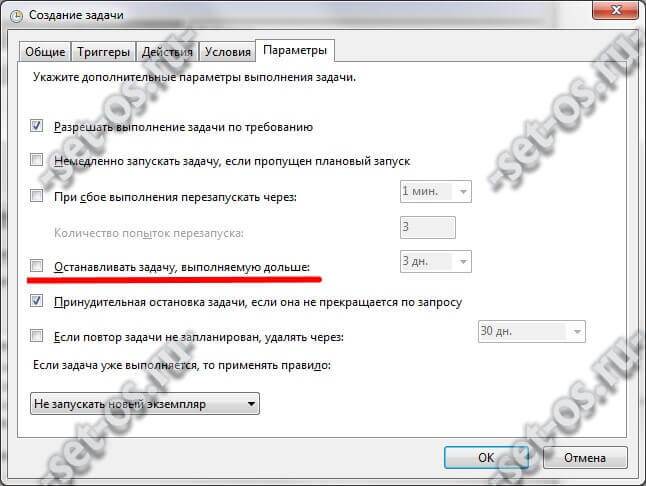
Снимаем галочку «Останавливать задачу, выполняемую дольше». Готово, все необходимые параметры выставлены. Нажимаем кнопку ОК. Теперь каждый раз, при включении ноутбука будет включаться и подсветка клавиатуры.
Всем удачи, хорошего настроения!
На многих современных ноутбуках есть такая функция, как подсвечивание клавиатуры. Это очень удобно, если вам приходится работать или играть в ночное время суток, но условия не позволяют включить освещение в комнате. К тому же эта функция придаёт ноутбуку более привлекательный вид и намного облегчают набор текстовых документов.
Но, к сожалению, многие пользователи довольно часто сталкиваются с проблемой того, что подсветка клавиатуры на ноутбуке asus не горит.
Если ваш asus с подсветкой клавиатуры, но подсветка не работает, то имеется несколько способов это исправить.
 Одной из причин неисправности может являться отсутствие драйвера для подсветки клавиатуры asus. Чтобы исправить это необходимо перейти на сайт, затем указать вашу модель и перейти на её страницу. После этого выберите «Драйверы и утилиты»
Одной из причин неисправности может являться отсутствие драйвера для подсветки клавиатуры asus. Чтобы исправить это необходимо перейти на сайт, затем указать вашу модель и перейти на её страницу. После этого выберите «Драйверы и утилиты»
, укажите свою ОС, найдите среди продуктов драйвер АТК, после чего распакуйте установочный файл в папку.
Потом вам следует зайти в настройки компьютера, нажать на «Приложения и возможности», там найти «Программы и компоненты», а оттуда удалить ранее установленный драйвер АТК. Когда драйвер удалится, нажмите «Да», чтобы перезагрузить компьютер. После включения ПК найдите скачанный установочный файл в загрузках, дважды нажмите на ATKPackage_WIN10 64 _VER100039
, чтобы открыть. Запустите установочное приложение. После того как все установится, нажмите закрыть и перезагрузите ноутбук.
Но, вполне возможно, что проблема не столь серьёзна и вам не нужна программа АТК. Однако, чтобы убедиться в этом, вам необходимо немного поэкспериментировать с клавишами. Для начала зажмите клавишу Fn. Если клавиатура не загорелась, то клавишу Fn стоит зажимать вместе с клавишей F4. Как правило, именно она отвечает за яркость подсвечивания, а клавиша F3, наоборот, убавляет яркость.
Выключение
Когда дело доходит до экономии батареи, один из самых эффективных методов – отключить подсветку клавиатуры устройства. Такая функция является огромным преимуществом всех портативных гаджетов. Но, к сожалению, её поддерживают далеко не все модели ноутбуков. Рассмотрим выключения освещения на примере Microsoft Surface Pro. Surface Pro оборудован встроенным датчиком, который активирует диод под кнопками, чтобы лучше их выделить. Если Surface подключён к сетевой розетке, проблем с потреблением энергии не возникнет. Но если он работает от аккумулятора, активация диодов ускорит разрядку аккумулятора в несколько раз!
ВАЖНО.
Разработчики из Linus Tech Tips недавно провели тесты на энергосбережение, которые показали, что отключение подсветки продлевает использование батареи примерно на 16%. Другие полезные настройки для экономии заряда батареи:
Другие полезные настройки для экономии заряда батареи:
- Удаление периферийных устройств, мыши и клавиатуры (на 20%-30% больше времени автономной работы за один заряд).
- Уменьшение яркости дисплея до 50% (на 16% больше времени автономной работы).
Освещение автоматически включается и выключается с помощью встроенного датчика. Также предусмотрены элементы ручного управления опцией, но в более старых версиях клавиатуры Surface их может не быть. Первые две клавиши рядом с Esc – функциональные кнопки F1 и F2, управляют освещением на устройстве. Если просто нажать на них, ничего не произойдёт. Точнее, нажатие F1 или F2 не приведёт к изменению яркости подсветки или её отключению/включению. Для доступа к специальным функциям клавиатуры Surface нужно удерживать Alt:
- Увеличение яркости – Alt+F2.
- Уменьшение яркости – Alt+F1.
Если нужно выжать максимальную продолжительность работы батареи из Surface, от таких «плюшек» придётся отказаться. Конечно, в некоторых ситуациях, например, в тёмное время суток, подсветка просто необходима, поэтому производитель предусмотрел увеличение или уменьшение яркости.
Инструкция включения подсветки клавиатуры
Наверное, вы когда-нибудь обращали внимание на клавишу «Fn» в левой части клавиатуры. Это особенная клавиша дополнительного типа на ноутбуке
С ее помощью осуществляется включение большинства специальных возможностей вашего лэптопа. В том числе, и подсветка клавиатуры. Вам нужно всего лишь нажать на «Fn» и подождать результатов.

Если кнопка на ноутбуке по каким-либо причинам не смогла вам помочь – то всегда есть другой выход.
Возможно, вам придется подбирать нужную комбинацию. Для этого внимательно осмотрите клавиатуру. На какой-то из кнопок ноутбука Asus n56v, x550cc, n76v, k53s, n550jv, k56c, n56vb, x550i, k750j вы можете найти значок с клавиатурой.

Не забудьте уделить особое внимание верхнему ряду, чтобы включить подсветку, поскольку добавочные клавиши на ноутбуке отвечают за регулирование множества полезных возможностей. Если такая кнопка нашлась, то нажмите на нее в комбинации с «Fn» и наслаждайтесь нормальной работой с подсветкой
Тем, кто так и не смог найти рисунок клавиатуры, придется поэкспериментировать. Правда, теперь нужно уточнить, действительно ли ваша модель Asus поддерживает искомую опцию. Попытайтесь нажимать поочередно сочетание клавиш «Fn» с добавочными кнопками «F1» – «F12». Будьте готовы к тому, что вы обнаружите множество новых свойств вашего устройства. К примеру, второй способ регулировки звука или настройки яркости экрана. Затем можете попробовать комбинации «Fn» + «Пробел» и «Fn» + «Клавиши переключения влево/вправо».
Если даже последний метод вам не помог, то у вас либо не работают некоторые кнопки клавиатуры, либо смутные догадки оказались верными, и на вашем ноутбуке подобная функция не предусмотрена. На этом постарайтесь успокоиться и не паниковать раньше времени. В случае крайней необходимости можно создать внешнее освещение для подсветки клавиатуры с помощью светодиодов. Или воспользоваться USB лампой.
И не забывайте, возможно ваша подсветка не работает из-за выхода из строя резисторов или светодиодов.
Как включить, выключить и поменять цвет подсветки на клавиатуре ноутбука?
Как поменять цвет подсветки клавиатуры
Некоторые модели ноутбуков оборудованы разными цветами. Например, Dell Latitude 14 Rugged 5414. Серия Latitude Rugged оснащена клавиатурой с подсветкой, которую можно настроить вручную. Предусмотрены следующие цвета:
- Белый;
- Красный;
- Зелёный;
- Синий.
В качестве альтернативы, в System Setup (BIOS) можно настроить систему на использование двух установленных дополнительных цветов. Чтобы включить/выключить диоды или настроить параметры яркости:
- Чтобы активировать переключатель, нажмите Fn+F10 (если включена функция Fn lock, клавиша Fn не нужна).
- Первое использование предыдущей комбинации кнопок включает освещение на минимальной яркости.
- Повторное нажатие комбинаций клавиш циклически меняет настройки яркости на 25, 50, 75 и 100 процентов.
- Попробуйте несколько вариантов, чтобы выбрать подходящий или полностью выключить свет под клавиатурой.
Чтобы изменить цвет диодов:
- Для просмотра доступных цветов нажмите клавиши Fn+C.
- По умолчанию активны белый, красный, зелёный и синий. В System Setup (BIOS) можно добавить до двух настраиваемых цветов.
Настройка клавиатуры с подсветкой в System Setup (BIOS):
- Выключите ноутбук.
- Включите его и, когда появится логотип Dell, несколько раз нажмите клавишу F2, чтобы открыть меню «Настройка системы».
- В меню «Настройка системы» выберите «Подсветка клавиатуры RGB». Здесь можно включать/отключать стандартные цвета (белый, красный, зелёный и синий).
- Чтобы установить пользовательское значение RGB, используйте поля ввода в правой части экрана.
- Нажмите «Применить изменения» и «Выход», чтобы закрыть «Настройка системы».
ВАЖНО.
Клавиатура имеет функцию блокировки кнопки Fn. При её активации вторичные функции в верхней строке клавиш становятся стандартными и больше не требуют использования клавиши Fn
Блокировка Fn влияет только на кнопки от F1 до F12.
Чтобы заблокировать Fn, нажмите Fn+Esc. Другие вспомогательные функциональные клавиши в верхней строке не затрагиваются и требуют использования клавиши Fn. Чтобы отключить блокировку, снова нажмите Fn+Esc. Функциональные клавиши вернутся к действиям по умолчанию.
Драйвера для включения Bluetooth
Как было выше сказано, для того чтобы активировать соединение Bluetooth, необходимо скачать драйверы. Но если производитель сделал ставку на 64-разрядную систему, то для 86-разрядной системы драйверов может не быть.
Если на вашем личном (компьютере) стоит Windows 7 или Windows 8, то на них можно установить драйверы для Bluetooth от Windows XP или Windows Vista. Диск с драйверами в ряде случаев может продаваться вместе ноутбуком. Проверьте: может, и у вас он где-нибудь лежит.
Даже в тех случаях, когда операционная система была установлена изначально производителем, драйверов на Bluetooth может не оказаться. После того как вы их скачаете и установите, попробуйте осуществить подключение.