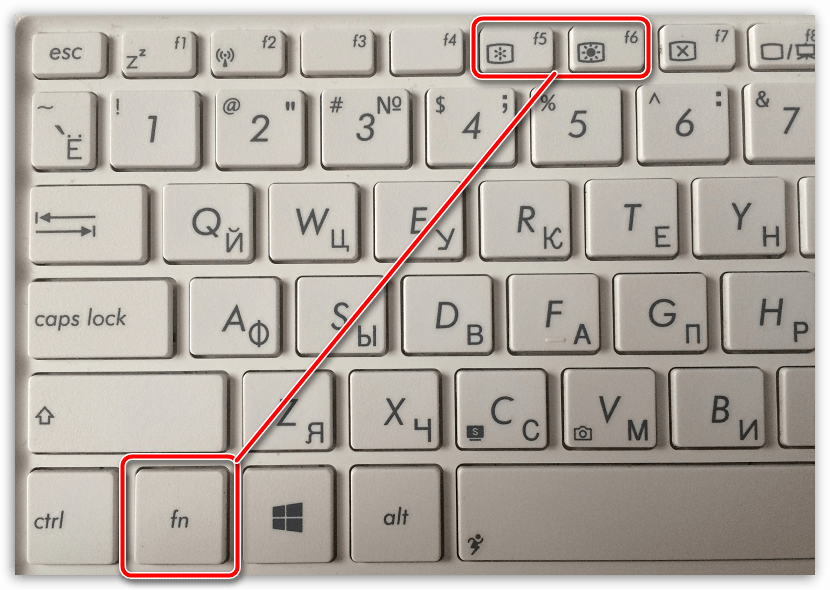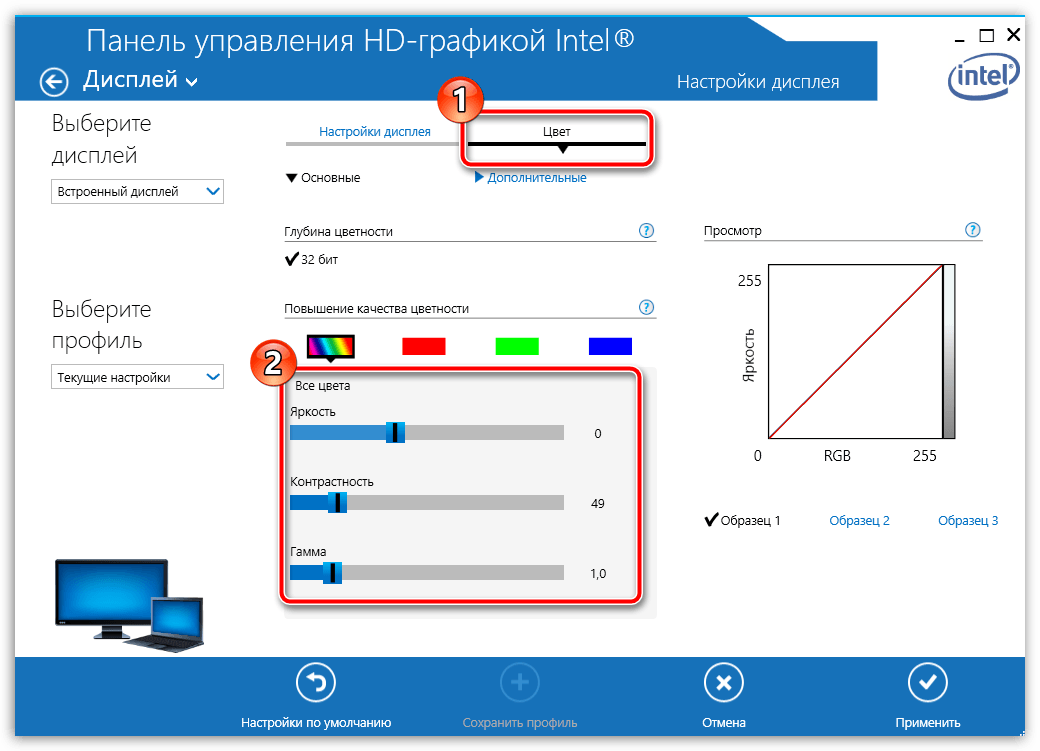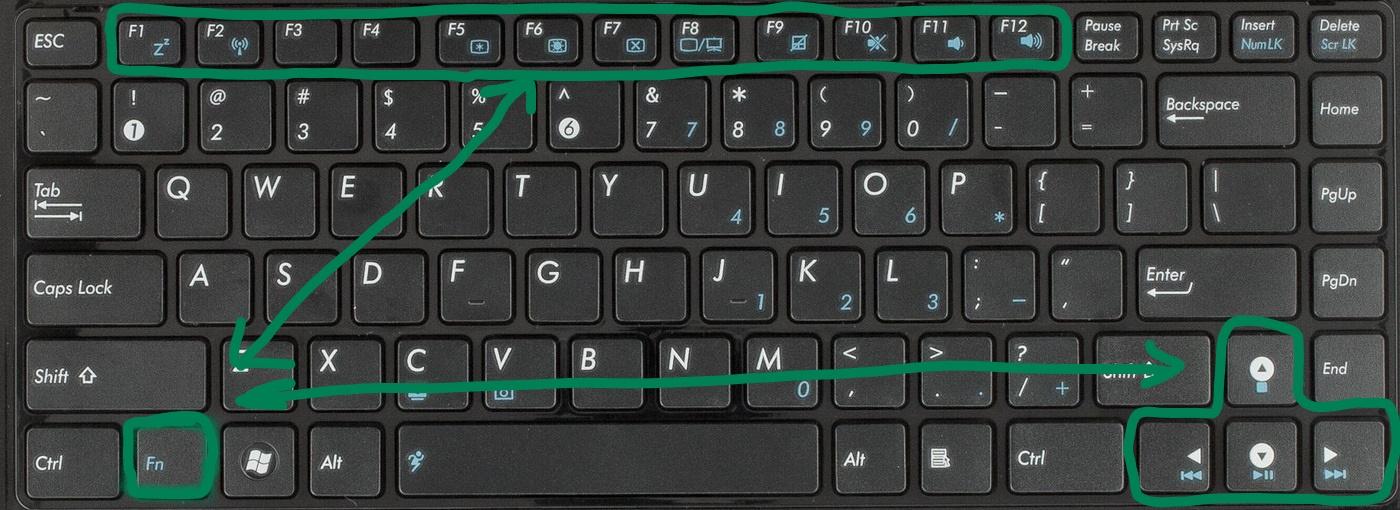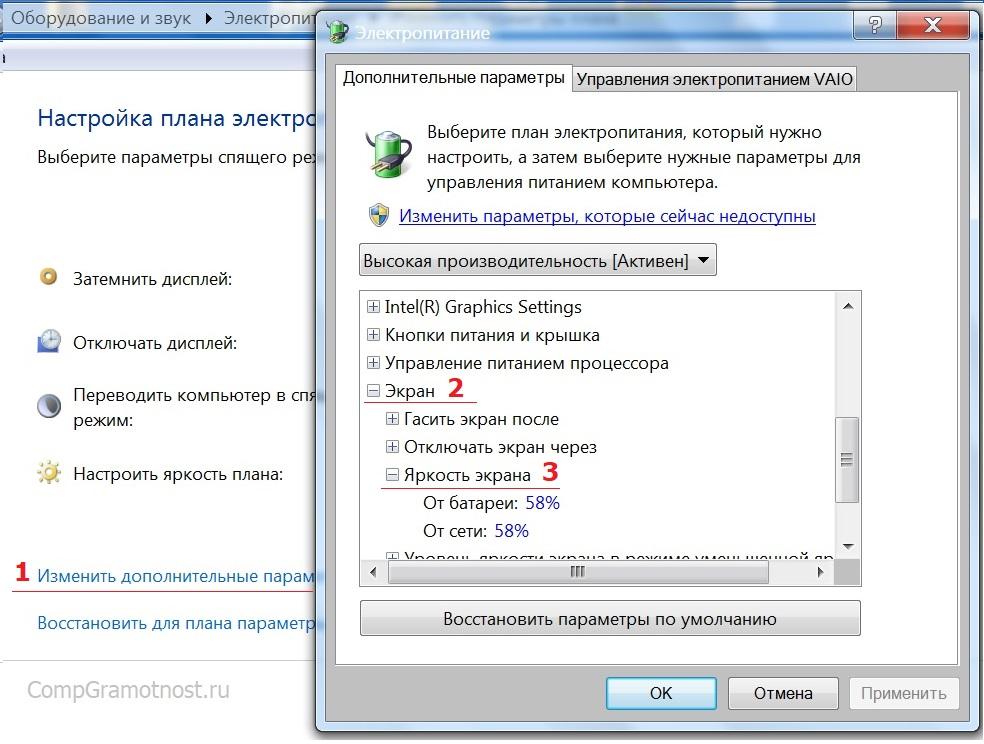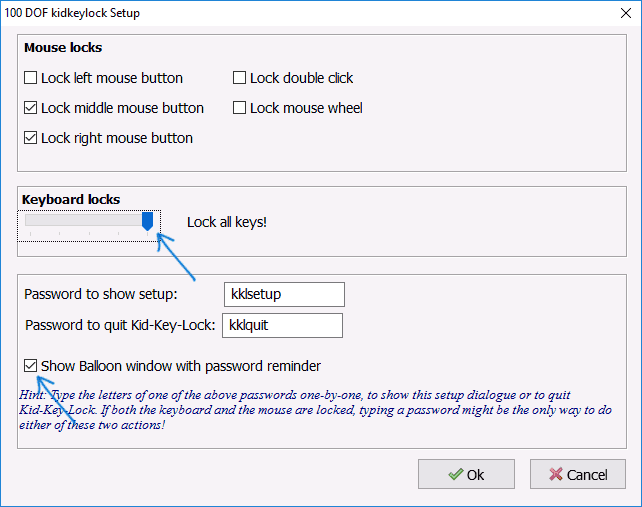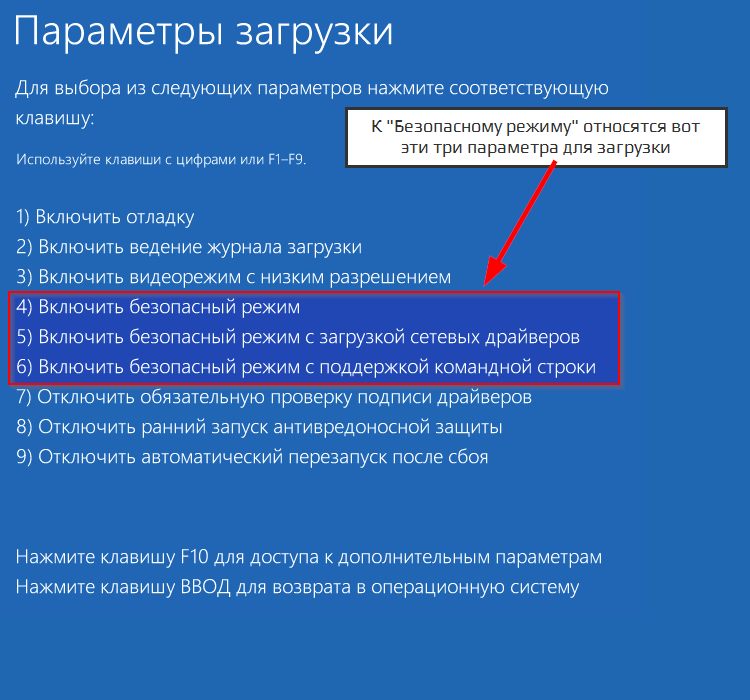Как прибавить и уменьшить яркость и контрастность экрана на ноутбуке
Содержание:
- Настройка контрастности в Windows 10
- Увеличиваем яркость на ноутбуке
- Как настраивается яркость экрана на ноутбуке
- Как настроить яркость экрана
- Автоматическая настройка яркости с помощью адаптивной яркости
- Настройка яркости и контрастности монитора средствами OS Windows
- Как на ноутбуке увеличить яркость экрана
- Ручная настройка подсветки монитора
- Простейший тест на комфортность
- Почему параметр яркости может все равно не меняться
- Как увеличить яркость на ноутбуке, изменить яркость экрана
- Настройка яркости с помощью клавиш вашего ноутбука
- Совет 2 Как увеличить контрастность
- Как уменьшить яркость на компьютере windows 7
- Как увеличить яркость на ноутбуке
Настройка контрастности в Windows 10
Удерживая клавиши Shift и Alt с левой стороны клавиатуры, нажмите клавишу Print Screen.
После того, как вы спросите, хотите ли вы включить режим высокой контрастности. Нажмите «Да».
Чтобы вернуться в режим нормальной контрастности, повторите шаг 1, и режим высокой контрастности будет отменен.
Если нажатие комбинации клавиш не вызывает подсказку «Высокая контрастность», вы можете включить ее в меню «Простота доступа»:
- Откройте Панель управления.
- Нажмите «Простота доступа».
- Выберите Центр простоты доступа.
- Выберите «Сделать компьютер более легким для просмотра».
- Убедитесь, что включен параметр «Включить или выключить высокую контрастность при …».
- Нажмите «ОК».
Увеличиваем яркость на ноутбуке
Существует несколько способов увеличить яркость монитора вашего ноутбука.
- Самый простой способ — увеличить яркость с помощью клавиатуры. Для этого следует зажать кнопку Fn и одновременно несколько раз нажать кнопку, на которой нарисован прямоугольник, а внутри него солнышко или большая звездочка. Как правило, такая картинка располагается на кнопке F6, которая находится в самом верхнем ряду клавиатуры.
- Другой способ — нажать курсором мыши на кнопку «Пуск». В появившемся выпадающем списке следует найти пункт «Панель управления». Перед вами появится окно. В нем вы должны выбрать строчку «Система и безопасность». Следующий шаг — выбрать строчку «Электропитание». Перед вами вновь появится окно, в самом низу которого вы увидите шкалу. Данная шкала отражает яркость экрана вашего ноутбука. Потянув ползунок вправо, вы увеличите яркость.
Следует помнить, что увеличение яркости экрана приводит и к увеличению расхода батареи вашего ноутбука.
В данном контексте также полезно будет знать, как изменить интервал времени, через который ваш ноутбук будет автоматически затемнять экран, чтобы сэкономить заряд батареи.
Как настраивается яркость экрана на ноутбуке
С ноутбуками дело обстоит и того проще. Поскольку экран является неотъемлемой частью всей конструкции, на нем нет специальных кнопок, как это предусмотрено для отдельно стоящих мониторов. Тем не менее вопрос о том, как изменить яркость на Windows 7 или любой другой системе (принципиальной разницы нет), решается при помощи специальных сочетаний клавиш.
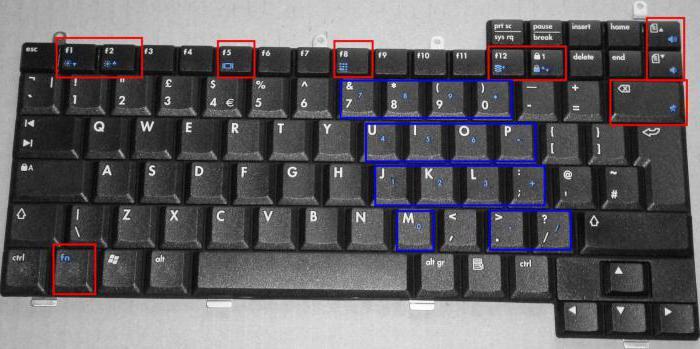
Как правило, изменение параметра яркости производится при помощи кнопки Fn в сочетании либо с функциональными клавишами, на которых присутствуют стрелочки вверх-вниз и изображение в виде солнышка. Например, в ноутбуках Fujitsu это клавиши F7 (увеличение яркости) и F6 (уменьшение), на других — F2 и F1 и т.д.
В некоторых моделях такие настройки можно производить при помощи все той же зажатой клавиши Fn, используя дополнительно стандартные кнопки со стрелками вправо/влево (иногда вверх/вниз).
Как настроить яркость экрана
Способ 1: регулировка яркости кнопками
Если вы владелец стационарного компьютера, то, как правило, в вашем случае яркость регулируется путем управления кнопками, расположенными на корпусе монитора. На разных мониторах настройка яркости экрана может выполняться по-разному: на некоторых уже вынесены кнопки увеличения и уменьшения яркости, а на других потребуется сначала открыть меню соответствующей кнопкой и уже через него открыть настройку яркости экрана.
Если вы владелец ноутбука, то в вашем случае, скорее всего, яркость регулируется путем использования специальных клавиш на ноутбуке. Чаще всего за уменьшение яркости отвечает сочетание клавиш Fn+F5, а за увеличение Fn+F6. Более подробно смотрите на иконки на клавиатуре вашего ноутбука, т.к. на некоторых ноутбуках настройка яркости выполняется путем использования сочетания клавиш Fn и стрелок вверх и вниз.
Способ 2: регулировка яркости через настройки Windows
Откройте меню «Панель управления»
. В верхнем правом углу окна установите режим отображения информации «Мелкие значки»
. Откройте раздел «Электропитание»
.
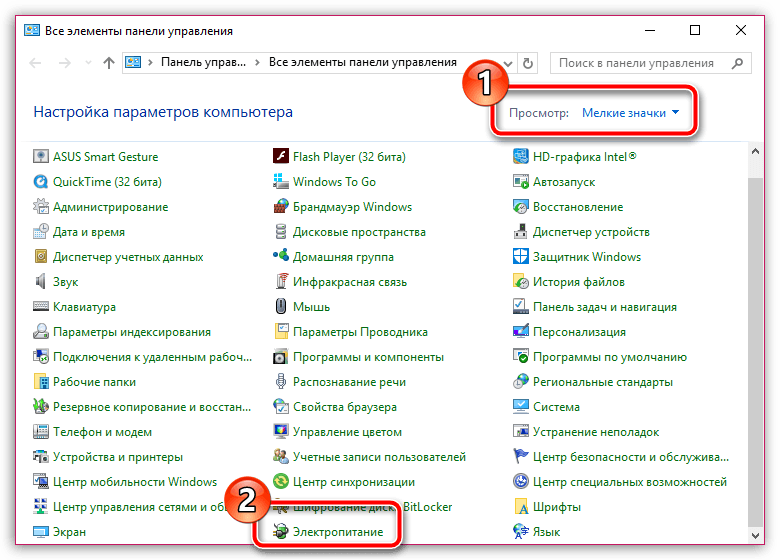
Если у вас отмечен пункт «Сбалансированная (рекомендуется)»
, щелкните правее от него по кнопке «Настройка схемы электропитания»
.
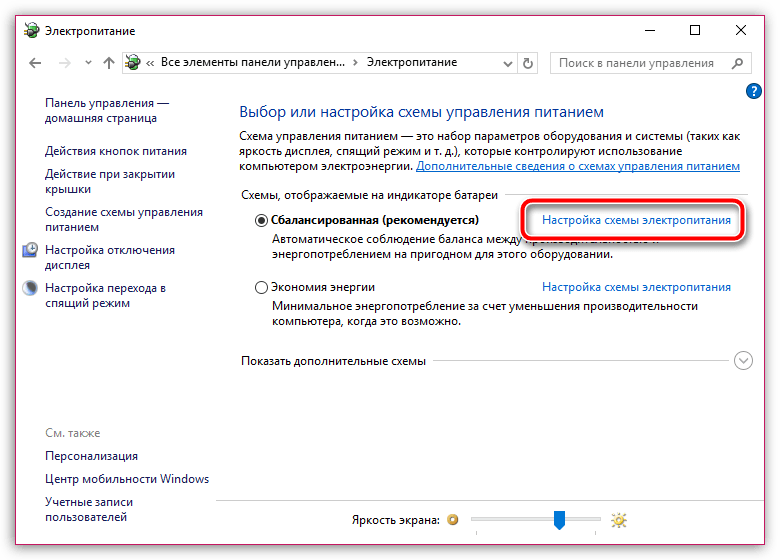
Около пункта «Настроить яркость»
будут расположены два ползунка (если у вас ноутбук), каждый из которых позволит настроить яркость экрана для работы от сети и от аккумулятора. Задайте нужный уровень яркости, а затем примените новые настройки, щелкнув по кнопке «Сохранить изменения»
.
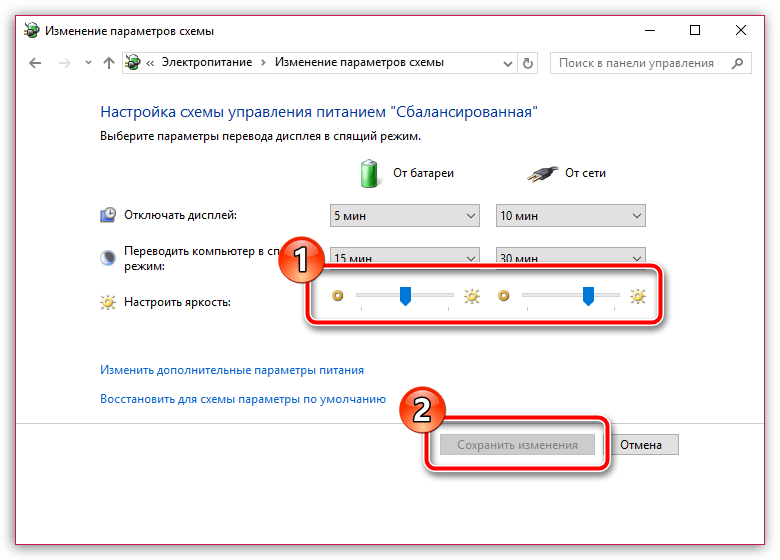
Способ 3: регулировка яркости чрез панель управления графикой
Щелкните по любой свободной области рабочего стола правой кнопкой мыши и в отобразившемся контекстном меню выберите пункт «Графические характеристики»
(в зависимости от вашей видеокарты наименование данного пункта можно отличаться).
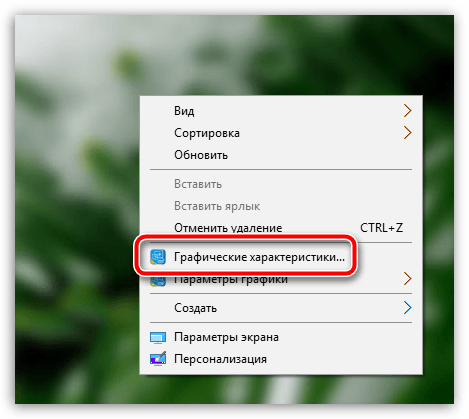
На экране отобразится окно панели управления графикой. В данном окне выберите пункт «Дисплей»
.
В следующем окне пройдите ко вкладке «Цвет»
. Здесь имеется пункт «Яркость»
, который и можно настроить. Если в вашем случае отсутствует настройка яркости, но, например, минимальная яркость для вас слишком высокая, то вы сможете добавить экрану теплоты, что позволит комфортнее пользоваться компьютером при полном отсутствии освещения.
Если у вас возникли проблемы с настройкой яркости или контрастности экрана вашего ноутбука, имейте в виду, что каждая модель ноутбука (и каждой операционной системы) немного отличается. В этой статье мы обсудим некоторые общие способы настройки яркости и контрастности на портативном компьютере. Если к примеру, у вас возникнут вопросы, то сразу можете писать их в форму комментариев на сайте. Также обязательно укажите модель своего ноутбука и версию операционной системы.
Автоматическая настройка яркости с помощью адаптивной яркости
Адаптивная яркость – это функция Windows, которая с помощью датчика света автоматически настраивает яркость дисплея в соответствии с условиями освещенности компьютера. Для использования этой функции необходимо, чтобы на компьютере были установлены и включены датчики света.
Чтобы определить, поддерживает ли монитор вашего ноутбука или компьютера функцию адаптивной яркости, в окне «Электропитание» следует найти Включить адаптивную яркость или просмотреть документацию компьютера.
Срабатывания адаптивной яркости
- Откройте окно «Электропитание».
- В любом плане питания щелкните Настройка плана .
- Нажмите кнопку Изменить дополнительные параметры питания .
- В списке разверните раздел Дисплей и разверните раздел Включить адаптивную яркость.
- Чтобы включить или отключить адаптивную яркость. когда компьютер работает от аккумулятора, выберите От батареи и в списке Вкл .
- Чтобы включить или отключить адаптивную яркость. когда компьютер работает от электросети, выберите Подключение и выберите в списке Вкл .
- Нажмите кнопку Применить. Нажмите кнопку ОК .
Примечание. Адаптивная яркость доступна не во всех версиях Windows.
Настройка яркости и контрастности монитора средствами OS Windows

Чтобы улучшить результаты настройки яркости и контрастности дисплея. используйте мастер калибровки цветов дисплея (Мастер калибровки цветов дисплея поможет настроить эти и другие параметры цвета). Процедура настройки яркости и контрастности зависит от характеристик дисплея.
Элементы управления яркостью и контрастностью некоторых мониторов расположены на передней панели.
- Экранное меню. Настройки яркости и контрастности некоторых дисплеев можно отрегулировать с помощью экранного меню, а затем установить яркость и контрастность в конечном меню. Обычно просмотреть экранное меню можно нажав кнопку, которая, возможно, называется «Меню» и расположена на передней панели монитора.
- Дисплей ноутбука. Дисплеи ноутбуков не оснащены кнопками яркости и контрастности на передней панели. В большинстве ноутбуков элемент управления контрастностью отсутствует. Однако яркость многих ноутбуков можно настроить, удерживая клавишу Fn и нажимая соответствующую функциональную клавишу для уменьшения или увеличения яркости. При использовании мастера калибровки цветов дисплея на ноутбуке установите параметр яркости дисплея на максимальное значение.
Дополнительные сведения о настройке яркости и контрастности дисплея в документации монитора или веб-сайт производителя.
Как на ноутбуке увеличить яркость экрана
Как на ноутбуке увеличить яркость экрана
Rate this post
Основной объем электропотребления портативного ПК доводится на лампы подсветки экрана. Изготовители намеренно настраивают их на низкую мощность, дабы повысить время работы от аккумуляторной батареи. Для многих людей такая яркость становится неприемлемой, следственно благотворно будет знать, как сделать экран ярче, отрегулировать изображение.
Как настроить яркость на ноутбуке
Если вы уверены, что монитор слишком тусклый, есть варианты, как на ноутбуке увеличить яркость экрана. Весь изготовитель оставил вероятность пользователям регулировать ярусы контрастности, цветопередачи и т. д. Поменять мощность подсветки экрана дозволено следующими методами:
- через меню электропитания;
- встроенной программой Виндовс;
- с поддержкой жгучих клавиш;
- через добавочные приложения.
Самый примитивный вариант, как повысить яркость экрана ноутбука – сочетание кнопок.
Все мировые изготовители портативных компьютеров (Asus, Lenovo, Samsung, HP, Acer) по умолчанию имеют жгучие комбинации клавиш через функциональную кнопку Fn.
Она расположена на самой нижней линии клавиатуры, как водится, между Ctrl и Win. Инструкция, как изменить яркость экрана на ноутбуке через функциональные клавиши:
Найдите на клавиатуре клавишу, на которой изображено светило либо лампа. На различных моделях это могут быть либо стрелочки, либо одна из кнопок F1, F2, F8.
Зажмите Fn, дальше необходимо нажимать клавишу с изображением солнца несколько раз. Подсветка должна меняться понемногу, установите нужный ярус.
Точно таким же образом дозволено проделать обратную процедуру. Рядом должна быть кнопка с солнцем, но не закрашенная внутри, что обозначает вероятность сокращать интенсивность подсветки.
Через настройки электропитания
Опции компьютера запрограммированы так, дабы при отключении ПК от сети, делать экран темным для сбережения батареи. При желании дозволено настроить различные режимы работы, дабы монитор не становился тусклым даже при отключении из сети. Для этого надобно:
Зайдите в меню «Пуск».
Перейдите в раздел «Панель управления».
Найдите пункт «Электропитание», кликните на него.
Используйте раздел «Настройка отключения дисплея».
Это меню имеет два вариант настроек: от батареи и от сети. Дозволено задать определенные показатели для этих 2-х состояний.
Вам предложат установить значения для времени, позже которого будет отключен монитор, произойдет переход в спящий режим, ярус яркости экрана.
Некоторые модели портативных ПК могут иметь несколько режимов работы, к примеру, Асус предлагает применять Performance, Quite Office, Movie и в всякий из них дозволено внести метаморфозы.
Как увеличить яркость на ноутбуке через особую программу
Еще один вариант, как на ноутбуке увеличить яркость экрана – применение дополнительных программ и функций системы. Изготовители совместно с драйверами предлагают установить программное обеспечение для их продукции.
К примеру, Intel предлагает применять особую утилиту Intel HD Graphics, обнаружить ее дозволено, как водится, на панели задач рядом с часами.
У AMD эти функции исполняет Catalyst Center, тот, что дает широкий спектр вероятностей для внесения изменений в настройках отображения.
Если вы хотите легко, стремительно прибавить мощность подсветки на мониторе, можете воспользоваться встроенным меню от Windows. Для этого:
Кликните правой кнопкой мыши на изображение батареи.
Выберите пункт «Центр мобильности Widnows».
В открывшемся окне с поддержкой ползунка увеличьте нужный показатель.
Что делать, если яркость на ноутбуке не меняется
Иногда настройка яркости экрана ноутбука не оказывает нужного результата. Это не причина сразу же идти в сервисный центр, изредка загвоздка кроется в ином. Вначале следует проверить присутствие драйверов для видеокарты, их востребованость.
Возможно, что графический драйвер легко не знает как реагировать на ваши действия. Также следует проверить присутствие драйверов для клавиатуры и работоспособность клавиши Fn. Испробуйте через нее увеличить либо понизить громкость динамиков.
В худшем случае увеличить мощность ламп не получается из-за аппаратной загвоздки. Со временем может сломаться элемент подсветки монитора, истощиться источник детали, перетереться либо отойти шлейф. В таких случаях следует обратиться в сервисную службу для выяснения поводы поломки и ее устранения. Раньше чем нести компьютер в ремонт, испробуй все вышеописанные методы.
Узнайте методы, как опрокинуть экран на ноутбуке при необходимости.
Ручная настройка подсветки монитора
У пользователей стационарных компьютеров параметры освещения экрана можно регулировать на самом дисплее. Для примера будем использовать монитор LG Flatron W1943SS. Чтобы отрегулировать освещение, необходимо перейти в его меню. Для этого на панели управления монитора нажмите клавишу MENU .

После этого нажмите клавишу AUTO/SET. Должно открыться окно регулировки яркости, в котором можно ее изменить.

Также хочется отметить, что настройки монитора не зависят от того, какая установлена ОС или driver. Они регулируются исключительно в мониторе. Каждый монитор от разного производителя имеет свои параметры ручной настройки. Узнать подробности регулировки параметров освещения экрана того или иного монитора можно в мануале, который комплектуется при продаже или может быть скачан в электронном виде на сайте производителя.
Простейший тест на комфортность
Итак, параметры экрана установлены. Теперь нужно проверить, насколько комфортным будет восприятие. Для этого откройте пустой документ Word. Если при взгляде на него возникают некомфортные ощущения, параметры экрана следует поменять. Можно просто взять чистый лист бумаги формата А4 и сравнить его с белым полем документа. Если при взгляде и на лист, и на экран разница не ощущается, значит все в порядке. Наконец, не забывайте, что при длительной работе за компьютером или ноутбуком, каким бы оптимальными ни были установленные параметры, каждые 45 минут рекомендуется делать перерыв примерно на четверть часа для снятия усталости, и с глаз в том числе.
Что же касается настроек, методы достаточно разнообразны, а какой из них использовать, решать вам. Впрочем, если речь идет только о яркости, оптимальным вариантом станут кнопки и функциональные клавиши. Но если требуется произвести тонкую настройку, лучше применять программные средства как самой «операционки», так и программ, входящих в состав управляющего ПО графических карт, тем более что именно на это они и рассчитаны.

13 признаков, что у вас самый лучший муж Мужья – это воистину великие люди. Как жаль, что хорошие супруги не растут на деревьях. Если ваша вторая половинка делает эти 13 вещей, то вы можете с.

7 частей тела, которые не следует трогать руками Думайте о своем теле, как о храме: вы можете его использовать, но есть некоторые священные места, которые нельзя трогать руками. Исследования показыва.

Что форма носа может сказать о вашей личности? Многие эксперты считают, что, посмотрев на нос, можно многое сказать о личности человека
Поэтому при первой встрече обратите внимание на нос незнаком

Эти 10 мелочей мужчина всегда замечает в женщине Думаете, ваш мужчина ничего не смыслит в женской психологии? Это не так. От взгляда любящего вас партнера не укроется ни единая мелочь. И вот 10 вещей.

9 знаменитых женщин, которые влюблялись в женщин Проявление интереса не к противоположному полу не является чем-то необычным. Вы вряд ли сможете удивить или потрясти кого-то, если признаетесь в том.

Непростительные ошибки в фильмах, которых вы, вероятно, никогда не замечали Наверное, найдется очень мало людей, которые бы не любили смотреть фильмы. Однако даже в лучшем кино встречаются ошибки, которые могут заметить зрител.
Почему параметр яркости может все равно не меняться
Если ни один из перечисленных способов изменения уровня яркости не работает, то попробуйте переустановить (обновить) драйвер видеокарты. Зайдите на официальный портал производителя и на странице «Сервис» найдите программное обеспечение для своего ноутбука.
Скачивая драйвер, убедитесь, что вы правильно его выбрали: программное обеспечение видеокарты должно соответствовать версии и разрядности системы.
После обновления драйвера проблема с невозможность изменения яркости дисплея должна быть устранена. Если проблема остается, то, вероятнее всего, имеет место физическое повреждение матрицы или шлейфа, которое исправляется путем замены детали, вышедшей из строя.
Как увеличить яркость на ноутбуке, изменить яркость экрана
Работа пользователей с настольным ПК не значительно отличается от использования мобильных устройств, для ноутбуков — исходя из особенностей функционала которых, эта процедура требует определенного внимания.
Прежде чем приступить к работе специалисты рекомендуют настроить яркость, но процедура регулировки не происходит за счет отдельной кнопки, колесика.
«Настройки по умолчанию» зачастую представляют определенный дискомфорт во время работы при разных уровнях освещения благодаря установке яркости на самом низком уровне.
Это делается производителями в целях экономии энергии, расходующейся в большей мере на поддержание достаточного уровня освещенности экрана на ноутбуке при установленных высоких параметрах.
Применяя на практике нехитрые подсказки и тщательно изучив информацию, можно самостоятельно регулировать показатели на современных моделях от известных производителей — Lenovo, Acer, Sasmung, Asus, Dell, Sony.
Способов установить яркость на ноутбуке существует несколько, без существенных отличий для разных моделей компьютеров, включая сходные манипуляции, выбор зависит исключительно от удобства пользователя.
Увеличить яркость на ноутбуке с помощью «Элетропитания»
- Если установлена виндовс 7: «Пуск» — «Панель управления» — «Электропитание», в другом случае достаточно кликнуть «Пуск», набрав в появившейся поисковой строке «Электропитание», это даст возможность попасть на требуемую ссылку.
- В нижней части появившегося окна «Выбор плана электропитания» можно экспериментировать с бегунком «Яркость экрана» изменяя её по собственному желанию, исходя из параметров освещения, времени суток, личных предпочтений.
Если полоса прокрутки на значке «Яркость экрана» не активна, не реагирует на манипуляции по перемещению, следует:
- Попробовать другой способ. В некоторых моделях ноутбуков производители не предусмотрели возможность сменить яркость на ноутбуке этим вариантом, или такая возможность попросту отсутствует;
- Обновить драйвера. Скачав драйвера для экрана, использовать уже имеющиеся, прилагавшиеся изначально к устройству, причем драйвера должны быть лицензионные, не влияющие негативно на качество работы.Про обновление драйверов для ПК и ноутбука читайте в нашей статье «Как Правильно Установить Драйвера На Компьютер Или Ноутбук»
В этом меню существует возможность внести коррективы в показатель времени выделенного для затемнения экрана — «Настройка плана электропитания», тут выбирается затемнение, отключение дисплея.
После окончательного изменения параметров обязательно нужно сохранить изменения, воспользовавшись соответствующей кнопкой для сохранения настроек.
Увеличить яркость на ноутбуке с помощью горячих клавиш
Согласно технологии этот параметр можно изменить с применением сочетания определенных кнопок клавиатуры: с изображением значка солнышка с «+» или «-» (их можно найти в верхнем ряду от F1 до F12).
Регулировка происходит с помощью комбинации выбранной клавиши и одновременном нажатии «Fn», не стоит забывать, этот способ не имеет длительного эффекта, при любых манипуляциях с ОС заданные параметры сбиваются.
Увеличить яркость на ноутбуке с помощью специальных программ
Такой программный потенциал как автоматическая установка зачастую встречается в последних моделях популярных марок, при установке этого параметра регулировать яркость на ноутбуке можно без ручного вмешательства.
Для примера, на ноутбуке Sony Vaio эту настройку можно найти зайдя в «Центр управления Vaio» — «Дисплей» — «Автоматические настройки яркости» — нужно выставить или снять галочку напротив этой опции с обязательным сохранением внесенных изменений.
Увеличить яркость на ноутбуке с помощью «проверка дополнительного функционала»
В том случае если используя клавиши увеличить яркость на ноутбуке, не удалось, стоит проверить драйвера отвечающие за работу клавиши «Fn», их лучше скачать с официального сайта изготовителя, и установить их заново.
Отключение автоматического регулирования поможет в ручную настроить требуемую интенсивность света, которая не будет зависеть от освещения, а будет соответствовать индивидуальным предпочтениям.
Самой худшей считается аппаратная неисправность, говорящая о неработоспособности самого экрана, проблема решается обращением в специализированные сервисные центры, для устранения поломки шлейфа, лампы подсветки.
Прежде чем нести ноутбук в ремонт рекомендуется проверить все параметры, настройки, воспользовавшись предложенной информацией дающий ответ на вопрос — как изменить яркость собственными силами.
Настройка яркости с помощью клавиш вашего ноутбука
На большинстве ноутбуков вы можете настроить яркость дисплея с помощью специальных клавиш на клавиатуре. Клавиши обычно обозначаются символом яркости (символ яркости Unicode).
Ключи яркости часто являются функциональными клавишами, которые имеют специальную функцию, если вы нажимаете их, удерживая нажатой клавишу Fn.
Клавиша Fn обычно находится слева от вашей клавиши пробела. Функциональные клавиши яркости могут быть расположены в верхней части клавиатуры или на клавишах со стрелками.

Например, на клавиатуре ноутбука Dell XPS (рисунок ниже), удерживайте клавишу Fn и нажмите F11 или F12, чтобы отрегулировать яркость экрана.

У других ноутбуков есть клавиши, полностью предназначенные для управления яркостью. На клавиатуре HP Chromebook (на фото внизу) нет клавиши Fn – просто, нажмите клавиши регулировки яркости.
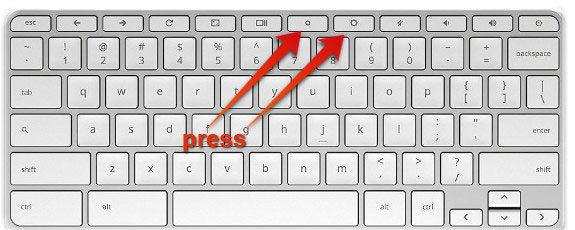
Совет 2 Как увеличить контрастность
К сожалению даже самые современные фотокамеры не могут передать окружающий нас свет и цвет в полной мере. По этой причине часто приходится пользоваться графическими редакторами. С их помощью можно исправить недостатки фотографии, и сделать снимок значительно лучше и приятнее. Самая распространенная проблема – недостаточная контрастность. Но, обладая небольшим багажом знаний, можно это исправить.
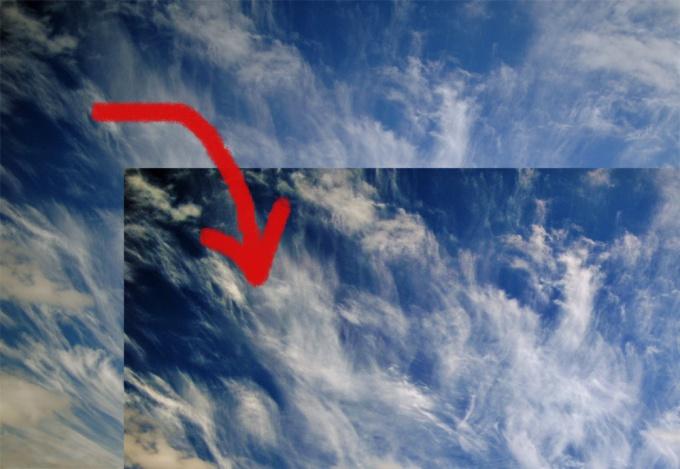
Откройте фотографию в программе Adobe Photoshop. Создайте копию слоя. Мы воспользуемся фильтром «Цветовой контраст». Он поможет сделать фотографию не только контрастнее, но и четче. Щелкните по слою копии. Нажмите пункт меню «Фильтр – Другое – Цветовой контраст». Выберите необходимое значение радиуса. Для одних снимков лучше подходит маленький радиус, для других – большой. Это вопрос вкуса. С опытом вы сами научитесь понимать, какое значение стоит выставить в той или иной ситуации.

После применения фильтра слой станет мутным и несимпатичным. Не переживайте, он проявит себя при правильном применении режимов смешивания слоев. Лучше всего подойдут режимы «Жесткий свет» и «Перекрытие». Но все зависит от фотографии и того, что вы хотите из нее получить. Выполните сведение слоев и сохраните результат в формате .jpg.
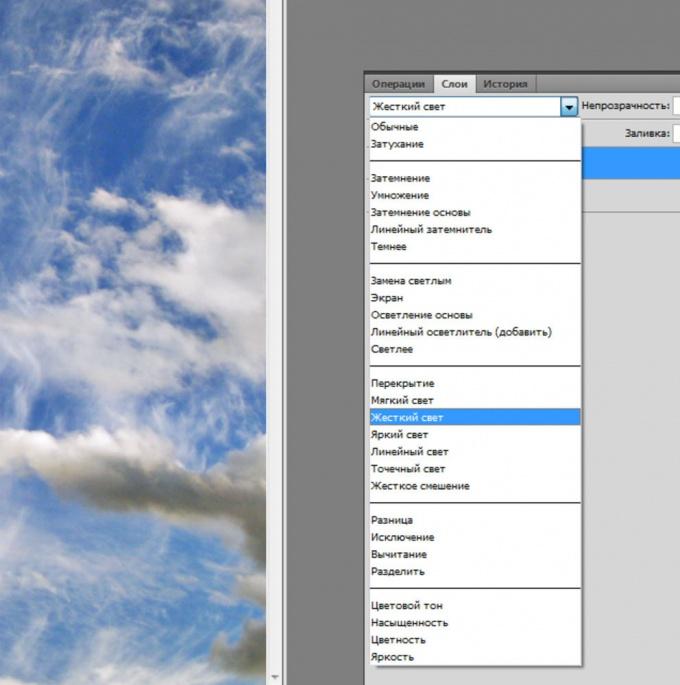
Это один из самых простых и качественных способов увеличить контрастность и четкость изображения. Вы так же можете воспользоваться такими инструментами коррекции, как «Уровни», «Кривые» и «Яркость/Контрастность». Но ими нужно овладеть на достаточном уровне, иначе вы рискуете потерять многие детали и цвета и получить пересвеченные места и провалы в тенях.
Как настроить контрастность ноутбука?
Для того чтобы оптимизировать восприятие текстовой и графической информации, выдаваемой экраном монитора, необходимо правильно настроить контрастность изображения. Таким образом, вы сможете защитить свои глаза от излишней перегрузки и усталости.
В отличие от компьютеров, где настройка проводится достаточно легко и просто с ноутбуками и нетбуками дела обстоят несколько иначе.
Если вы являетесь счастливым обладателем ноутбука, то наверняка знаете о том, что его клавиатура оснащена необходимыми кнопками настройки параметров. Существенным недостатком является тот факт, что с их помощью возможно улучшить только яркость. Для изменения контрастности экрана придется вносить изменения в настройках драйвера, установленной на компьютере видеокарты.
Если в вашем ноутбуке установлена видеокарта производителя Nvidia, отрегулируйте контрастность, используя панель управления видеодрайвером. Это можно сделать следующим образом: щелкните правой клавишей мышки или тачпада по рабочему столу и в открывшемся окне найдите строчку «Панель управления Nvidia».
Для того, чтобы перейти в следующий пункт меню «Регулировка параметров цвета рабочего стола», воспользуйтесь ссылкой в левой части открывшегося окна. Кликните по команде «Использовать настройки Nvidia» и отрегулируйте контрастность пользуясь ползунком до нужного вам состояния.
Если ваш ноутбук снабжен видеокартой производителя ATI, настройка будет несколько иной. Для начала найдите и перекачайте с интернета последнюю из предложенных версий видеодрайвера Catalist. Функции его панели управления весьма схожи с функциями панели Nvidia. В левой половине окна программы найдите и выберите вкладку Color. А теперь все просто: с помощью ползунка настройте контрастность в предложенном программой пункте Contrast до необходимого уровня. Обязательно сохраните произведенные изменения.
В том случае, если в вашем нетбуке нашла применение встроенная видеокарта Intel Graphics, следуйте в настройках следующей схеме. В предложенных настройках видеодрайвера, кликните мышкой по пункту «Графические характеристики». В открывшемся окне выберите строчку Настройки цвета». Кликните по ней мышкой. Пользуясь ползунком, отрегулируйте контрастность экрана монитора так, как считаете нужным.
Иногда бывает, что повышение контрастности нужно провести немедленно. Например, во время просмотра роликов, фотографий, видеофильмов. В этой ситуации примените функции того приложения, с помощью которого вы просматриваете данный файл. Контрастность легко можно регулировать, если выполнить следующую последовательность. В пункте меню выберите «Опции». В открывшемся окне найдите и выберите «Настройка изображения». Данная настройка применима ко многим программам.
Как уменьшить яркость на компьютере windows 7
Самый распространенный метод – регулировка с помощью кнопок на рамке дисплея. Обычно кнопки находятся «+» и «−» в правом нижнем углу. Кнопка меню тоже позволяет указать значения контрастности.
На клавиатуре тоже имеются специальные клавиши. Комбинация Fn + стрелка вверх/вниз (в некоторых случаях влево/вправо) дает возможность сделать дисплей ярче или тусклее. Или же можно использовать кнопку с изображением солнца (F2 и F3).
Системная настройка яркости
Для начала зайдем в «Электропитание» в разделе «Система и безопасность». Там внизу, передвинув ползунок, можно выбрать оптимальное значение яркости.
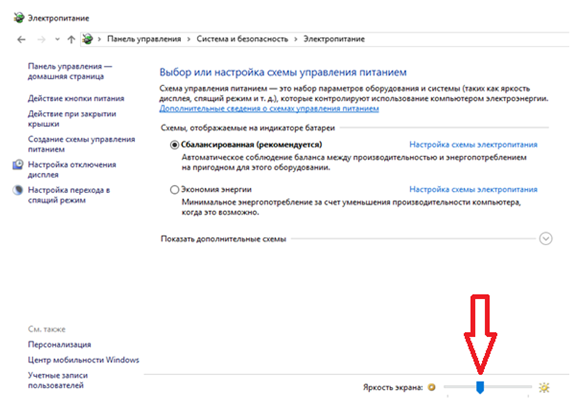
Там же есть пункт «Настройка схемы электропитания», где можно тоже создать оптимальный режим.
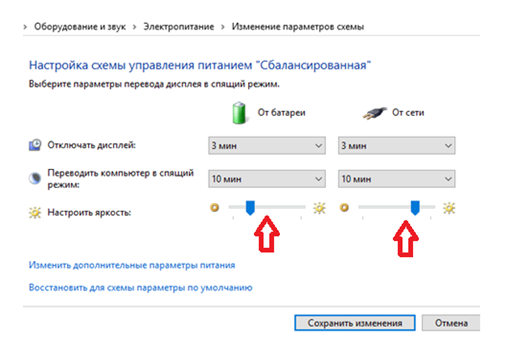
Можно зайти в дополнительные настройки, где детально разобрать все необходимые параметры яркости:
- яркость экрана от батареи и сети;
- уровень яркости экрана в режиме пониженной яркости;
- адаптивная регулировка.

Еще один способ – это уменьшение яркости через Центр мобильности. Чтобы его найти, надо пройти по следующему маршруту: Пуск → Панель управления → Оборудование и звук. Можно это сделать на виндовс 7 и с помощью комбинации клавиш Win + X.
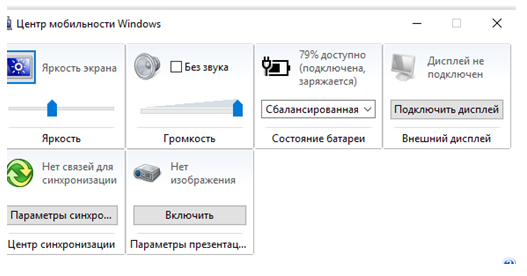
Решение проблем с драйверами
Причиной нарушения настроек яркости может послужить как устаревший, так и вновь обновленный драйвер.
В первом случае нужно будет загрузить последнюю версию драйвера. Для этого выполняем следующие действия:
- правой кнопкой мыши жмем на «Пуск»;
- во всплывшем списке находим панель инструментов;
- в появившемся окошке заходим в «Видеоадаптеры»;
- правой кнопкой мыши кликаем по имеющемуся драйверу и выбираем «Обновить»;
- будет предложен поиск драйверов в сети, либо на самом ПК, выбираете то, что вам подходит больше.
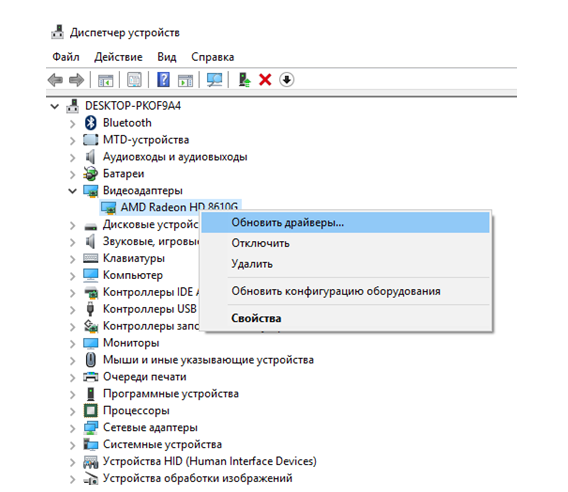
Второй случай подразумевает несоответствие скачанного драйвера системным требованиям устройства. Чтобы устранить эту неполадку, необходимо будет восстановить предыдущую версию драйвера.
Для этого нам снова понадобится Диспетчер устройств. Выбрав нужный видеоадаптер, заходим в его свойства, где и осуществляем откат драйвера.
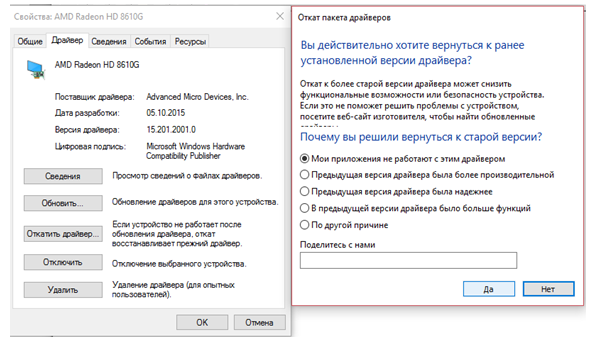
Регулировка яркости с помощью специальных утилит
В принципе, вышеописанных способов, как уменьшить яркость на компьютере windows 7, вполне достаточно. Но, может, кого-то интересуют программы, и им легче осуществить настройку специальным утилитам, чем ковыряться в системе. Софта для решения данной проблемы огромное множество в просторах Интернета. Но самые удобные и эффективные среди них это:
- Display Resolution Manager;
- iBrightness Tray;
- Display Tuner.
Первая программка позволяет установить значения цветовой гаммы, яркости и контраста так, чтобы ваши глаза сильно не перенапрягались во время работы за компьютером.
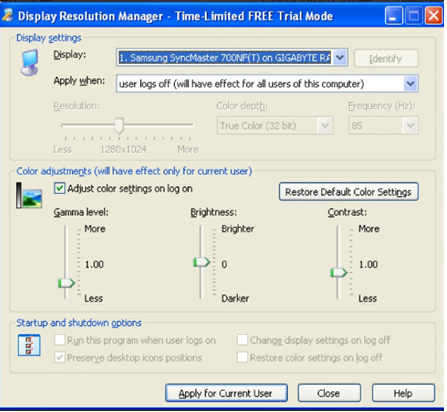
Скачав вторую утилиту, вы будете иметь возможность настраивать яркость в трее. В ней есть, помимо основной функции, еще и такие, как отключение экрана (значок монитора в нижнем правом углу) и запуск экранной заставки (кнопка Screen Saver).

С помощью Display Tuner можно создавать несколько профилей и переключаться с одного на другой при необходимости. Но следует быть осторожным при использовании данного софта, он не предназначен для старых компьютеров и может нанести им серьезный урон.
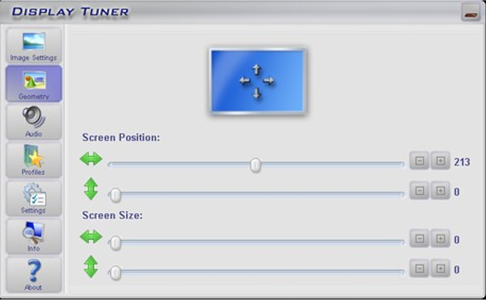
Итак, теперь вы знаете всевозможные способы по управлению уровня яркости на ПК. Выбирайте тот, что покажется вам удобнее, и берегите глаза.
Как увеличить яркость на ноутбуке
Сегодня я поведаю вас о этом, как сократить либо повысить насыщенность в вашей установке. Образец я буду демонстрировать в Windows 7, хоть есть и различия среди иных ОС, в том числе всемирноизвестную XP, отсутствует. Это описание годится для многих нынешних ноутбуков изготовленных такими компаниями, как Lenovo, Acer, Sasmung, Asus, Dell, Sony и т.д.
Первый метод
Начать правильнее с наиболее элементарного метода. С целью этого, чтобы им пользоваться, вам потребуется 5 сек. времени.
В нижней части рабочего стола , где уведомления( трее) располагается некоторое число значков. Выберите знак в варианте аккумулятора и нажмите на него правой клавишей мышки, в последствии возникнет каталог, в котором необходимо подобрать раздел «Центр мобильности Windows».
Перед вами раскроется окошко с огромным числом опций, в том числе и регулирование звука и, безусловно, регулирование степени яркости экрана ноутбука. Попросту переместите стрелочку мыши в 1-ую либо во 2-ую сторону, для того чтобы отрегулировать насыщенность согласно собственному привкусу либо желанию.

Второй метод
На клавиатуре ноутбука имеется специализированная кнопка Fn — эта кнопка применяется для набора других функций. Одной такой кнопкой является как раз настройка яркости экрана. Равно как норма, насыщенность отмечается значком солнышка (наполненным и пустым).
Поэтому, чтобы настроить насыщенность, вас следует нажать клавишу Fn, а потом нажать в наполненное солнце с целью повышения яркости, либо же в пустое солнце с целью затемнения. Всё, больше ничего делать не нужно. 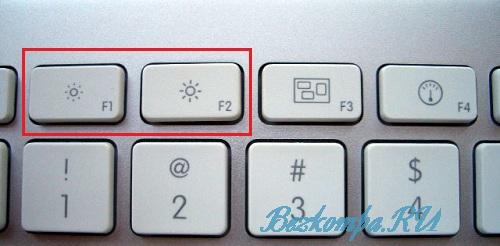
Как обычно, значки на клавиатуре можно найти из числа кнопок F1-F12, пореже они расположены в других местах.
Третий метод
Если вы не ищите простых путей, сможете пользоваться 3-им, наиболее непростым методом.
- Зайдите в панельку управления, подберите раздел «Система» — «Электропитание» — «Настройка электропитания» (в отдельных случаях раздел именуется как «Настройка отключения дисплея» либо «Настройка проекта электропитания»).
- Подобным способом вы попадете в меню, с помощью него вы сможете использовать специальные опции для своего личного устройства. Так же: насыщенность экрана при применении от батареи либо от сети, затемнение монитора при помощи определенного периода времени , переход устройства в спящий режим и т.д.
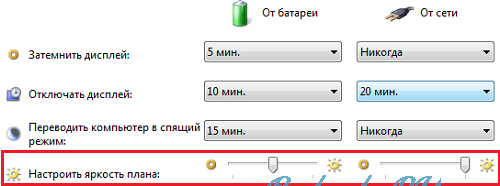
В этих вариантах, в случае если насыщенность никак не изменяется, не торопитесь нести устройство в сервис. Проблема в том, что если ПК работает не от сети, а с аккумулятора , то насыщенность экрана может не превышать определенного уровня , для того чтобы сэкономить энергию. Данный параметр , как правило , допускается скорректировать.