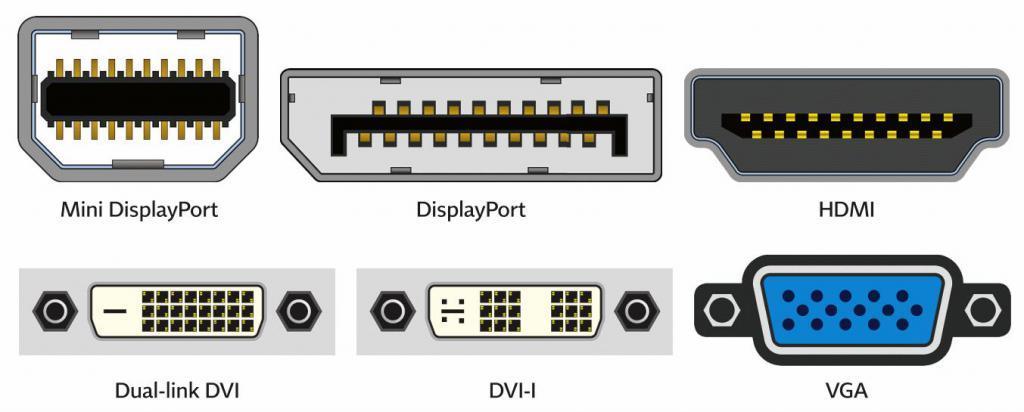Несколько способов узнать марку и модель материнской платы на компьютере или ноутбуке
Содержание:
- Как узнать сокет материнской платы и процессора
- Какая у меня стоит материнская плата
- Определяем модель материнки средствами Windows
- Визуальный осмотр материнской платы
- Как опознать материнскую плату нерабочего компьютера и ноутбука
- Как узнать сокет материнской платы и процессора на работающем компьютере
- С помощью дополнительного софта
- Как узнать модель материнской платы
- Пошаговая инструкция по замене материнской платы.
Как узнать сокет материнской платы и процессора
Сокет на материнской плате компьютера — это, условно, конфигурация разъема для установки процессора (и контактов на самом процессоре), при этом, в зависимости от модели, процессор может быть установлен только в определенный сокет, например, если CPU предназначен для сокета LGA 1151, его не следует пытаться установить в имеющуюся у вас материнскую плату с LGA 1150 или LGA 1155. Наиболее распространенные на сегодня варианты, помимо уже перечисленных — LGA 2011-v3, SocketAM3+, SocketAM4, SocketFM2+.
В некоторых случаях может потребоваться узнать, какой сокет на материнской плате или сокет процессора — именно об этом и пойдет речь в инструкции далее. Примечание: если честно, я с трудом представляю себе, что это за случаи, но часто замечаю вопрос на одном популярном сервисе вопросов и ответов, а потому и решил подготовить текущую статью. См. также: Как узнать версию БИОС материнской платы .
Какая у меня стоит материнская плата
Узнать какая материнская плата установлена в компьютере или ноутбуке можно несколькими способами. Обычно посмотреть информацию о «материнке» нужно тогда, когда Вы переустановили windows и нужно установить драйвера. В этой статье я покажу Вам несколько способов, с помощью которых Вы точно сможете увидеть информацию о Вашей материнской плате. Итак, начнём.
1) Как это не банально, но первым делом нужно поискать коробочку от «матери». Если Вы собирали компьютер из комплектующих, то она должна быть. На ней как раз и изображено название и модель:

2) Если нет коробки и давным-давно затерялась, то есть вариант с другими «запчастями» которые могут идти вместе если покупали системный блок в сборе или нотубук. В частности я имею ввиду саму инструкцию или хотя бы диски. На них так же ест название:

3) Если с инструкциями, дисками и коробочкой все совсем плохо, то остаётся последний «физический» вариант посмотреть модель материнской платы — это открыть системный блок. Разумеется данный способ больше подходит для «системников», но и ноутбук тоже можно разобрать. Вот только соберете ли потом. Однако факт остаётся фактом. Производители на всх материнских платах пишут название их продукта:


wmic baseboard get product,Manufacturer,version,serialnumber
Если расшифровать эту строку, то мы тут выводим информацию об: Product — Модель Manufacturer — Производитель Version — Версия SerialNumber — Серийный номер

Если что-то Вам не нужно, то можете просто не включать строки в запрос. Например если просто узнать о производителе и модели (что чаще всего нужно), то строка будет такой:
wmic baseboard get product,Manufacturer
5) С помощью специальных программ, которые рассчитаны на сбор информации о компьютере. Об этом я писал например в статье Какая видеокарта установлена. или Сколько ядер в компьютере. Там в конце статей я давал ссылки на подобные программы. Например в статье Как узнать всю информацию о железе их тоже много.Можете даже просто воспользоваться бесплатной программой CPU-Z ( официальная страница с загрузкой ) и на нужной вкладке увидите свою материнскую плату
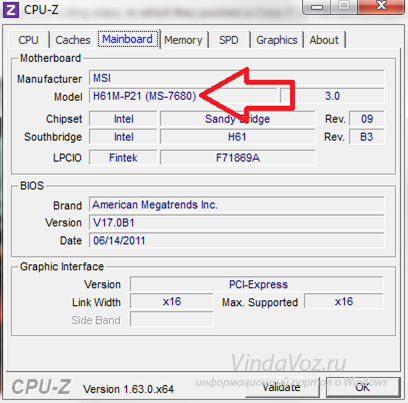
Напоследок хочу заметить, что я не особо подробно расписал про то, как моно посмотреть информацию о материнской плате на ноутбуке. Она показывается когда только включаете «бук» и на черном экране загрузки внизу есть информация. Вот только не думаю что Вы так быстро запомните нужную информацию и будете сидеть с листочком бумаги (и перезагружаться из-за этого несколько раз) когда есть гораздо более легкие способы для того, чтобы узнать какая модель материнской плат у Вас установлена.
Определяем модель материнки средствами Windows
Если ПК под управлением Windows нормально запускается и работает, определение модели его материнской платы — дело нескольких минут. И в этом вам помогут следующие системные инструменты:
- Консольная утилита Windows Management Instrumentation Command (WMIC.exe).
- Инструмент «Сведения о системе» (MSInfo32.exe).
- Средство диагностики DirectX (Dxdiag.exe).
Windows Management Instrumentation Command
Windows Management Instrumentation Command работает в командной строке (cmd). Для распознавания марки и модели материнской платы компьютера выполните в ней по очереди 2 инструкции:
Первая поможет узнать производителя, вторая — конкретный продукт.
Как видно на скриншоте, на компьютере установлена материнская плата Asus A88XM-Plus.
Этот пример получен на стационарном ПК. Однако при запуске на ноутбуках консоль может показать вместо матплаты модель самого мобильного компьютера или даже линейку моделей, как, например, на картинке ниже:
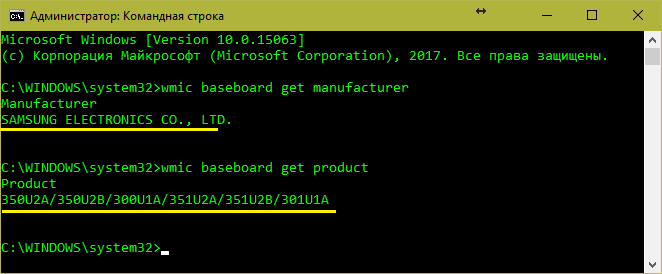
Впрочем, эту же информацию на данном устройстве отображают и другие утилиты. Дело в том, что на некоторых ноутбуках и нетбуках определить точную модель материнской платы программным способом невозможно. Такова их особенность, и с этим ничего не поделаешь.
Если вы тоже наблюдаете нечто подобное, для поиска драйверов, BIOS или информации об устройстве используйте наименование самого мобильного компьютера. Как его определить, читайте .
«Сведения о системе»
Следующий инструмент Windows — «Сведения о системе», информативен примерно в половине случаев. Зачастую он показывает только производителя материнской платы, а о модели пишет «Недоступно».
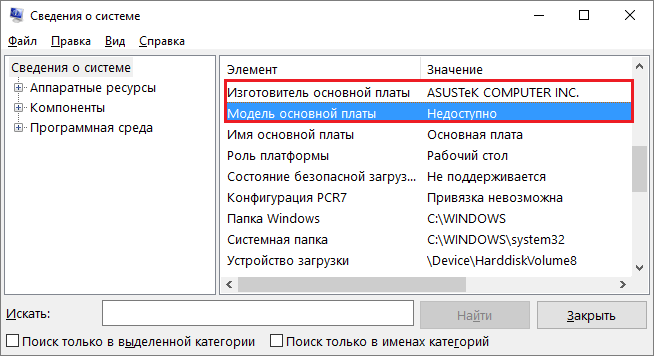
Чтобы получить сведения о системе, запустите инструмент поиска Windows, введите запрос «msinfo32» (без кавычек) и кликните найденное приложение. Интересующая информация отобразится в основном окне.
Средство диагностики DirectX
Средство диагностики DirectX чаще приносит пользу владельцам мобильных аппаратов. Стационарные платформы оно распознает еще реже, чем предыдущий инструмент.
Нужные данные, если они получены, содержатся в разделе «Сведения о системе» на первой вкладке. Это «Изготовитель компьютера» и «Модель компьютера».
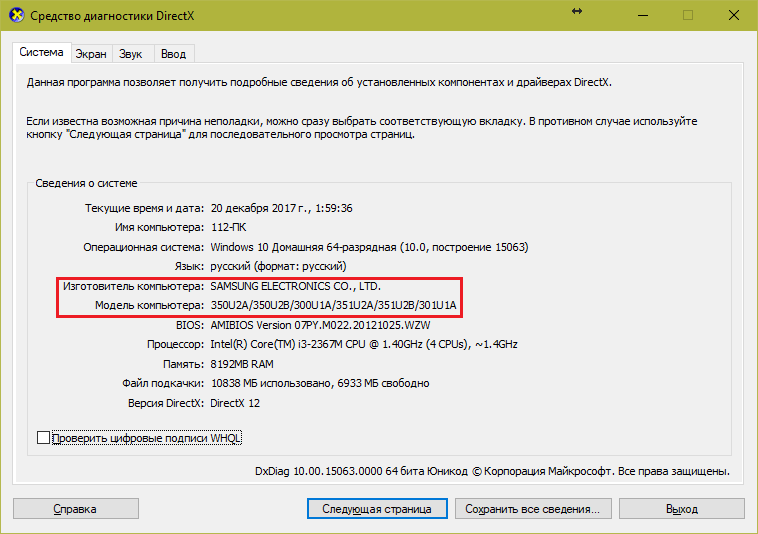
Чтобы запустить средство диагностики DirectX, наберите в поиске Виндовс имя утилиты — «Dxdiag», и кликните по найденному.
Все вышеперечисленные способы опознавания моделей материнских плат работают в Windows XP, Windows 7, Windows 8-8.1 и Windows 10. Но так как они не слишком удобны и не всегда информативны, возможно, вы предпочтете им сторонние программы.
Визуальный осмотр материнской платы
Если вы не хотите скачивать и устанавливать специальный набор программ, осмотрите материнскую плату визуально. Если ваш компьютер — не дешевая китайская сборка, на плате должна быть выбита правильная маркировка.
Если производитель материнки, которая стоит на вашем компьютере, компания ASUS, то вы увидите, например, такую маркировку: «ASUS 970 PRO GAMING / AURA». Смело пишите это название в поисковой системе и обновляйте устаревшие драйверы.

Если производитель Gigabyte, маркировка будет выглядеть примерно так: «Gigabyte GA P110 D3 02».

Визуально осмотреть плату на персональном компьютере просто и быстро, достаточно открыть системный блок и переписать буквенно-цифровое значение. Но вот с мобильными компьютерами это не так просто. Разбирать ноутбуки — дело нелегкое. Но зато можно безошибочно определить модель.
Как опознать материнскую плату нерабочего компьютера и ноутбука
Единственный способ определить модель девайса, установленного в неисправный аппарат – это найти информацию на самом девайсе. В случае с декстопными материнками это несложно – имя модели крупно напечатано на их лицевой стороне. Чаще всего оно находится в районе разъемов PCI-express или возле процессорного сокета. Если его не видно, скорее всего, оно прикрыто системой охлаждения или видеокартой.

На ноутбуках всё снова перепутано и засекречено. Информация в незакодированном виде опять же встречается у Asus (спасибо им за это). Модель и ревизия материнки указана перед фразой «MAIN BOARD», в моем примере это K72DR rev 3.0. Рядом или где-нибудь на этой же стороне платы размещается фирменный логотип.
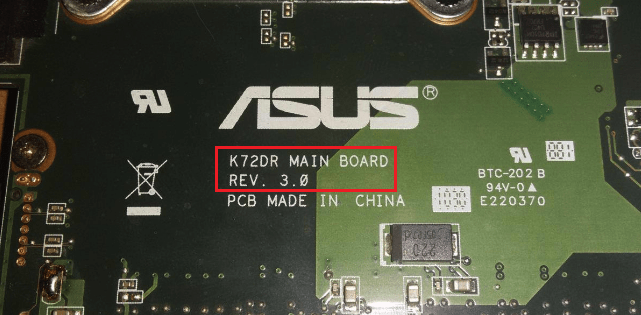
Samsung маркирует свои платформы так: верхняя строка начинается со слова «MODEL», за которым идет ее наименование (Bremen M). Нижняя строка содержит информацию о ревизии.

Материнские платы Compal International опознаются по характерной двухбуквенной маркировке «LA», за которой следуют 4 цифры. На некоторых моделях после цифр стоит буква P.
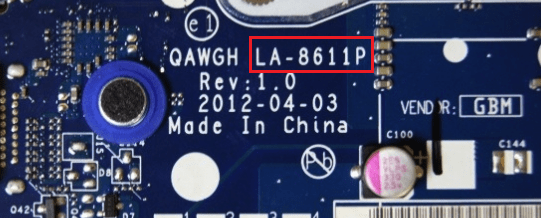
Маркировку платформы Quanta, которая указывает на модель, разглядеть непросто. Она представляет собой единственную малоприметную строчку, начинающуюся с «DAO» или «DA». Далее идет 8-9 символов. Наименование модели – часть этой строчки в промежутке между DA (DAO) и MB. В этом примере приведена маркировка материнской платы Quanta LZ3A.
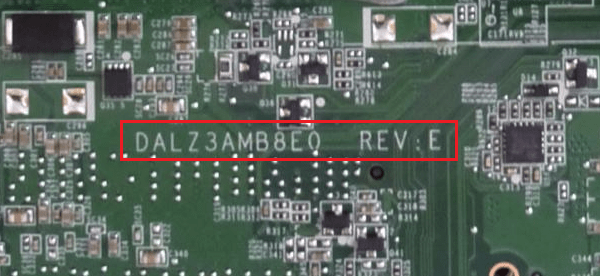
Сведения о моделях платформы Wistron находятся внутри небольшого белого прямоугольника. Здесь показан фрагмент материнской платы Wistron LA56. Две оставшиеся строки с числами – это версия и партномер материнки (начинается с 48). Если у модели есть словесное название, оно указано первой строчкой.

Платы других производителей тоже имеют уникальные опознавательные знаки, но я не вижу смысла приводить здесь все, так как их довольно много. Потом, владельцам ноутбуков такая информация нужна исключительно редко, ведь всё необходимое – драйвера, BIOS, запчасти и прочее, можно найти, зная лишь модель аппарата. А с этим проблем, как правило, не возникает.
Рекомендовать
Как узнать сокет материнской платы и процессора на работающем компьютере
Первый возможный вариант — вы собираетесь выполнить апгрейд компьютера и подбираете новый процессор, для чего необходимо знать сокет материнской платы, чтобы подобрать CPU с соответствующим сокетом.
Обычно, сделать это достаточно просто при условии работающей ОС Windows на компьютере, причем возможно использовать как встроенные средства системы, так и сторонние программы.
Чтобы использовать средства Windows для того, чтобы определить тип разъема (сокет), проделайте следующее:
Если использовать сторонние программы, то определить узнать сокет можно и без дополнительного поиска в Интернете. Например, простая программа бесплатная программа Speccy показывает эту информацию.
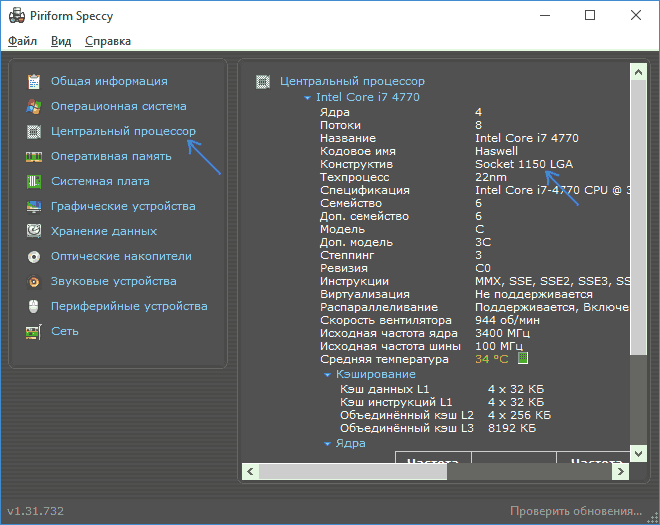
Автор рекомендует прочесть:
Примечание: в Speccy не всегда отображается информация о сокете материнской платы, но если выбрать пункт «Центральный процессор», то там данные о разъеме будут присутствовать. Подробнее: Бесплатные программы, чтобы узнать характеристики компьютера .
С помощью дополнительного софта
Независимо от ОС, будь это Windows 7, 8 или самая последняя версия Windows 10, узнать какая материнская плата стоит на компьютере или ноутбуке можно посредством специальных бесплатных или платных утилит. Единственный нюанс заключается в том, что такие программы необходимо скачивать. То есть, вам потребуется доступ в интернет.
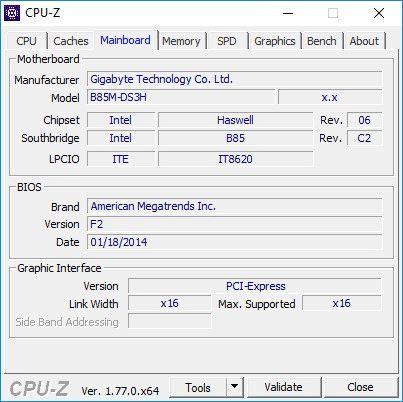
Среди наиболее качественных и проверенных утилит – CPU-Z. Её можно бесплатно скачать на многих интернет-ресурсах. При этом данная программа не требует установки. Просто запускаем файл с расширением exe.
Как только утилита CPU-Z начала работу, нужно переключиться на вкладку «Материнская плата» («Mainboard»). Далее в пунктах «Manufactured» и «Model» («Производитель» и «Модель») вы найдёте всю необходимую информацию о материнской плате.
Неплохо справляется со своими задачами по определению материнской платы и утилита под названием AIDA64. Запустив её, вы увидите подробные параметры и характеристики всего оборудования, входящего в комплектацию данного ПК или ноутбука. Если же вы не знаете, как пользоваться данной программой, то придерживайтесь следующей схемы действий:
- Скачайте утилиту с сайта https://www.aida64.com
- Установите её (это займёт меньше минуты).
- После чего откройте программу. Вас сразу же встретит окно, которое предупредит, что AIDA64 – не бесплатная утилита. Но расстраиваться не стоит. Ведь у вас есть 30 дней, чтобы опробовать в действии пробную версию. Поэтому просто жмём ОК.
- Выбираем слева раздел «Системная плата». Теперь справа вы сможете увидеть модель и название материнской платы.
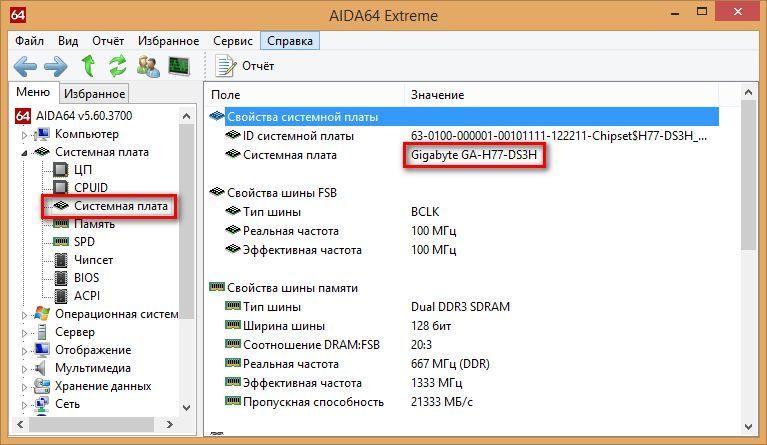
Если утилита AIDA64 всё равно вам кажется сложной, то скачайте другую подобную программу. Она называется Speccy и имеет более понятный и простой интерфейс. При этом её возможности полностью идентичны утилите AIDA64. С помощью Speccy можно узнать множество полезной информации о материнской плате – количество слотов, серийный номер, модель чипсета и пр.
Как узнать модель материнской платы

Всем привет! Когда то очень давно я писал о том, что такое материнская плата. Времени после покупки прошло много, вот вы переустановили Windows, и теперь нам нужно скачать драйвера на чипсет, звук и прочее оборудование, распаянное на материнке. (А как правило все диски и документы имеют свойства теряться со временем)

И тут у многих в голове созревает вопрос: а как мне узнать, какая модель моей материнской платы? Или созрели Вы для покупки новой видеокарты или процессора, опять же — пока вы не выясните модель материнки, что-либо определить будет проблематично. Если в случае с драйверами вы можете найти их по ID оборудованию, то в случае апгрейда так не получится.
Визуальное определение модели и производителя материнской платы
Как узнать модель материнской платы визуально? Очень просто, для этого нам понадобится отвертка и хорошее освещение. Откручиваем болтики с боковой крышки системника и убираем ее подальше чтобы не мешалась.
Теперь самое главное — внимательно осматриваем материнку. К сожалению некоторые производители умудряются написать название там, где днем с огнем не сыщешь. Обычно маркировку наносят над PCI-E слотом или рядом с процессором. Например на фото ниже материнская плата имеет маркировку GA-790FXTA-UD5. Именно это название и будем вбивать в Google или Яндекс, чтобы определить характеристики оборудования или скачать драйвера
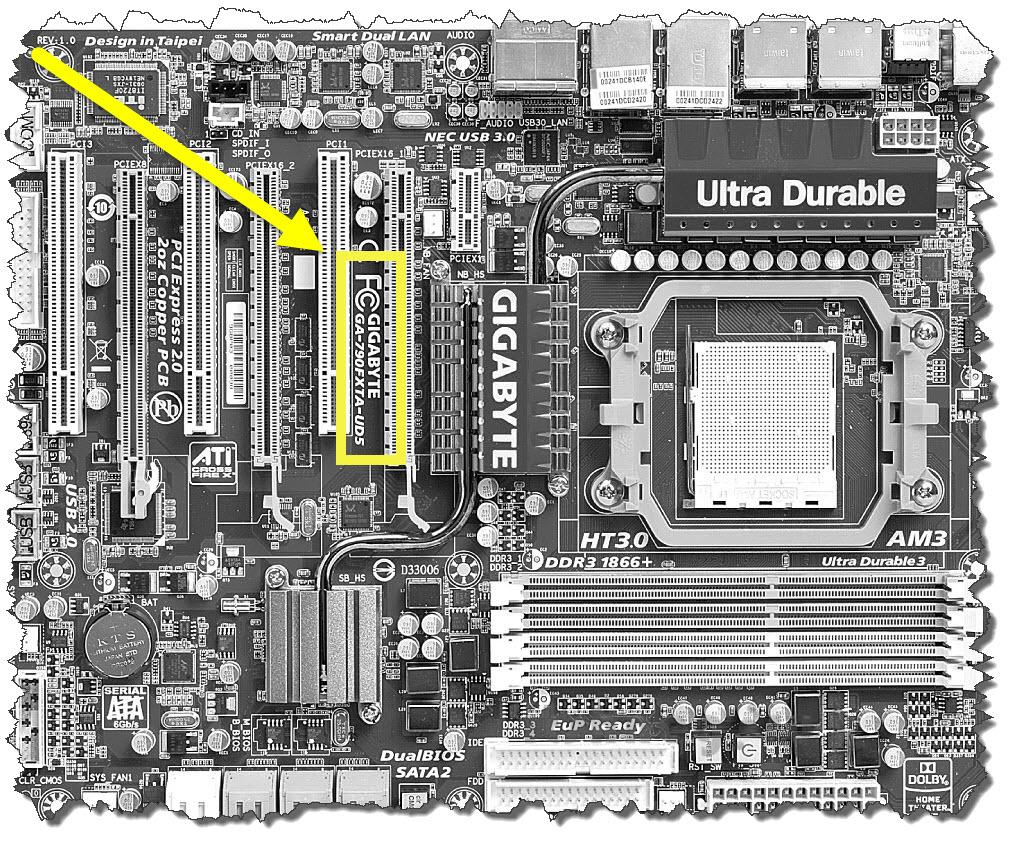 Способ этот дедовский и никогда не подводил, но я бы не стал Вам его рекомендовать. Во-первых Вам придется вскрывать системный блок (что совсем нехорошо, если он опечатан и находится на гарантии), и найти название материнской платы не всегда просто (особенно если вы открыли его впервые, ведь там будет куча надписей и вы просто не поймете: что именно тут модель платы), а во вторых есть способы намного проще ?
Способ этот дедовский и никогда не подводил, но я бы не стал Вам его рекомендовать. Во-первых Вам придется вскрывать системный блок (что совсем нехорошо, если он опечатан и находится на гарантии), и найти название материнской платы не всегда просто (особенно если вы открыли его впервые, ведь там будет куча надписей и вы просто не поймете: что именно тут модель платы), а во вторых есть способы намного проще ?
Узнать модель материнской платы можно программно
Убедительная просьба сообщать о нерабочих ссылках:
Перейти на сайт загрузки программы CPU-Z
Итак, открываем программу и переходим на вкладку «Mainboard». Здесь мы можем подсмотреть изготовителя в строчке Manufacturer и саму модель в строчке Model.
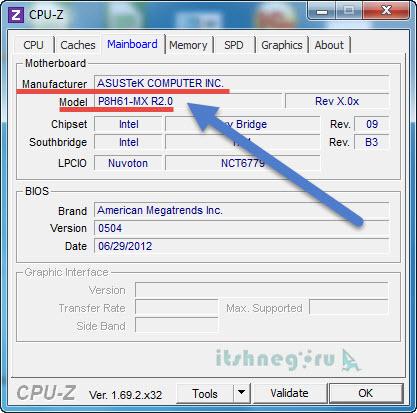
Вопросов тут возникнуть не должно, так как способ прост как три копейки. Однако существуют и другие программы чтобы понять — что же внутри нашего компьютера?
Для этих целей отлично подойдет AIDA64 (в былые времена носила гордое название Everest). Назначение АИДЫ как раз показать нам полную информацию об оборудовании, установленном в нашем компьютере. К сожалению программа платная, но имеет 30 дневный пробный период (думаю этого времени будет достаточно,чтобы определиться с моделькой мат. платы)
В левом окне раскрываем «Системная плата» и выбираем «Системная плата» (понимаю что написал бредово, но оно так и есть — смотрите на скрин выше). В правом окошке в строке «Системная плата» видим точное название нашей системной платы.
Как определить модель материнской платы средствами Windows
На мой взгляд самый простой способ узнать какая системная плата установлена в компьютере — это запрос в командной строке. Ничего устанавливать не нужно, просто открываем меню «Выполнить» (если вы не можете найти этот пункт, то почитайте о том, где «выполнить» в Windows ). В появившемся окне наберите CMD. Откроется командная строка, это значит, что осталось только ввести команды:
— для определения производителя материнской платы — wmic baseboard get Manufacturer — для определения модели материнской платы — wmic baseboard get product
На картинке ниже все наглядно показано как это выглядит.
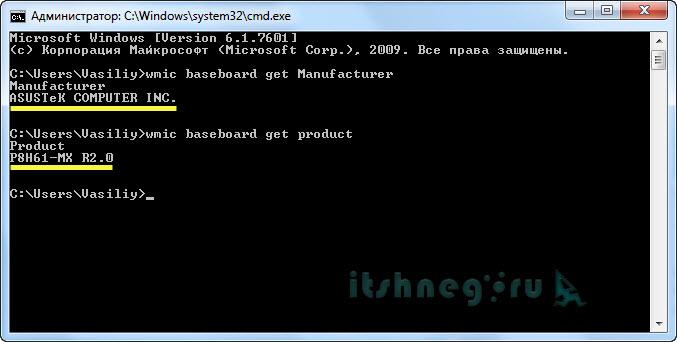
В статье бессмысленно рассматривать все способы как узнать модель материнской платы, да и не нужно это, ведь приведенные тут действия позволяют ответить на наш вопрос в полной мере. Всего доброго ?
Приветствую! Друзья, порой при некоторых обстоятельствах необходимо узнать модель материнской платы. установленной в компьютер. Это нужно, к примеру, перед переустановкой операционной системы, чтобы заранее скачать драйвера на чипсет. Либо же при выборе новой видеокарты, нужно удостовериться, что она совместима с материнской платой, информация о которой должна быть известна. Опытный пользователь сможет легко и быстро узнать такую информацию, однако есть случаи, когда даже ему придется «попотеть».
Пошаговая инструкция по замене материнской платы.
Шаг первый. Отключаем от ноутбука питание (если вы этого еще не сделали) и вынимаем аккумулятор. Так же из всех разъемов извлекаем шнуры, кабеля и USB-накопители, Bluetooth и Wi-Fi.
Шаг второй. Смотрим на шлицы (поверхности) винтов. Чаще всего они имеют крестовые шлицы. Подбираем нужную отвертку, проверяем, чтоб не скользила в шлице винта. Откручиваем винтики, которые держат крышки (их может быть две или одна, на всю нижнюю часть корпуса). Снимаем крышки с отсеков, поддев их медиатором в специальных впадинах.
Шаг третий. Снимите клавиатуру. Сделать это можно, поддев защелки на корпусе и потянув ее на себя. Подняв пластмассовую планку вверх, и извлеките шлейф клавиатуры. Под ней могут оказаться несколько крепежных винтов, которые необходимо выкрутить. Так же там может оказаться шлейф тачпода, который тоже необходимо отстегнуть.
Шаг четвертый. Открутите все винты из корпуса, затем, медиатором открывайте корпус, вычисляя защелки и подводя поверхность медиатора к ним. Откройте корпус и аккуратно потяните его часть на себя. Убедитесь, что к нему не ведут никакие провода (если ведут — отсоедините) и отложите его в сторону.
Шаг пятый. Сняв крышки, смотрим, что можно снять:
- Планки оперативной памяти. Снимаются они легко – отодвигаете по бокам крепления и пальцем легко тянете планку памяти на себя.
- Система охлаждения. Выкручиваете все найденные винты на системе охлаждения, снимаете и отключаете вентилятор. После того, как снимите радиаторы, будьте осторожны, не выпачкайтесь и не замарайте слой термопасты. Ее наносят на процессор и видеочип для улучшения теплоотдачи. Впрочем, если у вас есть термопаста, то можете ее заменить, салфеткой стерев пасту с радиатора и процессора с чипом видео и нанеся тюбиком тонкий слой новой. После того, как вы сняли систему охлаждения, можете щеткой вычистить ее от пыли, то же самое можно сделать и с кулером.
- Планки Wi-Fi и Bluetooth. С карты Wi-Fi предварительно необходимо снять проводки антенн, делается это пинцетом. Затем, в зависимости от типа крепления, или выкрутите винты, или потяните защелку, дальше планка сама приподнимется, и вы сможете ее извлечь. С Bluetooth тоже просто – пинцетом извлеките из разъема шлейф.
- Процессор. С ним необходимо быть особо аккуратным. Достаньте сухую тряпку, сложите ее вдвое и положите. Затем, извлеките из сокета процессор, предварительно открыв сокет (чаще всего открывает его винт, который отверткой минус необходимо провернуть в положение «открыто»), и аккуратно извлеките процессор. Категорически не рекомендуется трогать ножки процессора пальцами – это грозит поломкой.
- Жесткий диск. На его «корзине» есть лента. Потяните ее в сторону, противоположную разъему, и жесткий сам «выедет». Затем потяните вверх – и отложите его в сторону.
- CD-ROM. На корпусе найдите винты над приводом, выкрутите их, и вытащите CD-ROM. В некоторых моделях для этого необходимо открыть привод, это можно сделать при помощи выпрямленной скрепки, которую необходимо ввести в отверстие на крышке лотка привода – после этого механика сама выдвинет привод, вам останется лишь потянуть за него.
- Видеокарта. На некоторых ноутбуках устанавливается внешняя видеокарта. Осмотрите ее на предмет крепления и аккуратно вытащите из разъема.
Шаг шестой. Снимите крышку ноутбука (дисплей с матрицей). Для этого вывинтите крепеж на днище ноутбука под петлями крышки. Затем поищите на днище или торцевой стороне ноутбука возле одной из петель крышку, откройте ее (убрав крепеж) и аккуратно отсоедините шлейфы. Затем поднимите экран ноутбука вверх и снимите ее (не оборвите провода антенн Wi-Fi).
Шаг седьмой. Итак, замена материнской платы ноутбука уже на финальной стадии, сама материнская плата перед нами, извлеките ее из корпуса. Возможно, на некоторых ноутбуках к ней могут быть прикручены части корпуса, их необходимо снять и поставить на новую плату. Осмотрев плату на предмет прочих устройств, откладываем старую материнскую плату в сторону и достаем новую.
Процедура сборки ноутбука производится в обратном порядке. Аккуратно все устанавливайте и прикручивайте, не забывайте, что неудачное движение может свести все ваши усилия на «нет». Удачной замены материнской платы!