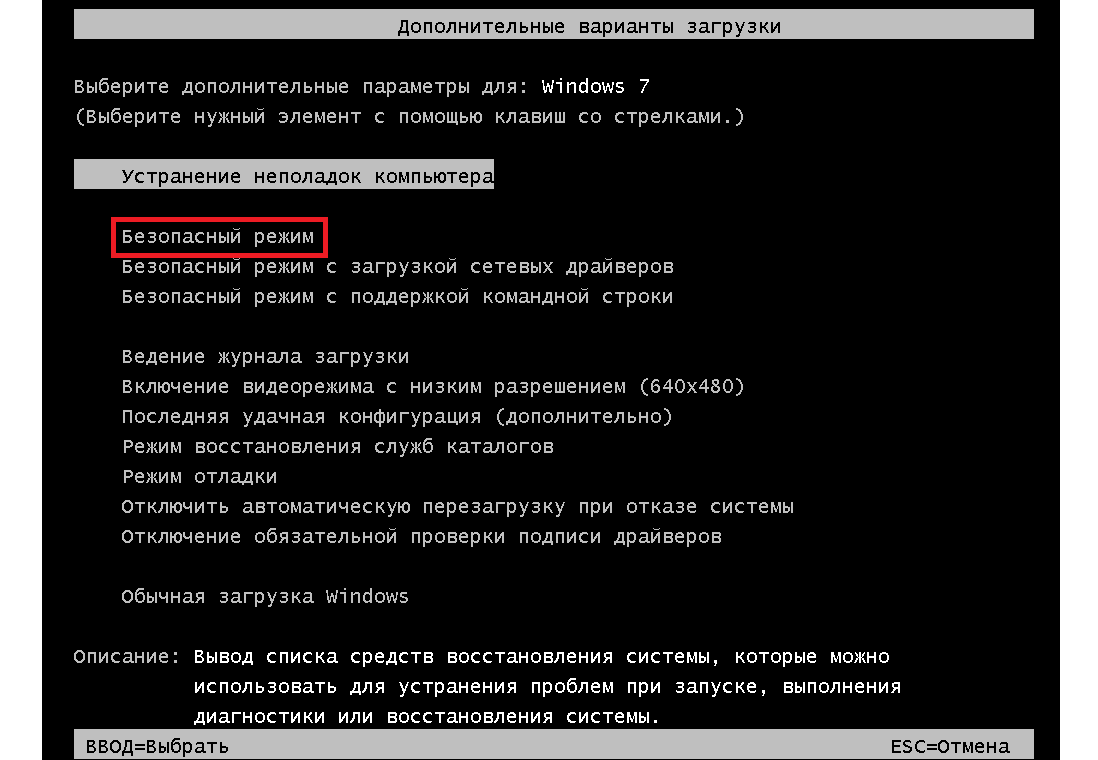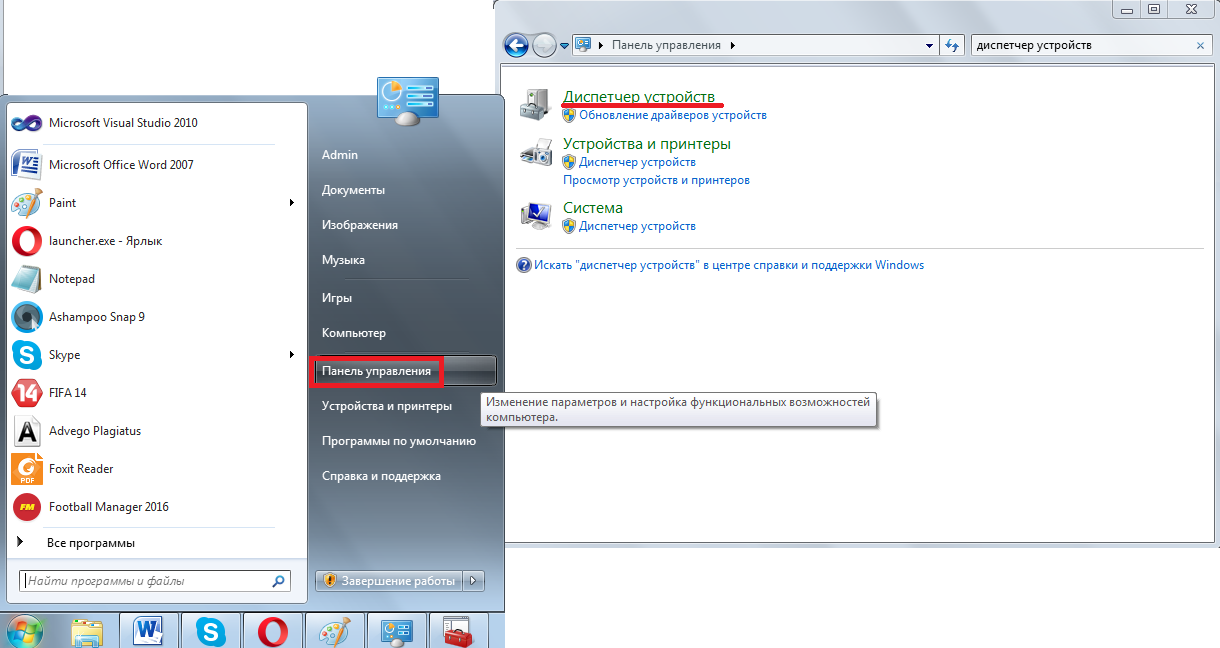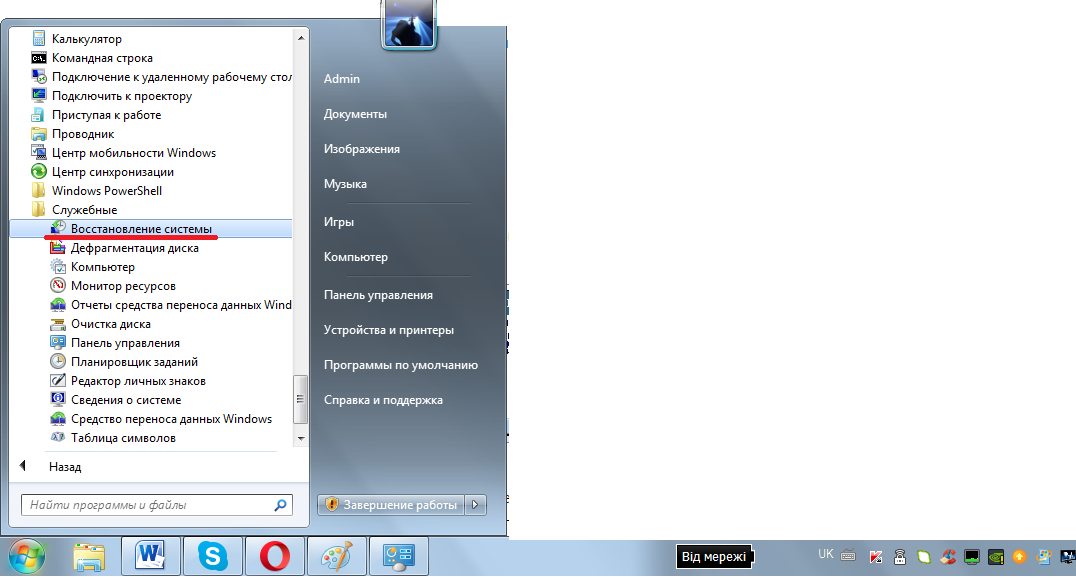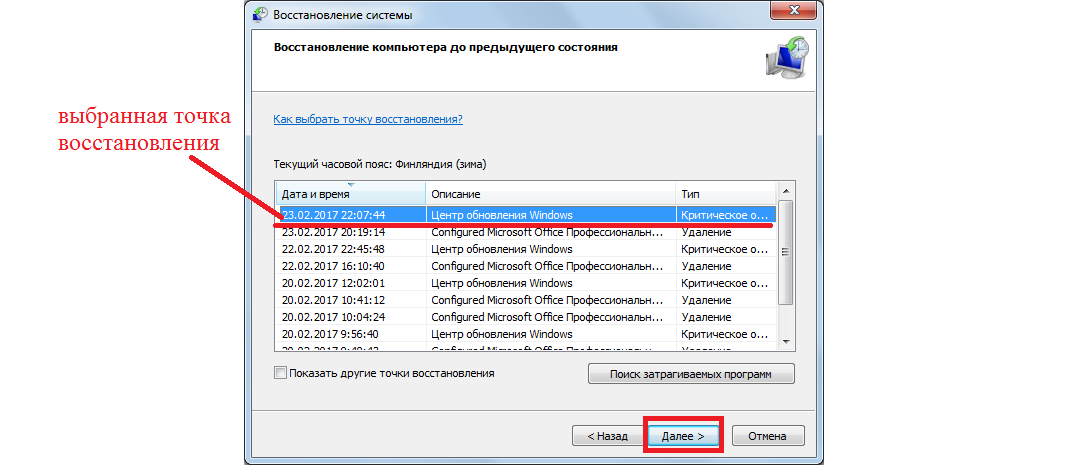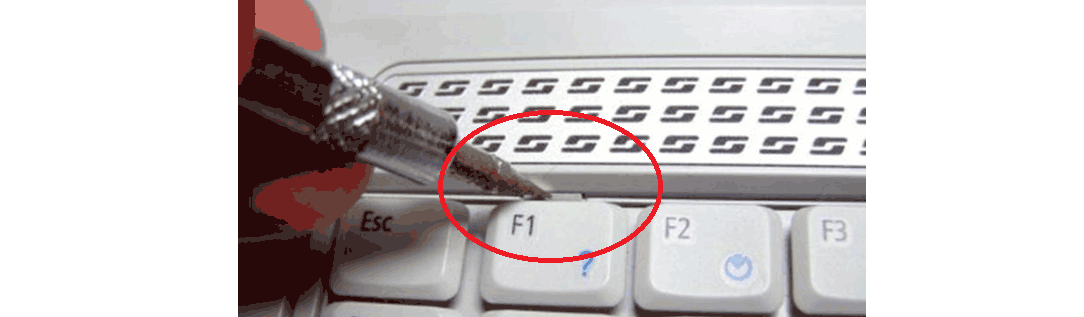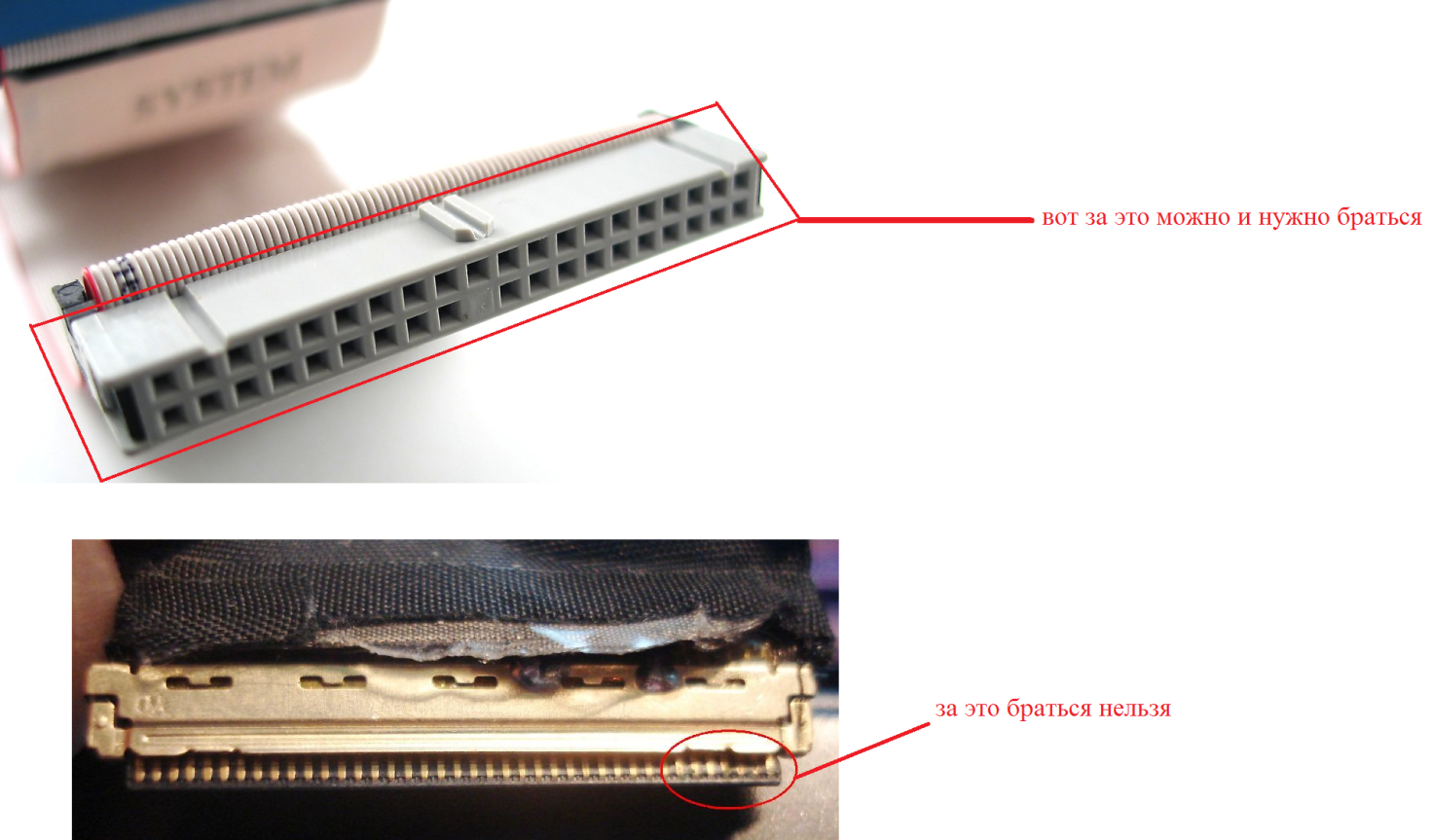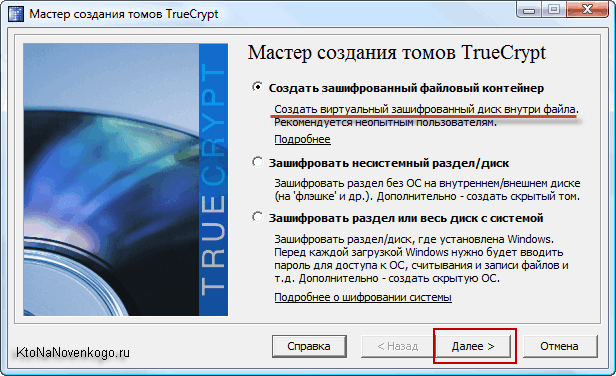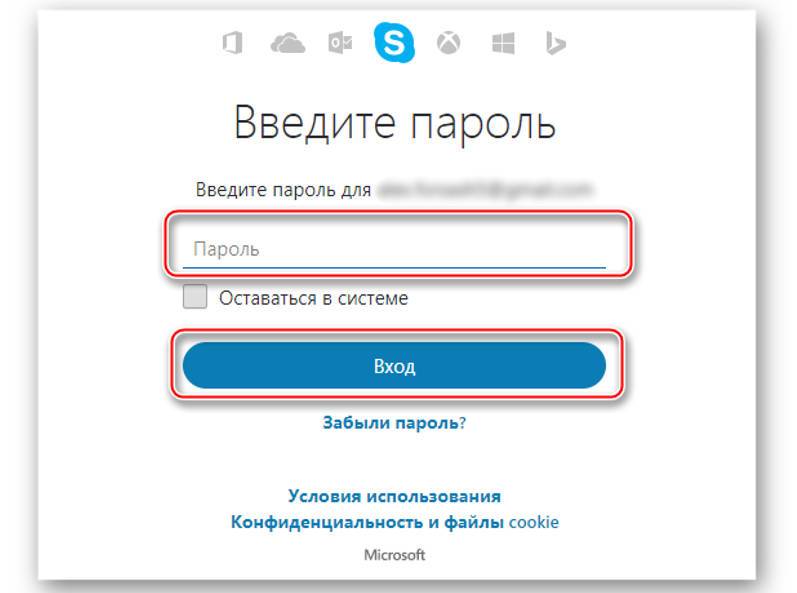Не работает клавиатура на компьютере с Windows 10
Содержание:
- Исправляем программный сбой
- Если на клавиатуру пролита жидкость
- Если клавиатура ноутбука была залита
- Причина 4 проблема в шлейфе
- Почему не работает клавиатура на ноутбуке
- Исправляем физический сбой
- Проверьте очевидные причины, могущие вызвать проблему
- Причина 5 выход из строя
- Простые способы решения проблемы
- Если клавиатура не работает только на экране входа и в приложениях Windows 10
- Причина 2 системный сбой
- Пролитая жидкость
- Причина 8 особенности вашего ноутбука
- Проблемы со шлейфом
- что делать Windows 10, как исправить
Исправляем программный сбой
Вполне возможно, что проблема в неправильной работе каких-то программ или служб. Чтобы проверить такой вариант и исправить проблему. необходимо сделать следующее:
1. Загрузиться из-под безопасного режима без драйверов. Для этого перезагрузите компьютер и сразу же начните нажимать кнопку F8. Среди вариантов загрузки выберете «Безопасный режим» .
Примечание: В зависимости от конфигурации системы кнопка для выбора режима загрузки может отличаться. Поэтому попробуйте использовать все кнопки от F1 до F12, если нажатие F8 не поможет. В результате должно появиться примерно такое окно, как показано на рисунке 2.
Варианты выбора режима загрузки системы
2. Попробуйте создать какой-то документ и воспользоваться всеми кнопками с клавиатуры. Проверять нужно не только те кнопки, которые раньше отказывались работать, но и все остальные! Если дело действительно в программном сбое. набор неработающих клавиш может меняться при каждом новом запуске.
Так вот, если все кнопки работают хорошо, значит, проблема действительно в операционной системе. Наиболее вероятное решение проблемы кроется в обновлении драйверов. Лучше всего сделать это стандартным способом:
откройте меню «Пуск» (Windows), затем «Панель управления». найдите там «Диспетчер устройств» ;
Диспетчер устройств в панели управления
- откройте пункт «Клавиатуры» ;
- обычно там лишь одна клавиатура, нажмите на нее правой кнопкой мыши и выберете пункт «Обновить драйверы…» (если там несколько клавиатур, что очень маловероятно, сделайте то же самое со всеми);
- выберете пункт «Автоматический поиск…» ;
- дождитесь, пока драйверы будут найдены в интернете, их установка произойдет в автоматическом режиме.
Обновление драйверов стандартным способом Windows
А также можно скачать и установить программу DriverPack Solution. Она позволяет сканировать весь компьютер на наличие последних доступных драйверов. Если у клавиатуры будут неправильные (грубо говоря «поломанные») или неактуальные драйвера, вы легко сможете их обносить. Использование этой программы выглядит следующим образом:
- скачайте программу (вот ссылка);
- установите ее и запустите;
- произойдет автоматическое сканирование, после которого просто нажмите на кнопку «Обновить все» .
Окно DriverPack Solution
Просканируйте систему своим антивирусом и удалите все обнаруженные вирусы. А также для этого можно воспользоваться специальными утилитами, такими как Kaspersky Virus Removal Tool или Malwarebytes Anti-Malware Free. О других хороших подобных утилитах читайте на нашем сайте .
Если обновление и сканирование драйверов не помогает, попробуйте откатить систему до того момента, когда все работало хорошо.
Для этого нужно сделать вот что:
- открыть меню «Пуск». затем «Все программы». «Стандартные» ;
- после этого зайти в раздел «Служебные» и нажать на пункт «Восстановление системы» ;
Пункт «Восстановление системы» в меню «Пуск»
- в открывшемся окне нажмите «Далее» ;
- дальше выберете желаемую точку восстановления, а они здесь отсортированы по датам и времени (выбирать нужно ту, которая наиболее точно соответствует времени, когда все было хорошо);
Выбор точки восстановления для отката системы
нажмите «Далее» и затем «Готово» .
В принципе, переустановить драйвера и откатить систему можно и в тех случаях, когда в безопасном режиме клавиатура тоже работает неправильно. Но в таком случае вероятность того, что это поможет, очень мала. Скорее всего, проблема уже механическая, а не программная и решать ее нужно физическим вмешательством в устройство компьютера.
Если на клавиатуру пролита жидкость
Наверное, каждый человек хотя бы однажды сидел на рабочем месте с чашкой какого-либо напитка в руках. Нередко жидкость оказывается пролитой, и как итог — клавиатура ноутбука не работает полностью или сбоят некоторые ее кнопки. В данном случае визита в сервисный центр не избежать. Скорее всего, потребуется замена клавиатуры. Если разобрать ноутбук для вас не проблема, можно все сделать самостоятельно, купив в магазине или на разборке аналогичную рабочую клавиатуру.
В данном случае визита в сервисный центр не избежать. Скорее всего, потребуется замена клавиатуры. Если разобрать ноутбук для вас не проблема, можно все сделать самостоятельно, купив в магазине или на разборке аналогичную рабочую клавиатуру.
Если жидкость вы пролили только что, тогда своему железному другу вы еще можете помочь. Отключите лэптоп от сети, извлеките батарею. При возможности разбираем ноутбук и сушим детали феном в щадящем режиме (желательно холодным воздухом).
В общем, жидкость — враг №1 для микросхем, контроллеров, контактов шлейфов.
Если клавиатура ноутбука была залита
Если в результате неосторожности клавиатура девайса была залита, важно быстро обесточить устройство, извлечь батарею и произвести чистку и сушку, предварительно отсоединив устройство ввода. Если пренебречь чисткой, то со временем некоторые дорожки могут сгнить, в результате чего придется делать довольно сложный ремонт — одна или несколько кнопок просто могут перестать работать
Рассмотрим, как произвести разборку ноутбука для чистки в описанном выше случае:
- Обесточьте его и извлеките батарею.
- Демонтируйте устройство ввода данных, для чего:
сверху тонкой отверткой отодвиньте крайнюю защелку и приподнимите ее край; приподнимая слегка край устройства ввода, надавите отверткой на следующую по ходу защелку, аналогичным образом поступите со всеми остальными (всего должно быть пять или шесть защелок);
после того как из зацепления выйдут все защелки вместе с устройством ввода, осторожно приподнимите последнее и отсоедините шлейф, соединяющий ее с системной платой.
После демонтажа можно приступать к снятию самих клавиш. Учтите, отсоединяя шлейф, держать последний необходимо только за пластиковый коннектор
Делать это, беря за проводники, категорически запрещается, так как в этом случае велик риск повреждения какого-либо контакта. Также при сборке ноутбука после чистки можно случайно заломить шлейф или даже подсоединить его «вверх ногами». Во всех этих случаях лэптоп работать в штатном режиме уже не будет.
Демонтируем кнопки и чистим клавиатуру
Чтобы снять клавишу, не повредив устройство, обычно нужно слегка ее прижать сверху, а снизу поддеть тонкой отверткой. Все зависит от модели ноутбука. Кнопки здесь крепятся на защелки к т. н. лифту.
Число креплений может быть от трех до четырех. В первом случае подвижным будет только одно соединение — верхнее или нижнее, в последнем — оба соединения будут подвижными. Интересует нас прежде всего неподвижное соединение лифта. Именно с этой стороны нужно будет поддеть, если вы хотите безопасно его отщелкнуть. Чаще неподвижные соединения располагаются в нижней части. Далее достаточно просто потянуть инструмент вверх.

После демонтажа всех кнопок можно приступать непосредственно к чистке. Работать можно будет при помощи простых влажных салфеток. Также можно использовать различные чистящие жидкости за исключением агрессивных — ацетона и т. п. которые легко могут повредить схему. После удаления всех загрязнений соберите устройство — делать это необходимо в обратной последовательности.
С установкой также особых трудностей не возникнет:
- на подпружинивающий элемент по центру опустите площадку клавиши;
- надавите на нее строго вертикально вниз до щелчка.
Эта процедура далее повторяется с каждой из кнопок.
Устройство начнет работать штатно, если причиной неисправности был скопившийся мусор. В противном случае вероятной причиной могут быть дефектные дорожки платы. Делать их ремонт также можно самостоятельно, если повреждение не очень обширное.
Причина 4 проблема в шлейфе
Если клавиатура внезапно, без видимых на то причин, перестала работать, но при этом на ноутбуке продолжают нормально функционировать USB-порта и клавиатура, вероятно, проблема в шлейфе, который мог случайно отойти или быть поврежденным (особенно если до этого производилось вскрытие ноутбука).
Если у вас есть определенный опыт, вскройте свой ноутбук, конкретно нас интересует шлейф клавиатуры. Убедитесь, что на шлейфе отсутствуют окисления и любые другие типы повреждений, которые потребуют его замены. В более простых случаях шлейф мог просто отойти от разъема подключения, в связи с чем вам остается лишь подключить шлейф и собрать ноутбук.
Почему не работает клавиатура на ноутбуке
1. Банальная невнимательность. На некоторых ноутбуках есть кнопка Num Lock, которая позволяет включать и выключать цифровой блок справа на клавиатуре. Располагается эта кнопка обычно в том же районе, наверху.
Решение:
Если при нажатии цифровых клавиш самих цифр на мониторе устройства не появляется, а лишь бегает курсор, Вам стоит убедиться, что индикатор на кнопке Num Lock горит. Ваша проблема может решиться после включения этой функции.
2. Сгоревшая микросхема.
Решение:
В таком случае рекомендуется обратиться в сервисный центр по ремонту технических устройств. Если у Вас есть опыт в починке внутренних составляющих компьютеров или ноутбуков, Вы, возможно, сможете сами справиться с этой проблемой.
3. Вирусы. Ваш ноутбук мог подхватить вирус в Интернете, который способен повредить установленные драйвера различных устройств, в том числе и клавиатуры. Как это решить?
Решение:
Для начала проверьте систему на наличие вредоносных программ с помощью какого-либо установленного антивируса. Если таковые присутствуют, удалите их. Затем переустановите драйвера клавиатуры.
4. Некорректная работа программ. Что-то пошло не так и в программах, обеспечивающих стабильную работу ноутбука и его составляющих, произошел сбой. Или же сам пользователь мог случайно или по ошибке удалить с компьютера что-то не то, и программа дала сбой.
Решение:
Все, что вам нужно сделать в таком случае, — зайти через «Пуск» в «Программу управления» и выбрать программу восстановления. В случае правильности Ваших действий произойдет откат и Ваше устройство перезапустится.

5. Особенности конкретной модели ноутбука. Возможно, Ваш ноутбук сделан таким образом, что при критически низком уровне заряда батареи некоторые элементы устройства будут автоматически отключаться.
Решение:
Убедитесь, что батарея Вашего ноутбука имеет еще достаточно энергии. Если это не так, подключите устройство на зарядку.
6. Мусор. Если вы употребляете пищу во время работы с ноутбуком, то вполне закономерно, что клавиатура не работает из-за того, что могла засориться и перестать функционировать в нормальном режиме.
Решение:
Воспользуйтесь специальными материалами и удалите весь мусор из-под кнопок клавиатуры. Вам может помочь баллон со сжатым воздухом и так называемые лизуны. Не стоит пользоваться влажной тканью или отверткой.
Другие варианты, почему не работает клавиатура на ноутбуке
Если ничего из предложенного выше не подходит или не помогает решить Вашу проблему со сломанной на ноутбуке клавиатурой, то рекомендуется, опять же, обратиться в сервисный центр по ремонту технических устройств. Там за определенную плату Вашу проблему могут решить профессионалы своего дела.
Альтернатива сломанной клавиатуре
Если клавиатура на ноутбуке перестала работать в самый неподходящий момент и срочно требуется доделать незавершенную работу прежде, чем выключить компьютер, вам могут помочь:
- Электронная клавиатура. Такая клавиатура будет отражаться на Вашем мониторе. Да, она куда менее эффективна обычной, но в экстренной ситуации все средства хороши. Чтобы ее найти и включить, воспользуйтесь программой «Спец. возможности» в меню «Пуск». Экранная клавиатура также присутствует справа в поисковых строках таких поисковиков, как «Гугл» и «Яндекс».
- USB-клавиатура. Воспользуйтесь обычной клавиатурой, которая подсоединяется к стационарному персональному компьютеру. Чтобы подключить ее, просто вставьте ее USB-шнур в порт ноутбука.
- Беспроводная клавиатура. Она работает по принципу клавиатуры с USB-шнуром, с той лишь разницей, что этот шнур заменяет специальный датчик, который необходимо вставить в USB-порт Вашего устройства. Затем Вам просто нужно включить датчик работы на самой клавиатуре.
Помните, что проблему всегда можно решить и не поддавайтесь отчаянью и не бегите покупать новый ноутбук.
Исправляем физический сбой
В этом случае придется разбирать клавиатуру и поэтапно смотреть, что же там могло выйти из строя
Для этого выполните следующие действия (очень важно придерживаться именно такого порядка, в котором все действия будут перечисляться дальше):. 1
Выключите ноутбук и выньте из него батарею
1. Выключите ноутбук и выньте из него батарею.
2. Возьмите плоскую отвертку и аккуратно отодвиньте все защелки пластины, на которой держится клавиатура. Если вы не видите на своем ноутбуке никаких защелок, следует взять в руки инструкцию и прочитать, что там пишется об устройстве клавиатуры и о том, как она извлекается. В любом случае, какие-то механизмы крепления присутствовать должны.
Процесс вскрытия защелок пластины клавиатуры
Пластина клавиатуры крепится к самому ноутбуку с помощью шлейфа. Вы сразу же его увидите.
3. Так вот, если на нем будут явные повреждения, шлейф нужно просто вынуть и заменить новым. Для этого возьмите старый шлейф, пойдите в ближайший магазин электроники и купите такой же.
4. Если шлейф не поврежден, его все равно необходимо снять. Шлейф при этом брать за проводники нельзя ни в коем случае! Браться можно только за те пластиковые части, которыми он крепится к другим частям ноутбука. Для наглядности на рисунке 10 показаны те части, за которые можно браться и те, за которые браться нельзя. Правда, в клавиатурах обычно используются несколько другие шлейфы.
5. Там же, под пластиной клавиатуры вы сможете найти микроконтроллер. Его необходимо просушить и попытаться вытянуть пыль с помощью пылесоса.
Объяснить, как найти этот самый микроконтроллер, достаточно сложно. Если сказать просто — это именно то устройство, к которому крепится шлейф. На всякий случай при снятии клавиатуры пройдитесь по всем контроллерам, которые увидите. Самостоятельно без особых знаний больше ничего сделать не получится. Опять же, если на микроконтроллере вы увидите явные повреждения, лучше заменить его.
Ноутбук со снятой клавиатурой
6. Если со шлейфом все хорошо, придется отсоединять клавиши и чистить их. Обычно кнопку можно изъять стандартным способом – поддеть той же плоской отверткой. Начните с проблемных кнопок. Если увидите под ними повреждения, замените элементы, которыми кнопка крепится к ноутбуку.
А если все хорошо, уберите все кнопки. Дальше следует вытянуть пылесосом всю пыль и протереть всю видимую поверхность ваткой со спиртом.

Процесс изъятия кнопок из клавиатуры
7. Попробуйте снова воспользоваться клавиатурой.
Если проблема не исчезла, уберите все кнопки и снимите алюминиевую пластину, которая находится под ними. Обычно у нее тоже есть специальные крепления, которые снимаются довольно легко. А вот под ней скрыта полиэтиленовая плата с нарисованными дорожками.
Осмотрите и ее на предмет явных повреждений – если есть, существует два варианта: нарисовать новые дорожки или купить новую плату. В любом случае, пройдитесь по плате пылесосом.
Чтобы проверить целостность дорожек, воспользуйтесь тестером.
Проверка целостности дорожек на плате клавиатуры тестером
Чтобы нарисовать дорожки, воспользуйтесь набором для ремонта нитей обогрева задних стекол автомобиля (так и называется).
Если ничего не помогает, лучше всего сдать компьютер в ремонт.
На видео ниже наглядно показан процесс разборки клавиатуры ноутбука.
Не работает часть клавиатуры на ноутбуке: что делать и как исправить — подробное руководство
Не работает часть клавиатуры на ноутбуке: что делать и как исправить — подробное руководство
‘ data-post_id=»64910″ data-user_id=»0″ data-is_need_logged=»0″ data-lang=»en» data-decom_comment_single_translate=» комментарий» data-decom_comment_twice_translate=» комментария» data-decom_comment_plural_translate=» комментариев» data-multiple_vote=»1″ data-text_lang_comment_deleted=’Комментарий удален’ data-text_lang_edited=»Отредактировано в» data-text_lang_delete=»Удалить» data-text_lang_not_zero=»Поле не NULL» data-text_lang_required=»Это обязательное поле.» data-text_lang_checked=»Отметьте один из пунктов» data-text_lang_completed=»Операция завершена» data-text_lang_items_deleted=»Объекты были удалены» data-text_lang_close=»Закрыть» data-text_lang_loading=»Загрузка. «>
Извините, для комментирования необходимо войти.
gregorydavidian привязка почтового ящика к мобильному телефону нарушает конфиденциальность пол. Преимущества и недостатки бесплатной электронной почты
Алексей Всем привет, нашел более простую инструкцию по установке Play Marketa, всем со. Инструкция: Как установить Плей Маркет на Андроид
Mark Kiger Музыкальный аудио хостинг SoundHost (Норм альтернатива музыке в ВК это — Sound. TOП-7 лучших сайтов для скачивания музыки
Проверьте очевидные причины, могущие вызвать проблему
Но перед тем, как приступать к разборке и чистке клавиатуры, сначала убедитесь, что причина, по которой перестали работать несколько кнопок, не вызвана вашей невнимательностью или другими очевидными вещами. Например, если лэптоп не реагирует на нажатие цифр, проверьте, что вы не задели случайно Num Lock, отвечающую за отключение данного блока. На некоторых моделях лэптопов поддерживается сочетание Fn и Num Lock.
Иногда проблемы с девайсами могут быть и программными. Например, драйвер, отвечающий за его функционирование может быть испорчен вследствие воздействия вируса. Первым делом в этом случае нужно просканировать систему штатным антивирусом, или же это может быть одна из специализированных утилит, например, бесплатная Virus Removal Tool от «Лаборатории Касперского». Затем заново установите нужные драйвера.
Временная замена физической клавиатуры
Чтобы получить возможность скачать антивирусную программу в Сети и выполнить на ноутбуке некоторые другие элементарные операции без физической клавиатуры, можно использовать виртуальную. Активировать ее можно через «Пуск»:
- в данном меню выберите раздел специальных возможностей;
- кликните по строчке «Экранная клавиатура».
Для ввода нужных символов просто кликайте по ним мышью. Начиная с восьмой версии Windows вместо штатной экранной можно использовать специальный сенсорный гаджет для ноутбука или планшета. Работает он и без сенсорного экрана — нажатия также производятся мышкой.
Активация происходит следующим образом:
- кликом мыши вызовите контекстное меню панели задач (нижней полоски экрана);
- выберите в меню «Свойства»;
- в свойствах панели задач откройте «Панель инструментов»;
- отметьте галочкой опцию «Сенсорная клавиатура» и нажмите «Применить».
Ввод любых символов мышкой далее можно будет осуществлять после вызова сенсорного аналога из системного трея.
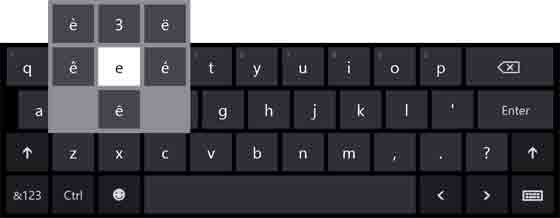
Теперь, когда работает хотя бы виртуальная клавиатура, можно скачать нужные драйвера на сайте производителя и удалить неисправный драйвер в диспетчере устройств. Если вы испытываете трудности с поиском нужной программы, можно скачать один из бесплатных т. н. драйверпаков с огромной базой свежих драйверов. Можно воспользоваться такими продуктами, как DriverPack Solution или Slim Drivers — все необходимые обновления они осуществят в автоматическом режиме.
Причина 5 выход из строя
Как правило, аппаратно клавиатура ноутбука перестает работать по самой популярной причине – она была залита жидкостью. Проблема состоит в том, если вы случайно пролили жидкость на клавиатуру ноутбука, вроде бы все просушили, после клавиатура еще может нормально работать какое-то время, но в результате все равно может настать тот день, когда она полностью откажется функционировать.
Как временный вариант решения проблемы – подключение отдельной клавиатуры. Но все же следует не откладывать посещение сервисного центра, где смогут диагностировать причину поломки и, вполне возможно, вернуть вашему ноутбуку нормальную работоспособность.
Простые способы решения проблемы
Не всегда для того чтобы восстановить работоспособность части клавиатуры. необходимо делать что-то сложное. Нередко проблема решается достаточно просто. Поэтому с самого начала сделайте вот что:
1.Попробуйте нажать на клавиши Fn и Num Lock. Вполне возможно, что нажатие одной из них заблокировало некоторые кнопки на клавиатуре.
2. Зажмите Fn и нажмите Num Lock, после чего отпустите обе кнопки. В некоторых случаях такой простой способ позволяет запустить полноценную работу клавиатуры.
3. Возьмите кисточку и пройдитесь ею по всем кнопкам. Вполне возможно, под одной из кнопок накопилась какая-то пыль. Если возможно, возьмите также пылесос. В интернете можно найти специальные пылесосы для клавиатуры небольшого размера.
Пылесос для клавиатуры
4. Перезагрузите компьютер. В некоторых случаях в системе может быть какой-то незначительный баг, который не дает работать определенным кнопкам.
В большинстве случаев проблема окажется незначительной, и исправить ее можно будет с помощью одного из этих действий. Если же ничего не получается, переходите к следующему шагу.
Если клавиатура не работает только на экране входа и в приложениях Windows 10
Частый случай — клавиатура исправно работает в БИОС, в обычных программах (блокнот, Word и т.п.), но не работает на экране входа в Windows 10 и в приложениях из магазина (например, в браузере Edge, в поиске на панели задач и т.п.).
Причиной такого поведения обычно является не запущенный процесс ctfmon.exe (можно посмотреть в диспетчере задач: правый клик по кнопке Пуск — Диспетчер задач — вкладка «Подробности»).
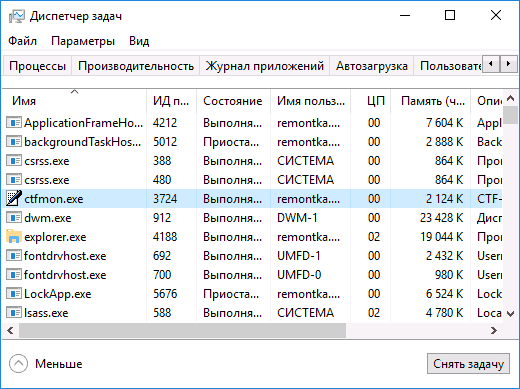 Если процесс действительно не запущен, вы можете:
Если процесс действительно не запущен, вы можете:
- Запустить его (нажмите клавиши Win+R, введите ctfmon.exe в окно «Выполнить» и нажмите Enter).
- Добавить ctfmon.exe в автозагрузку Windows 10, для чего выполнить следующие шаги.
- Запустить редактор реестра (Win+R, ввести regedit и нажать Enter)
- В редакторе реестра перейти к разделу
HKEY_LOCAL_MACHINE\SOFTWARE\Microsoft\Windows\CurrentVersion\Run\
- Создать в этом разделе строковый параметр с именем ctfmon и значением C:\Windows\System32\ctfmon.exe
- Перезагрузить компьютер (именно перезагрузка, а не завершение работы и включение) и проверить работу клавиатуры.
Причина 2 системный сбой
Следующая по простоте решения причина неработоспособности клавиатуры – это системный сбой. В результате системного сбоя пользователи, не удосужившись перезагрузить геликоптер, сразу обращаются в сервисный центр, хотя способ решения проблемы чрезвычайно прост.
Выполните перезагрузку системы с помощью мыши (кнопка «Пуск» – «Перезагрузка») или же зажмите клавишу включения на ноутбуке и держите до тех пор, пока не произойдет резкое отключение ноутбука. После этого попытайтесь включить ноутбук и загрузить в обычном режиме, проверив состояние работоспособности клавиатуры.
Пролитая жидкость
Самая неприятная причина поломки клавиатуры – пролитая на ноутбук жидкость. Если вы попали в такую ситуацию, то срочно выполняйте следующие меры по спасению устройства:
- Отключите ноутбук.
- Вытащите из него аккумулятор.
- Просушите устройство феном, работающим в щадящем режиме. Если у фена есть режим подачи холодного воздуха, используйте его, чтобы убрать влагу из корпуса лэптопа.
Если жидкости на контроллеры и микросхемы попало немного, то просушка феном обычно спасает от серьезных проблем. Но иногда из-за лишней влаги происходит окисление контактов, приводящее к невозможности дальнейшего использования ноутбука.
В таком случае устранить поломку без обращения в сервисный центр будет сложно, так как в домашних условиях не получится определить, какие именно компоненты ноутбука вышли из строя. Поэтому лучше относиться к лэптопу бережно и не пить над ним чай/кофе, чтобы не пришлось потом менять половину деталей.
Хотите получать новости и полезную информацию? Подпишитесь на нашу рассылку!
Причина 8 особенности вашего ноутбука
Достаточно нелепый ход со стороны производителей ноутбука, но все же он встречается. Дело в том, что ноутбуки под управлением Windows, как правило, не радуют длительным временем работы от аккумулятора. В связи с этим некоторые производители ноутбуков решили оптимизировать работу, отключая работу некоторых устройств при низком заряде батареи.
В данном случае попробуйте подключить ноутбук к сети и проверить работоспособность клавиатуры. Если она успешно заработала, попробуйте найти на компьютере утилиту от производителя, через которую, скорее всего, и можно управлять подобной функцией.
Если вы пока затрудняетесь решить неполадки, связанные с неработоспособностью клавиатуры ноутбука, как временное решение можно использовать стандартное приложение «Экранная клавиатура», имеющееся на каждом компьютере под управлением ОС Windows, или подключить отдельную USB- или Bluetooth-клавиатуру.
Проблемы со шлейфом
Если вы пользуетесь ноутбуком несколько лет, то клавиатура может перестать работать из-за повреждения шлейфа или окисления контактов. Чтобы узнать об этом, придется ноутбук разобрать. Обязательно изучите инструкцию, если собираетесь делать это самостоятельно.
- Разберите ноутбук и доберитесь до шлейфа клавиатуры.
- Отсоедините шлейф от разъема и внимательно его изучите.
- Если механических повреждений не обнаружено, протрите контакты ватной палочкой, смоченной в слабом спиртовом растворе, или влажной салфеткой.
При обнаружении повреждений необходимо заменить шлейф. Будьте осторожны при отключении шлейфа от разъема: если вы сломаете защелки на фиксаторе, то обратно подключить клавиатуру к материнской плате будет невозможно.
что делать Windows 10, как исправить
После установки новенькой Windows от некоторых пользователей поступили жалобы по поводу проблем с клавиатурой. Подобная неприятность может произойти по ряду причин. Давайте рассмотрим, из-за чего не работает клавиатура на ноутбуке в Windows 10 и что с этим делать.
Причины неполадки и как исправить
Все проблемы с неработающей клавиатурой можно разделить на две категории: аппаратная и программная. Даже если поломка произошла после переустановки ОС – физическое повреждение не исключено. Познакомимся с причинами подробнее.
Аппаратная проблема
Хорошенько подумайте, проливали ли вы какую-либо жидкость на корпус ноутбука в недавнем прошлом? Если ваш ответ «Да» – все стало на свои места. «Не может быть, я быстренько выключил машину и просушил ее» – подумаете вы. Но проблема в том, что процесс окисления происходит не сразу и через некоторое время может добраться до микроконтроллеров или других важных деталей. Поэтому в этой ситуации рекомендуется заменить qwerty-устройство.
Если же клавиатура не принимала ванну – проблема может скрываться в разъеме подключения. Учитывая то, что в ноутбуках она встроенная, в основном это происходит с отдельными устройствами, подключаемыми к стационарному ПК посредством USB и PS/2. Среди них:
- окисление или повреждение шлейфа;
- слабый контакт вследствие износа деталей порта;
- перегорание проводников из-за скачка напряжения или короткого замыкания.
В данном случае нужно переподключить устройство в другой разъем, прочистить контакты и при наличии соответствующего опыта разобрать устройство и тщательно проверить внутреннее состояние. Если в подобной ситуации оказался ноутбук — найдите инструкцию по его разборке и переподключите коннектор в шлейф. Но при паническом страхе сделать это или недостатке опыта — обратитесь в сервисный центр.
Совет! Рекомендуется одолжить клавиатуру у друга или соседа. Это лучший способ выяснить природу неполадок.
Повреждение драйверов
Бывают ситуации, когда установка драйверов заканчивается с ошибками. При этом пользователю не всегда известен этот факт. Поэтому нужно удалить существующую цифровую подпись и заменить на новую. Для этого:
- Откройте «Этот компьютер» – «Свойства системы».
- В новом окне найдите и нажмите на кнопку «Диспетчер устройств».
- Отыщите подраздел «Клавиатура» и разверните его.
- Нажмите ПКМ по устройству и выберите «Удалить».
- Перезагрузите компьютер.
Изменение настроек BIOS
Это следующая причина, которая вызывает отказ в работе клавиатуры. Для применения данного способа нужно:
- Перезагрузить компьютер и на этапе включения зажмите соответствующую клавишу для перехода в BIOS (Esc, F2 или Delete, зависит от модели).
- Перейти во вкладку, где отображены устройства ввода (если не знаете где – займитесь небольшим исследованием).
- В случае, если значения напротив устройств Disabled – изменить их на Enabled.
- Нажать F10 и подтвердить сохранение настроек.
Внимание! В BIOS клавиатура должна работать даже без драйверов. В противном случае вернитесь к пункту «Аппаратная проблема»
Деятельность вирусов
В некоторых случаях подобная ситуация возникает вследствие активности вирусных программ на компьютере. Для их диагностики и удаления нужно:
- Закрыть открытые программы.
- Удалить все из папки по пути C:\Users\\AppData\Local\Temp.
- Установить следующие приложения: AdwCleaner, Web CureIt! и CCleaner.
- После запуска AdwCleaner кликнуть по кнопке «Сканировать». После окончания процедуры – «Очистка».
- Запустить Dr.Web CureIt! и выполнить глубокую очистку системы.
- Очистить реестр с помощью CCleaner.
- Перезагрузить компьютер.
Если и этот способ не помог, определенно стоит обратиться за помощью к специалистам. Проблема может оказаться довольно серьезной.
Использование экранной клавиатуры
Да, клавиатура не работает, но печатать хоть как-то нужно. Здесь на помощь приходит мышь и экранная клавиатура. Для включения функции выполните следующее:
- Перейдите в «Пуск» – «Параметры» – «Специальные возможности».
- Откройте вкладку «Клавиатура» и активируйте соответствующее поле.
На этом все. Теперь вы знаете, почему не работает клавиатура на ноутбуке и что делать в этих случаях. При отсутствии должного опыта не рискуйте самостоятельно разбирать и ремонтировать устройства – это может вывести их из строя навсегда.