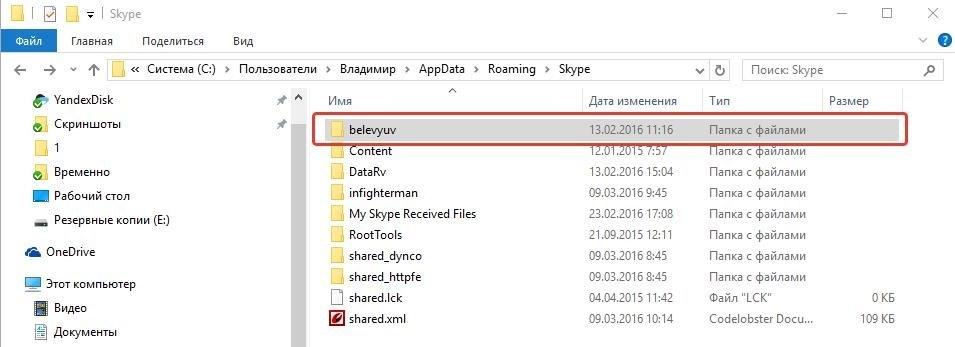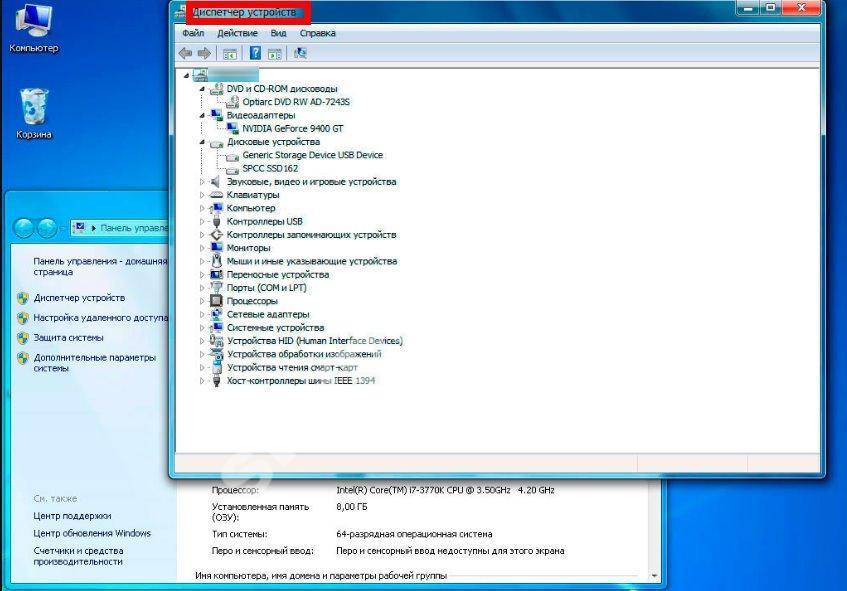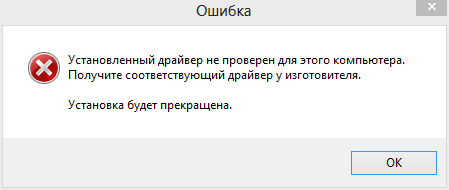Что делать, если Скайп не работает на Windows XP
Содержание:
Варианты проблемы
В зависимости от причин, которые вызвали неполадку, она может проявляться тем или иным образом.
Некоторые такие сбои лишь частично не позволяют пользоваться программой, другие делают ее совершенно непригодной для эксплуатации.
Чаще всего встречаются три проблемы, связанные с функционированием данного софта:
-
Программа не запускается вовсе.
То есть, вы запускаете Скайп с ярлыка на Рабочем столе, но ничего не происходит. Либо мигает небольшое черное окошко, но тут же исчезает и программа не запускается, при этом в Диспетчере задач и Процессах она также не отображается; -
Программа открывается и запускается, но все, что она отображает пользователю – пустое окно
. Или же она тут же перестает отвечать и зависает на неограниченное время. Выключить ее при этом помогает только снятие этой задачи в ; -
Скайп запускается нормально
, но через несколько минут или часов стабильной или не очень работы, он «вылетает» без сообщения об ошибке, зависает и/или перестает отвечать на команды. Иногда программа просто закрывается, или даже это сопровождается появлением синего экрана смерти.
Каждая из трех характерных ошибок может быть вызвана различными причинами.
Это делает поиск истинной проблемы достаточно сложным.
Хотя в некоторые моменты он все же может быть очевиден.
Обновления
Очень часто программа перестает стабильно работать после того, как было установлено обновление.
Чаще всего это признак того, что оно установилось неверно, потому его необходимо отменить, а файлы, которые его установили – удалить.
Делается это путем очистки системной папки программы.
- Закройте Скайп;
- Нажмите сочетание клавиш Win
+R
на клавиатуре; - Откроется окно Выполнить
с полем ввода текста; - В поле ввода пропечатайте %LOCALAPPDATA%\Skype\Apps\
; - Если такой вариант комбинации не подошел, то попробуйте другой — %APPDATA%\Skype
(сработает только одна из этих комбинаций, а то какая именно, зависит от сочетания версии самой программы и варианта сборки операционной системы, некоторых аппаратных данных ПК);
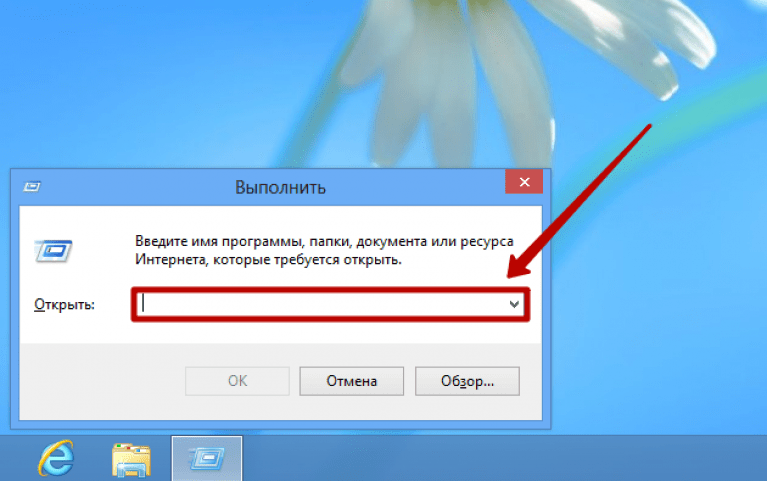
- Нажмите Ввод
; - Откроется папка, в которой будет содержаться множество папок;
- В ней вам нужно найти папку, которая имеет такое же название, как ваш логин в Скайпе;
-
Откройте эту папку и удалите из нее все содержимое
;
- После этого саму папку переместите в другое место;
- Закройте все открытые папки;
-
Попробуйте
снова запустить Скайп.
Если теперь проблема больше не возникает, значит изначально она была связана с обновлениями и может возникнуть повторно в случае, если вы снова их установите. В этом случае рекомендуется отключить возможность дальнейшего автоматического обновления программы.
Этот метод помогает далеко не всегда.
Даже в тех случаях, если проблема связана с обновлениями, устранить ее не всегда бывает настолько просто.
Проблемы со входом
В некоторых случаях возникает специфическая проблема – сложность с авторизацией в программе.
Тоесть, вы не можете зайти в свою учетную запись, а следовательно, и пользоваться Скайпом.
Такая проблема наблюдается во всех версиях софта, начиная с 5.5, с того момента как за разработку программы взялся Майкрософт, и привязал ее к работе Internet Explorer.
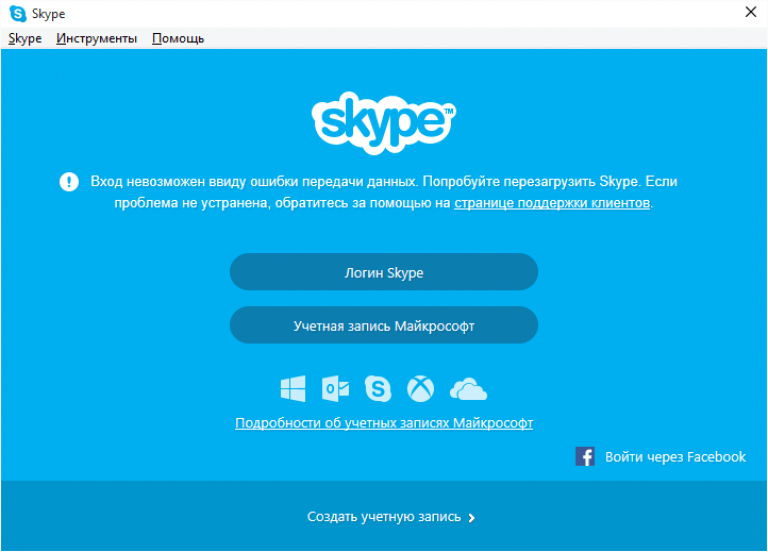
И теперь, при изменении некоторых настроек или особенностей работы браузера, стали возникать су ActiveX су
щественные проблемы со Скайпом.
При входе программа требует доступа к программным компонентам и ActiveX
, причем именно к тем, которые встроены в браузер .
Поэтому определенные изменения и сбои в работе этого браузера могут вести к тому, что авторизации в Скайпе станет невозможной, сопутствующей проблемой является то, что в программу теперь невозможно будет добавить новые контакты.
Для устранения проблемы рекомендуется запустить антивирус, так как именно вирусы наиболее часто блокируют в данном браузере работу этих компонентов. Выполните глубокое или полное сканирование системы и удалите все найденные вирусы. Если это не помогло устранить проблему, то переходите к методам, описанным ниже.
В том случае, если программа Skype категорически не хочет открываться на устройстве с ОС Windows пользователю можно приступать к радикальному методу решения данной проблемы – удаление конфигурационного файла и переустановке Skype. Для проведения данной процедуры выполните такие последовательные действия:
- На рабочем столе компьютера слева внизу зайдите в Пуск и в строке Поиск введите слово Скрытые.
- Вам понадобится нажать Показ скрытых файлов и папок.
- В открывшемся окне внизу списка поставьте отметку отображения скрытых папок.
- Далее следует повторить вход в Пуск и в строке поиска %appdata%/Skype.
- В окне Проводника отыщите файл shared.xml и удалите. Не забудьте закрыть приложение Skype перед выполнением данных манипуляций.
- При входе в программу файл shared.xml будет заново создан автоматически.
Чтобы удалить программу Skype пользователю необходимо:
Активно применяется большинством пользователей ПК и интернета, а для многих и вовсе стал основным способом связи.
Потому сбои в его работе способны привести не только к неудобствам, но и к серьезным проблемам, например, в профессиональной деятельности.
Для того, чтобы быстро устранить проблему, нужно знать, почему не работает Скайп, и в этой статье мы попытаемся рассмотреть причины.
Что делать, если Skype не запускается
Способ 1: перезагрузка компьютера
Если прежде Skype работал нормально, но в один момент программа отказалась запускаться, первым этапом на пути решения проблемы будет выполнение перезагрузки компьютера.
Выполнив перезапуск, работа компьютера приходит в норму и, как правило, многие проблемы, которые были актуальны прежде, успешно решаются.
Способ 2: сброс всех настроек
Конфликт настроек, заданных в Skype, может приводить к тому, что программа отказывается даже запускаться. В этом случае мы попробуем сбросить все настройки конфигурации для решения проблемы.
Для начала вам потребуется полностью закрыть Skype. Для этого щелкните в правом нижнем углу в трее по иконке Skype и в отобразившемся контекстно меню выберите пункт «Выход из Skype».
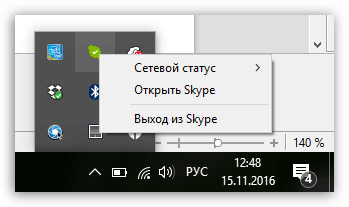
Теперь откройте окно «Выполнить» комбинацией клавиш Win+R и во всплывшем окне выполите ввод следующей команды::
%appdata%\skype
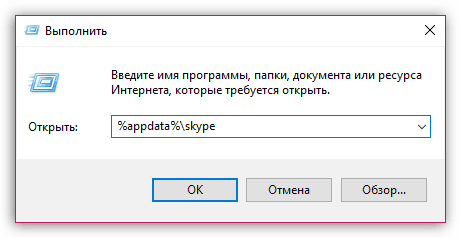
Когда вы нажмете кнопку «ОК», на экране отобразится папка Skype, в которой вам необходимо найти и удалить файл shared.xml.
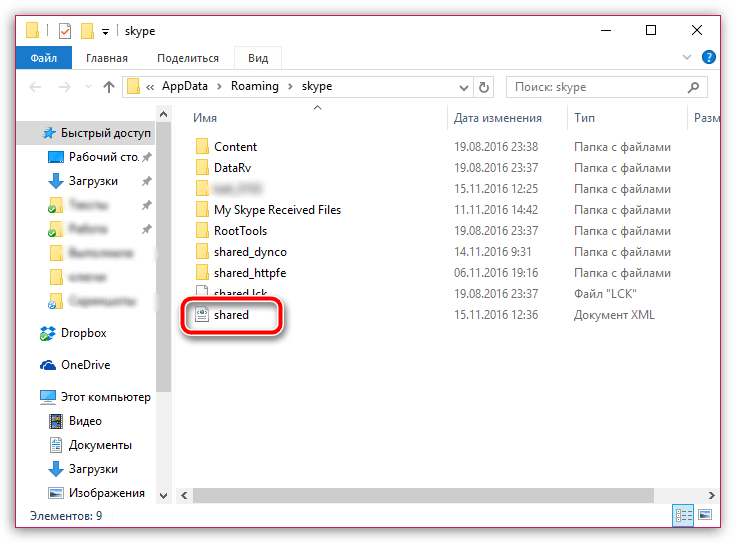
Запустите Skype и проверьте работоспособность программы.
Способ 3: переустановка программы
Следующий наиболее действенный способ решения проблемы – полная переустановка Skype. В системе мог произойти системный сбой, в результате которого Skype стал неправильно работать.
Переустановка Skype начинается с удаления программы. Учтите, если вы удаляете Skype для устранения неполадок, вам необходимо удалять программу полностью, т.е. желательно прибегать не к стандартному методу удаления через «Панель управления», а использовать специальные инструменты, например, программу Revo Uninstaller, которая позволит сначала удалить Skype стандартным способом, а затем дополнительно просканировать систему на наличие оставшихся папок, файлов и ключей в реестре, связанных с программой.
Способ 4: устранение вирусов
Поскольку Skype считается одной из наиболее популярных кроссплатформенных программ, то совершенно очевидно, что действие многие многих вирусов направлено именно на подрыв работы данного программного обеспечения.
Именно поэтому, если вы столкнулись с проблемой в работе Skype, стоит заподозрить вирусную активность, а значит, запустить сканирование системы с помощью вашего антивируса или специальной лечащей утилиты Dr.Web CureIt.
Если в результате сканирования на компьютере была обнаружены вирусные угрозы, вам потребуется избавиться от их, а затем выполнить перезагрузку компьютера. Вполне вероятно, что вирусы серьезно нарушили работу Skype, поэтому после устранения вирусов потребуется переустановить программу, как это было описано способом выше.
Способ 5: устранение проблем с авторизацией
В данном случае проблема может быть решена, если у вас не получается авторизироваться в программе.
Для начала щелкните по иконке Skype в трее правой кнопкой мыши и во всплывшем контекстном меню сделайте выбор в пользу пункта «Выход из Skype».
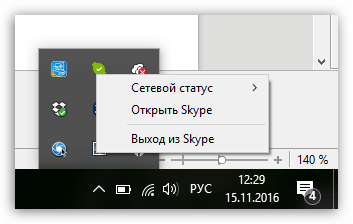
Закрыв программу, откройте проводник Windows, выберите диск C, в нем пройдите к папке «Program Files», следом откройте папку «Skype» и, наконец, папку «Phone». В данной папке вы увидите значок Skype, по которому необходимо щелкнуть правой кнопкой мыши и в отобразившемся меню пройти к пункту «Отправить» – «Рабочий стол (создать ярлык)».
Щелкните по созданному ярлыку правой кнопкой мыши и во всплывшем меню выберите пункт «Свойства».
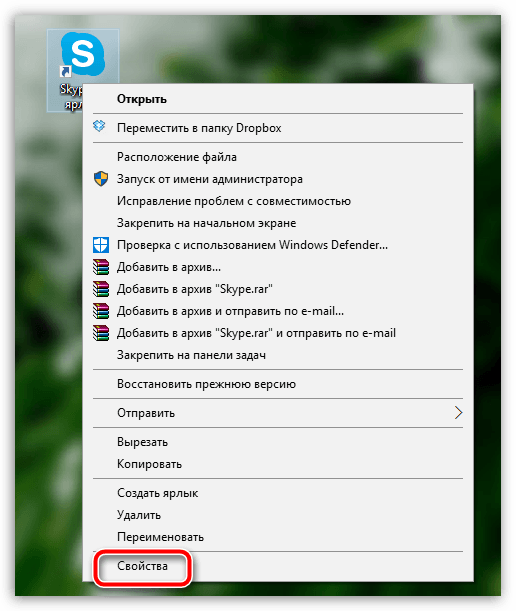
В блоке «Объект» сразу после адреса «C:\Program Files (x86)\Skype\Phone\Skype.exe» (в вашем случае может отличаться) необходимо добавить пробел, а затем прописать следующее:
/legacylogin
Таким образом, обновленный адрес будет выглядеть примерно следующим образом: «C:\Program Files (x86)\Skype\Phone\Skype.exe» /legacylogin. Сохраните внесенные изменения.
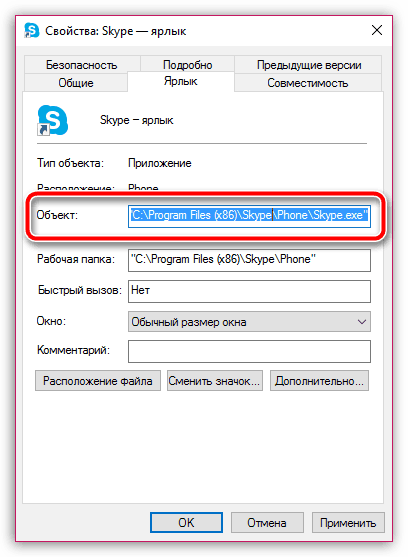
Запустите Скайп, дважды щелкнув на рабочем столе по созданному ярлыку.
Способ 6: обновление Windows
Предположим, вы являетесь пользователем Windows 7, и на вашем компьютере деактивирована автоматическая установка обновлений. Если у вас именно такая ситуация – вероятно, Skype в вашем случае отказывается работать из-за несовместимости с устаревшей версией ОС Windows.
В данном случае вам потребуется пройти в меню «Панель управления» – «Центр обновления Windows» и запустить проверку на наличие обновлений. Если по результатам проверки системой были обнаружены различные обновления, в том числе и необязательные, вам потребуется обязательно установить все без исключения.
Это основные способы решения проблем с запуском Skype. Надеемся, данные советы вам помогли.
Почему не работает Скайп на Windows 7
Итак, основная причина того, что не работает Скайп на Windows 7 — это прекращение поддержки данного приложения компанией Microsoft для всех устаревших версий Виндовс. Но, как показала практика, у некоторых пользователей Skype благополучно работает, несмотря на старую операционную систему. Итак, что же можно сделать, чтобы твой Скайп снова начал функционировать?
Для начала стоит устранить самые распространённые причины, мешающие нормальной работе приложения (например, если ).
Слишком старая версия Скайпа
Если ты не хочешь обновлять Windows, то Скайп обновлять всё-таки необходимо, иначе он со временем гарантированно прекратит функционировать. Обновить программу можно так:
- Открой Skype на своём ноутбуке или компьютере.
- Вверху экрана можно увидеть различные вкладки. Нажми на ту, которая называется «Помощь».
Перед тобой появится список функций. Кликните по «Проверить наличие обновлений».
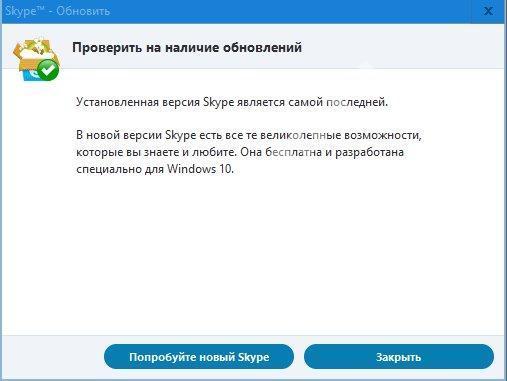
- Если уже есть новая версия данной программы, то ты узнаешь об этом по появившемуся на экране окну с сообщением о том, что обновление готово. Нажми на «Загрузить»
, чтобы начать его скачивание. - Когда скачивание будет закончено, появится кнопка «Установить новую версию»
. Кликни по ней. - В появившемся окне с предложением Skype вносить изменения в файловую систему устройства, следует кликнуть по варианту «Да»
. - Для того, чтобы процесс был благополучно завершён, тебе потребуется снова подтвердить своё согласие с политикой Skype, для чего нужно кликнуть по «Я согласен (-на), далее»
. - Осталось только подождать, когда загруженные файлы интегрируются в систему. После этого проверь, работает ли Скайп. Возможно, тебе просто нужно правильно .
Если обновление не помогло, то можно попробовать вовсе удалить программу с устройства, а потом закачать её снова с официального сайта. Очень часто именно этот способ помогает.
Низкая скорость Интернета
Возможно, причина отказа Skype самая банальная — слишком низкая скорость передачи данных на твоё устройство. Это может случиться из-за сбоя твоего оператора или же из-за не подходящего тарифного плана. Проверить скорость своего Интернет-подключения можно на сайте Speedtest.
Устаревшие драйвера компьютера или ноутбука
Драйвера являются частью программного обеспечения твоего устройства и их своевременное обновление также очень важно для работы как самого компьютера, так и установленных на него программ. Вот как можно узнать, всё ли в порядке с драйверами:
- Войди в «Мой компьютер» и открой там «Диспетчер устройств»
. - Найди вкладку «Свойства системы» или «Система».
- Кликни по надписи «Оборудование»
.
Внимательно посмотри, есть ли какие-то особые отметки напротив имён драйверов. Если стоит крестик красного цвета или восклицательный знак жёлтого, то драйвера вышли из строя.
Проблемы с Adobe Flash Player
Если Adobe Flash Player отсутствует на устройстве или же вышел из строя, то это вполне объясняет, почему не работает Skype на Windows 7. Для того, чтобы проверить его работу, нужно сделать вот что:
- Кликни по этой ссылке
- На странице, на которой ты окажешься, буде специальное окно, в котором предоставлена актуальная информация по версии Adobe Flash Player, которая установлена у тебя на данный момент. Оно называется Version Information.
- Ниже ты сможешь просмотреть таблицу, в которой будут указаны новые версии Adobe Flash Player в сочетании с предназначенными для них браузерами. Найди свой браузер и посмотри, соответствует ли содержимое окошка Version Information актуальной на данный момент версии.
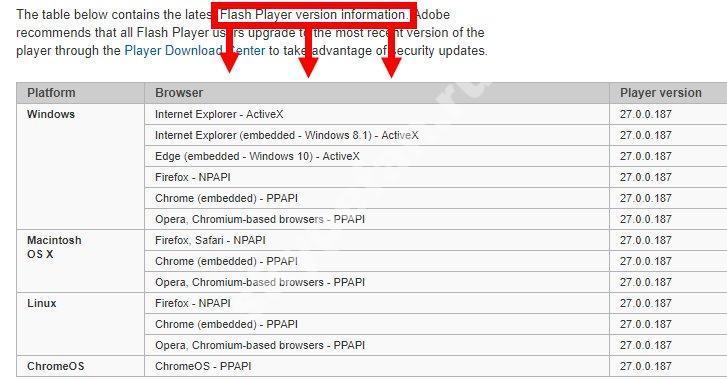
Если твой Adobe Flash Player устарел, то замени его более свежей версией, которую можно найти и скачать вот тут: https://get.adobe.com/ru/flashplayer/?promoid=BUIGP
Если все предыдущие способы были использованы, а работа приложения так и не восстановлена, следует попробовать более сложные варианты.
Проверьте правильность ввода логина и пароля
При входе в учётную запись программа Skype может выдавать ошибку логина и пароля. Поэтому, пользователю необходимо проверить правильно ли введены данные никнейма и пароля. Клавиатура устройства должна быть выставлена на английском языке. Причиной проблемы входа в приложение может стать на клавиатуре активная кнопка Caps Lock, поэтому ее нужно отключить. Если пользователь правильно ввел все данные, а соединение с программой отсутствует значит ищите другой источник возникших трудностей. В случае, когда пользователь забыл пароль и логин, то понадобится пройти процедуру восстановления данных или заново создать учетную запись.
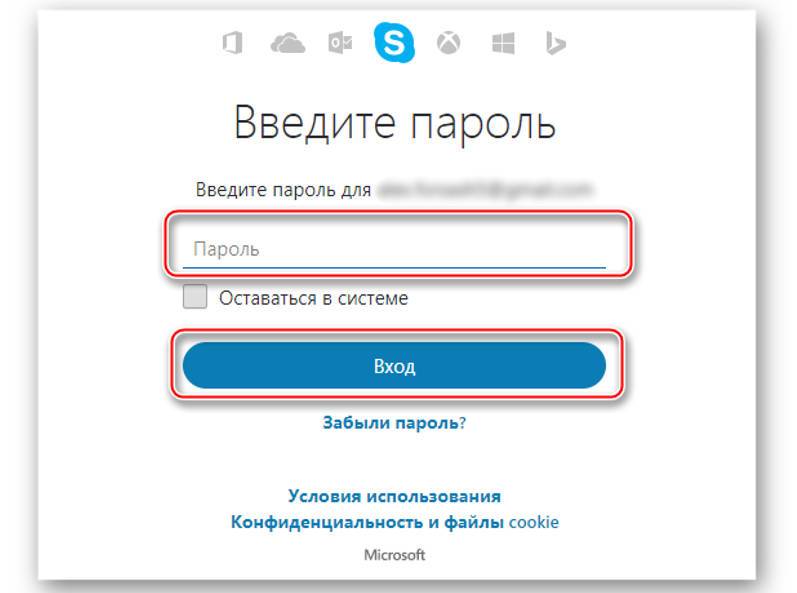
Что делать, если не работает Скайп на Виндовс 7
Эти способы могут помочь справиться с твоей проблемой, если обычные решения оказались бесполезными.
Сбросить настройки браузера Internet Explorer
- Для начала следует закрыть все открытые в Internet Explorer вкладки и выйти из него.
- Снова открой браузер.
- Слева в верхнем углу найди значок, изображающий шестерёнку и кликните по нему.
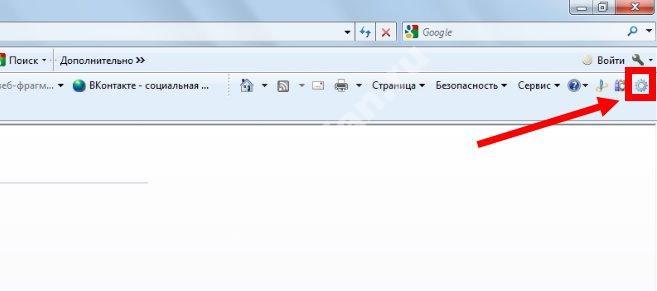
- Щёлкни по пункту «Свойства браузера».
- Теперь нужно найти папку «Дополнительно», открыть её и нажать на «Сброс»
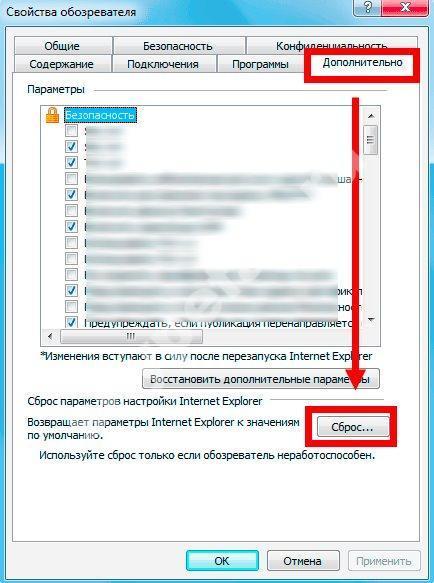
Поставьте отметку напротив пункта «Удалить личные настройки».
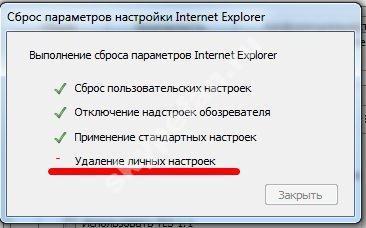
- Подтверди свой выбор, нажав в диалоговом окне кнопку «Сброс».
- Когда новые настройки будут применены, кликните по «Закрыть», а потом по «Ок».
- Закрой браузер и перезагрузи компьютер. Снова открой Internet Explorer, а потом попробуй зайти в Скайп.
Очистить служебную папку Скайпа
- Закрой Skype и все вкладки в нём.
- Открой командную строку с помощью меню компьютера или нажми клавиши Win+R.
- Впиши в неё %APPDATA%\Skype, либо %LOCALAPPDATA%\Skype\Apps\ после чего нажимай на Enter.
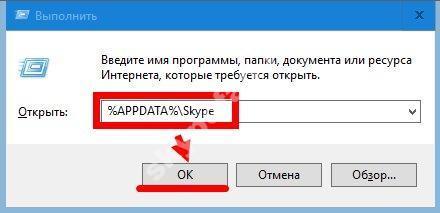
- Теперь найди папку с твоим именем или логином Skype, открой её о удалить всё содержимое.
- Открой Скайп снова.
Невозможность запустить Skype – достаточно распространенная проблема, с которой регулярно сталкиваются пользователи Windows. Сегодня мы рассмотрим, каким образом можно устранить проблему запуска Skype, успешно вернув нормальное функционирование программы.
На возникновение проблемы с запуском Skype могут повлиять различные факторы. Ниже мы рассмотрим основные рекомендации, которые позволят наладить работу программы на компьютере под управлением ОС Windows.