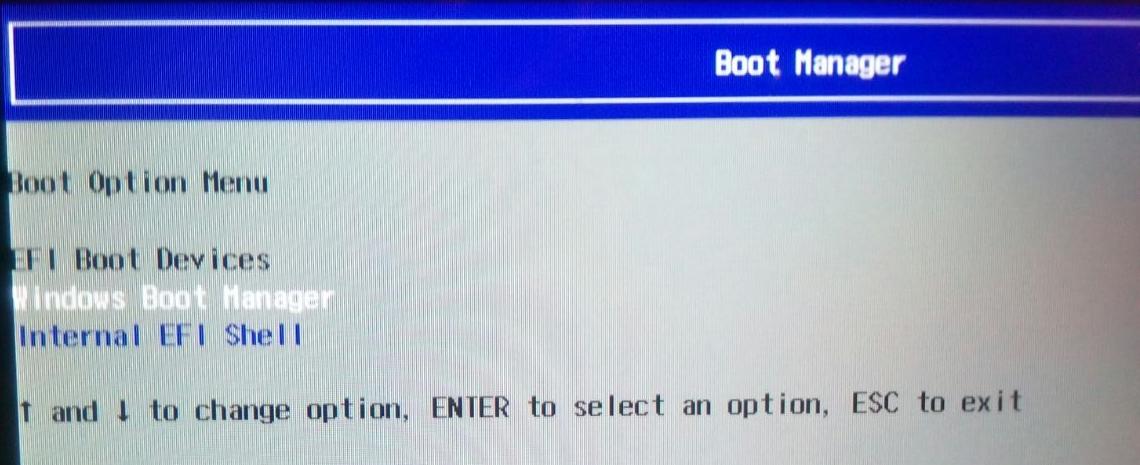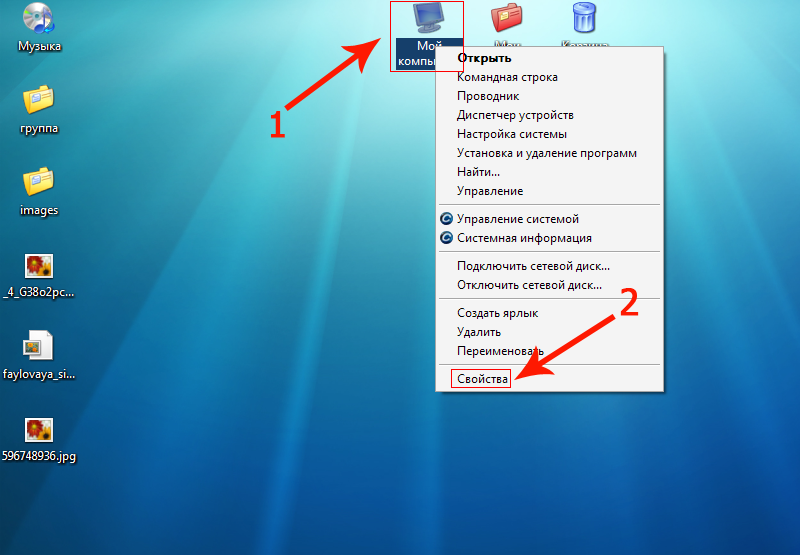Аренда ноутбуков и планшетов в Москве
Содержание:
Методы загрузки с флешки в UEFI
При работе с UEFI всё ещё проще, хотя в некоторых случаях могут возникнуть непредвиденные проблемы. Способы запуска с флешки под UEFI будут показаны на примере материнской платы Asus:
• Если вам нужно, чтобы компьютер постоянно загружался с внешнего накопителя. укажите нужное устройство в приоритете загрузки. После этого компьютер будет включаться с флешки до того момента, пока вы не извлечёте её или снова не измените приоритет загрузки;
• Для единичной загрузки с флешки стоит открыть меню загрузки и выбрать нужный диск. После перезапуска компьютера загрузка будет происходить с жёсткого диска в штатном режиме;
Если биос не видит флешку
Биос может не увидеть флешку в нескольких случаях: поломка usb-накопителя. неправильная запись загрузочной флешки или попросту не произведена правильная настройка BIOS или UEFI.
Неправильно записана флешка
Некорректная запись загрузочного накопителя — одна из наиболее частых причин возникновения проблем при попытке загрузиться с карты памяти. Для записи лучше использовать программу «Rufus », она позволит загрузить на флешку абсолютно любую операционную систему, с чем возникают проблемы у большинства других программ.
Инструкция по подготовке флешки через Rufus:
В поле «Устройство » потребуется выбрать usb-накопитель, на который будет производиться копирование установочных файлов операционной системы
Обратите внимание. что все данные с флешки удалятся в процессе записи;
В меню «Схема раздела и тип системного диска » выбрать необходимый тип разметки
В большинстве случаев стоит выбирать «MBR на компьютере с BIOS или UEFI », в таком случае флешка будет нормально функционировать как на компьютерах со старым биосам, так и на материнских платах с новомодным UEFI;
Файловую систему, размер кластера и метку тома менять не обязательно. В параметрах форматирования стоит проверить наличие галочек на пунктах «Быстрое форматирование », «Создать загрузочный диск » «Создать расширенную метку и значок устройства », без этого загрузочная флешка не будет правильно функционировать;
Выбрать нужный образ системы, нажав по кнопке с изображением компакт-диска. Образ системы должен быть в формате iso ;
Нажать «Старт » для начала записи флешки. После окончания процесса можно загружать компьютер с внешнего накопителя.
Ошибка — отсутствует msvcp100 dll или msvcr100 dll
Компьютер не видит загрузочную флешку
Бывают случаи, когда на современных ПК (и некоторых планшетах) с UEFI BIOS ,в Boot Menu (меню загрузки) не отображается загрузочная флешка.
Проблема часто заключается в том, что для того чтобы ускорить загрузку операционной системы (ОС), производители ПК разработали и внедрили технологию «быстрой загрузки» — Fast Boot, которая позволяет пропускать инициализацию некоторых устройств при запуске ПК.
Это приводит к тому, что USB-флешки просто не инициализируются при запуске ПК, и поэтому не отображаются в Boot Menu (загрузочном меню):
Для того, чтобы загрузочная флешка начала отображаться в Boot Menu (загрузочном меню), требуется найти в BIOS ноутбука опции с названиями:USB Boot Support (иногда появляется после переключения опции SecureBoot = Disabled):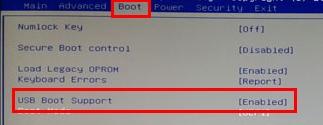 эту опцию требуется включить ( Enabled )
эту опцию требуется включить ( Enabled )
Fast Boot: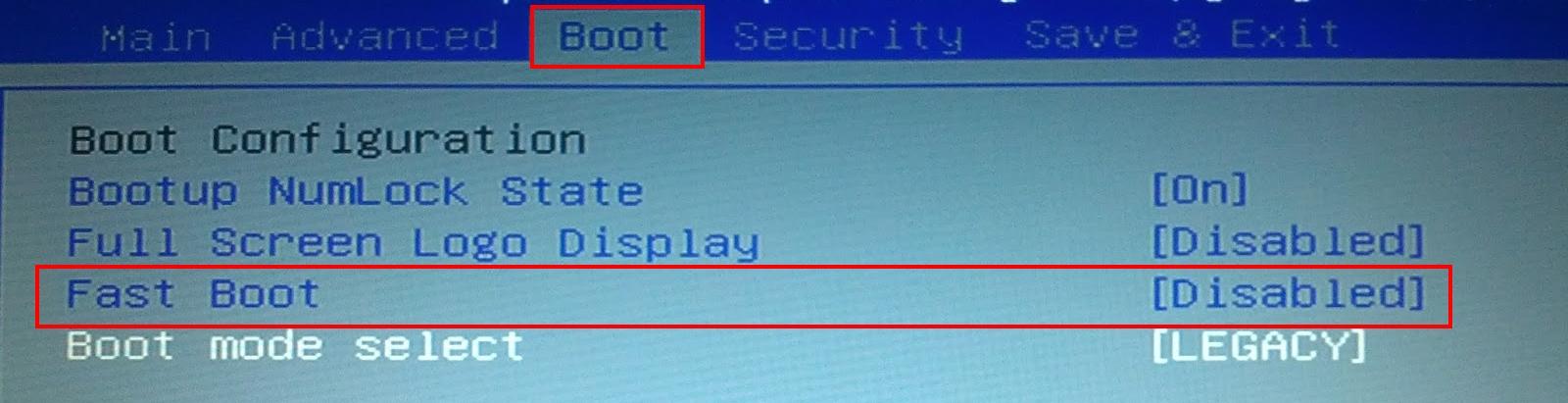 эту опцию требуется выключить ( Disabled )
эту опцию требуется выключить ( Disabled )
UEFI OS Fast Boot и USB Boot (встречаются на некоторых планшетах с BIOS UEFI x64):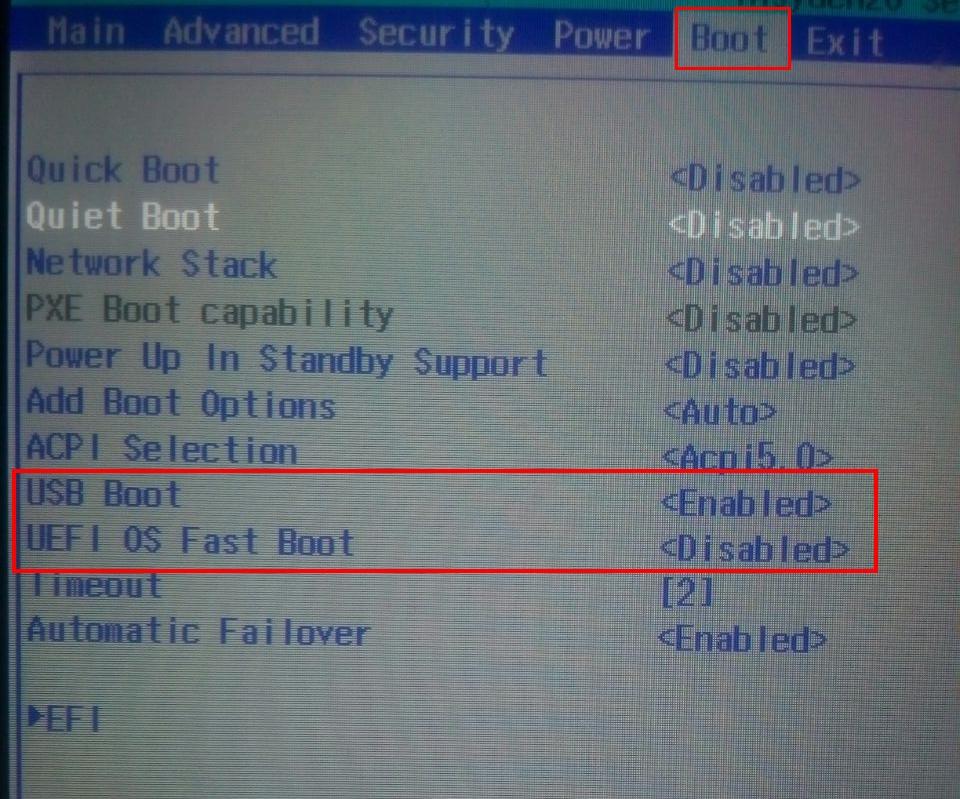 USB Boot — требуется включить ( Enabled ) UEFI OS Fast Boot — требуется отключить ( Disabled )
USB Boot — требуется включить ( Enabled ) UEFI OS Fast Boot — требуется отключить ( Disabled )
USB UEFI Bios Support (встречается на некоторых нотбуках Lenovo): USB UEFI Bios Support — требуется включить ( Enabled )
USB UEFI Bios Support — требуется включить ( Enabled )
После сохранения изменений в BIOS, и перезагрузки ПК,загрузочная флешка должна появится в Boot Menu (загрузочном меню):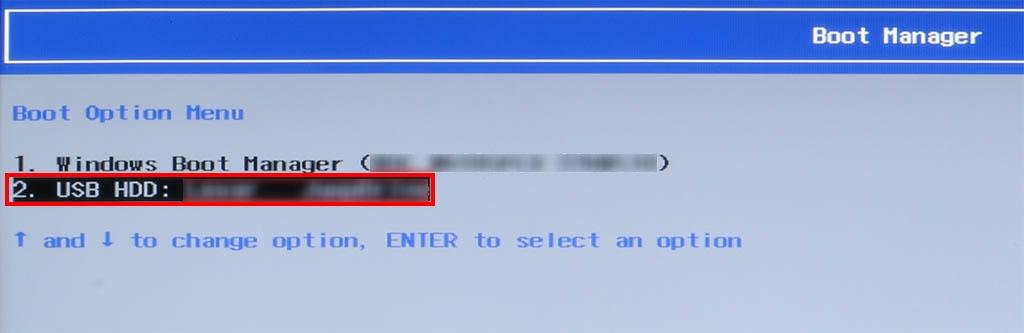
P.S. если после настройки BIOS флешка все равно не отображается в Boot Menu, то загрузитесь в установленную ОС, и проверьте видна ли она в разделе «Этот компьютер». Если флешку не видно и там, то возможно имеются проблемы с концентратором (портом) USB. В таком случае придется обратится к специалисту в сервис-центр или компьютерную мастерскую.
P.P.S. клавиши входа в BIOS для разных производителей ПК:Ноутбуки Acer: F2 или DELНоутбуки Asus: Esc или DEL Ноутбуки HP (Hewlett-Packard): F10 (или Fn+F10 ) Ноутбуки Lenovo: F2 (или Fn+F2 ) (иногда нужно зажать ДО включения компьютера) Ноутбуки Samsung: F2 или DEL Ноутбуки Toshiba: F2 или DEL (иногда нужно заходить через F12 > Enter BIOS ) Для ноутбуков Sony: Нажмите на выключенном ноутбуке клавишу « Assist «. Ноутбук включится и загрузится в меню диагностики. В нем выберите «Вход в меню BIOS (Enter to BIOS Setup )»
(Если установлена операционная система Windows 8/8.1/10 и она загружается нормально) Наведите курсор на правый край экрана, в появившемся меню «Чудо кнопок» выберите «Параметры», затем нажмите на кнопку «Выключение», В открывшемся меню завершения работы нажмите «Перезагрузка», предварительно зажав клавишу «Shift «.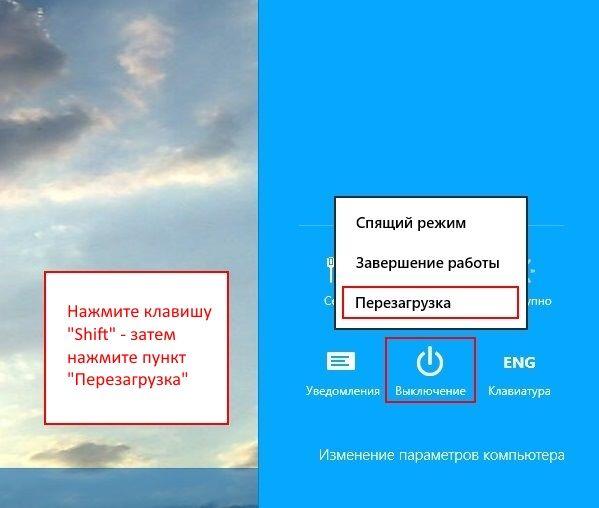 Или откройте коммандную строку от имени администратора и введите shutdown/r /o /t 0, Произойдет загрузка в WinRE, в меню выберите «Диагностика» :
Или откройте коммандную строку от имени администратора и введите shutdown/r /o /t 0, Произойдет загрузка в WinRE, в меню выберите «Диагностика» :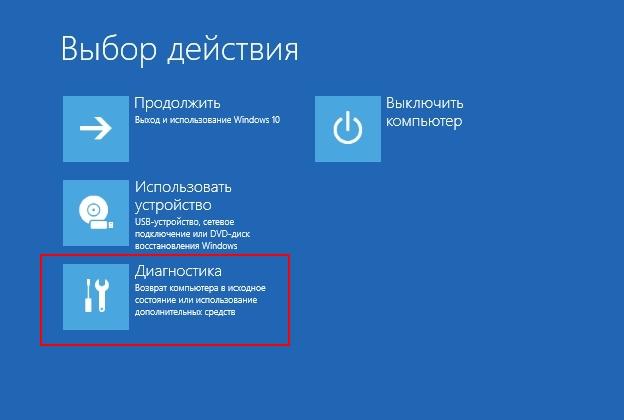 и далее «Дополнительные параметры», и в следующем меню выберите Параметры встроенного ПО UEFI:
и далее «Дополнительные параметры», и в следующем меню выберите Параметры встроенного ПО UEFI: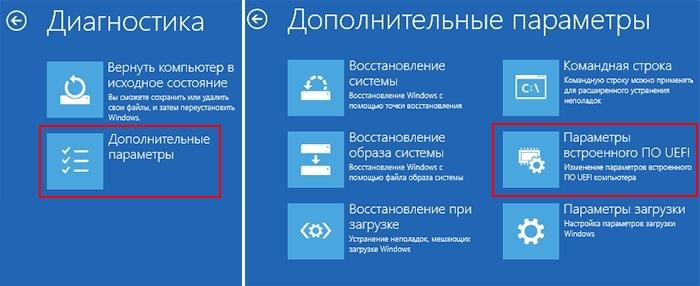
Другие проекты:
- Блог
- Канал
- Группа
- ЧаВо (F.A.Q.)
- Скриншоты
- Состав сборки
- Список изменений
- В следующей сборке
- Интеграция в систему (WinRE)
- Загрузка по сети (PXE/UEFI PXE)
- Загрузка на планшетах (TabletPC)
- Загрузка на Surface Pro (Microsoft)
- Загрузка на iMac / MacBook (Apple)
- Загрузка в режиме UEFI (Secure Boot)
- Загрузка с зашифрованной флешки (BIOS)
- Загрузка с мобильного устройства Android
- Возможности загрузочного диска AdminPE
- Установка Windows (XP/7/8/8.1/10/Server)
- Создание загрузочной флешки (UEFI/GRUB)
- Защита загрузочной флешки от изменений
- Компьютер не видит загрузочную флешку?
Нужна правильная флешка
Возможно, дело в самой флешке. Точнее, в том, как она записана. Если скопировать на неё информацию напрямую, ничего не получится. Но почему надо создавать именно «загрузочный» накопитель? Для его запуска нужен некий «программный сценарий». Без него система не поймёт, что, вообще, делать с носителем.
Чтобы создать загрузочную флешку из утилиты LiveUSB:
- Вставьте накопитель в слот.
- Запустите установщик.
- В списке выберите свой Flash-носитель.
- Подтвердите инсталляцию.
- Теперь через этот накопитель вы сможете «реанимировать» систему.
Чтобы поставить стороннюю ОС, нужен готовый ISO-образ и программа для записи. Например, UltraISO или Rufus. Рассмотрим вторую:
- Вставьте накопитель в USB-порт.
- Запустите программу.
- Отметьте галочкой чекбокс «Создать загрузочный диск».
- Нажмите на кнопку в виде диска.
- Укажите путь к образу.
- Кликните на «Старт».

Загрузочный USB‑накопитель можно создать средствами Windows.
- Зайдите в «Панель управления».
- Меню «Архивация и восстановление». Оно в категории «Система и безопасность».
- В списке слева будут пункты «Образ системы» и «Диск для восстановления».
Если БИОС не «видит» загрузочную флешку, возможно, проблема не в ней, а в настройках. Не нужно её выбрасывать раньше времени. Вначале попробуйте изменить конфигурацию BIOS.
Параметры BIOS
Проверьте, включена ли поддержка USB-устройств. Как это сделать, зависит от модели материнской платы. После включения компьютера внизу экрана появится сообщение «Press to enter Setup». Нажмите её, чтобы зайти в BIOS. И отыщите меню, в названии которого есть «USB».
Новые версии БИОС
С новыми версиями БИОС можно работать при помощи клавиатуры и мыши. Также «попадается» поддержка русского языка. Вы быстро разберётесь в параметрах. Но даже если её нет, вы сумеете настроить порядок загрузки и запуститься через флешку.
- Откройте вкладку «Дополнительно» («Advanced»).
- Меню «Конфигурация USB» («Configuration USB»).
- Разрешите инициализацию с внешних устройств.
- Эта опция может быть и в другом месте. Например, в разделе «Загрузка» («Boot»). Это зависит от типа BIOS. Ориентируйтесь на параметр «USB» в названии.
- Там же выставьте нужный вам приоритет запуска.
- Сохраните изменения.
Award-BIOS
После запуска БИОС вы видите два списка на синем фоне? Тогда у вас версия Award. Перемещаться по меню, кликая мышкой, не получится. Его можно настроить только при помощи клавиатуры. Внизу или сбоку будут указания, какие кнопки для этого нажимать.
-
- Перейдите в раздел «Integrated Peripherals».
- Найдите пункт «USB Controller».
- Если рядом с ним выставлен параметр «Disabled», поменяйте его на «Enabled».
- Таких пунктов может быть несколько.
- Вернитесь в главное меню. Для этого нажмите Esc.
- Откройте раздел «Advanced BIOS Features».
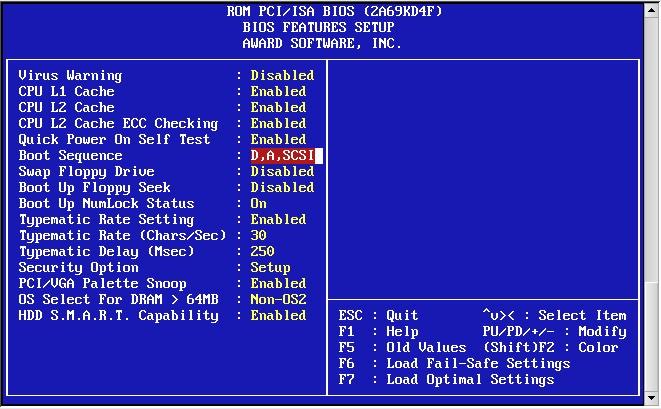
- Далее — подраздел «Hard Disk Boot Priority».
- Вам нужен параметр «HDD-USB», или «Patriot Memory». Выделите его и передвиньте наверх при помощи клавиши «+» («Плюс»).
Теперь займёмся приоритетом загрузки.
- Перейдите в предыдущее меню.
- Откройте меню «First Boot Device».
- Поставьте там «HDD-USB» или «FDD-USB».
- Вторым устройством («Second Device») лучше делать жёсткий диск («Hard Drive»). Если флешка не запустится, загрузчик будет считывать данные с винчестера.
- Посмотрите в инструкции, какая клавиша используется для сохранения настроек. Надпись выглядит примерно так: «F10 Save & Exit». Система попросит подтвердить действие. Нажмите «Y» (первая буква английского слова «Yes»).
В AMI-интерфейсе БИОСа серый экран, синий шрифт и ряд закладок наверху. Информационный блок находится справа. Управление мышью также недоступно.
- Раздел «Advanced».
- Меню «USB Configuration».
- Рядом со всеми настройками, в названии которых есть «USB Controller» и «USB Function», ставьте значение «Enabled».
Теперь можете поменять параметры загрузчика:
- Вкладка «Boot».
- Параметр «Boot Device Priority».
- На первое место поставьте флешку: «Patriot Memory» или «USB».
- Нажмите Esc, чтобы перейти назад в «Boot».
- Откройте «Hard Disk Drives».
- В «1st Device» выберите flash-носитель.
- Чтобы сохранить изменения, перейдите на вкладку «Exit». Там будет пункт «Exit & Save».
Phoenix-Award БИОС
В BIOS Phoenix-Award тоже серый экран. Информация о том, какие клавиши надо нажимать, расположена снизу и выделена зелёным цветом. Если компьютер не загружается через накопитель:
- Откройте вкладку «Peripherals».
- Там два параметра «USB Controller». Выставьте им значения «Enabled».
- Настроить приоритет запуска можно в разделе «Advanced».
- Сохраните изменения — перейдите на вкладку «Exit» и выберите «Exit & Save».
Вы включили поддержку USB, но флешки почему-то нет в БИОС? Проблема могла появиться из-за UEFI — режима, который «защищает» загрузчик от вредоносных программ и постороннего кода. Этот модуль будет запускать операционную систему, даже если вы правильно настроили BIOS. Что же делать? Отключить UEFI.
Настройки зависят от производителя материнской платы. Первый способ:
- Откройте вкладку «Security».
- В параметре «Secure Boot» выставьте значение «Disabled».
- Раздел «Advanced».
- Пункт «System Configuration».
- В «Boot Mode» выберите «CSM» или «Legacy and UEFI» вместо «UEFI».
- Этот пункт может называться «OS Mode Selection».
- Сохранитесь.
- Проверьте, загружается ли ПК через флеш-носитель.
- Вкладка«Boot».
- Пункт «Boot Device Control».
- Выберите «Legacy and UEFI».
- Сохраните.
После работы с носителем вновь включите «защиту загрузки».