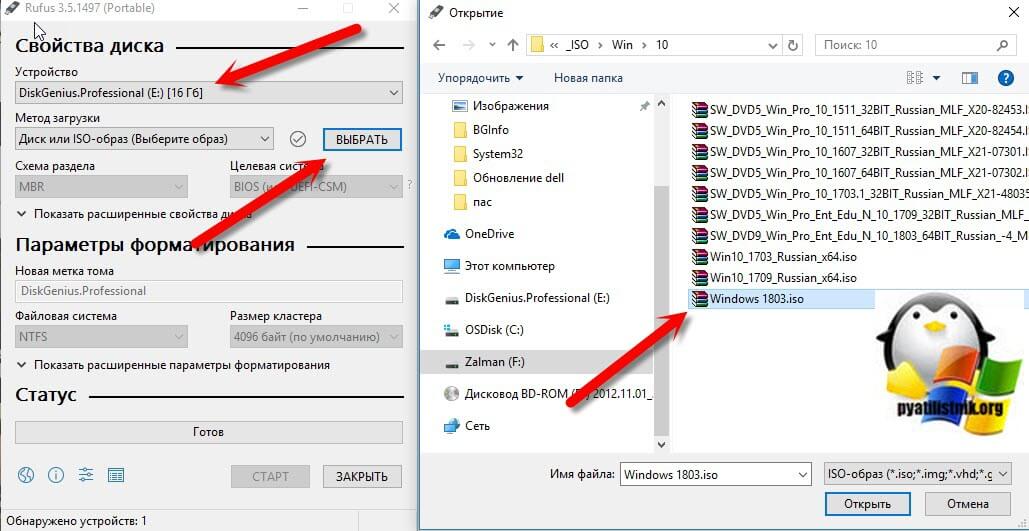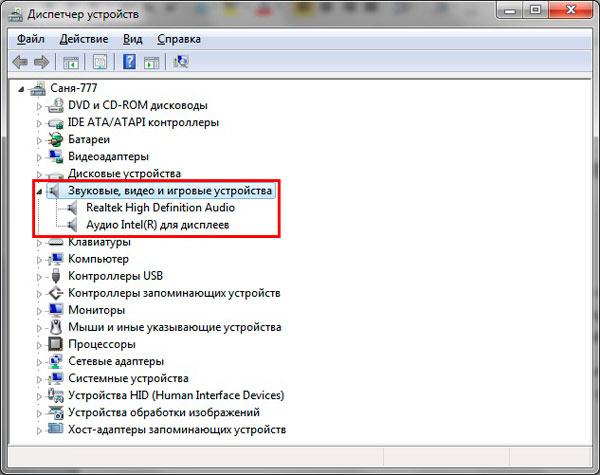Как настроить
Содержание:
Как создать загрузочную флешку windows 10 через Rufus
Это еще одна бесплатная утилита, которая профессионально подготавливает различного рода загрузочные носители, например, с помощью Rufus мы с вами делали флешку для сброса пароля администратора. Так же можете легко выбрать под какой тип БИОС,нужна флешка, в два клика вы сделаете для UEFI или Legacy BIOS. Данная утилита работает в несколько раз быстрее, чем Windows 7 USB download tool или UNetbootin.
Хочу отметить, что Rufus есть в портативном виде и может не требовать установки, для этого нужно скачивать переносную версию.
Скачать Rufus https://rufus.ie/
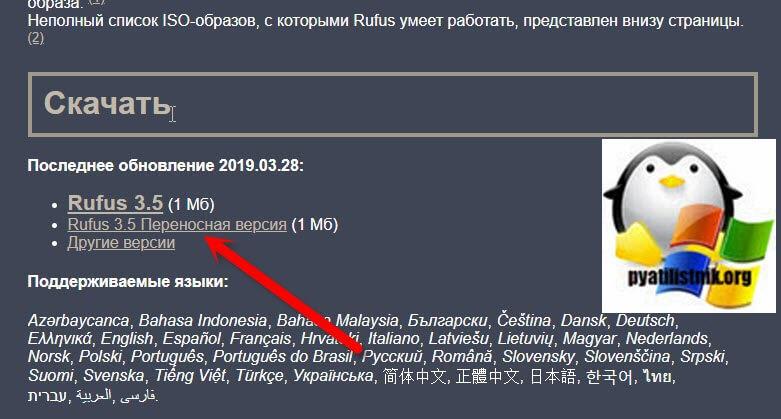
И так создание загрузочной флешки Windows 10 в Rufus включает в себя рад действий:
- В разделе устройство вам необходимо указать ваш USB носитель, если их несколько
- В пункте «Метод загрузки» нужно выбрать ваш ISO образ с Windows 10, для этого нажимаем соответствующую кнопку. В проводнике Windows находим ваш ISO и выбираем его.
Когда вы выберите ваш ISO образ, у вас разблокируются пункты «Схема раздела» и «Целевая система». В параметрах образа у вас будет два пункта «Стандартная установка Windows» и «Windows To Go». В 99% случаев, оставляем пункт по умолчанию.

В схеме раздела, вы можете выбрать или MBR разметку для разделов до 2 ТБ, и GPT который используется для БИОС UEFI и позволяет создавать разделы более 2 ТБ.

В типе целевой системы вы можете указать для какого типа БИОС вы делаете загрузочную флешку с Windows 10. Сейчас уже в большинстве случаев используют UEFI, так как он стоит по умолчанию в современных материнских платах. MBR используется для Legasy BIOS.
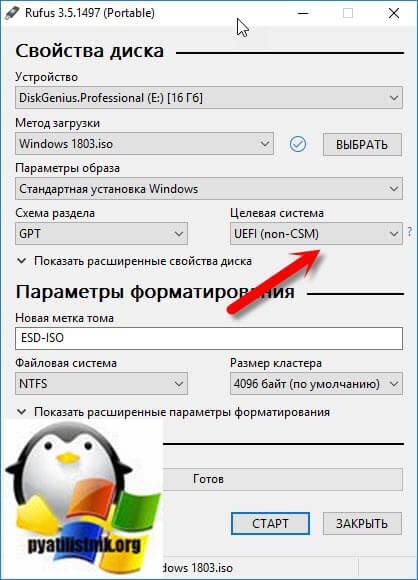
Также Rufus имеет скрытые расширенные свойства диска: «Список USB дисков» активация галки даст возможность видеть все внешние диски. Есть возможность добавления исправлений для очень старых BIOS.
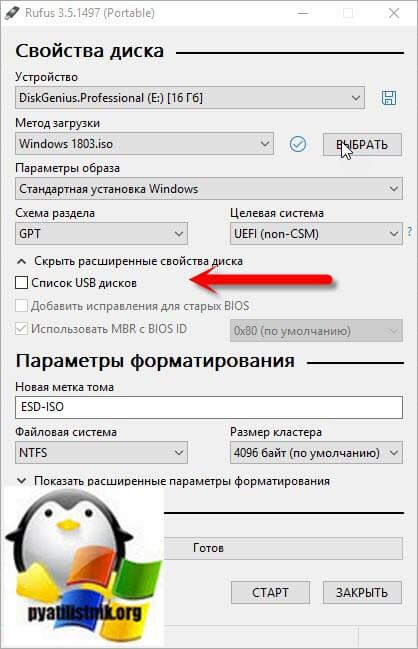
В поле метка тома, вы задаете ее название. В файловой системе вы можете выбрать как будет отформатирована флешка, от типа файловой системы зависит много вещей, например максимальный размер файла. Rufus умеет форматировать флешки в FAT32 и NTFS. Для загрузочной флешке с Windows 10 нужно использовать NTFS формат.
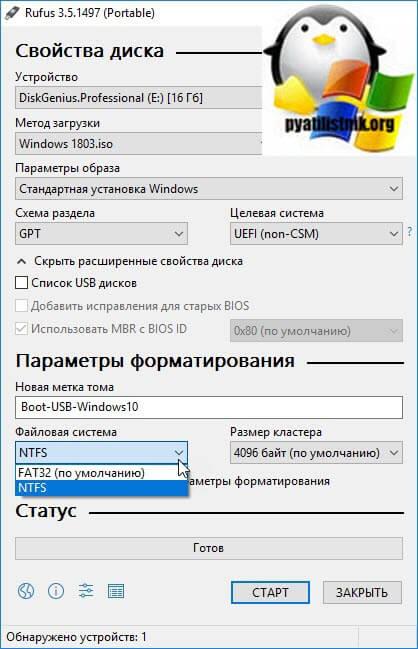
Также нажмите кнопку «Показать расширенные параметры форматирования», убедитесь. что у вас выставлены пункты быстрого форматирования и создание расширенной метки и значок устройства. При желании вы можете еще проверить USB на плохие. поврежденные сектора.
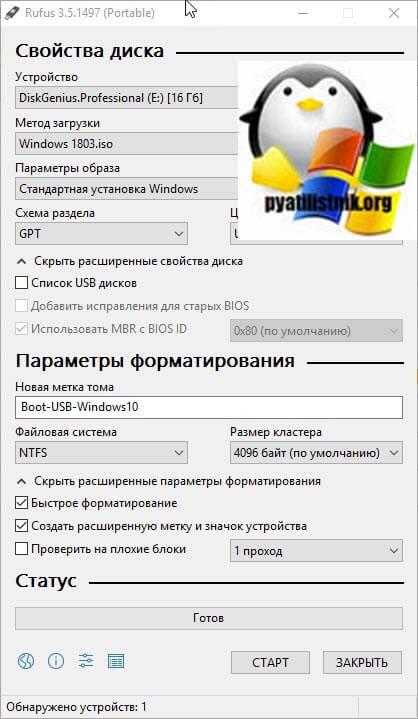
Ну и в заключение, чтобы сделать загрузочную флешку windows 10 в Rufus нам осталось нажать «Старт». Вас уведомят, что данные будут уничтожены, соглашаемся с этим.

Начинается создание вашего загрузочного USB носителя с операционной системой Windows 10. Вы будите наблюдать, как происходит копирование файлов в строке сводки.
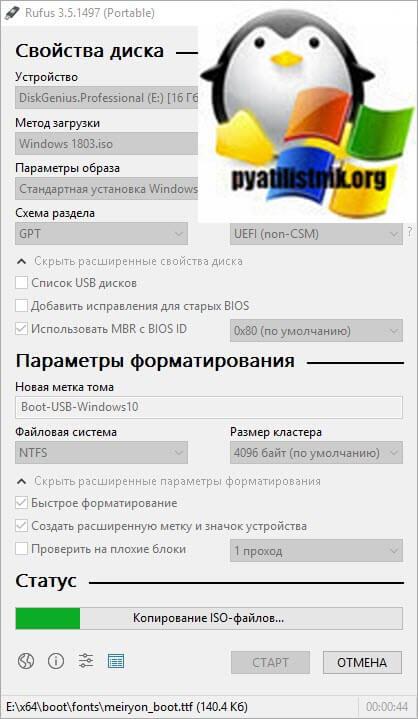
Дожидаемся статуса «Готов».

Материал сайта pyatilistnik.org
Авг 2, 2018 23:57
-
Последние записи
- Как создать RAID массив через MegaCli
- Как создать RAID массив через Storcli
- Как создать raid через LSI Storage Authority
- Максимальная производительность SSD на LSI контроллерах
- Поиск одинаковых SamAccountName в лесу Active Directory
Создание загрузочного USB-носителя с командной строки
Если вы готовите флешку для установки на компьютер с UEFI, и у вас 64-х битная версия Windows 7 или 8, вы можете обойтись без сторонних приложений и создать загрузочную флешку с командной строки с помощью оснастки DiskPart.
UEFI (Unified Extensible Firmware Interface) — это более современный аналог BIOS, а точнее — интерфейс управления низкоуровневыми функциями оборудования, предназначенный для инициализации оборудования при включении компьютера и последующей передачи управления оборудованием операционной системе.
Скачиваем ISO-образ Windows 10.
Вставляем подготовленную флешку в USB-порт.
Запускаем командную строку от имени администратора (в Windows 7 ее можно найти в Пуск/Программы/Стандартные и по щелчку правой кнопкой выбрать Запустить от имени администратора; в Windows 8 следует нажать комбинацию клавиш Win+Х и выбрать соответствующий пункт в появившемся меню.)
Последовательно выполнить следующие команды:
diskpart – запуск оснастки.
list disk – вывести список дисков. Здесь вам надо определить, под каким номером идет USB-накопитель. Здесь лучше не ошибаться, так как все данные на выбранном диске будут уничтожены.
Скорее всего, он будет последним в списке. Тем не менее лучше сверить его размер и отключить все другие USB-накопители. В нашем случае это диск 6.
select disk 6 – выбираем в работу диск 6.
clean – удаление всех разделов с выбранного диска
create primary partition – создание на выбранном диске основного раздела
format fs=fat32 quick – быстрое форматирование раздела в FAT32.
active – команда делает раздел активным (т.е. с него возможна загрузка компьютера)
assign – присвоение разделу имени (так называемая буква диска)
list volume – вывод списка всех разделов. Здесь смотрим, какую букву получила наша флешка (в данном случае М).
exit – выход из оснастки.
Вот как это должно выглядеть:
Итак, флешка стала загрузочной, и теперь нам надо скопировать на нее файлы с ISO-образа Windows 10
Обратите внимание, не сам образ, а его содержимое. Открыть образ можно с помощью виртуального CD/DVD-привода (например, Daemon Tools), архиватора (Winrar, 7-zip и т.п.) или средствами самой Windows (Подключить по правой кнопке мыши)
Неважно, какой способ выбрать, главное — получить доступ к файлам, содержащимся в образе. Выделяем их все и копируем на вновь созданный том, имя которого мы посмотрели в списке, выведенном командой list volume
После завершения копирования файлов вы получите загрузочную флешку с Windows 10, однако следует помнить, что она подойдет только для компьютеров с UEFI.
В завершение статьи следует заметить, что с выходом Windows 10 процедура создания загрузочной флешки нисколько не изменилась, и все методы, подходившие для более ранних версий Windows, по-прежнему актуальны.
Так что если вам привычнее работать с какой-то другой программой, вы вполне можете использовать и ее.
Как создать загрузочную флешку Windows 10
Тут не переживайте и не теряйтесь — вы выбираете разрядность вашей операционной системы, носитель вы сможете создать любой версии независимо от разрядности самого инструмента… для тех кто забыл — переходим в свойства системы и смотрим строчку «тип системы» — там и показана разрядность именно вашей.
 Вообще данное приложение задумывалось не только как инструмент для создания загрузочной флешки с Windows 10 — это полноценный способ мигрировать с любой системы начиная с Windows 7 на десятую версию операционки от Майков. Но нас обновление не интересует, поэтому мы выбираем пункт «Создать установочный носителя для другого компьютера»
Вообще данное приложение задумывалось не только как инструмент для создания загрузочной флешки с Windows 10 — это полноценный способ мигрировать с любой системы начиная с Windows 7 на десятую версию операционки от Майков. Но нас обновление не интересует, поэтому мы выбираем пункт «Создать установочный носителя для другого компьютера»

Следующий шаг — выбор параметров образа… нужно определиться с языком, выпуском операционной системы и ее архитектурой (32 или 64 разрядной, существует опция которая включает обе редакции в образ)… что самое странное, утилита предложила мне флешку размером в 3 или 6 гигабайта, что немного доставляет…
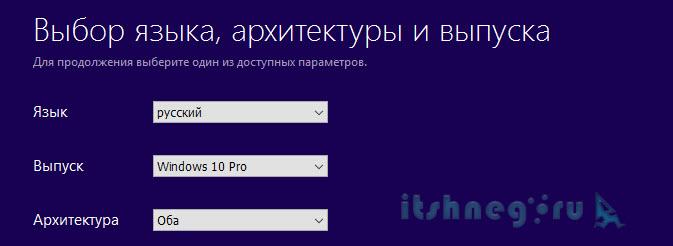
Далее следует определиться — зарезать образ нам непосредственно на флешку или залить все это в файл образа
Заострять внимание на этом я не хочу — для тех кто не в курсе что это, выбираем «USB-устройство флэш-памяти», а знающим объяснять смысла нет — они сами все знают…

Следующий шаг — это выбор самого носителя, обратите внимание — все данные с флэшки будут УДАЛЕНЫ без возможности восстановления… а то я знаю, многие думаю вот тут у меня фотки на внешке, флешку надо на 3 гига — у меня на 16, щас дозакину туда винду и поставлю… — так не прокатит, с данными вы распрощаетесь и не говорите потом что я промолчал по этому поводу…

Ну а теперь благодарите или проклинайте своего провайдера — тут все зависит только от него… тупой интернет — можешь идти заниматься своими делами, а если быстрый — можешь попить чайку или погладить кота… радует что сервера Майкрософт быстрые и упирается только в вашу пропускную способность канала, а не в кучу других факторов.

Сам носитель создается достаточно быстро — тут уже можно расслабиться в предвкушении установки новенькой операционки Windows 10, никаких особых действий производить не стоит, все работает на автомате…

Ну вот и все, теперь в проводнике можно найти нашу загрузочную флешку с Windows 10 (В моем случае Windows 10 PRO с архитектурой x64) — нужно перезагружаться и выставить в БИОС приоритет на загрузку с нашего носителя и начать установку…

P.S. Не знаете как создать загрузочную флешку Windows 10 — перечитай заметку и повтори все по шагам, и покажи соседу чтобы не задавал глупые вопросы… если остались непонятки — пишите в комментарии, я с радостью помогу разобраться. Всего доброго…
Windows 10 Installation Media Creation Tool
Скачайте и запустите Windows 10 Installation Media Creation Tool – официальную утилиту от Microsoft, предназначенную для обновления уже установленной Windows до 10-й версии либо для создания загрузочного внешнего носителя (DVD-диск или USB-носитель) для установки Windows 10 на другом компьютере. К этому моменту флешка должна быть подготовлена и вставлена в USB-порт вашего компьютера.
На первом экране нам предложат на выбор два варианта: обновить этот компьютер или создать установочный носитель. Выбираем второй и жмем Далее.
Далее выбираем язык – русский, интересующий нас выпуск — Windows 10 (Win10 N и KN – это версии для Европы и Южной Кореи без предустановленных Windows Media Player, Skype и других программ, попадающих под антимонопольное законодательство этих стран) и оказываемся перед выбором разрядности ОС – 32-bit или 64-bit. Этот выбор зависит от того, какой процессор установлен в вашем компьютере – 32- или 64-битный. Грубо говоря, под 32-битной ОС будут работать оба типа процессоров, а под 64-битной – х64 процессор будет работать быстрее и сможет использовать больше оперативной памяти, а х32 не будет работать вообще.
Если на компьютере, для установки которого вы готовите флешку, уже установлена Windows, стоит взглянуть на свойства уже установленной системы (щелкнуть правой кнопкой мыши по Компьютер и выбрать Свойства или нажать сочетание клавиш Win+Pause/Break).
Если в свойствах системы есть “х64”, смело выбирайте 64-битную версию. Если же тип системы — х32 (в 32-битной Windows XP разрядность не указана), не спешите делать выбор: сначала стоит проверить разрядность вашего процессора.
Точную информацию о разрядности процессора можно получить из его документации или найти техническое описание на сайте производителя по названию процессора (его можно взять из пункта свойств системы Процессор для Win7/Vista и Компьютер для WinXP – всё, что написано до значка @).
Такая проверка выглядит целесообразной с учетом того, что абсолютное большинство современных процессоров – 64-битные.
Теперь нам осталось указать в качестве носителя «USB-устройство флэш-памяти», выбрать вашу подключенную флешку и подождать, пока программа скачает и запишет установочные файлы Windows 10.
Как создать загрузочную флешку Windows 10
1. Создание загрузочной флешки без сторонних приложений
Этот способ подойдет для владельцев стационарных компьютеров и ноутбуков, где стоит UEFI BIOS – новое поколение BIOS, в котором можно управлять мышкой (в старой версии – только клавиатурой). Если вы покупали компьютер в последние 2-3 года, то можно не волноваться – у вас UEFI BIOS. В случае со «старым» BIOS без дополнительных программ не обойтись. Вам нужно перейти в следующий раздел, где есть инструкции по созданию загрузочной флешки при помощи бесплатных и простых утилит.
Вы предварительно провели обновление до «десятки» и решили сделать чистую установку системы. В таком случае во время установки необходимо пропустить окно с вводом ключа, а затем авторизоваться под своей учетной записью.
Если ваша ситуация не соответствует этим вариантам, делать флешку не нужно. Обновитесь при помощи утилиты «Получить Windows 10» (Get Windows 10).
Теперь нам нужно действовать по следующей схеме:
Скачиваем обновленное приложение Windows 10 Installation Media Creation Tool (после релиза новой версии это приложение используется вместо «Get Windows 10»). Вот ссылка на скачивание – https://www.microsoft.com/ru-ru/software-download/windows10.
ВНИМАНИЕ!!! Проверьте разрядность своей системы, если Вы не знаете этот параметр. Для этого щелкните правой кнопкой мыши на значок «Мой компьютер» (This PC) и зайдите в «Свойства»
Соответственно, скачайте ту версию, которая подходит под вашу систему – 32 или 64.
Запускаем скачанную программу – перед нами всего два варианта, нам нужно выбрать второй, как показано на скриншоте ниже.
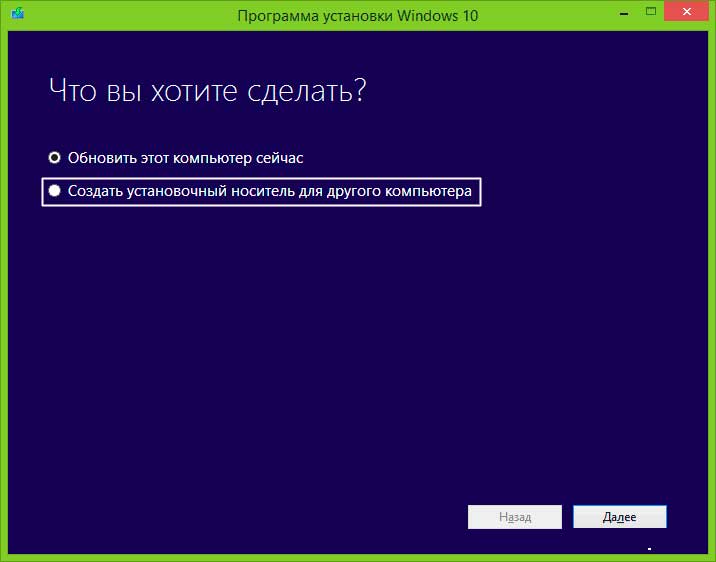
Следующим шагом будет заполнение основных параметров: язык, разрядность системы.
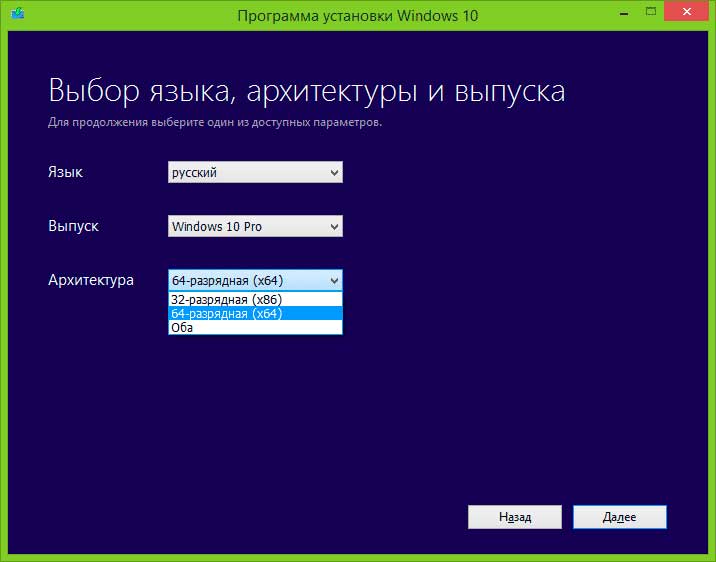
Теперь вставляем пустую флешку. Она должна быть отформатированной. Если это новая флешка, то никаких действий не требуется, если же на ней есть файлы, то перенесите их на другой носитель или компьютер, а затем щелкните по флешке правой кнопкой мыши и нажмите «Форматировать».
Последний шаг – это выбор носителя в приложения, нам нужно кликнуть по USB-устройству флэш-памяти.
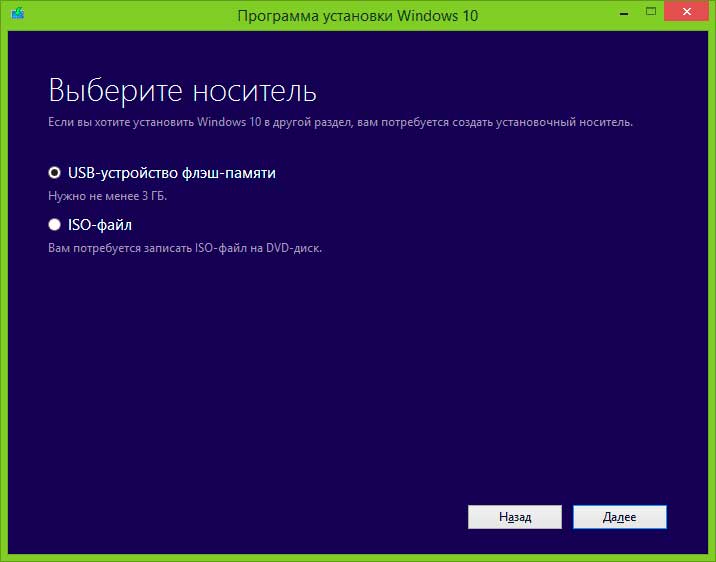
Готово, теперь у Вас есть загрузочная флешка, которую можно использовать не только для установки, но и для восстановления операционной системы. Те же самые операции некоторым пользователям доступны и в приложении «Get Windows 10», но мы с Вами делаем расчет, что Вы уже перешли на десятку при помощи стандартного обновления.