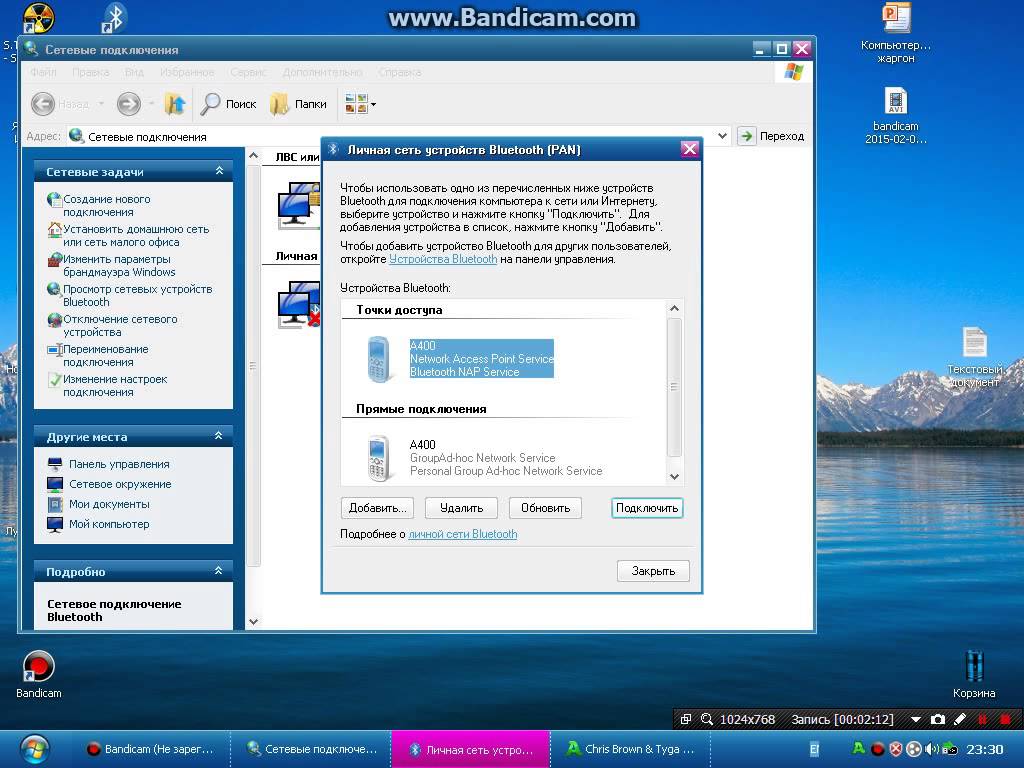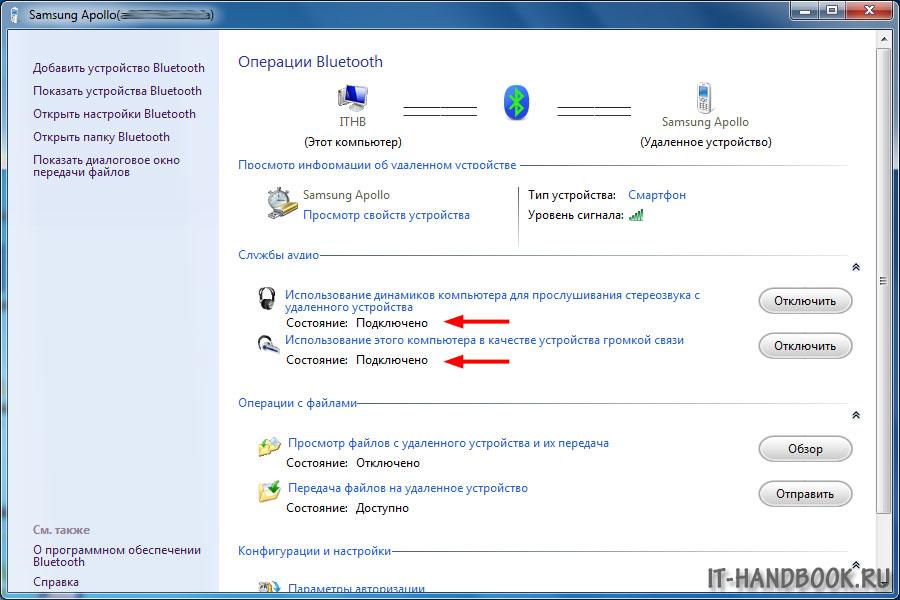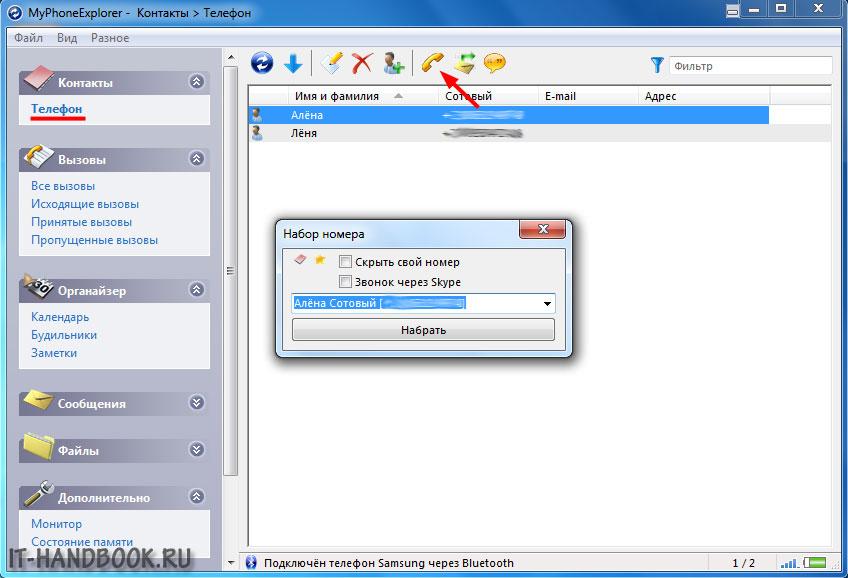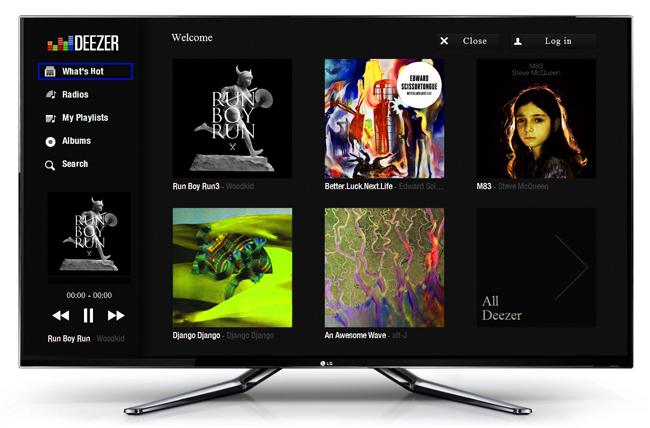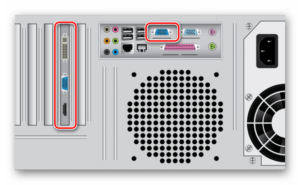Как подключить мобильный Интернет к ноутбуку через телефон
Содержание:
- Как подключить ноутбук к интернету через WiFi в Windows 7 9
- Как выйти в интернет с компьютера используя телефон Android, Windows Phone как модем по Wi-Fi
- Как подключиться к ноутбуку через блютуз
- Настраиваем интернет через блютуз с компьютера на телефон
- Подключение устройств
- Проблемы при подключении телефонов, планшетов на платформе Android.
- Как подключить ноутбук к интернету через мобильный телефон
Как подключить ноутбук к интернету через WiFi в Windows 7 9

Приложения для устройств на платформе Android, которое позволяет вам оставаться на связи со своими друзьями в самой посещаемой социальной сети России и СНГ. Приложение Вконтакте имеет тот же функц…
Предыстория
Привет, как-то раз я вызвался помочь одной школе в настройке никак не поддающегося линукса. При первом разговоре директор это самой школы не смог ничего толком объяснить, то есть …
Как то раз обратился ко мне один знакомый предприниматель с просьбой ограничить нехорошее в интернете , ссылаясь на то что его коллеги уделяют много времени просмотру клубнички . Я сказал что поду…

От остальных бюджетных смартфонов Explay Sky Plus отличает разве что наличие аналогового ТВ приемника. Не так давно подобная функция присутствовала практически в каждом устройстве, если вы любител…
Прежде, чем двигаться дальше, нам необходимо ознакомиться с интегрированной системой разработки для микроконтроллеров PIC. IDE позволяет осуществлять разработку и написание программ как на языке …

В прошлом посте мы с вами устанавливали и немножко настраивали squid. В этом посте мы рассмотрим, как разрешить работу с сайтами только в определенное время, с помощью прокси-сервера squid. Наприм…
Как выйти в интернет с компьютера используя телефон Android, Windows Phone как модем по Wi-Fi
У нас уже есть подробная статья о том, как раздать интернет с ноутбука, и подключить к нему все возможны устройства. Но, бывают ситуации, когда с компьютера нет возможности подключится к интернету, а очень нужно. Например, где-то на природе, университете и т. д. Да, есть 3G/4G USB модемы, или мобильные Wi-Fi роутеры, которые отлично помогают в похожих ситуациях. Но, не всегда же этот модем или роутер есть под рукой. Да и не покупать же такое устройство только потому, что возможно, когда-то понадобится интернет, где его нет.
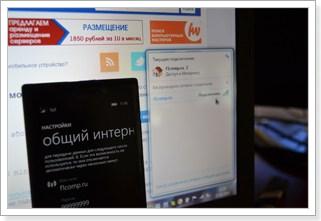 А вот наши мобильные телефоны, всегда с нами. И, если у вас смартфон на Android, или Windows Phone, то можно просто с телефона раздать интернет по Wi-Fi и подключить к нему свой ноутбук. Телефон будет как точка доступа. Это очень удобно, я уже писал об этом, и для Android, и для Windows Phone.
А вот наши мобильные телефоны, всегда с нами. И, если у вас смартфон на Android, или Windows Phone, то можно просто с телефона раздать интернет по Wi-Fi и подключить к нему свой ноутбук. Телефон будет как точка доступа. Это очень удобно, я уже писал об этом, и для Android, и для Windows Phone.
Для того, что бы раздать интернет со своего телефона и подключить к нему компьютер, нам понадобится:
- Сам телефон, который работает на Android, или Windows Phone.
- На телефоне должен быть настроен мобильный интернет (от провайдера). Желательно, что бы был активирован недорогой тариф. Так как компьютер будет использовать не мало трафика.
- На вашем компьютере, который вы будете подключать к интернету, должен быть Wi-Fi. Если он есть, но не работает, то скорее всего нужно установить драйвера.
Как раздать Wi-Fi с телефона?
Я когда только начал писать эту статью, то думал, что она будет очень большой. Так как обо всем хочется рассказать подробно, и показать на скриншотах. Пришлось бы писать инструкции по настройке мобильных Wi-Fi роутеров для смартфонов на Android, и отдельно на Windows Phone. Но, я уже об этом писал
Делаем так: если у вас телефон на Android, то нужно просто настроит раздачу интернета и подключить свой ноутбук. Как это сделать, написано в отдельной статье Как раздать мобильный интернет со смартфона по Wi-Fi? Настраиваем точку доступа (Wi-Fi роутер) на телефоне с Android OS. Там все подробно и со скриншотами.
Если у вас телефон работает на Windows Phone, то делаем все по статье: Настраиваем раздачу мобильного интернета по Wi-Fi с телефона на Windows Phone 8 (8.1) . Там так же все понятно и со скриншотами.
После того, как вы на телефоне запустите точку доступа, просто подключите к ней свой ноутбук, или другое устрйоство. Делается это очень просто. Нажимаем на значок сети (в правом нижнем углу), и из доступных для подключения сетей, выбираете свою (у нее будет название, которое вы задали в настройках смартфона).
 Укажите пароль, который вы установили на смартфоне.
Укажите пароль, который вы установили на смартфоне.
 Все работает, сеть подключена. Доступ к интернету есть.
Все работает, сеть подключена. Доступ к интернету есть.
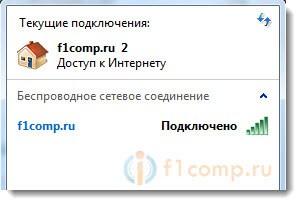 И еще фото для наглядности:
И еще фото для наглядности:
 Как видите, у меня Windows Phone (Lumia 925), и интернет я раздавал с нее.
Как видите, у меня Windows Phone (Lumia 925), и интернет я раздавал с нее.
Как подключиться к ноутбуку через блютуз
Когда вы убедились, что ноутбук снабжен этим устройством, можно решить следующую важную задачу, ради которой, собственно, и используется чаще всего эта беспроводная технология — передача данных. Синхронизация — одно из важнейших свойств современных гаджетов, вся информация дублируется на планшетах, смартфонах и собственно ноутбуках. Можно, конечно, для обмена файлами использовать шнур, но если вы часто задаетесь вопросом, как передать по блютузу с ноутбука на телефон музыку, то каждый раз искать шнур — занятие довольно утомительное. Намного удобнее, когда музыка «перетекает» на карту памяти мобильного устройства сама, а не через кабель. И для этих целей правильней будет использовать bluetooth.
Как правило, сложности с передачей любых данных нет никакой — на обоих устройствах включается «голубой зуб», устанавливается видимость (т.е. чтобы гаджеты находились по поиску беспроводной сети). Для более корректной работы на ноутбук нужно установить специальную программу для смартфонов, например, Nokia PC Suite. Как правило, диски с драйверами идут в комплекте к мобильному гаджету, если же нет — их всегда можно скачать с официального сайта производителя. В этом случае вас никогда не коснется проблема того, что ноутбук не видит телефон через блютуз. Да и вообще, вся синхронизация будет проходить легче и быстрее, если пользоваться лицензионным программным обеспечением, предназначенным для каждой конкретной модели — ведь это ПО для того и разрабатывалось.
Пользователь, подключивший к своему ноутбуку эту технологию беспроводной передачи данных, сможет обмениваться любыми документами, фотографиями, видео и аудиофайлами с любыми другими устройствами, имеющими такую же технологию. Неоценимый плюс состоит в том, что для пользования «голубым зубом» не нужны какие-то особые условия, вроде точек доступа — он по умолчанию есть в большинстве современных мобильных гаджетов. И все это быстро и удобно.

Подключить телефон через wifi bluetooth usb.
«Как подключить телефон к ПК?»
Ответить просто не получится, необходимо знать что есть на телефоне и ПК.
Например, телефон можно подключить к компьютеру через wifi, bluetooth
или через кабель usb, data-кабель.
В идеале должно быть так, подключил кабель usb или ввел пароль на wifi или включил блютуз и все заработало.
В большинстве случаев так оно и бывает.
Если по каким то причинам у вас возникли трудности с подключением телефона к ноутбуку
или ПК через wifi, bluetooth, usb, прочитайте следующую инструкцию.
Настраиваем интернет через блютуз с компьютера на телефон
Чтобы получить доступ в интернет с мобильного устройства или компьютера через блютуз другого компьютера необходимо выполнить некоторые предварительные этапы. Прежде всего необходимо убедиться, в том, что все драйвера установлены и функционируют. Узнать это можно через «Панель управления — Диспетчер устройств». Если в списке устройств присутствует ваш адаптер, можно приступать к дальнейшим действиям. Если адаптер отсутствует, то необходимо с сайта производителя скачать и установить их. Вместе с драйверами устанавливается и утилита для управления адаптером. Например, для производителя Broadcomm такая утилита называется Widcomm.
Когда все готово нужно разрешить другим устройствам совместно использовать текущее соединение, через которое производится выход в глобальную сеть. Этот делается следующим образом:
- «Пуск — Панель управления» — «Центр управления сетями».
- Слева выбираем «Дополнительные параметры адаптера».
- На активном соединении через контекстное меню — «Свойства».
- В окне переходим на вкладку «Доступ», и активируем пункт — «Разрешить другим пользователям сети использовать подключение к интернету».
- Дальше по кнопке «Настройка» выбираются следующие службы; «Сервер FTP — файловый сервер», «HTTP — веб-сервер», «HTTPS — безопасный веб сервер».
Все действия подтверждаются кнопкой «Ок», и окна закрываются. Настраиваем bluetooth:
- Контекстное меню «Открыть параметры» на значке «Синего зуба» в трее.
- На вкладке «Параметры» отменяются все пункты кроме одного — «Отключить адаптер».
- Вкладка «Совместное использование» позволяет выбрать следующее: работа с файлами и папками, совместное использование принтера, использование внутреннего модема для соединения с интернетом.
Если эти настройки кажутся слишком сложными, можно воспользоваться утилитой Bluesoleil. После запуска программы переходим в «Мои сервисы — Настройки», где на вкладке «Personal Area Network (PAN)» выбираем «Установки Bluetooth (Services)», и включаем службу и активируем сервер DHCP. Это все действия, как подключить интернет через блютуз, которые не сложнее, чем создание доступа по Wifi. Теперь осталось только одно: провести сопряжение устройств. Данный процесс происходит следующим образом на гаджетах на Андроид:
- в меню «Параметры — Связь» выбираем закладку «Bluetooth»;
- далее «Мои устройства», где выбирается имя компьютера, к которому будет произведено подключение;
- на ПК и на смартфоне одновременно появится запрос на разрешение соединение и ввода ПИН кода;
- вводим ПИН код и разрешаем дальнейшее подключение без запроса.
- Проверяем, что весь трафик идет именно через адаптер на вкладке «Доступ к сети».
Подключение устройств
Первым делом нам нужно настроить сопряжение устройств и проверить, поддерживают ли стеки Блютуз устройств профили: «A2DP», «HFP» и «HSP». Перечисленные профили отвечают за передачу звука с телефона на компьютер и обратно.
Самый простой способ проверки аудио служб – это подключение телефона к компьютеру во время воспроизведения музыки встроенным плеером устройства. В каждом телефоне с Блютуз, есть функция воспроизведения музыки по Bluetooth.
Сопряжение устройств в режиме аудио
Убедитесь, что в телефоне и компьютере включены и доступны для обнаружения устройства Bluetooth. Откройте плеер в телефоне и запустите какую-нибудь песню. В настройках плеера нажмите «Воспроизведение по Bluetooth».
Будет произведен поиск устройств (в некоторых телефонах нужно выполнить поиск вручную). Выберите ваш компьютер из списка найденных устройств. На экране телефона появится сообщение с проверочным кодом. Подтвердите код, нажав везде «Принять». На некоторых телефонах код нужно придумать и ввести самому.
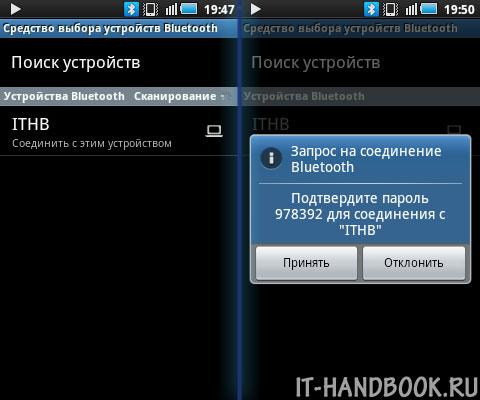
Также на экране компьютера должно появиться окно с тем же кодом, что и на телефоне:

Если ваши устройства поддерживают аудио профили, звук будет выводиться через наушники или колонки компьютера и появится сообщение об успешном сопряжении устройств.
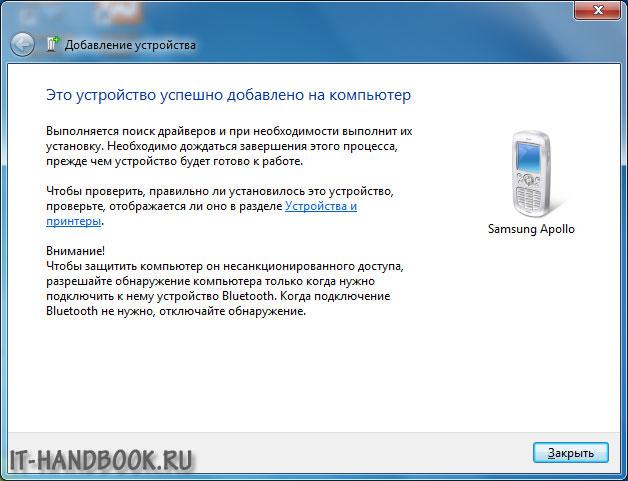
Также должно появиться окно с настройками подключенного устройства. Если оно автоматически не появится, его можно открыть вручную, нажав: «Пуск > Все программы > Устройства Bluetooth > Имя вашего устройства» или «Пуск > Панель управления > Оборудование и звук > Устройства и принтеры > Имя вашего устройства».
В окне настроек должны быть активны службы аудио. Если они не активны, нажмите кнопки «Включить» напротив обоих служб.
Настройка звуковых устройств компьютера
Для настроек звука на компьютере зайдите в: «Пуск > Панель управления > Оборудование и звук > Звук». Если у вас несколько звуковых карт, выберите желаемое устройство воспроизведения звука из списка и нажмите на кнопку «По умолчанию» внизу.

Переключитесь на вкладку «Запись» и выберите желаемый микрофон по умолчанию.
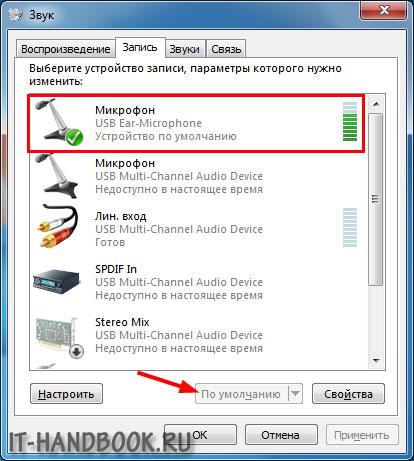
Управление вызовами телефона на компьютере
Для управления вызовами телефона на компьютере можно использовать фирменную утилиту вашего телефона (Samsung Kies, Nokia PC Suite, LG, HTC Sync и другие). Я лично пользуюсь «MyPhoneExplorer» – универсальной программой для Android устройств. Как установить и настроить программу, я уже рассказывал в предыдущей статье.
Price: Free
«MyPhoneExplorer» поддерживает несколько способов подключения: USB кабель, Wi-Fi, Bluetooth. Так как передача звука осуществляется по Bluetooth, то управление телефоном целесообразно производить через это же подключение.
Подключаем телефон к компьютеру и открываем программу. Выбираем в меню слева телефонную книгу и желаемого абонента в списке, которому хотим позвонить.
Нажимаем на кнопку «Набрать», появится окно набора номера:

Ждем, пока абонент поднимет трубку на другом конце, и общаемся используя наушники или колонки и микрофон компьютера.
Если кто-то позвонит на телефон подключенный к компьютеру по Bluetooth и будет запущена программа «MyPhoneExplorer», входящий вызов будет отображаться в отдельном окне:

Пропущенные вызовы отображаются в отдельном окне, а в области уведомлений, как напоминание, будет мигать красная телефонная трубка.

Проблемы при подключении телефонов, планшетов на платформе Android.
Вопрос:
«Купил смартфон с Андроидом. Включаю его, подключаю телефон к компьютеру через USB шнур. В динамиках компьютера и на смартфоне раздается звук подключения нового устройства, нового диска в системе нет. Драйвера все установлены, проблем с кабелем или телефоном тоже нет. Что делать?»
Ответ:
Проблема не подключается телефон к компьютеру может быть из-за.
Неисправен кабель;
— неисправен, не настроен компьютер;
— неисправен, не настроен телефон.
1.USB кабель должен быть не длиный, короткий, маленькой длины, не перегнут, не повреждены контакты. Лучше всего найти уже проверенный на другом телефоне кабель и использовать его при подключении Вашего телефона.
2.Компьютер изначально должен работать без проблем и ошибок. Всегда раньше опознавал подключаемые устройства, принтеры, камеры, флешки, имеет необходимые для работы установленные драйвера и программы. Компьютер необходимо полностью перезагрузить. Пуск — Завершение Работы — Перезагрузка.
3.Телефон перед подключением необходимо перезагрузить — полностью его выключить и с черного экрана загрузить. Если это не помогло, необходимо еще раз выключить телефон, снять с него аккумулятор, сим-карту, флеш-карту. Затем поставить все наместо: аккумулятор, сим-карту, флеш-карту, крышку, вытащить из телефона и компьютера usb кабель и вставить его. Включить телефон.
Более тонкая настройка подключения телефона к пк:
Подключите Android смартфон к компьютеру по USB и подождите характерного звука из динамиков, дающего понять что произошло подключение. В трее виндувс внизу появится сообщение подключено устройство и описание подключения: подключается или подключено или поиск драйвера.
Зайдите в настройки телефона Android и проверьте пункт: Settings(Настройки)-Applications(Приложения)-Developer Tool(Средства разработчиков). Пункт Отладка USB должен быть выключен.
После этих действий на экране телефона появится окошко подключения. С вариантами: Подключение по USB – Съемный диск, Подключение в режиме телефона. Выберет нужный вариант. Для простого объемна файлов, скачать загрузить музыку, видео, игры, нужно выбрать пункт — Съемный диск. В этом режиме некоторые функции телефона не будут работать.
После этого Windows даст сообщение подключен дополнительный Flash-накопитель и появится возможность работать с файлами. Но будьте осторожны случайно не удалите с телефона системный файлы установленных программ, без них телефон не сможет работать.
Отключать телефон надо корректно. необходима в правом нижнем углу трее нажать на картинку подключения и выбрать команду «Отключить флеш диск». После отключения телефона от ноутбука, пк, Андроид может некоторое время немного притормаживать, до тех пор пока операционная система не проиндексирует новый файлы телефона.
Работа с файловой системой при подключении телефона к пк может быть в режиме пользователя или администратора. В режиме администратора-root появляется доступ ко всем системным файлам смартфона. Пользователю таких прав не дают, что бы что нибуть не испортил. О том ка получить ROOT доступ к телефону Андроид, можно прочитать здесь.
Вопрос 2:
Описание проблемы:
Раньше при подключении к ПК, на телефоне автоматически выскакивало уведомление о выборе подключения: Только зарядка, Дисковод. Сегодня, впервые, телефон этого не выдал. Просто начинает заряжаться без всяких уведомлений. Что я делал: перезагружал телефон, перезагружал комп, через «Настройки/Подключение к ПК» тоже все настраивал, отключал антивирус. Прощу совета у Вас люди.
Ответ 2:
Если у Вас установлена программа на телефоне или компьютере программа Task Killer (быстрый закрыватель, удалитель приложений), ее необходимо удалить с телефона.
— Для телефона HTC устанавливаем программу HTCsync последней версии.
— Выключаем телефон.
— Разбираем телефон (снимаем крышку, аккумулятор, симку, флешку) и обратно его собираем.
— Включаем телефон.
— Подключаем usb шнур.
— На телефон появляется окно выбора (Зарядка, Дисковод, Другое).
— Выбираем Дисковод.
— Происходит подключение к ПК.
Как подключить ноутбук к интернету через мобильный телефон
Мобильный телефон является очень удобной заменой USB-модема, когда вы в пути и не можете воспользоваться модемами мобильных операторов. Особенно удобно подключать мобильный для выхода в интернет к ноутбуку или нетбуку.
- Инструкция
-
Сначала убедитесь, что ваш телефон работает на одной из операционных систем: Android, iOS (Apple iPhone), Symbian или Windows Phone. Кроме того, телефон должен поддерживать 3G/HSDPA соединение с сетью интернет, а не только WAP и GPRS/EDGE.
-
В основных настройках телефона найдите пункт «Сеть» и «перемычкой» либо использованием клавиши «вкл./выкл.» включите использование телефона в качестве модема.
-
После этого там же, в настройках сети, активируйте мобильный интернет, чтобы ваш телефон смог обмениваться данными с глобальной сетью.
Настройки сети интернет должны быть аналогичными настройкам, предложенным оператором. Используйте точку доступа APN, логин и пароль, которые предлагает вам ваш мобильный оператор. Подробную информацию о параметрах подключения можно найти на официальном сайте вашего мобильного оператора.
-
Теперь, когда аппарат готов, используя фирменный USB-кабель, подключите телефон к компьютеру. Если вы используете коммуникатор на Android, в настройках подключения к ПК выберите тип подключения по умолчанию «Интернет-модем».
Если компьютер оповестит вас о том, что операционная система нашла новое устройство и предложит скачать и/или установить драйвер модема, согласитесь нажатием кнопки “OK” или «Принимаю».
-
Телефон может оповестить вас о начале подключения специальным уведомлением или полосой на экране, как это делает Apple iPhone. Также у часов в трее на экране компьютера вы увидите изображение в виде одного монитора с розеткой (Windows Vista / 7) или двух мигающих мониторов (Windows XP). Эта иконка изображает, что интернет-соединение установлено, вы можете открывать браузер и начинать просмотр веб-страниц.