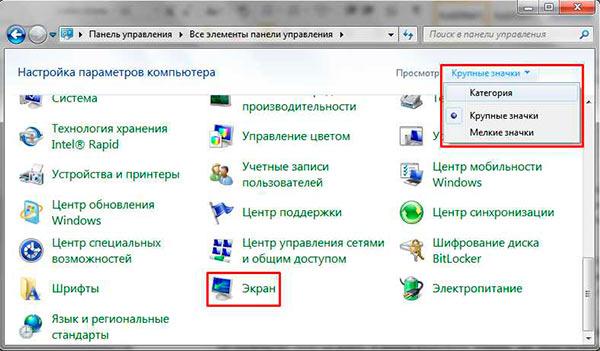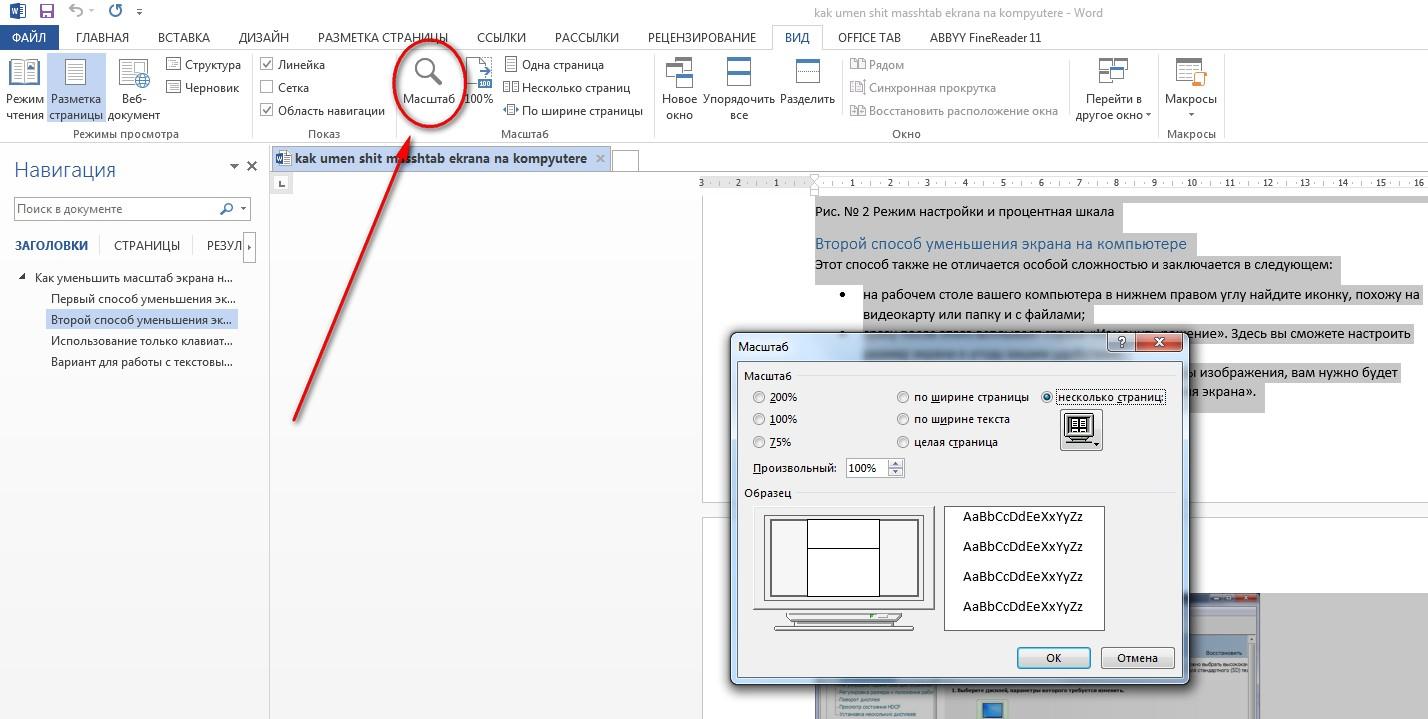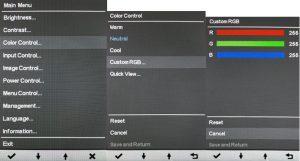При включении ноутбука черный экран
Содержание:
- Отмена быстрого запуска ОС Windows 10
- Удаление драйверов в безопасном режиме
- Причины черных экранов смерти при загрузке Windows 7
- Решение проблем программного сбоя
- Подключите внешний монитор
- Разъемы
- Устраняем проблемы с питанием и некорректными аппаратными настройками
- Причины неисправности
- Второй метод перезагрузки компьютера вслепую
- Видеосистема
- Почему может не работать монитор ноутбука
- Решения
- Серьезный перепад напряжения
Отмена быстрого запуска ОС Windows 10
Перезагрузив компьютер, вслепую и получив желаемый результат, многие пользователи успокаиваются. Но как показывает практика зря. Через некоторое время чёрный экран возвращается. Чтобы навсегда избавиться от него необходимо выключить функцию быстрого запуска Windows 10.
Для этого нужно кликнуть на кнопке «Пуск» правой клавишей мыши и выбрать раздел «Панель управления». Далее пункт «Оборудование и звук» — «Электропитание». В появившемся меню с левой стороны следует выбрать раздел «Действия кнопок питания». Верхней части выбирают пункт «Изменить параметры, которые сейчас недоступны». Пролистав до подраздела, отвечающего за завершение работы, снять галочку напротив пункта быстрый запуск. После нужно сохранить настройки и наслаждаться работой Windows 10.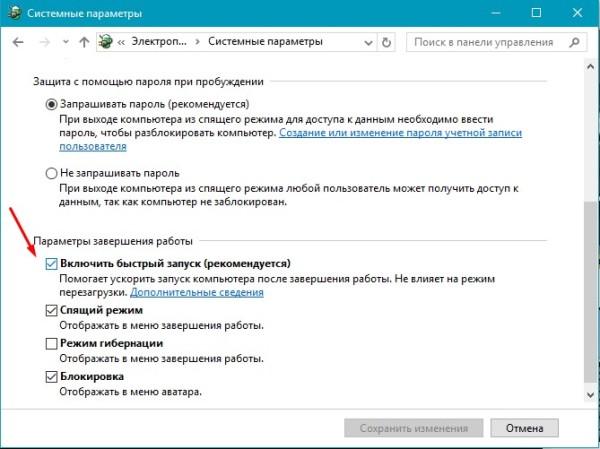
Удаление драйверов в безопасном режиме
Из вышеописанных манипуляций, вызывающих загрузку системы в безопасном режиме, после перезагрузки появится меню. Здесь, необходимо нажать на клавиши 3 или 5 (F3, F5), которые запустят работу системы в режиме низкого разрешения. Далее возможны два варианта события:
- Первый вариант – это попытка восстановления работы системы, которая запускается в панели управления в соответствующем разделе.
- Второй вариант – это удаление видеодрайвера и запуск системы без него. Картинка должна появиться, так как будут загружены стандартные драйвера. После чего можно попытаться установить необходимые компоненты для видеокарты заново.
Если пользователь, имеет загрузочную флешку Windows 10, то чёрный экран можно исправить при помощи её. При загрузке носителя выбирается пункт восстановление. Далее – точка восстановления, либо в крайнем случае – сброс системы.
Вы включаете компьютер, наблюдаете, как не спеша стартует загрузка Windows 7, вот-вот должен показаться рабочий стол, но вместо него вашему взору открылся… «черный квадрат Малевича». Ни обоев, ни значков на рабочем столе — только курсор в виде белой стрелки, да и то не всегда. По какой причине возник в Windows 7 черный экран при загрузке? Как решить проблему?
Причины черных экранов смерти при загрузке Windows 7
- Сбой при установке обновлений системы, драйверов и программ — из-за подобного чаще страдают пиратские копии Windows.
- Вирусное заражение — скорее всего вредоносная программа пыталась подменить собой системные файлы, но по каким-либо причинам не смогла и вместо этого сломала загрузку.
- Повреждение критически важных для запуска файлов или ответственных за это разделов реестра.
- Неполадки видеоподсистемы, включая сбой видеодрайвера.
- Другие неисправности аппаратного характера (редко).
Повреждение или удаление файлов Windows может произойти из-за сбоев в системе электропитания компьютера (не вовремя отключили свет), действий пользователя (удалил руками), дефектов поверхности жесткого диска и даже таких экзотических причин, как лечение системы одним известным антивирусом.
Решение проблем программного сбоя
Если вы столкнулись с черным экраном после включения компьютера по причине вредоносной программы или программного сбоя, то рекомендуется выполнить такие шаги:
- Попробуйте загрузить операционку в безопасном режиме. Если вам удалось это, то нужно продолжить выполнять действия по пунктам ниже. Если нет, то единственным вариантом будет загрузка операционной системы с использованием внешнего носителя.
- Когда операционная система загружена в безопасном режиме, стоит проверить настройки частоты обновления и разрешения экрана. Если до этого не включался монитор компьютера,то их требуется заменить на верные.
- Затем обновляются драйверы видеокарты. Хотя используется и безопасный режим, но это следует делать с помощью диспетчера устройств.
- Если на компьютере монитор долго включался, то нужно сделать запуск антивирусной программы и тщательно просканировать ПК на возможность заражения вредоносным софтом. Безжалостно уничтожайте все файлы, которые предоставляют угрозу.
- После выполнения всех пунктов, компьютер следует перезагрузить.
Когда монитор включается, выключается сразу или возникает черный экран после перехода на новый монитор, нужно сделать следующее:
- Старый монитор подключается к компьютеру.
- Устанавливается минимальное разрешение экрана и частота обновления 60 Гц. Это делается в специальной утилите драйвера видеокарты или в свойствах экрана.
- Компьютер подключается к новому монитору. Теперь нужно отрегулировать разрешение экрана и частоту под новый дисплей.
Подключите внешний монитор
Если вышеперечисленные средства вам не помогли, то попробуйте продиагностировать ноутбук, подсоединив к нему через разъем HDMI или VGA какой-нибудь внешний монитор. Не забудьте проверить, чтобы компьютерный монитор либо телевизор также работал и был подключен к источнику питания.
Если изображение отобразится на внешнем мониторе, то ничего хорошего в этом нет. Скорее всего, это означает, что в самом ноутбуке оказался поврежден шлейф или сломалась матрица экрана. Тогда вам останется только идти в сервисный центр и задать специалистам вопрос: «Почему не работает монитор на ноутбуке?»
Разъемы
У вас айфон 5 не включается? Что делать? И не заряжается к тому же? В случаях, когда вы свято уверены в том, что с батареей и зарядным устройством все в полном порядке, можно начать «грешить» на сам гаджет.
Может быть, причиной такого поведения стало банальное повреждение разъема для подключения «зарядки». В этом случае, если честно, диагностировать поломку точно можно только при наличии аналогичного айфона. Просто подключите к нему зарядное устройство и проверьте, все ли работает.

Если причина действительно кроется в повреждении разъемов, то, конечно же, придется отнести его в ремонт. В специализированных сервисах очень быстро помогут устранить неполадки. После этого проверьте, все ли работает. Нет? Что делать, если выключился айфон 5 и не включается? Тогда давайте продолжим изучать возможные причины подобного поведения, а также варианты их устранения раз и навсегда.
Устраняем проблемы с питанием и некорректными аппаратными настройками
Первым делом необходимо убедится, что у вас нет проблем с электропитанием. Для этого вначале подключите в розетку любой электроприбор и убедитесь, что электричество поступает на розетку, после чего проверьте контакты ноутбука, вполне возможно, что провод повредился от частых изгибов или же просто штекер не плотно прилегал. Можно так же подключить ноутбук к другим розеткам.
Теперь, необходимо убедиться в том, что сама аккумуляторная батарея исправна. Для этого подключите ноутбук в электросеть и подождите некоторое время, пока батарея хоть немного зарядится. После этого попробуйте снова включить ноутбук. Если после этих действий компьютер нормально включился, то вероятнее всего проблема в батареи, например, быстро садится и не держит заряд.
Если эти действия не помогли, то необходимо выполнить сброс аппаратных настроек и вот как это делается:
1. Отключите ноутбук от сети и выньте аккумулятор
2. Зажмите кнопку питания секунд на 30-40, чтобы полностью истратить заряд на ноутбуке, что приведет к сбросу аппаратных настроек
3. Вставьте все обратно и включите ноутбук
Если проблема была в аппаратных настройках, то после этого с экраном должно стать все в порядке. Если же экран по прежнему черный, то необходимо удостовериться, что нет проблем на физическом уровне (полетела матрица экрана, поврежден шлейф и так далее).
Проверяем исправность экрана
Если ноутбук включается (вентилятор шумит, лампочки мигают, загорается подсветка функциональных клавиш и прочее), но экран черный, то необходимо проверить исправность самого монитора и связующих частей.

Для этого берете и подключаете любой внешний монитор к ноутбуку. Если после включения на мониторе появилась заставка и вы видите, что компьютер загружается, то значит есть проблемы с аппаратной частью. Но, не спешите сокрушаться, вполне возможно, что причиной тому неудачно выставленные настройки биос. Поэтому воспользуйтесь статьей как сбросить настройки BIOS на заводские, используя для этого все тот же внешний монитор. После этого проверьте исправность экрана при включении ноутбука, предварительно отсоединив внешний монитор.
Примечание: Если у вас нет монитора, то для сброса настроек вы можете воспользоваться все той же инструкцией, но клавиши придется набирать вслепую. Для подстраховки настоятельно рекомендую найти документацию к ноутбуку или же найти инструкцию в интернете по модели вашего ноутбука.
Причины неисправности
Причины, из-за которых пользователь не может включить лэптоп, можно разделить на несколько категорий. Среди них:
- устройство могло перегреться, результатом этого может стать повреждение южного или северного мостов;
- проблемы с видеокартой или процессором;
- также причиной может быть неисправность шлейфа, матрицы или подсветки;
- могла выйти из строя батарея, однако это случается достаточно редко;
- проблема в аппаратных настройках компьютера;
- оперативная память дала сбой.
В последних двух случаях с неурядицей можно справиться самому в домашних условиях.
Выйти из строя и перестать выполнять свои функции та или иная деталь может из-за:
- механических повреждений;
- неаккуратного обращения с техникой;
- перегрева аппарата;
- попадание влаги и различного мусора внутрь системы.
Второй метод перезагрузки компьютера вслепую
Второй способ очень похож на первый, но отличается некоторыми действиями. Здесь также при загрузке Windows 10 следует нажать клавишу Backspace несколько раз, далее пять раз на кнопку Tab (эти действия помогут, когда при запуске окно приветствия не отображается и нужно попасть на кнопки вкл-выкл). Потом нажать Enter, далее клавиша стрелочка верх и снова кнопка ввода. После данных манипуляций компьютер должен перезагрузиться.
Но бывает, когда данные способы не помогают по непонятным причинам. В этом случае можно воспользоваться третьим методом. Для этого можно удерживать кнопку выключения на компьютере или ноутбука до тех пор, пока он не выключится. Делать это не рекомендуется, так как это действие может привести к поломке оборудования.
Если после всех описанных методов на экране появиться картинка, то это говорит о том, что виноваты драйвера видеокарты. Частой причиной такой ошибки являются установки быстрого запуска системы, вызывающих чёрный экран.
Видеосистема
Проверить исправность шлейфа, соединяющего видеокарту или системную плату с матрицей дисплея, можно посредством подключения ноутбука к стороннему экрану: компьютерный монитор, телевизор.
Для этого необходимо подсоединить портативный компьютер через поддерживаемый интерфейс к устройству вывода изображений.
Для большинства это устаревший VGA-порт, хотя многие современные девайсы им не оснащены.
В таком случае общим должен быть DVI либо современный HDMI. Разницы для пользователя нет никакой, только штекеры да провода отличаются.

Рис. 7 – Подключение к внешнему устройству вывода изображения посредством интерфейса VGA
Если появится картинка на телевизоре/мониторе, значит проблема заключается в вашем дисплее – неисправна подсветка, проблема со шлейфом.
В последнем случае его можно заменить и самостоятельно, однако не всегда просто отыскать нужное комплектующее, и ещё меньше людей смогут осторожно и правильно раскрутить девайс, заменить старый шлейф и собрать всё обратно. Да таким образом, чтобы не навредить ноутбуку. . При подключении ПК к телевизору на последнем появилась картинка – несите устройство в сервисный центр
При подключении ПК к телевизору на последнем появилась картинка – несите устройство в сервисный центр.
Специалисты отыщут проблему и предложат решение. Порой оно может дорого обойтись, как, например, замена матрицы экрана.
Перегрев
Нередко устройство выключается автоматически, когда температура одного из его компонентов достигает предела, заложенного разработчиком.
В такой ситуации чаще всего виновником является перегретый центральный процессор, который не даёт компьютеру запуститься повторно.
Рис. 8 – Изрядный нагрев
Система охлаждения не справляется с положенными на неё задачами по ряду причин:
Проблема с пылью
Лопасти вентилятора и радиаторные трубки с пластинами покрыты пылью, которая снижает теплопроводимость металла и эффективность отвода теплого воздуха от нагретых силовых элементов.
Придётся снять нижнюю крышку устройства и избавиться от пыли при помощи баллончика со сжатым воздухом, ватных палочек (только не оставляем ворса) либо пилесоса с феном.
Если собрались продувать, лучше вынесите ноутбук на улицу или балкон.

Рис. 9 — Много пыли
Также рекомендуется раз в два года (каждый сервисный центр и производитель сроки устанавливат самостоятельно) заменять терпопасту, которая находится на контактной площадке между центральным процессором и кулером.
Теплопроводящую пасту в домашних условиях лучше не заменять, если у вас нет подобного опыта, – чревато последствиями.
Проблемы с Windows или драйверами
При старте ПК перед вами появляется загрузочный экран (где написано, при помощи какой кнопки можно вызвать BIOS), дальше – логотип запускаемой операционной системы Windows, а после её загрузки отображается только курсор, но вы можете вызвать Диспетчер задач.
Попробуйте запустить Проводник вручную:
- Открываем Диспетчер задач.
- В меню Файл выбираем Создание новой задачи.
- В текстовой строке появившегося окна пишем explorer и жмём Enter.
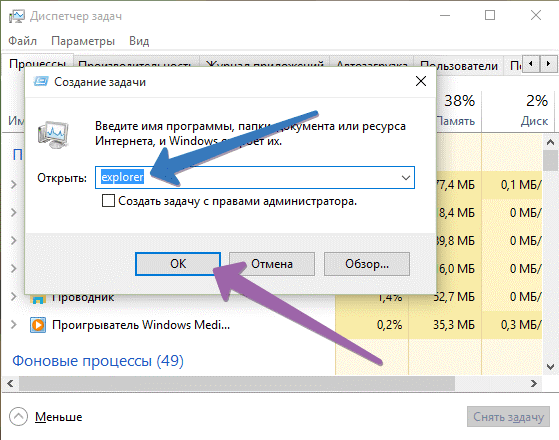
Рис. 10 – Запуск Проводника вручную
Не помогло? Воспользуемся Безопасным режимом. Чтобы в него попасть, перезагружаемся, после чего жмём F8 на протяжении нескольких секунд. При появлении экрана с перечнем вариантов запуска выбираем подходящий.
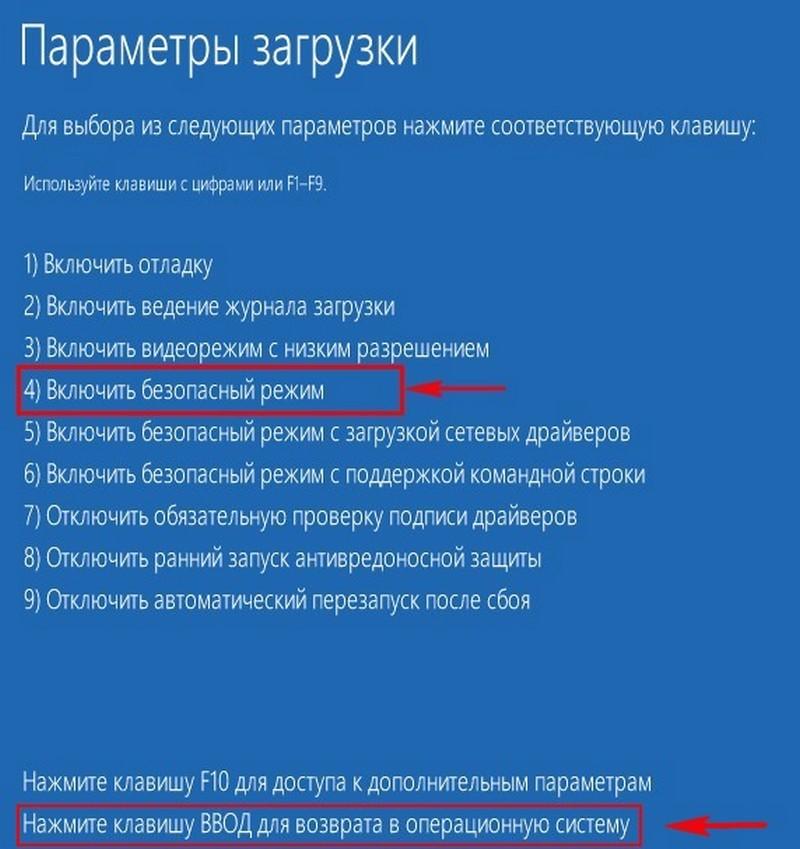
Рис. 11 – Запуск Безопасного режима
Если всё удалось, ищем приложение или драйвер, который вызвал проблему (вспомните, что установили или обновили до её возникновения).
Нередко здесь помогает откат состояния системы, её сброс (если это Windows 10) либо переустановка.
BIOS
Последнее, что можно попытаться сделать, это сбросить настройки BIOS.
Вариант больше подходит для обычных компьютеров (может картинка выводится на второе устройство, а не основной монитор), а не ноутбуков, но все же может кому-то помочь.
Всё будем делать вслепую:
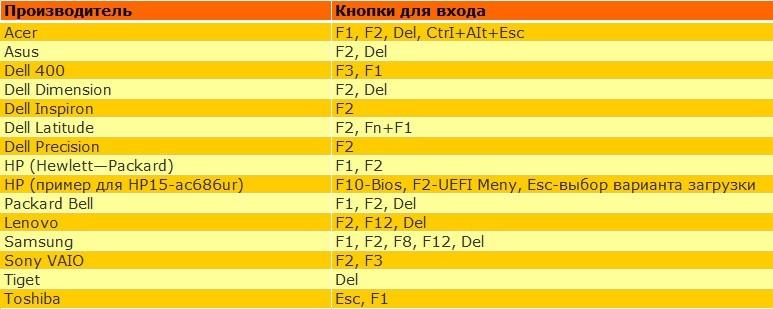
Рис. 12 – Кнопки вызова меню
- Через пару секунд жмём F9, чтобы сбросить настройки.
- Жмём F10, чтобы выйти из меню конфигурации.
- Нажимаем Enter для сохранения настроек.
Если не поможет, значит в 4-м шаге нужно нажать курсор влево или вправо, чтобы выбрать положительный вариант ответа (в некоторых моделях по умолчанию выбрана опция «Нет»).
Также убедитесь, что нажимаете правильную кнопку для вызова BIOS. В этом поможет инструкция по эксплуатации устройства.
Богдан Вязовский
«Мы живем в обществе, где технологии являются очень важной частью бизнеса, нашей повседневной жизни. И все технологии начинаются с искр в чьей-то голове
Идея чего-то, чего раньше не существовало, но однажды будет изобретено, может изменить все. И эта деятельность, как правило, не очень хорошо поддерживается»
Почему может не работать монитор ноутбука
Нередко, если сломался ноутбук, Acer это, ASUS или LG — марка не важна, так как неисправности у компьютеров обычно одинаковые.
Проблемы бывают следующего вида:
- Монитор становится серого оттенка.
- Картинку очень плохо видно.
- Изображение идет полосами.
- Сигнал отсутствует полностью.
Подобные неполадки, как правило, возникают из-за таких поломок:
- Повреждение разъема или шлейфа матрицы.
- Перегорание дешифратора или выход из строя
- Проблемы с видеокартой.
- Поврежденный инвертор матрицы экрана.
- Проблемы с лампой подсветки.

Также стоит помнить, что дело не обязательно будет в поломке. Существуют аппаратные причины, по которым не работает монитор на ноутбуке, либо он функционирует слишком тускло:
- Вы случайно нажали клавишу отключения освещения экрана — она находится на одной из функциональных кнопок от F1 до F12. Чаще всего выглядит как перечеркнутый квадрат. Клавиша также может случайно залипнуть.
- Вы поставили уровень яркости на ноль.
- В аппаратных настройках или драйверах произошел сбой.
- Вы неправильно установили модуль оперативной памяти.
Решения
Самым распространённым фактором появления данной проблемы является невнимательность или неопытность пользователей: штекер, по которому подводится питание к устройству, может быть повреждённым (в местах изгиба кабеля визуально этого может быть и не видно, на самом же деле тонкие жилы провода вследствие многократных сгибаний просто перетёрлись).
Либо отсоединённым. Особенно подобная ситуация касается старых устройств от Asus.
При работе от аккумулятора он может разрядиться или быть незаряженным, также возможен выход батареи из строя.
Необходимо всё проверить и убедиться в отсутствии подобных проблем либо решить их: зарядить аккумулятор, заменить повреждённый кабель, включить его штекер в розетку, если она действительно рабочая.

Рис. 1 – Не загорелся экран после включения портативного компьютера
Батарея
Чтобы убедиться в работоспособности батареи, нужно подключить питание к устройству, после чего загорится соответствующий индикатор: наличия электропитания и зарядки съемной батареи.

Рис. 2 – Смотрим на индикаторы заряда батареи и наличия питания
Если подсветка зарядки батареи не светится, вытащите её из посадочного места, в большинстве случаев выдвинув пару защёлок.

Рис. 3 – Отодвигаем защелки для снятия аккумулятора
После берём ластик и прочищаем контакты на батарее и на ноутбуке, если они имеют что-то вроде налёта или поменяли медный цвет на иной (серый, зеленоватый – попросту окислились).

Рис. 4 – Чистим контакты
Зажимаем кнопку подачи питания, дабы остаточный заряд, накопившийся на силовых элементах, израсходовался.
Теперь можно вставлять аккумулятор и попытаться включить девайс. Без исправного адаптера, разъема и кабеля питания все эти манипуляции не проделать.
Если выполнение приведённых шагов не помогло, скорое всего съемный аккумулятор вышел из строя.
ОЗУ
Проблема с контактами и работоспособностью планок оперативной памяти – ещё одна распространённая причина отсутствия картинки на дисплее ноутбука или невозможности его запуска.
Часто к этому приводят разлитые на клавиатуру напитки, последствия чего не были вовремя ликвидированы (просушка).
Для проверки модулей ОЗУ необходимо проделать следующее.
- Отсоединяем кабель питания от сети и от устройства.
- Извлекаем аккумуляторную батарею.
- Зажимаем кнопку питания на несколько секунд, дабы израсходовать оставшийся заряд.
- Отвинчиваем болтики, которые держат крышку, прикрывающую планки оперативной памяти.
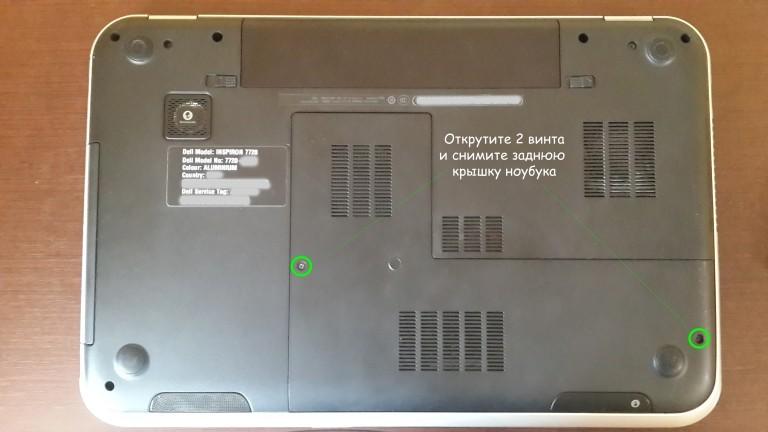
Рис. 5 – Отвинчиваем винты, которые держат крышку

Рис. 6 – Отодвигаем фиксаторы модулей оперативной памяти
Чистим контакты (очень осторожно) при помощи того же школьного ластика.
Вставляем их обратно и фиксируем в гнёздах защелками.
Завинчиваем винты, поставив обратно крышку, и включаем устройство.
Серьезный перепад напряжения

Сгорели элементы материнской платы
Самое страшное, что может произойти во время перепада напряжения — выход из строя элементов материнской платы. Он предполагает ее полную замену или дорогостоящий ремонт MacBook .
Такие случаи всегда самые сложные. «Выгорает» целая цепь или всего один единственный элемент. И результат известен — Mac
не подает признаков жизни. С устройствами, пережившими перепад напряжения, нужно быть особенно внимательными — проблемы могут быть неоднозначными, проявляться не сразу.
Например, у вас полностью исправный Mac
, но не работает дискретная графика или не включается Wi-Fi
, хотя и модуль, и антенны исправны.
Ответ не всегда на поверхности, но восстановление так же реально, как, например, при замене жесткого диска или другом элементарном ремонте. На долговечности аппаратов такие проблемы, как правило, не отражаются. И если их удалось устранить, дальше Mac
будет работать без проблем.
Чаше всего страдают «дежурные цепи» — так называют участки, которые всегда находятся под напряжением, пусть и небольшим. В зоне риска также «силовые» элементы, работающие под большими токами.
«Накрылась» батарейка
Из-за большого перепада напряжения аккумулятор MacBook обычно уходит в состояние защиты, но может и “умереть” полностью. Об этом уже говорили выше.
«Умер» блок питания
Перепад напряжения очень часто становится причиной «смерти» блока питания, который выходит из строя полностью или частично.
Надежнее такой блок заменить, ведь если он спас Mac
— оно того стоит.