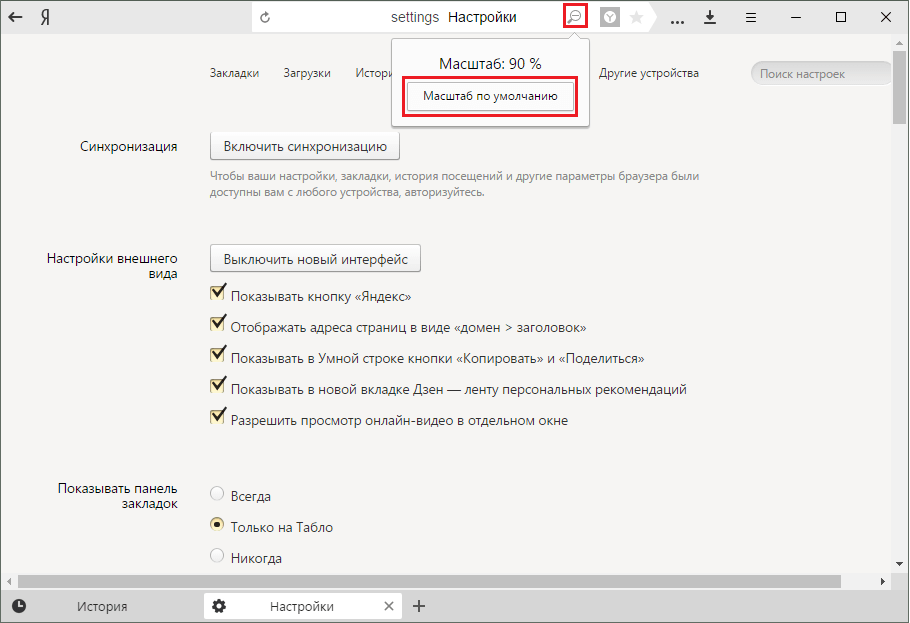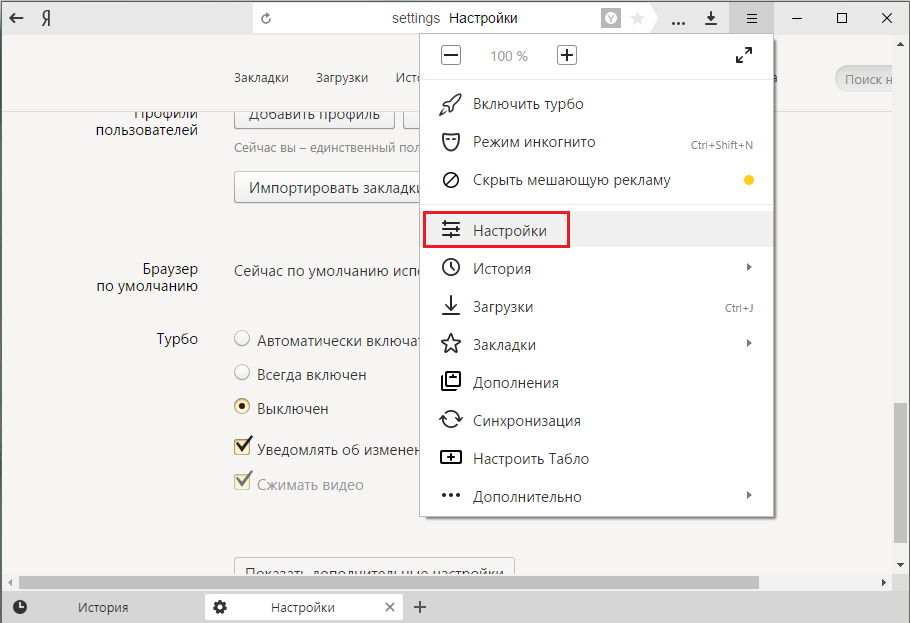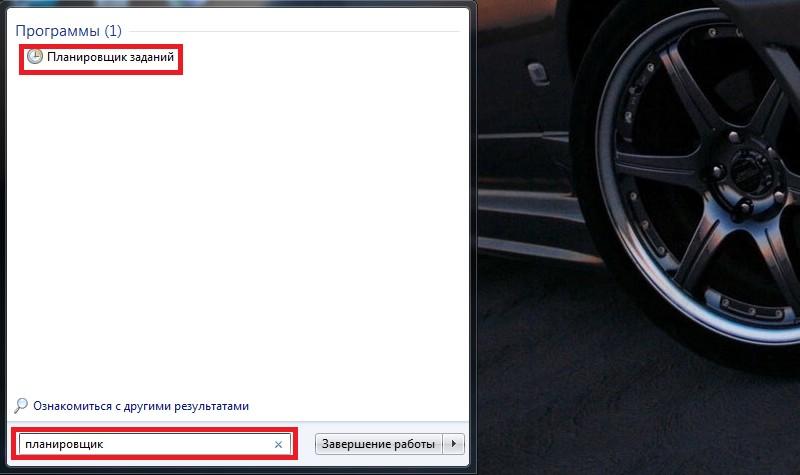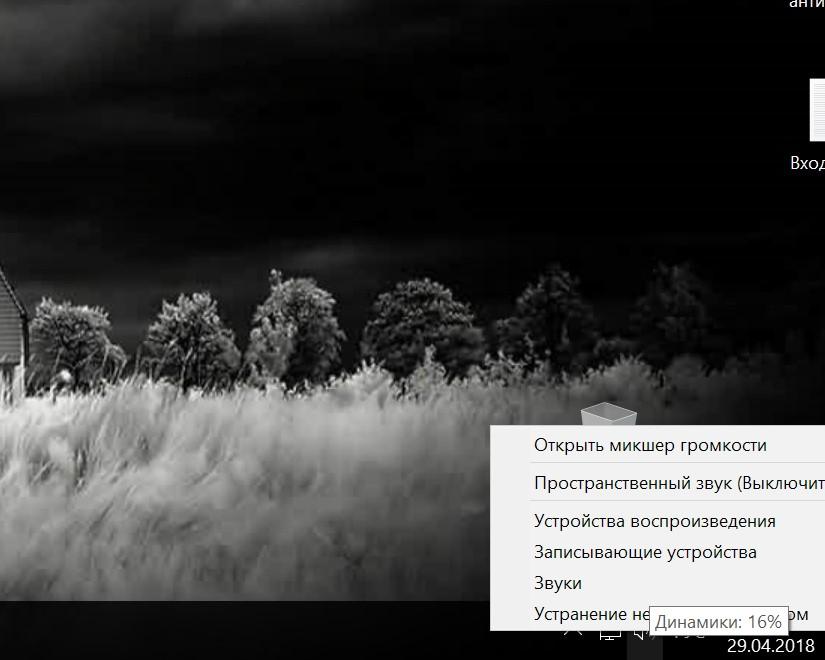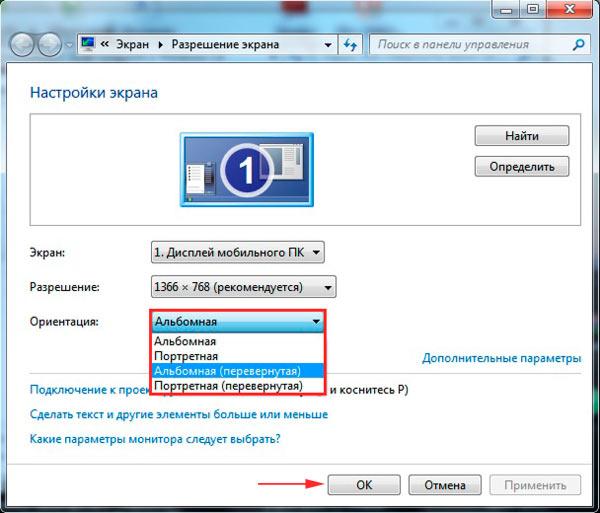Масштаб на компьютере экран, значки, шрифт
Содержание:
- Как уменьшить масштаб экрана на компьютере
- Горячие клавиши для уменьшенияувеличения масштаба экрана
- Как увеличить масштаб страницы в Одноклассниках
- Масштабирование в мобильных компьютерах
- Масштабирование страниц в браузере с помощью клавиатуры
- Как изменить масштаб интерфейса Windows
- Изменение масштаба экрана компьютера
- Как вернуть масштаб в браузере к исходному
- Как увеличить масштаб страницы в Яндекс браузере. Изменение общих параметров
- Увеличение масштаба в тестовом редакторе
- Способы увеличения экрана
Как уменьшить масштаб экрана на компьютере
А в Internet Explorer просто выбрать из предложенных вариантов пункт «100%». Найдите и нажмите значок с изображением страницы (он находится в правом верхнем углу программы). Зайдите в меню под названием «Страница». Выберите пункт «Изменить масштаб». Если нужно вернуть страницу в исходное состояние, нажмите «Фактический размер».
Пораскинув мозгами, нашел три легких и быстрых способа, как решить эту проблему. И все, размеры мгновенно изменились! Итак, в правом верхнем углу Яндекса нахожу «шайбочку» (цифра 1), жму на нее. И в открывшемся окне (см. картинку), навожу курсор мыши на слово «Масштаб».
Мне остается лишь выбрать другое значение, кликнуть по нему. И тут же экран компьтера изменит свой размер! 2. Теперь в гугл хром. Алгоритм действий тот же. Только, к счастью, еще короче. Теперь, когда я открываю различные страницы сайтов, они раскрываются в указанном масштабе. То есть результат сохраняется, и при переходе на другие блоги и пр., мне не нужно заново все устанавливать в желаемых масштабах.
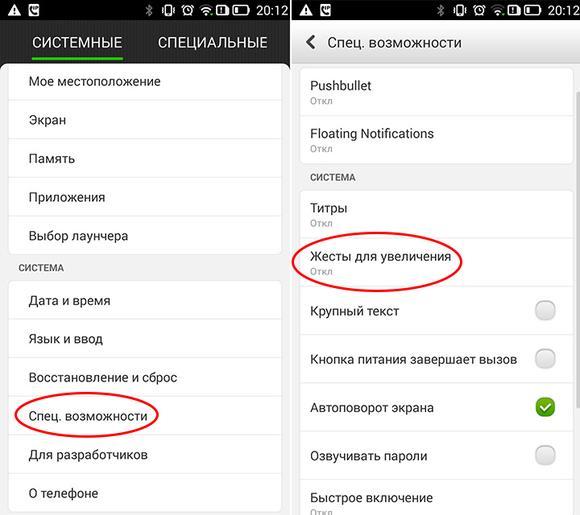
Опять открываю меню Chrome в панели инструментов браузера, т.е. кликаю по «шайбе». В самом конце страницы нужно нажать на строчку «Показать дополнительные настройки».
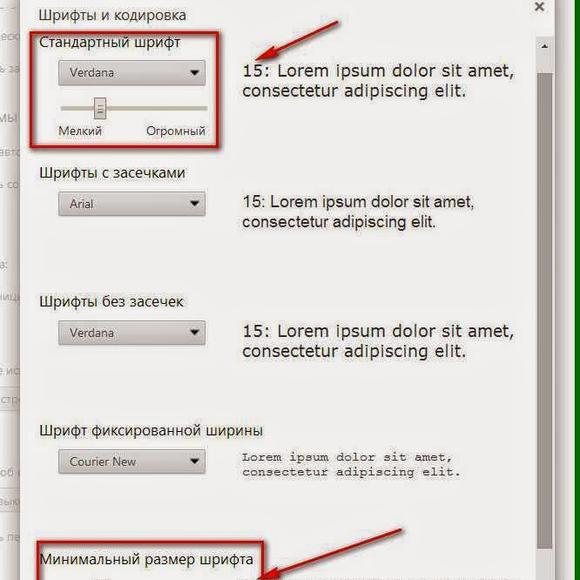
И, коль уж оказался на этой странице, решил воспользоваться настройкой шрифта. Благо, сделать это очень легко. Кликнув по строчке «Настроить шрифты», перехожу в новую вкладку. Здесь отмечаю два параметра — устанавливаю размеры Стандартного и Минимального размеров шрифта. Теперь, попадая на разные страницы в интернете, я вижу текст достаточно крупного размера. Это очень удобно, глаза не устают оттого, что на разных страницах масштабы не меняются.
Все эти способы зависят от моделей синтезатора и компьютера. Вместо того, чтобы изменять масштаб всей страницы, вы можете просто изменить размер текста. Нажмите на клавишу Alt для временного переключения в традиционное меню Firefox.
Если веб-страница содержит текст, размер которого меньше, Firefox увеличит размер шрифта текста до этого минимума. Альтернативный метод: Если вы не можете получить доступ к своим настройкам шрифтов через кнопку меню, наберите в строке адреса about:config. Для этого нажмите кнопку Пуск. В поле поиска введите Internet Explorer, а затем в списке результатов щелкните Internet Explorer. Масштабировать можно в диапазоне 10–1000%. С клавиатуры можно увеличивать и уменьшать значение масштаба с шагом 10%. Для увеличения нажмите CTRL+(+).
При помощи кнопки, обозначенной на картинке под номером 1, можно сбросить масштаб. При помощи кнопок «Увеличить» и «Уменьшить» выставляем необходимый масштаб страницы. Одна из частых проблем пользователей — слишком мелкий шрифт на сайтах в Интернете: мелкий не он сам по себе, причина, скорее, в Full HD разрешениях на 13-дюймовых экранах. В этом случае читать такой текст может быть не удобно.

Горячие клавиши для уменьшенияувеличения масштаба экрана
Останавливаться на изменении разрешения дисплея мы не будем, тут всё и так должно быть понятно, а если нет, то смотрите скриншоты выше. Теперь же посмотрим, как уменьшить или увеличить масштаб экрана на ноутбуке с помощью клавиатуры. Если кликнуть в пустой области Проводника ПКМ, то можно изменить размер пиктограмм, установив крупные, обычные или мелкие значки. То же самое делается с помощью комбинации Ctrl + колесико мыши. Прокрутка колесиком вверх с зажатой Ctrl увеличивает масштаб значков, прокрутка вниз уменьшает значки. Этот способ масштабирования неполный, так как значки панели задач, панели переходов, меню, текст и прочие элементы остаются в неизменном виде.

Следует учесть, что прокрутка колесиком с зажатой Ctrl мыши в окне Проводника помимо всего прочего меняет режим отображения элементов. Так, если вы продолжите прокручивать колесико вниз после того, как был достигнут минимальный размер пиктограмм, будет включен режим «Список», затем «Таблица», «Плитка» и «Содержимое». На некоторых моделях ноутбуков и компьютеров для подобного масштабирования можно использовать комбинацию Ctrl + и Ctrl —. Эта же комбинация применяется для масштабирования интерфейса в большинстве браузеров.

Как увеличить масштаб страницы в Одноклассниках
Существует несколько основных способов по увеличению масштаба экрана. Они достаточно простые и справиться с ними сможет любой пользователь..
Чтобы увеличить масштаб в Одноклассниках на персональном компьютере, держите нажатой клавишу Ctrl и одновременно с этим вращайте колесико мышки вверх. Вращайте колесико до того момента, пока не получите желаемого размера страницы и написанных текстов. Если вы наоборот хотите, чтобы страница уменьшилась, крутите колесико в обратном направлении, т.е. вниз.
Что делать, если вам необходимо увеличить страницу сайта на ноутбуке и у вас нет мышки? В такой ситуации можно воспользоваться клавиатурой. Также держите нажатой клавишу Ctrl и нажимайте клавишу «+», пока параметры страницы не станут комфортными для просмотра. Если вы переусердствовали, зажмите Ctrl и нажимайте знак «-». Таким образом, страница уменьшится до нужного размера.


Еще один способ, как изменить масштаб страницы — придумали разработчики интернет браузеров. В верхней части меню браузера можно увидеть цифру с процентами, по обеим сторонам которой стоят знаки «+» и «-». При нажатии на них происходит увеличение или уменьшение страницы.
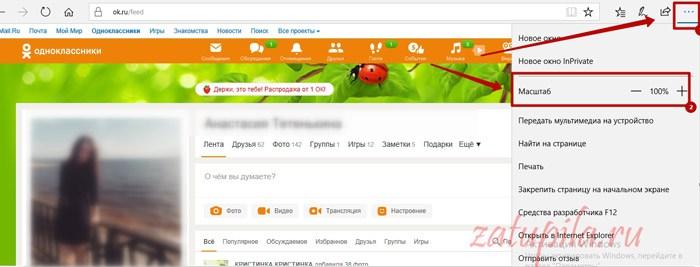
Теперь вы знаете, как настроить удобный масштаб просмотра сайта Одноклассники. Воспользовавшись вышеприведенными способами, можно добиться нужного результата, приведя размер страницы к необходимым параметрам. Вам больше ни придется напрягать зрение и всматриваться в мелкие элементы. Все размеры текстов и изображений возможно отрегулировать самостоятельно!
Сохраните у себя!
Все мы так или иначе ежедневно пользуемся компьютерами. Ежедневно мы проводим часы в браузерах или подобных приложениях. Замечали ли вы, что плохо видите текст, вглядываетесь и напрягаете глаза? Вы в этом не одиноки. К счастью, во всех популярных браузерах, а также программах можно увеличивать масштаб. Это значит, что вы будите видеть все содержимое программы лучше и четче.
Бывают случаи, когда некоторые элементы в браузере или в программе слишком крупные и вам из-за этого крайне проблематично пользоваться программой. Тогда необходимо уменьшить масштаб рабочей области. Вы сами можете выбрать, каким конкретно масштабом вам будет удобнее пользоваться.
Осуществить это довольно просто. Есть полностью универсальный способ, который подходит для большинства браузеров программ и прочих приложений. Для его использования вам понадобится работающая клавиатура и мышка. Все что вам нужно сделать, это:
- Зажать клавишу «Ctrl», которая традиционно находится в левом нижнем углу клавиатуры.
- Не отпуская клавишу «Ctrl» вращайте колесико вашей мышки вперед, если хотите приблизить изображение, или назад, если хотите его отдалить.
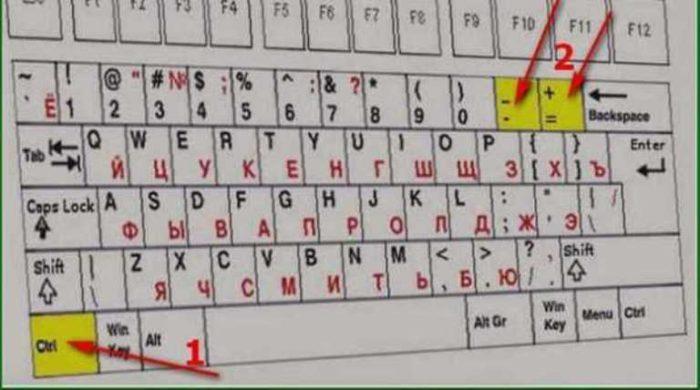
В большинстве популярных браузерах вы увидите, как масштаб меняется, а вам становится гораздо лучше видно картинку или удобнее пользоваться компьютером.
Но если по каким-то причинам вы не смогли воспользоваться этим способом, то мы отдельно рассмотрим каждый браузер и некоторые программы, чтобы вы точно смогли найти решение проблемы.
Масштабирование в мобильных компьютерах
Для смартфонов и планшетов задача масштабирования контента еще более важна, поскольку размеры экранов маленькие и возникают серьезные трудности при чтении текстов или просмотре картинок.
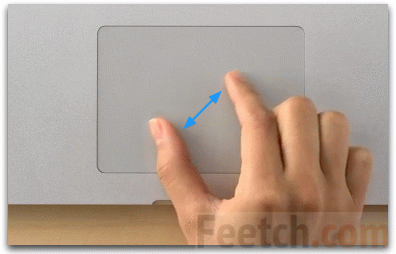
В принципе, разработчики мобильных устройств прекрасно осведомлены об этих проблемах и делают все возможное, чтобы улучшить опыт пользователей смартфонов и планшетов. Здесь ситуация тоже зависит от конкретного типа обозревателя или текстовой программы.
А как на планшетах решается вопрос с масштабированием текстов? Некоторые типы мобильных браузеров имеют опцию подгонки текста по ширине (перенос строки). Мобильный браузер Опера имеет такую функцию. Только вот она не во всех версиях Оперы корректно работает. Еще имеет функцию Word Wrap один из лучших мобильных браузеров Dolphin.
Мобильные браузеры Mozilla Firefox и Google Chrome традиционно не имеют функции подгонки страницы под ширину экрана. Зато в этих двух браузерах очень удобно и быстро можно изменять размеры основного текста в Настройках. Нужно открыть Настройки и найти Размер Текста. Там будет показан образец размера шрифта. Передвигая пальцем ползунок масштабирования пользователь может наглядно выбрать самый удобный для чтения размер букв. После возвращения из настроек на сайт, все тексты на веб-страницах будут именно такого размера. Правда, есть такие сайты, на которых масштабирование текстов запрещено на уровне кода. Тут уж ничего не поделаешь – придется вооружиться лупой. А лучше просто покинуть такой сайт, на котором не заботятся о здоровье глаз пользователей.
Яндекс.Браузер дает возможность каждому пользователю детальной настройки. Но иногда нам может потребоваться изменение базовых параметров, к примеру, таких, как изменение масштаба. Посещая определенные сайты, мы можем столкнуться с очень маленькими или наоборот большими элементами или текстом. Чтобы сделать нахождение на сайте комфортным, можно изменить масштаб страниц до нужного размера.
В этой статье мы расскажем о двух способах изменения масштаба до нужного размера в Яндекс.Браузере. Один способ предполагает изменение масштаба текущего сайта, а второй — всех сайтов, открываемых через браузер.
Если вы находитесь на сайте, масштаб которого вас не устраивает, то его легко увеличить или уменьшить, зажав Ctrl на клавиатуре и крутя колесо мыши. Колесо мыши вверх — увеличение масштаба, колесо мыши вниз — уменьшение масштаба.
После того, как вы изменили масштаб, в адресной строке появится соответствующий значок с лупой и плюсом или минусом в зависимости от того, как вы изменяли масштаб. Нажав на этот значок, вы можете просмотреть текущий масштаб и быстро вернуть масштаб по умолчанию.
Способ 2. Изменение масштаба всех страниц
Если вам необходимо изменить масштаб всех страниц, то этот способ для вас. заходим в Меню
> Настройки
, опускаемся в самый низ браузера и нажимаем на кнопку «Показать дополнительные настройки
».
Там ищем блок «Веб-содержимое
», где и можем изменить масштаб страницы в любую желательную сторону. По умолчанию в браузере стоит масштаб 100%, и вы можете выставить значение от 25% до 500%. После того, как вы выбрали желаемое значение, просто закройте вкладку с настройками и все новые вкладки с сайтами уже будут открываться в измененном масштабе. Если у вас уже открыты какие-либо вкладки, то они автоматически изменят масштаб без их перезагрузки.
Масштабирование страниц в браузере с помощью клавиатуры
Первый это чудесный способ, но он был бы неполноценен, если бы существовал лишь вариант масштабирования при помощи скролла мыши.
Стандартными комбинациями клавиш для уменьшения и увеличения страниц в браузере являются сочетания Ctrl+- и Ctrl++ соответственно. Например в браузере Firefox, используются именно эти сочетания. В большинстве других приложений также работают просто — и +, когда понадобится Вам эта функция в каком либо приложении попробуйте оба варианта, обязательно хотя бы один из них окажется рабочим, а скорее всего оба.
Положение пальцев — левый мизинец на левом Ctrl и безымянный правый на клавишах +(=) или — .
Как изменить масштаб интерфейса Windows
Операционная система определяет автоматически оптимальный масштаб экрана при наличии установленных графических драйверов на компьютере, ноутбуке. При неправильных настройках или собственному желанию целесообразно увеличить, уменьшить масштаб экрана. В зависимости от ситуации выполните такие шаги.
1. Не правильно установленное разрешение экрана может сделать объекты, либо увеличенными, либо уменьшенными, что приводит к неудобному использованию ПК. Чтобы устранить эти проблемы читайте статьи, как настроить разрешение экрана на Windows 10, 7, 8, как узнать разрешение экрана компьютера.
2. Увеличить или уменьшить масштаб экрана на компьютере, ноутбуке можно через изменение DPI (количество точек на дюйм). В панели управления Windows при представлении «мелкие» или «крупные» значки, выберите элемент «экран».
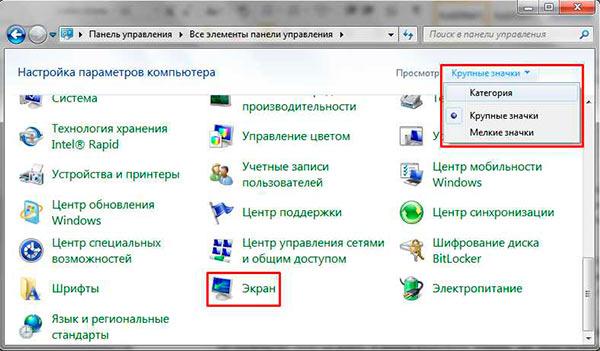
В семерке нажмите «другой размер шрифта» (слева), в восьмерке «пользовательские параметры размера» (по центру), в десятке «установить настраиваемый уровень масштабирования» (по центру).
В окошке выбора масштаба установите процентное соотношение, чем выше заданное значение, тем больше масштаб. Выберите из списка готовых значений, либо передвиньте ползунок мышкой. Советую поставить галочку на использование масштабов в стиле XP, чтобы у устаревших программ не было проблем со шрифтами.

Далее нажмите OK, затем «применить», кликните «выйти сейчас». После выхода из системы у Вас изменится масштаб экрана, визуальные элементы, шрифты и другое. Рекомендую прочитать материал, как изменить размер шрифта в Windows.
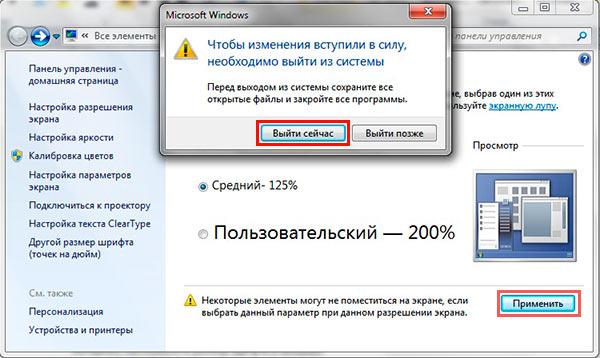
Примечание: не устанавливайте слишком большой DPI, так как объекты могут стать очень огромными, что приведет к невозможности вернуть приемлемые размеры назад в обычном режиме. Если столкнетесь с данной проблемой, загрузитесь в безопасном режиме и выставите адекватные значения.
Изменение масштаба экрана компьютера
Бывают случаи, когда не устраивает масштаб, не в конкретном браузере или программе, а в целом, во всем компьютере. Выход есть и из этой ситуации, вам будет нужно:
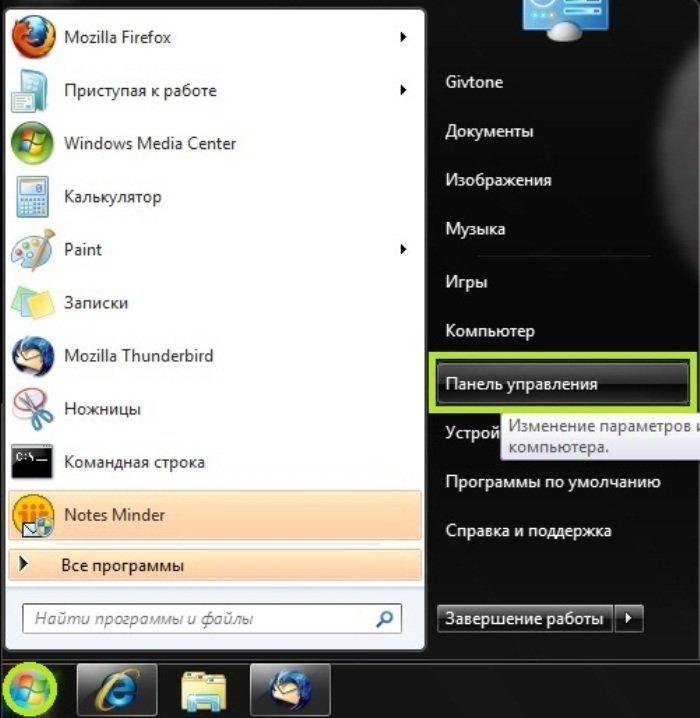
Итак, мы выяснили, что менять масштаб в браузерах и программах не так уж сложно. Это под силу сделать каждому. После этого Вы сможете наконец-то начать получать удовольствие от работы за компьютером, а не вглядываться и вчитываться в текст.
Видео — Как увеличить/уменьшить масштаб страницы в Яндекс Браузере
При посещении сайтов нередко можно встретить слишком мелкий или крупный текст, изображения неразборчивы или занимают слишком большое пространство на экране монитора. Во всех этих ситуациях, для постижения максимального комфорта восприятия контента, улучшения пользовательского опыта и эффективного выполнения рабочих задач, приходится изменять масштаб веб-страницы либо размеры шрифта. Как это делается практически?
Проблема с восприятием контента возникает не только в интернете, но и при работе с графическими и текстовыми редакторами. Чтобы увидеть документ в разных ракурсах, обеспечить максимальное удобство и производительность работы, тоже часто необходимо в ту или другую строну изменять масштаб изображения на экране компьютера.
Как вернуть масштаб в браузере к исходному
Но на этом чудеса не заканчиваются! К этой функции обязательно прилагается возможность мгновенного возврата в исходный масштаб. Вернуть масштаб вы можете всегда посредством комбинации клавиш Ctrl+0.
Здесь два варианта положения пальцев для нажатия комбинации. Наиболее верный вариант, это удержание левого Ctrl мизинцем левой руки и нажатие клавиши 0 верхнего цифрового ряда безымянным пальцем правой руки.
Кстати, забудьте что на Вашей клавиатуре есть дополнителный цифровой раздел с правой стороны, если он есть. Никогда не пытайтесь использовать его. Я не знаю для чего эти клавиши там приделали, но точно не для нас с Вами, а для бухгалтеров, например:) Второй вариант: только лишь с помощью правой руки — правый Ctrl — большим и 0 — указательным или средним. Это неверный вариант с точки зрения эргономики и правил слепой печати, но он иногда все же бывает нужен, когда левая рука занята, например кружкой с утренним ароматным кофе;)
Ежедневно миллионы интернет пользователей посещают сайт Одноклассники. Это одна из самых популярных социальных сетей на сегодняшний день. Здесь можно не только общаться с друзьями посредством сообщений, но и смотреть различные видео, читать заметки и публикации на интересующую тематику. Кулинарные рецепты, полезные советы по хозяйству, интересные рассказы из жизни – это лишь малая часть того, что можно встретить в своей ленте новостей.
Естественно, что проводя время за экраном монитора, практически никто не следует общепринятым рекомендациям по чередованию периодов работы и отдыха за компьютером. Вследствие чего, у многих происходит ухудшение зрения. В итоге, обычный масштаб интернет страниц кажется мелким, а шрифт трудночитаемым. Для собственного комфорта можно воспользоваться функцией увеличения параметров страницы.
Как увеличить масштаб страницы в Яндекс браузере. Изменение общих параметров
В некоторых обстоятельствах необходимо поменять общие параметры. Рассматриваемый обозреватель подобно своим аналогам позволяет установить степень соответствия между реальным и отображаемым окном. Замена осуществляется пошагово:
- войдите в пункт Настройки описанным способом;
- выберите одноименную позицию;
- двигайтесь с помощью стрелки или колеса мыши вниз по списку;
- выбираете Показать дополнительные настройки;
- продолжайте движение в аналогичном направлении;
- в разделе Веб-содержимое меняйте опции;
- при желании измените размер и другие характеристики шрифтов;
Поменяйте масштаб, сделав клик на поле, обозначенное на скриншоте. Есть возможность увеличить значение до 500%. То есть, в 5 раз улучшить изображение, которое возникает при открытии любых адресов или ссылок.
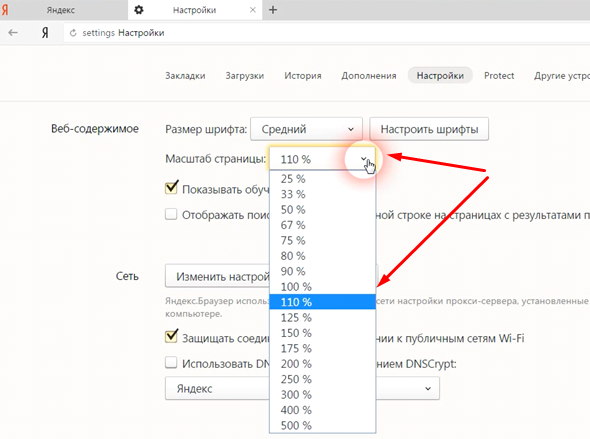
Минимальное значение равно 25%. Увеличивая его, пользователь может поставить 33%, 50%, 67%, 75%, 80%, 90%, 100%, 110%, 125%, 150%, 175%, 200%, 250%, 300%, 400%, 500%.
Из списка видно разнообразие значение упомянутой величины, не превышающих 125%. Реже применяются значения от 125 до 200 %. А, если человек желает усилить детальность отображения от 2 до 5 раз, то у него небольшой выбор. Он не может установить собственный вариант.
Как настроить шрифты
Установить другую размерность для конкретной страницы нельзя. Но, их изменение лучше ориентировано на потребности потребителей вебресурсов.
В предыдущем разделе объясняется, где находятся нужные опции работы. Приведем их описание. Проще всего подобрать лучший вариант, проверив основные. Рассматриваемая программа от известной поисковой системы предлагает читать материалы с очень мелким, мелким, средним, крупным или очень крупным шрифтом. Но, можно указать и уникальные особенности.
Разнообразие шрифтов создает неограниченный простор для адаптации процесса чтения или ознакомления с информацией различных ресурсов под предпочтения людей. Владелец ПК вправе подобрать один из следующих типов:
- стандартный;
- с засечками;
- без засечек;
- моноширинный.
Размер тоже легко подбирается под персональные потребности. Можно определить точную позицию для стандартного и поставить минимальное значение для всех. Весь спектр выбора показан на рисунке.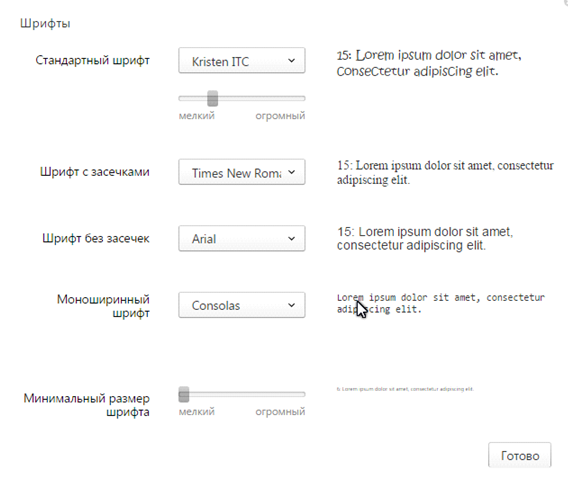
Заключение
Данное средство просмотра Интернета от системы Яндекс предлагает ряд действий для быстрого увеличения отображаемой области вкладки. Это делается легко и удобно. Просто следует запомнить сочетания клавиш. В крайнем случае, достаточно навести курсор на меню вверху страницы и кликнуть на плюс. Но, вариантов замены масштаба немного. Гораздо легче адаптировать под себя не охват материала областью обозрения, а различные особенности шрифтов.
Увеличение масштаба в тестовом редакторе
Универсальные методы, указанные выше, действуют и в таких приложениях, как Microsoft Word, Notepad, Wordpad и другие. Т.е. тут работает та же комбинация Ctrl+Плюс, и Ctrl + колёсико мыши (вверх или вниз)
Функция Ворд-врап присутствует в текстовых редакторах и офисных пакетах профессионального уровня. Называться эта опция может по-разному.
- Перенос строки.
- Word Wrap.
- Вид “как в браузере”.
- Web-формат.
Если пользователю необходимо посмотреть, как текстовый документ или фотография, картинка будут выглядеть в напечатанном виде, нужно изменить вид страницы на Разметку Печати. В этом способе показа документа можно настроить масштаб просмотра одной страницы целиком, двух страниц или даже любого желаемого количества страниц сразу.
Часто в текстовых редакторах для изменения масштаба страницы предусмотрена особая панель со знаками Плюс и Минус. Или же можно заменить масштаб перетаскивая ползунок стрелкой мыши. Сочетание колесика мыши и клавиши Ctrl в текстовых редакторах обычно работает. Иногда имеется возможность изменять масштаб и размер шрифта при помощи отдельно настраиваемых горячих клавиш. Пользователь может выбрать любые удобные в работе сочетания для масштабирования.
Как упоминалось выше, во многих обозревателях отсутствует опция автоматического переноса строки по ширине мотора. Как же быть в таком случае? В таких браузерах можно изменять масштаб страницы и размеры шрифтов через меню Настройки. Отрыть меню Настройки, зайти во вкладку Содержимое, затем Масштабирование и произвести установки по своему удобству. Названия пунктов меню настроек могут быть индивидуальными для разных типов браузеров.
Способы увеличения экрана
Все методы аппаратного изменения размеров экрана можно условно разделить на две группы. В первую входят собственные средства операционной системы, а во вторую – стороннее программное обеспечение. Об этом и пойдет речь в статье.
Способ 1: ZoomIt
ZoomIt — продукт компании Sysinternals, которая сейчас принадлежит Microsoft. ЗумИт является специализированным программным обеспечением, и в первую очередь предназначено для проведения крупных презентаций. Но для экрана обычного компьютера тоже подойдет.
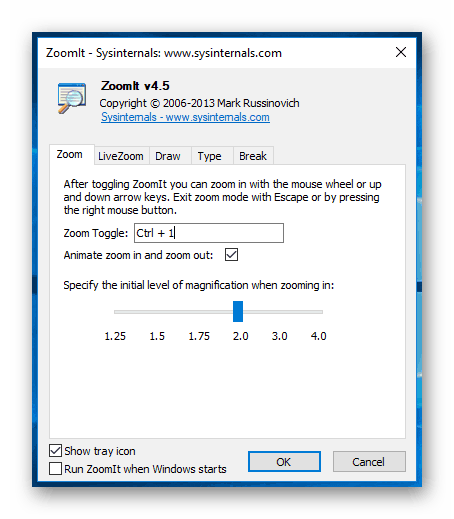
ZoomIt не требует установки, не поддерживает русский язык, что не является серьезной помехой, и управляется с помощью «горячих клавиш»:
- Ctrl + 1 – увеличение экрана;
- Ctrl + 2 – режим рисования;
- Ctrl + 3 – запуск обратного отсчета времени (можно установить время до начало презентации);
- Ctrl + 4 – режим увеличения, при котором активна мышь.
После запуска программа помещается в системный трей. Там же можно получить доступ к ее опциям, чтобы, например, перенастроить «горячие клавиши».
Способ 2: Увеличение масштаба в Windows
Как правило, операционная система компьютера вольна сама устанавливать определенный масштаб дисплея, но никто не мешает пользователю внести свои изменения. Для этого необходимо совершить следующие действия:
- В параметрах Windows переходим в раздел «Система».
- В области «Масштаб и разметка» выбираем пункт «Настраиваемое масштабирование».
- Настраиваем масштаб, нажимаем «Применить» и выполняем повторный вход в систему, так как только в таком случае изменения вступят в силу. Помним, что подобные манипуляции могут привести к тому, что все элементы будут плохо отображаться.
Увеличить экран можно и с помощью уменьшения его разрешения. Тогда все ярлыки, окна и панели станут больше, но снизится качество изображения.
Подробнее:Изменение разрешения экрана в Windows 10Изменение разрешения экрана в Windows 7
Способ 3: Увеличение ярлыков
Используя клавиатуру или мышь (Ctrl и «колесо мыши», Ctrl + Alt и «+/-»), можно уменьшить или увеличить размер ярлыков и папок в «Проводнике». На открытые окна этот способ не распространяется, их параметры сохранятся.
Для увеличения экрана на компьютере или ноутбуке подойдет стандартное приложение Windows «Экранная лупа» (Win и «+»), расположенное в параметрах системы в категории «Специальные возможности».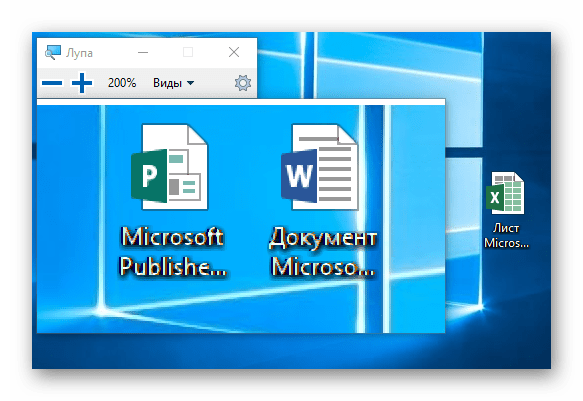
Имеется три способа ее использования:
- Ctrl + Alt + F – развернуть на весь экран;
- Ctrl + Alt + L – задействовать небольшую зону на дисплее;
- Ctrl + Alt + D – закрепить область увеличения вверху экрана, сдвинув его вниз.
Подробнее:Увеличиваем экран компьютера с помощью клавиатурыУвеличение шрифта на экране компьютера
Способ 4: Увеличение от офисных приложений
Очевидно, что пользоваться «Экранной лупой» или специально менять масштаб дисплея для работы с приложениями из пакета Microsoft Office не совсем удобно. Поэтому эти программы поддерживают собственную настройку масштаба
При этом неважно, о какой из них идет речь, увеличить или уменьшить рабочую область можно, использовав панель в правом нижнем углу, либо следующим образом:
- Переключаемся во вкладку «Вид» и жмем на иконку «Масштаб».
- Выбираем подходящее значение и нажимаем «Ок».
Способ 5: Увеличение от веб-обозревателей
Подобные возможности предусмотрены и в браузерах. Это не удивительно, ведь большую часть своего времени люди смотрят именно в эти окна. И чтобы пользователям было комфортнее, разработчики предлагают свои инструменты для увеличения и уменьшения масштаба. А на то существует сразу несколько способов:
- Клавиатура (Ctrl и «+/-»);
- Настройки браузера;
- Компьютерная мышь (Ctrl и «колесо мыши»).
Подробнее: Как увеличить страницу в браузере
Быстро и просто – именно так можно охарактеризовать приведенные выше способы увеличения экрана ноутбука, так как ни один из них не способен вызвать у пользователя трудностей. И если некоторые ограничены определенными рамками, а «экранная лупа» может показаться малофункциональной, то ZoomIt – как раз то, что надо.
Опишите, что у вас не получилось.
Наши специалисты постараются ответить максимально быстро.