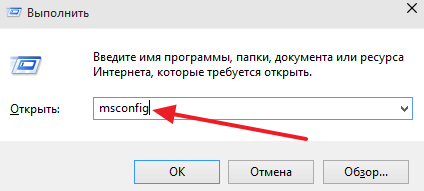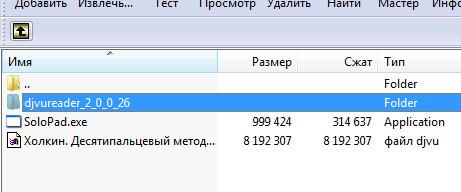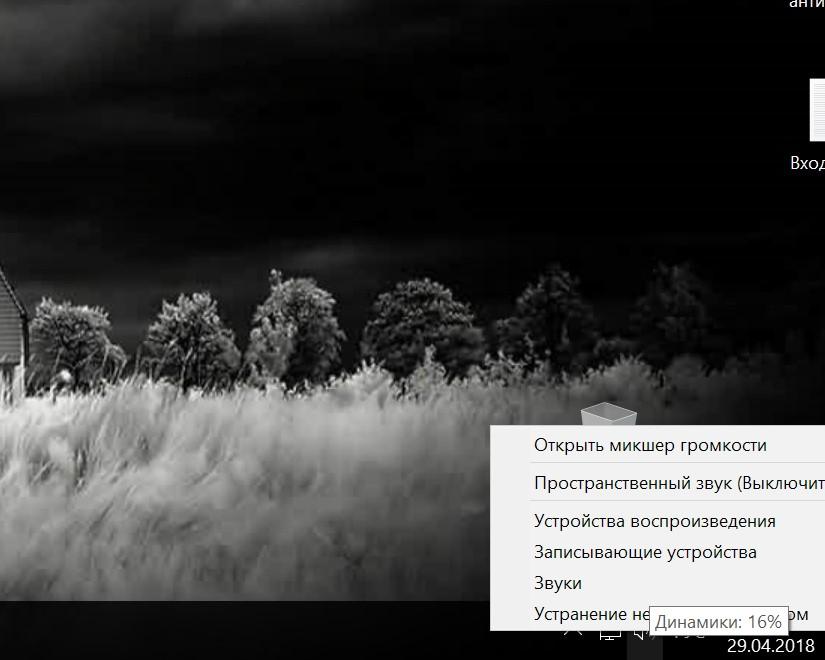Как включить мышку на клавиатуре ноутбука
Содержание:
- Другие возможные проблемы и их решение
- Используем функциональные клавиши
- Настройка чувствительности мыши
- Включение и отключение через Диспетчер устройств
- Как настроить мышку на компьютере, как мышь
- Как настроить мышь на компьютере, общая информация
- Шаг 3. Включениевыключение тачпада в BIOS
- Как настроить мышку
- Настройка чувствительности мышки
- Как изменить указатель мыши, настройка двойного щелчка
- Как настроить мышку КомпАс
- Как включить тачпад на ноутбуке
- Включение тачпада
- Шаг 1. Включениевыключение тачпада на клавиатуре
- Отключение сенсорной мыши через БИОС
- Проблемы на различных моделях ноутбуков
- Настройка чувствительности мыши
- Подключение мыши
Другие возможные проблемы и их решение
Это все относится к программным проблемам, и если после предоставленных вариантов сенсор все равно не работает, то причина переходит в разряд аппаратных.
Во-первых, убедитесь в подключении к материнской плате шлейфа. Бывают случаи, когда при транспортировке шлейф выпадает из разъема. Исправить такую проблему можно и самостоятельно, но при сомнениях лучше обратится в сервисный центр.
Во-вторых, сенсор может перестать работать в результате механического повреждения. В таком случае, его нужно полностью заменить. Исключением являются случаи слабого механического повреждения, которые можно исправить.
Если же тачпад не работает в совокупности с другими устройствами (USB порты, клавиатура и т.д.), то неисправность заключается в материнской плате, вмешательство в которую осуществляется исключительно в сервисном центре. В итоге, при обнаружении неполадок с сенсорной панелью, прежде чем идти в сервисный центр, проведите самостоятельный осмотр возможных причин поломки, что поможет сэкономить ваше время и деньги.
Используем функциональные клавиши
На практически всех современных ноутбуках существует возможность отключения/включения тачпада с помощью специальной комбинации функциональных клавиш. Для различных моделей ноутов их варианты различны. Следует отметить, что данный способ работает при наличии родных драйверов.
У многих ноутбуков — это сочетание одновременно нажатых кнопок Fn+F9. Но, исходя из того, какая модель. варианты могут разниться.
Если Вашего ноута нет среди вышеперечисленных, обратите внимание на функциональные клавиши, на предмет наличия на них картинки с перечеркнутым тачпадом. Если же картинки не обнаружите, остается попробовать перебором (следите за тем, чтобы не отключить другие нужные функции)
Вероятно, в таком случае у Вас не установлены специальные драйвера, можно обновить их или прибегнуть к другим методам, описанным далее
Если же картинки не обнаружите, остается попробовать перебором (следите за тем, чтобы не отключить другие нужные функции). Вероятно, в таком случае у Вас не установлены специальные драйвера, можно обновить их или прибегнуть к другим методам, описанным далее.
Настройка чувствительности мыши
Чувствительность мыши – это её скорость работы. Как правило, компьютерная мышь работает на стандартной скорости. Её привычная скорость низкая. Возникает необходимость увеличить чувствительность.
Например, во время игры, работы в Интернете или других сложных задач на компьютере. Увеличение чувствительности мыши можно настроить быстро.
Настройка чувствительности мыши windows 7
Настройка чувствительности компьютерной мыши в операционных системах 7 и 10 одинаковы. Поэтому, снова переходим в свойства Вашей мыши (процесс перехода в настройки мы рассматривали ранее).
Далее, запускаем её свойства и находим в окне настроек пункт – «Параметры указателя» (Скрин 4).

Для того чтобы уменьшить чувствительность мыши прокручиваем ползунок влево и нажимаем «ОК» или «Применить». После этого можно заметить, как указатель мыши двигается по рабочему столу медленно.
Если мы хотим увеличить её чувствительность передвигаем этот же ползунок вправо и снова жмём «Применить». Теперь, работа мыши на компьютере будет быстрой, без временных задержек.
Настройка чувствительности мыши windows 10
Чтобы правильно настроить чувствительность мыши пишем в поиске в Виндовс 10 на компьютере «Мышь» и заходим в «Параметры мыши». Далее, Вам предложат на выбор несколько настроек. Наводим курсор мыши на – «Выберите, сколько строк должно прокручиваться за один раз». И устанавливаем ползунок в ту сторону, которую Вам необходимо.
Также можно включить функцию, чтобы прокручивать неактивные окна при наведении на них мышкой. Все изменения в этой системе сохраняются автоматически.
Включение и отключение через Диспетчер устройств
Запускаем Диспетчер устройств удобным для Вас способом, например, введя в окне Выполнить (Win+R) команду devmgnt.msc .
В Диспетчере находим свой тачпад, располагается он вероятнее всего в разделе Мыши и иные указывающие устройства.
Жмете по нему правой кнопкой, и в свойствах отключить .
В случае, если у вас установлен родной официальный драйвер на TouchPad, то можно найти его расширенные настройки. Например, у производителя Dell, это можно произвести следующим образом.
Открываем настройки в Свойствах мыши. где находил вкладку Dell тачпад. Увидите ссылку внизу на открытие и изменение параметров устройства.
Откроется окно, в котором есть возможность включения и выключения сенсорной панели.
Если же отсутствуют расширенные настройки, то можно скачать «родной» драйвер с официального сайта производителя Вашего ноутбука.
Оценка производительности компьютера в Windows 10
Почта Gmail.com — вход в почту и первичные настройки
Аккаунт Google: создание учетной записи
Что такое операционная система? Виды операционных систем
Ccleaner — как очистить компьютер от мусора?
Как откатить Windows 10 до Windows 7 или 8.1
Учетные записи и родительский контроль Windows 10
Как исправить ошибки isdone.dll и unarc.dll
Как настроить мышку на компьютере, как мышь
Как заявлено на страничке программы, X-Mouse Button Control поддерживает как 32-битные (x86) так и 64-битные (x64) релизы Windows XP и более поздние версии Windows — 2000/XP/2003/Vista/2008/7. Требования, заявленные на сайте производителя, включают в себя собственно саму мышку и драйвер поддерживающий 5 кнопок. Хотя установив X-Mouse Button Control на чистую, свежеустановленную систему Windows 7 (x86) мне не понадобилось ставить никаких драйверов, чтобы настроить дополнительные кнопки моей мышки A4Tech WOP-35. Всё сразу заработало! Вероятно связано это с тем, что стандартный драйвер мышки для Windows уже поддерживает 5 кнопок.
Для начала нужно скачать X-Mouse Button Control и уставить её. Установка совершенно стандартная.
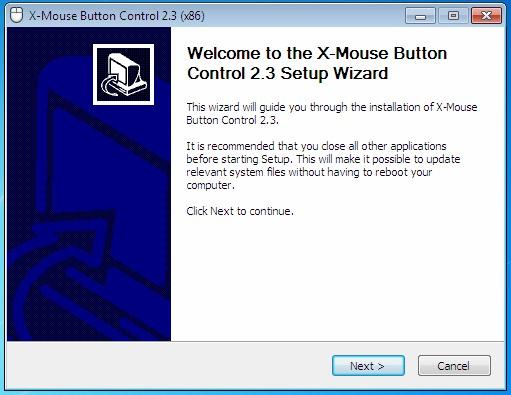
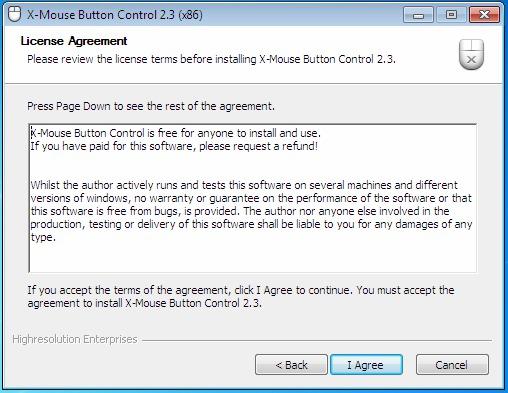
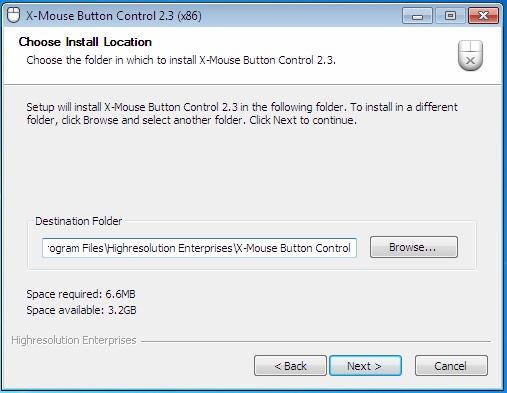
Приглашение к установке, соглашение с лицензией, выбор директории для установки…
Не совсем стандартое лишь четвёртое диалоговое окно. Здесь вы можете выбрать директорию в которую программа будет сохранять свои настройки и логи. И это замечательно, поскольку обычно, после переустановки операционной системы, настройки всех программ теряются, а в этом случае вам достаточно будет лишь установить программу и указать ей директорию с конфигами, а она подхватит уже однажды настроенные профили. Мелочь, а приятно Нужно только понимать, что настройки должы храниться на разделе (диске), который вы не форматируете при переустановке системы.
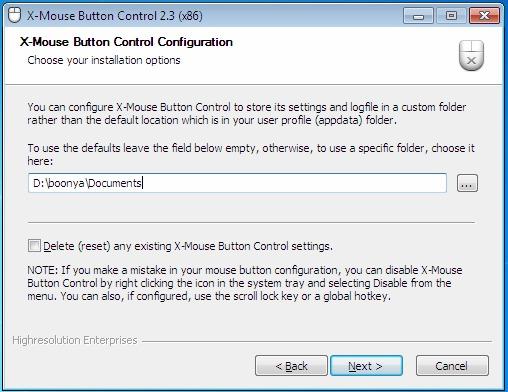
Далее всё так же как и обычно — процесс распаковки и инсталляции, и вконце предложение запустить только что установленный софт. Так же после нажатия кнопки “Finish” откроется страца программы в вашем стандартном браузере.


После установки X-Mouse Button Control компьютер не обязательно перезагружать, хотя всё таки лучше это сделать. Ведь вам после занятия одним делом обычно нужно собраться с мыслями, чтобы перейти к другой деятельности? А чем ваш домашний любимец хуже?
В системном лотке пиктограмма нашей утилиты выглядит как на картинке выше и если по ней кликнуть, то мы увидем следующее окно.
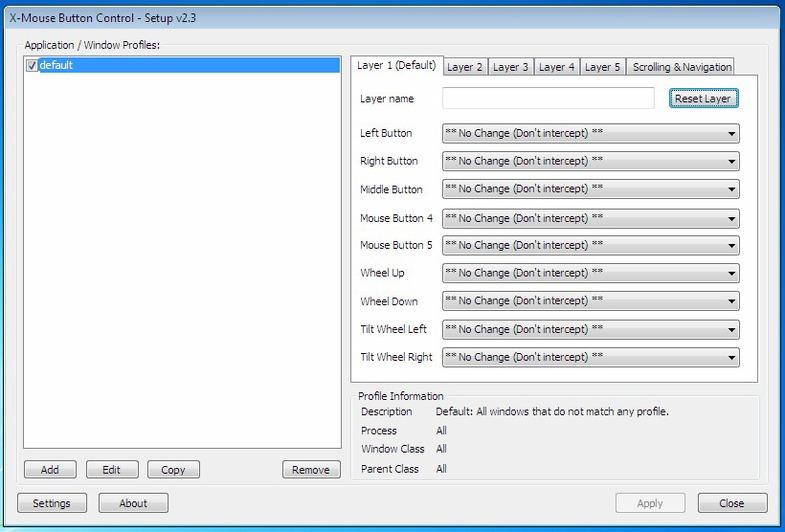
А вот так будет подсвечиваться именно то событие которое произошло на мышке. То есть, если вы кликните левой кнопкой мыши, то подсветится тот селектор, который указывает действие для этой кнопки. Таким образом мы без труда и “научного тыка” можем настроить все кнопки.
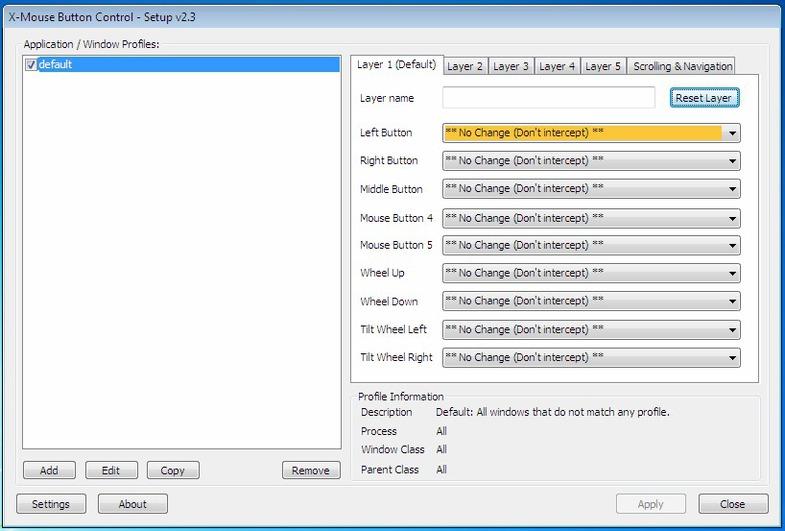
Вот так выглядит у меня настроенная программа для двух дополнительных кнопок.
Как вы можете видеть, левая бокаовая кнопка у меня выполняет действие “Копировать” (Ctrl+C), а правая “Вставить” (Ctrl+V). Проблема возникла с настройкой второго колесика. X-Mouse Button Control воспринимает его точно так же как и основное.
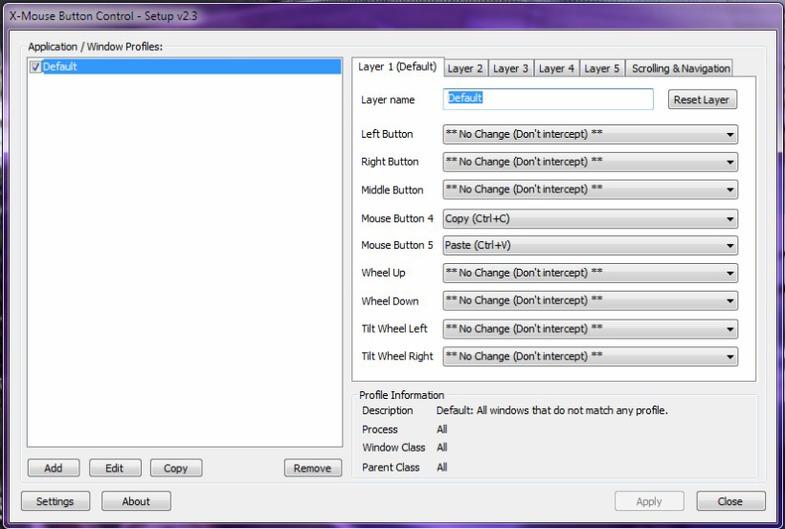
А ещё есть возможность настроить разные профили для различных программ. То есть в каждой программе, кнопки мышки могут реагировать по разному, так как вам того хотелось бы. Для этого нужно нажать кнопку “Add” и выбрать приложение для которого вы будете настраивать новый профиль.
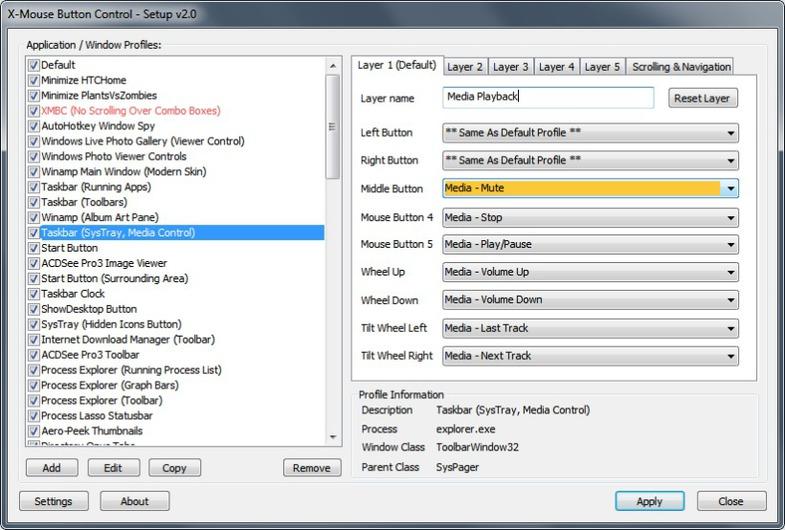
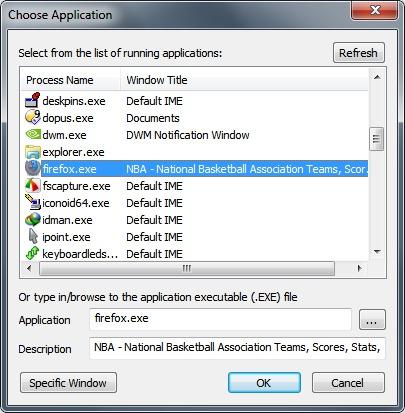
Чтобы применить все настройки, нужно кликнуть по кнопке “Apply”, что на английском это и означает
На этом разрешите откланяться! Спасибо за внимание. До свидания
Как настроить мышь на компьютере, общая информация
 Здравствуйте друзья! В наше современное время компьютеров не представляется возможным работать за ним без компьютерной мыши. Она является второстепенным устройством для работы на компьютере, её функции и мобильность делают работу за компьютером удобной.
Здравствуйте друзья! В наше современное время компьютеров не представляется возможным работать за ним без компьютерной мыши. Она является второстепенным устройством для работы на компьютере, её функции и мобильность делают работу за компьютером удобной.
Поговорим далее о том, как настроить мышь на компьютере. В принципе её можно не настраивать если нет необходимости. Но если Вы играете в игры, или у Вас низкая скорость мыши, вполне можно это сделать. Мы будем настраивать мышь компьютера в таких операционных системах, как:
- Windows 7;
- Windows 10.
Также будет настроена чувствительность мыши, будет изменён её указатель и двойной щелчок. Обо всём этом расскажу Вам дальше.
Настройка мышки Виндовс 7
Теперь, мы рассмотрим вопрос, как настроить мышь на компьютере – в операционной системе Windows 7. Чтобы это сделать правильно, следуем простым советам. Итак, первый шаг. Открываем меню «Пуск». Далее, выбираете из категории разделов – «Панель управления». После этого, открывается раздел «Оборудование и звук» (Скрин 1).
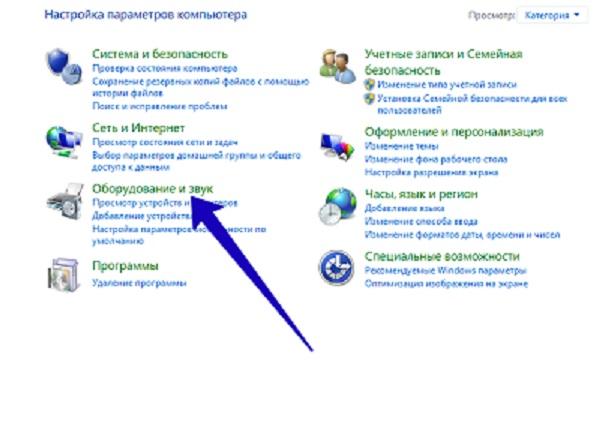
Затем, нажмите на него один раз, чтобы открыть и найти другой раздел – «Мышь» (Скрин 2).
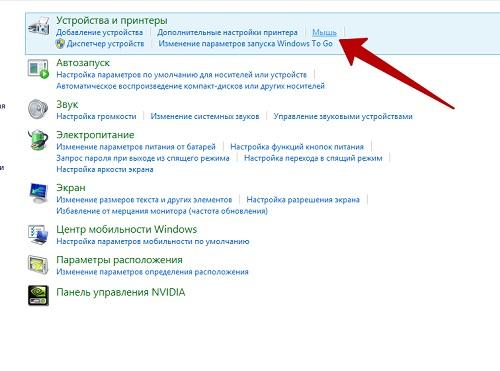
И второй шаг. После нажатия этого раздела, появится окно с настройками для компьютерной мыши. Что здесь можно настроить? Основные настройки мыши:
- это указатели, которых довольно много;
- можно установить другие параметры колёсика мыши;
- поменять управление кнопки мыши местами;
- можно установить поворот колёсика мыши на один щелчок и больше;
Вы можете сделать и многие другие настройки мыши. Например, нам нужно «Включить залипание». Устанавливаем перед этой функцией галочку, и нажимаем «Применить», чтобы все настройки сохранились. Таким образом, этот пример помогает понять, как настраивается компьютерная мышь в Виндовс 7. Также дело обстоит и с другими функциями мыши. Далее, будем рассматривать настройку компьютерной мыши в Windows 10.
Настройка компьютерной мыши Windows 10
Настроить компьютерную мышь в Виндовс 10 довольно просто. Через меню «Пуск» ищем «Панель управления» и заходим в настраиваемые функции «Мышь». Далее, открываем окно с настройками мыши.
Например, нам нужно поменять одну кнопку мыши на другую. Нажимаем на галочку напротив – «Обменять значение кнопок» и подтверждаем это действие кнопкой «ОК» (Скрин 3).
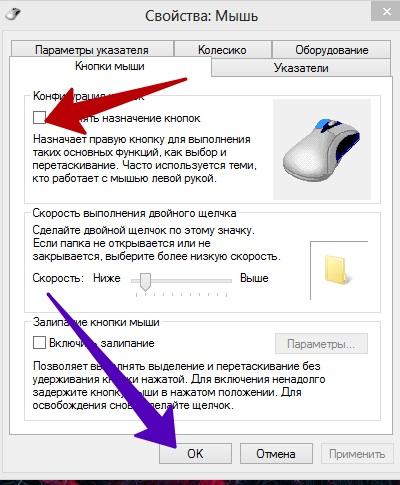
После этого, левая кнопка мыши будет работать на правой стороне, а правая кнопка на левой. Ещё там можно настроить скорость мыши, указатели, залипание и многое другое.
Шаг 3. Включениевыключение тачпада в BIOS
Явление менее распространенное, чем два предыдущих, но тоже иногда возникающее – отключение тачпада в BIOS .
Для устранения проблемы следует зайти в BIOS ноутбука. Перейти к BIOS-настройкам можно на этапе загрузки, нажимая определенную клавишу на клавиатуре. Название клавиши зависит от производителя BIOS. Обычно это клавиши Del. Esc. F1. F2. F10 и др.
Момент, когда следует нажимать клавишу можно определить по появлению надписи с названием клавиши для перехода в BIOS. Если начать нажимать раньше или позже в BIOS зайти не получится.
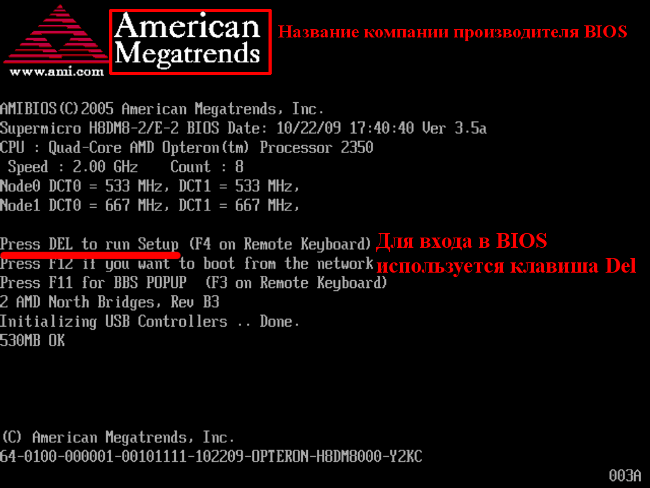
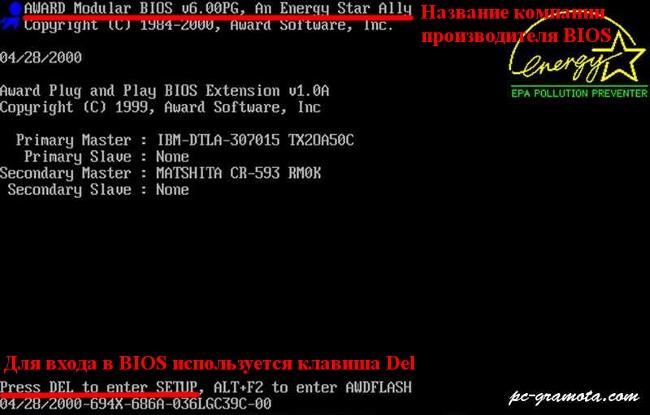
Далее следует найти пункт меню, отвечающий за включение/отключение встроенных указательных устройств «Internal Pointing Device» (в нашем случае он находится в разделе Advanced), и посмотреть его состояние.
Работа сенсорной панели возможна, если установлено значение « Enabled », т.е. «Включено». если установленное значение « Disabled » – тачпад выключен.
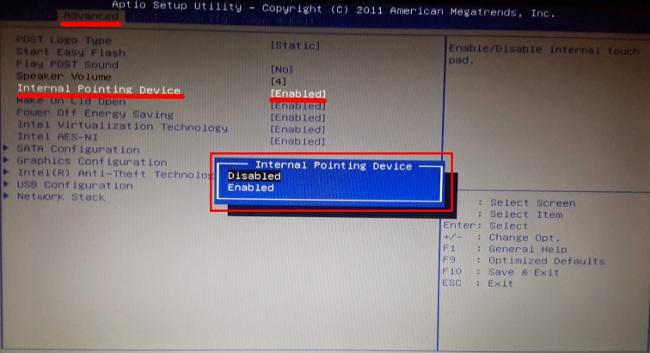
Важно! Не забывайте, что при смене параметров BIOS необходимо сохранить произведенные настройки, в противном случае тачпад останется отключенным. Все действия в BIOS необходимо выполнять без спешки, чтобы, решая проблему с тачпадом, не создать новую
Как настроить мышку
Обычно настройка мыши не представляет каких-либо трудностей. Даже неопытный пользователь может принести это устройство домой и легко подключить его к компьютеру. Однако в некоторых случаях требуются дополнительные настройки, которые помогают улучшить работу с мышкой.
Как настроить мышку на компьютере?
Перед тем, как настроить мышку, следует подключить устройство к компьютеру. Тем, кто не знает, как настроить беспроводную мышку, следует начать с подключения штекера USB-мыши в разъем USB. Штекер проводной мыши PS/2 вставляют в разъем PS/2. Обычно требуется несколько секунд, чтобы операционная система компьютера определила устройство и самостоятельно подобрала необходимые для его работы драйверы. Только после этого можно производить дополнительные настройки манипулятора:
- Перед тем, как настроить кнопки на мышке, зайдите в панель управления и найдите в ней раздел «Устройства и принтеры». В разделе найдите рисунок мыши. Нажмите на него и выберите параметры мыши. Если параметры не открываются, нажмите правую кнопку мыши и в выпадающем списке укажите параметры.
- В зависимости от операционной системы будут предложены разные действия, которые можно будет выполнить с мышкой. Для левшей будет предложена возможность поменять функции кнопок.
- В настройках можно увеличить или уменьшить скорость двойного щелчка. Для этого следует перетянуть ползунок в необходимую сторону. Проверить, насколько подходит выбранная скорость щелчка, можно с помощью папки, расположенной справа. Если она открывается двойным щелчком, то скорость подходит.
- Следующим пунктом в настройках является возможность включения залипания. Эта функция предоставляет возможность перетаскивания и выделения информации без удерживания кнопки в нажатом состоянии. Если поставить галочку на включение залипания, откроется дополнительное меню. В нем можно отрегулировать длительность залипания.
Как настроить мышку на один клик?
Настройка мыши на один клик производится в другом разделе. Выполните такие действия:
- Зайдите через проводник, установленный на вашем компьютере, в меню «Вид». Выберите в нем «Свойства папки» или «Параметры папки».
- В общих свойствах будет предложено открывать папки одним щелчком, а выделять их указателем. Достаточно поставить флажок в этом месте, чтобы активировать функцию открывания папок в один клик.
Настройка чувствительности мышки
Мне кажется, что за чувствительность мышки отвечают 4 параметра:
- Разрешение DPI или CPI
- Максимальное ускорение
Максимальная скорость
Частота опроса USB-порта
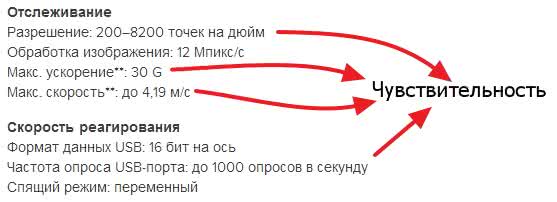 Параметры чувствительности мыши Logitech G700s
Параметры чувствительности мыши Logitech G700s
Разрешение (DPI или CPI) — количество точек или отчетов на дюйм которое сенсор вашей мышки может различить. У меня мышка Logitech M325 имеющая фиксированное разрешение — 1000 CPI. То есть. Когда мышь пройдет по столу один дюйм (2.54 сантиметра) сенсор зафиксирует (почувствует) 1000 изменений или точек. Отсюда чем больше CPI тем чувствительней сенсор установлен в мышки и тем чувствительней последняя.
На длину перемещения курсора по экрану влияют два параметра:
- Разрешение
- Скорость движения указателя
То есть если у вас ползунок скорости установлен в среднее положение (как на рисунке выше), то это передача 1 к 1. Мышь с разрешением 1000 CPI за 1 дюйм пройдет на экране монитора 1000 пикселей. Если вы сдвинете ползунок скорости влево или вправо, то курсор мышки пройдет по экрану соответственно меньше или больше чем 1000 пикселей. То есть скорость движения указателя это коэффициент на который умножаются «отсчеты за расстояние» пройденное мышкой.
Чувствительность или разрешение можно настроить не во всех мышках. В большинстве «не игровых» моделей она фиксированная. В игровых моделях для изменения разрешения выделяется специальная кнопка (или кнопки)
 Кнопки для изменения чувствительности в Logitech G400s
Кнопки для изменения чувствительности в Logitech G400s
которую вы можете настроить через программное обеспечение скачанное с сайта производителя. В этом же программном обеспечении можно задать базовое разрешение или чувствительность (по умолчанию). Если провести аналогию с велосипедом. Передачи на задней звездочке это параметр Скорость движения указателя, а передачи на передней звездочке (та которая на педалях) это изменение CPI кнопками на самой мышки. Отсюда получается, что игровые мышки это велосипеды с двумя переключателями, а не игровые мыши — с одним (на заднем колесе) :-).

Максимальное ускорение и скорость. Чем на более высокой скорости и с большим ускорение может адекватно работать сенсор мышки, тем чувствительней сама мышка.
Частота опроса USB-порта. Обычно задается в герцах. На данный момент имеет максимальное значение 1000 Гц, что равно частоте опроса USB-порта системой. При частоте опроса 1000 Гц задержка получается 1 мс — это у самых продвинутых игровых мышек. У простых мышей частота опроса, в большинстве, составляет 125 Гц и соответственно задержка — 8 мс. То есть чем меньше время отклика (например 2 или 1 мс) тем больше информации о мышке получит компьютер и тем чувствительней мышка. Отсюда становится ясно почему игровые мыши Logitech не могут работать по 6 штук на одном приемнике как их «не игровые» родственники. Они занимают всю или практически все полосу пропусканию USB-порта.
В итоге. Чувствительность мыши можно изменить или настроить двумя параметрами:
- Разрешением
- Задержкой
Изменение этих настроек доступно или в игровых мышках или в более продвинутых простых экземплярах.
https://youtube.com/watch?v=VVJpsHIXiBY
Как изменить указатель мыши, настройка двойного щелчка
Указатель мыши – это стрелка, которую мы видим при наведении курсора, на какой-либо объект в компьютере. Если Вы хотите его изменить на другой вид указателя, для этого заходим снова в «Свойства мыши». Затем, открываем раздел «Указатели» (Скрин 5).
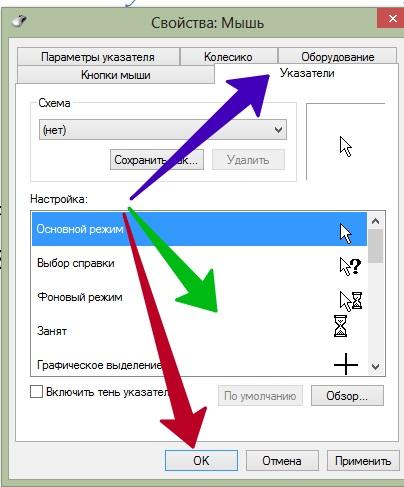
В представленном списке указателей видно, что их много. Выбираем любой из них, и нажимаем «Применить». Также Вы можете использовать кнопку «Обзор», чтобы загрузить с компьютера в эти настройки картинку указателя. И поменять её на другой значок указателя.
Во время открытия той или иной папки на компьютере приходится нажимать на неё несколько раз. Поэтому, есть возможность настроить двойной щелчок мыши. Заходим в эти настройки в раздел «Кнопки мыши» (Скрин 6).
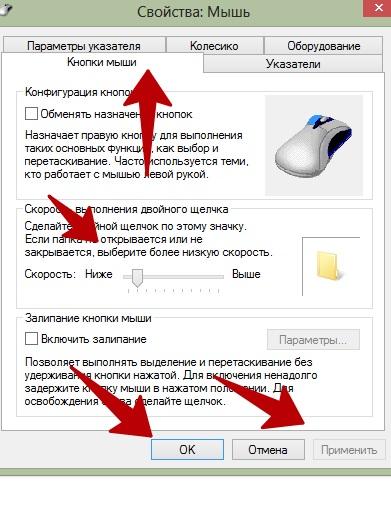
И ищем там пункт «Скорость». Для включения двойного щелчка Вам достаточно лишь передвинуть ползунок на две черты вперёд и нажать «Применить». Тогда появится возможность открывать на компьютере папки и файлы двойным щелчком. Также Вы можете настроить одинарный щелчок мыши и тройные щелчки. Передвигая ползунок данной настройки в разные стороны.
Как настроить мышку КомпАс
Операционная система Windows XP предоставляет пользователю поистине замечательные возможности приспособить ее под свои потребности и возможности. И настройка мышки не является исключением.
Смотрите видео о том как настроить мышку:Чтобы при просмотре качество изображения было лучше, запустите ролик и сразу же нажмите на паузу. На нижней панели найдите кнопку, нажмите на нее и выберите. Подождите, пока видео перезагрузится, нажмите кнопку Play. Приятного просмотра.
1 часть
2 часть
В OC Windows 7 есть некоторые отличия, не принципиальные и по аналогии с Windows XP вполне можно разобраться.
Начинающих пользователей компьютера частенько смущает, что курсор мышки какой-то иной, не как привычная стандартная стрелка.
Просто, в зависимости от ситуации или объекта (окно, картинка, текст и т.д.) операционная система сама распознает событие и изменяет внешний вид курсора (указателя), подсказывает пользователю что происходит, с чем он работает. Чтобы понимать язык этих подсказок, нужно просто запомнить варианты внешнего вида курсора.
При работе, особенно если вы за компьютером проводите много времени, обязательно соблюдайте правила безопасного пользования мышкой, это позволит предупредить болевые ощущения, повреждения запястья.
К примеру, если система занята, выполняет какую-то задачу, она предлагает нам немного подождать, в таких случаях указатель выглядит как песочные часы или вращающийся круг. Когда указатель мыши находится на ссылке (переход к другому объекту), он выглядит как рука с вытянутым указательным пальцем. Напомню, что курсор у вас изначально будет другой, в зависимости от выбранной схемы указателя в настройках.

— располагайте кисть на уровне локтя;— плечи нужно держать развернутыми в стороны, они должны быть расслаблены;— мышку держите мягко, свободно, не сжимайте и не сдавливайте ее;— перемещайте мышь рукой от локтя, не сгибайте запястье;— выполняя щелчок, давите на кнопку слегка, нажатие плавное;— держите пальцы расслабленными на кнопках, но не на весу над ними;— если в какие-то моменты мышь не нужна, отпускайте ее;— делайте перерывы через 15-20 минут, небольшая разминка для рук, спины, шеи, глаз принесет вам только пользу, избавит от переутомления и усталости.
Надеюсь вы разобрались как настроить мышку и теперь работа на компьютере будет приносить вам все больше положительных эмоций.
Как включить тачпад на ноутбуке
Тачпад — это устройство для управления курсором в ноутбуке, позволяющее обойтись без использования компьютерной мыши. Иногда пользователи обнаруживают, что тачпад не работает; это вовсе не означает, что он сломался — возможно, он просто-напросто отключен. Поговорим о том, как включить тачпад на ноутбуке .
На некоторых ноутбуках (к примеру, ряде моделей HP) имеется специальная кнопка включения/выключения тачпада. Как правило, на ней изображен перечеркнутый квадрат или касающаяся тачпада рука, а располагается она обычно в непосредственной близости от тачпада.
Однако в большинстве ноутбуков тачпад включается и выключается при помощи комбинации клавиш. Обычно это сочетание функциональной клавиши Fn с одной из функциональных клавиш F5 — F12. В разных ноутбуках это сочетание может быть разным, найти это сочетание для вашего ноутбука можно в инструкции к нему.
Если инструкции под рукой нет, можете попробовать определить искомое сочетание клавиш опытным путем. Однако будьте осторожны, потому что попутно можно случайно отключить какую-нибудь нужную функцию и забыть, каким сочетанием клавиш вы это сделали.
Некоторые производители ноутбуков предпочитают использовать определенное сочетание клавиш для включения тачпада в большинстве производимых моделей. К примеру, в ноутбуках Dell это Fn + F5, Asus и Toshiba — Fn + F9, Acer — Fn + F7, Lenovo — Fn + F8. Однако даже у одного производителя комбинации клавиш могут быть разными в разных линейках ноутбуков, так что, возможно, вам все равно придется обратиться к методу проб и ошибок.
Иногда для включения и выключения тачпада может использоваться специальная системная утилита. если она, конечно, установлена. Обычно иконка утилиты отображается в трее рядом с часами.
Если ни одно сочетание клавиш не работает, возможно, тачпад не включается потому, что к ноутбуку подключена мышь. Если в настройках включена соответствующая опция, тачпад будет автоматически подключаться при подключении мыши. Чтобы проверить эту догадку, просто отключите от ноутбука мышь. Эту опцию можно отключить, если она вам мешает. Делается это в разделе «Мышь» Панели управления.
В некоторых моделях ноутбуков тачпад может включаться и отключаться в настройках BIOS. Чтобы зайти в BIOS, нужно при загрузке ноутбука нажать и удерживать клавишу Del или F2 (в некоторых моделях это может быть другая клавиша или их сочетание, но эти два варианта наиболее распространены). В BIOS нужно найти пункт Internal Pointing Device, поменять его значение с Disabled на Enabled и сохранить изменения.
Тачпад может не включаться еще и потому, что на него не установлены драйвера. Посмотрите, отображается ли тачпад в диспетчере устройств (Пуск — Панель управления — Диспетчер устройств). Если тачпада нет в разделе «Мыши или иные указывающие устройства», скорее всего, драйвер для него не установился. Установить его можно с диска с драйверами, который должен идти в комплекте с ноутбуком.
Если диска нет, скачайте драйвер с официального сайта производителя ноутбука. На сайте вам нужно будет выбрать нужную модель ноутбука, а затем — устройство, для которого вы хотите скачать драйвер.
Если тачпад есть в соответствующем разделе диспетчера устройств, посмотрите, включен ли он. Для этого кликните по названию устройства правой кнопкой мыши. Откроется контекстное меню. Если видите в нем пункт «Включить», смело кликайте по нему.
Если включить тачпад не удалось ни одним из вышеупомянутых способов, возможно, он просто поломан. В таком случае вам следует отнести ноутбук на диагностику. Кстати, практически все советы, перечисленные в этой статье, можно использовать и для отключения тачпада. Но, естественно, делать нужно будет все наоборот.
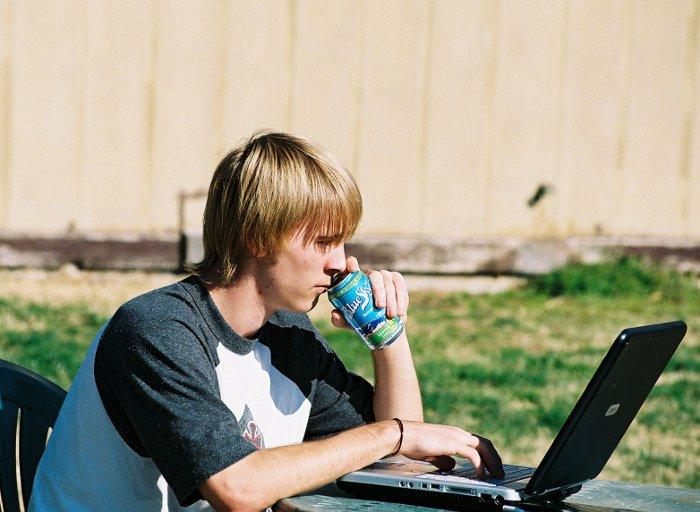
Включение тачпада
Если ваш вопрос, как включить мышь, относится к встроенному в ноутбук устройству ввода, то здесь есть несколько вариантов задействовать тачпад. Если сенсорная панель не работает, подключите на время проводную мышь, чтобы управлять курсором. Хотя можно обойтись и без внешнего оборудования, если получится включить мышь с помощью горячих клавиш.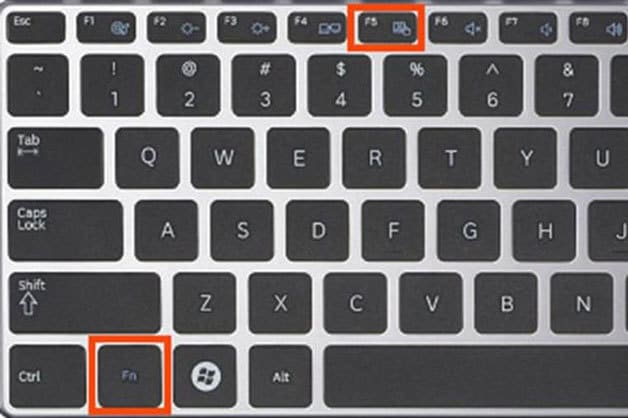
Обратите внимание на клавиатуру ноутбука, особенно на клавиши в верхнем ряду от F1 до F12. На них будут разные пиктограммы
Ищите рисунок с перечеркнутым тачпадом – эта клавиша в сочетании с кнопкой Fn позволяет включить или выключить сенсорную панель. Возможные сочетания:
Если на клавиатуре ничего похожего нет, обратите внимание на саму панель. На некоторых моделях ноутбуков включить тачпад можно с помощью аппаратной кнопки
Она может располагаться на сенсорной панели и выделяться небольшой точкой или углублением. Особенно это актуально для ноутбуков HP.
Если после нажатия горячих клавиш курсор остается неподвижным, зайдите в BIOS и проверьте значение параметра «Internal Pointing Device» в разделе «Advanced». Должно стоять «Enabled», что означает «Включено».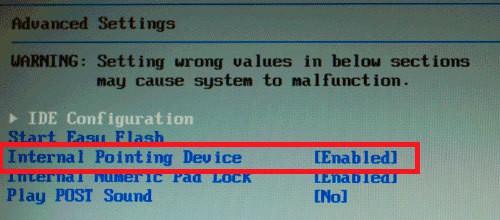
Невозможность программно включить мышь может быть связана с тем, что клавиша Fn просто не работает. Её можно задействовать в BIOS, иногда для работы требуется установка специальной утилиты для горячих клавиш, найти которую можно на сайте производителя лэптопа. Если включить тачпад не получается, следует задуматься о его физической исправности. Самостоятельно разбирать ноутбук не рекомендуется, лучше обратиться в сервис.
Шаг 1. Включениевыключение тачпада на клавиатуре
90% проблем нерабочего тачпада решается его банальным включением. Для этого можно использовать комбинацию клавиш, состоящая из обязательной клавиши Fn и системной клавиши, которая в зависимости от производителя и модели может отличаться. Приведем комбинации клавиш для наиболее распространенных производителей ноутбуков.
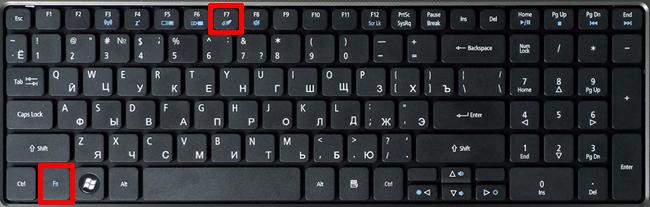

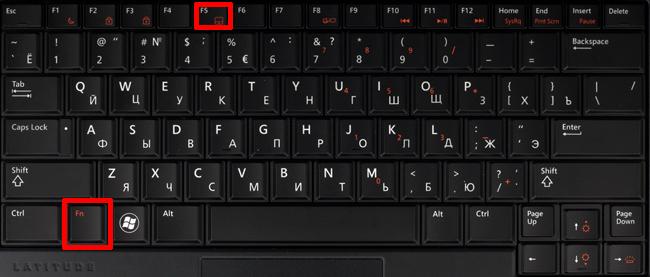

G і g а byt е. Fn + F 1
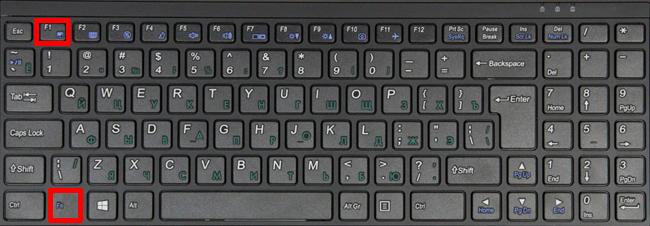

Компания НР, а также некоторые другие производители ноутбуков, предпочитают уходить от стандартной раскладки клавиш Fn + Fx и выносят кнопку включения тачпада непосредственно на сенсорную панель, она находится в левом верхнем углу и для удобства работы имеет световую индикацию.
Чтобы включить/отключить сенсорную панель необходимо дважды тапнуть по кнопке, которая тоже является сенсорной.

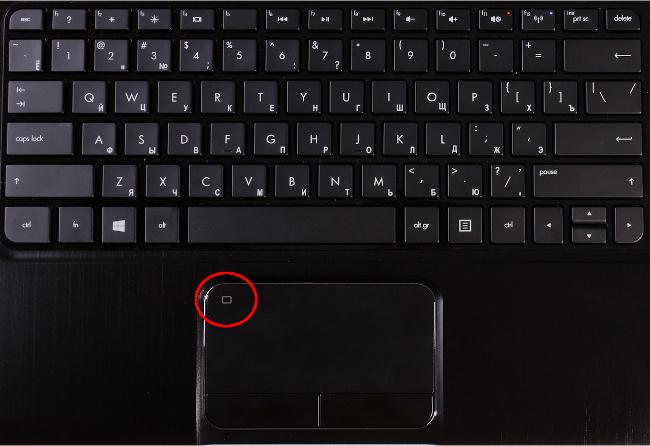
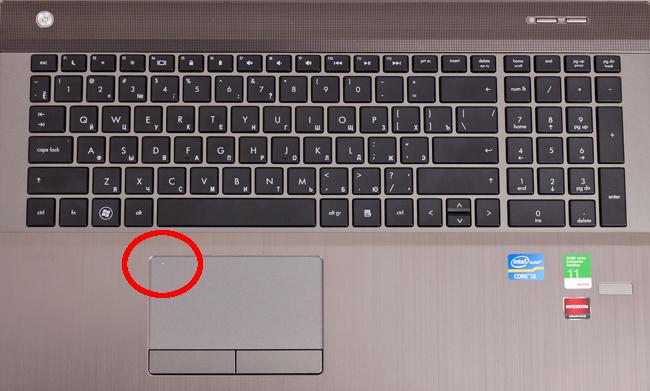
Отключение сенсорной мыши через БИОС
Предыдущий метод хоть и удобен, но недостаток в том, что сразу после перезагрузки TouchPad вновь будет в работе и вновь потребуется нажимать вышеназванное сочетание.
Полностью отключить его можно через БИОС. В BIOS находятся настройки всех основных компонентов, включая этот.
Перезапустите свой ноутбук. При включении нажмите F2 или Del (или другие варианты, в зависимости от версии BIOS).
Как изменить, удалить или продлить лицензию Windows
Перейдите в поле Advanced и найдите параметр Internal Pointing Device. «Enabled » — для включения, «Disabled » — для выключения.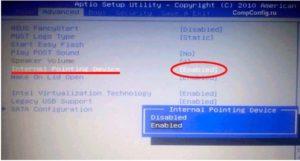
Еще параметр может выглядеть так. (Почитайте в мануале по Вашему ноутбуку, где у Вас в биосе находится этот параметр).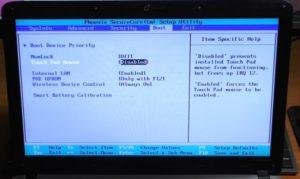
Проблемы на различных моделях ноутбуков
В наши сервисные центры по всей стране обращаются тысячи людей в месяц и, благодаря этому, мы можем собирать весьма интересную статистику поломок touchpad устройств.
Тайваньская компания выпускает отличные модели, которые практически никогда не ломаются. Если у Вас не работает тачпад на ноутбуке ASUS — это проблема не самого девайса, а операционной системы. Однако, не все так радужно — физические поломки встречаются в серии асус K53S.
ACER ASPIRE
Бюджетные ноутбуки данного производителя — постоянная головная боль для мастера по ремонту. На операционку тут грешить не приходится — на ноутбуках Acer Aspire не работает тачпад часто без видимой на то причины
Советуем обратить внимание на настройки биоса, а если Вы в состоянии самостоятельно разобрать устройство (чего мы категорически не рекомендуем), то проверить шлейф, подключающий панель. В отличии от предыдущей торговой марки, единственной моделью, страдающей постоянными проблемами с touchpad, является линейка 5750g
PACKARD BELL
Некогда популярная в странах СНГ американская компания Packard Bell все реже встречается на рынке, что не может не опечалить «старож илов» мира IT. Самая распространенная проблема, благодаря которой на ноутбуках Packard Bell не работает тачпад — это нечаянное нажатие клавиш Fn + F7 (на ней нарисована соответствующая пиктограмма). Просто нажмите и все будет хорошо. Если не сработало, попробуйте сочетание Fn+Esc — эта комбинация также удобна для исключения ложных срабатываний.
HEWLETT-PACKARD (HP)
Очень часто проблемы заключаются в усилении чувствительности, засорении кнопок едой (все иногда грешат, не переживайте), отсутствии адекватных драйверов. Если у Вас не работает тачпад на ноутбуке HP — лучше обратитесь в сервисный центр, чтобы сохранить гарантию на весьма дорогое устройство.
Техника компании Леново стремительно набирает популярность в России, Украине и других странах СНГ. Если на купленом устройстве Lenovo не работает тачпад — скачайте свежие драйверы, это поможет решить проблему. Также очень насто на девайсах Леново люди просто нечаянно забывают включить тачпад (кнопка размещена очень неудобно, и часто люди сами не замечают, как сами создают себе проблему).
Если у вас не работает тачпад на Самсунге — воспользуйтесь вышеописанными рекомендациями для устранения неисправности. Чаще всего на устройствах Samsung не работает тачпад из-за программных дефектов. Скачать необходимые данные Вы можете на сайте технической поддержки или же обновить их прямо в Windows.
Компания Сони выпускает множество топовых моделей, в том числе и ультрабуков, диагностика которых затруднена сложной конструкцией корпуса и микроскопическими соединениями (в том числе и шлейфа). Особенно тяжело производить ремонт если поломан тачпад на SONY VAIO. Устройство соединено с печатной платой сверхтонким шлейфов. Если устройство не функционирует — лучше обратитесь в мастерскую.
TOSHIBA SATELLITE И DELL
Наиболее качественными производителями оказались, как ни странно, Тошиба и Dell. В данных моделя такая проблема практически никогда не встречается. Если на Toshiba Satellite или ноутбуке Dell не работает тачпад — ищите проблему в операционной системе.
Настройка чувствительности мыши
Откройте диалоговое окно настройки свойств мыши: Пуск — Панель управления Мышь.
Откройте вкладку Параметры указателя.
Чувствительность мыши задают с помощью движка Задайте скорость движения указателя на панели Перемещение. Чем правее стоит движок, тем чувствительнее мышь, тем дальше смещается указатель при единичном смещении прибора.
Здесь же рекомендуется установить флажок Включить повышенную точность установки указателя. При такой установке указатель сначала движется замедленно и далее ускоряется
Это повышает точность на коротких отрезках, что важно в прикладных программах, например в графических редакторах. В активных компьютерных играх, где мышь используется для наведения оружия на цель, эта настройка может оказывать негативное действие за счет снижения скорости реакции игрока.
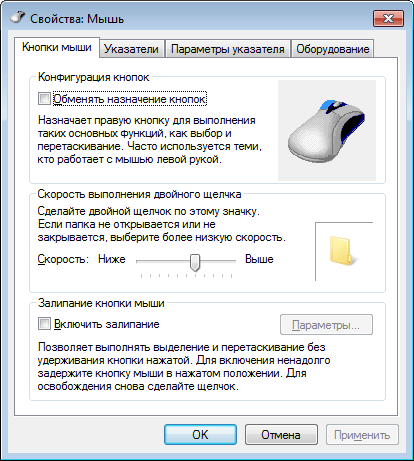
Двойной щелчок распознается по интервалу времени, прошедшему между двумя последовательными нажатиями основной кнопки мыши. Если он слишком мал, два щелчка воспринимаются и обрабатываются операционной системой как один обычный щелчок. Если интервал слишком велик, система воспринимает два различных щелчка. Интервал времени, при котором система регистрирует двойной щелчок, имеет определенный допуск и может быть настроен.
Настройка двойного щелчка мыши
- Откройте диалоговое окно настройки свойств мыши: Пуск- Панель управления — Мышь.
- Параметры двойного щелчка настраивают на панели Скорость выполнения двойного щелчка. Значок папки рядом — это область проверки. Если два последовательных щелчка восприняты как двойной щелчок, то состояние папки меняется — она открывается или закрывается.
- Интервал двойного щелчка регулируют движком Скорость.
У современных моделей мышей кроме кнопок есть колесико. Его применяют для прокрутки документов. Если используется такая мышь, в диалоговом окне Свойства: Мышь появляется вкладка Колесико. Она пригодится, если компьютер часто используют дня работы с текстами. Установив переключатель прокрутка на указанное количество строк, можно задать число строк документа, соответствующее повороту колесика на один щелчок. Альтернативный вариант — переключатель Прокрутка на один экран за один раз. В этом случае поворот колесика мыши эквивалентен нажатию клавиши PAGE UP или PAGE DOWN,
В последнее время можно видеть все больше специальных моделей манипуляторов. Они отличаются увеличенным числом кнопок, двумя колесиками или другими необычными средствами управления. Настройку этих средств обеспечивают специализированные драйверы.
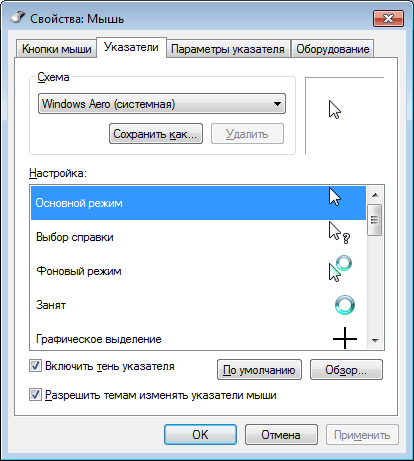
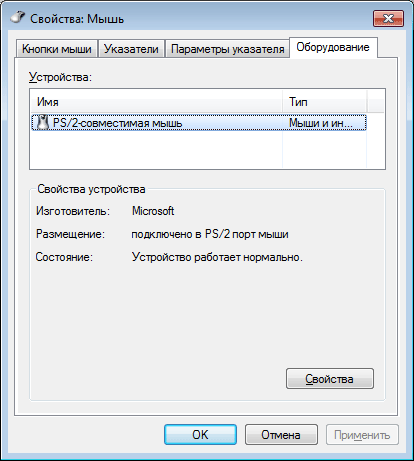
На ноутбуке есть встроенная мышь – сенсорная панель (touchpad), которая обычно не нуждается в дополнительной настройке. Однако некоторые задачи с помощью тачпада выполнять неудобно: например, работать в графическом редакторе. В таком случае вместо сенсорной панели можно использовать проводную или беспроводную мышь, которая подключается через блютуз.
Подключение мыши
Чтобы подключить проводную мышку, необходимо найти на корпусе ноутбука свободный разъем USB. Если свободного порта нет, используйте разветвитель. Но много устройств так подключать нельзя, иначе мыши может не хватить питания.
Программное обеспечение для работы мышки не требуется. Включать её отдельно также не придется, после подключения устройство сразу заработает. При этом тачпад продолжит отвечать на действия пользователя. Если это мешает, можно отключить сенсорную панель и пользоваться только подключенной проводной мышью.
Если у вас беспроводная мышь, которая работает через Bluetooth, то подключить её тоже будет несложно. На Windows 7:
- Включите мышку, чтобы ноутбук мог обнаружить устройство.
- Щелкните по значку беспроводного соединения в системном трее. Выберите «Добавить устройство».
- Дождитесь завершения сканирования и выберите из списка подключаемого оборудования мышь.
На Windows 8 и Windows 10 включить Bluetooth можно на одноименной вкладке в разделе «Устройства» системных параметров. Поиск мыши начнется на ноутбуке в автоматическом режиме, убедитесь, что она включена.