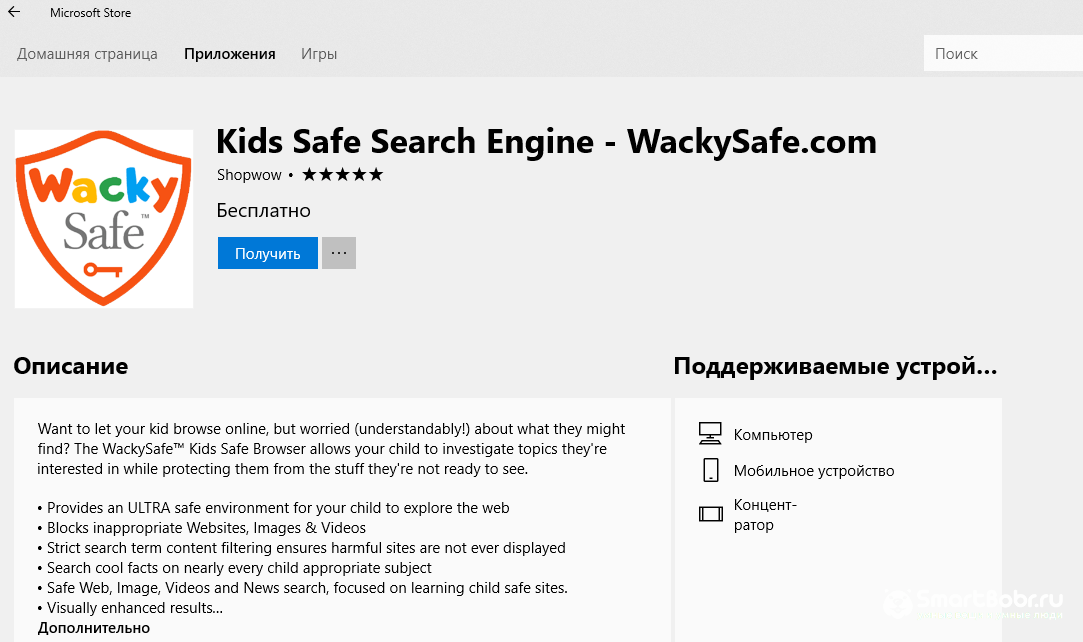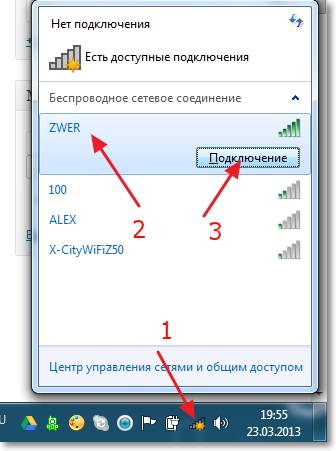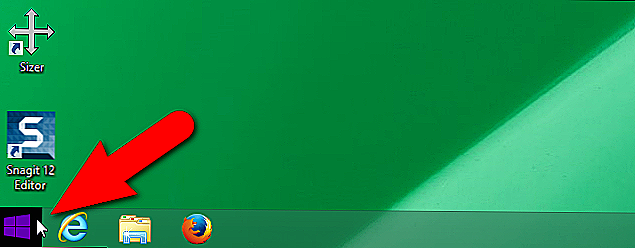Как обойти родительский контроль для доступа к интернету
Содержание:
- Родительский контроль на телефон для самых маленьких
- Родительский контроль в Windows
- Родительский контроль интернета с помощью Kaspersky Internet Security
- Настройка родительского контроля в Windows 10
- Родительский контроль средствами Windows
- Специальные программы для родительского контроля
- Контроль средствами антивирусов
- Как отключить родительский контроль
Родительский контроль на телефон для самых маленьких
Для начала мне бы хотелось поговорить с вами о защите для самых маленьких. В случае с ними, я бы порекомендовал вам не ставить защиту на интернет или телефон, а приобрести BB-mobile
. Вы сами добавляете в него телефонные номер, по которым малыш сможет звонить и писать смс.
Здесь нет никаких сложных кнопок, дополнительных ненужных функций. В любой момент вы можете нажать пару кнопок и получить карту с точным месторасположением вашего малыша. Точно также, вы можете со своего телефона получить доступ к мобильному малыша и включить аудио трансляцию происходящего вокруг. Телефон перезвонит вам автоматически, без участия ребенка.
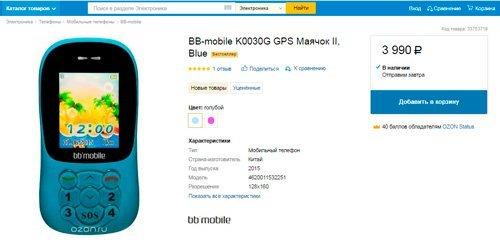
Когда дело касается самых маленьких, эта штука просто незаменима.
Конечно же, редкий ребенок во втором или третьем классе будет спокойно ходить с BB-mobile и не устроит истерику с просьбой купить навороченный телефон. О том, как работать с планшетом и телефоном на Андроид мы поговорим в одной из будущих статей. Подписывайтесь на рассылку, чтобы не пропустить.
До новых встреч и удачи в ваших начинаниях.
Как часто вы задумывались над тем, что ваш ребенок делает за компьютером и сколько времени он там проводит? Странно, но многие совсем упускают такие вопросы из виду, позволяя детям сутками просиживать за играми, многие из которых имеют возрастные ограничения. Для развития вашего чада это сулит сплошные неприятности: несоблюдение норм использования ПК негативно сказывается на зрении, а взрослые игры могут травмировать не сформировавшуюся детскую психику на всю жизнь. Избежать это можно посредством настройки родительского контроля на компьютере. Это делается как с помощью встроенных функций Windows, так и ещё несколькими способами, каждый из которых имеет свои очевидные преимущества и недостатки.
Родительский контроль в Windows
Если у вас стоит Windows 7, как у меня, то можно будет поставить запрет на использование некоторых программ, игр и определить время, в которое дети смогут находиться за компьютером.

Если нужно поставить запрет не только на пользование самим компьютером, но и интернетом, то придется скачать дополнительные расширения на официальном сайте Microsoft, позволяющие увеличить возможности управления. Это бесплатно.
Если по какой-то причине вам не понравится этот метод, то можно будет установить другую дополнительную программу. Однако, в любом случае, для начала придется научиться создавать дополнительные аккаунты пользователей. Давайте с этим поскорее разберемся.
Создание новой учетной записи
Заходите в панель управления, чтобы создать новую учетную запись. Она нужна, чтобы контролировать только детей и не иметь проблем при использовании ноутбука самому.
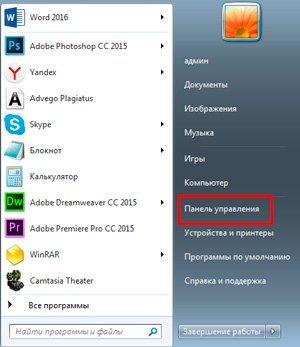
Теперь открываем вкладку «Родительский контроль».
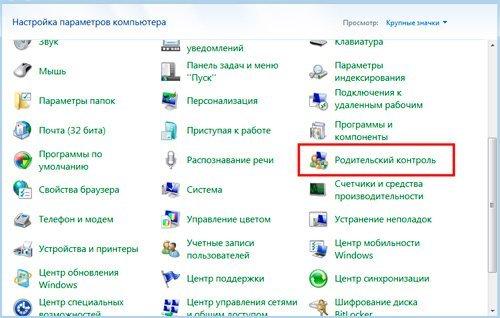
И создаем новую учетную запись.
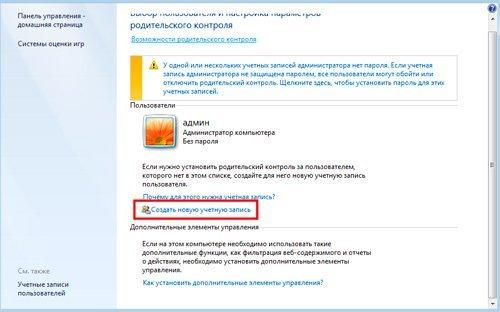
Для этой учетки не обязательно использовать . Он нужен только вам (администратору), чтобы подростки не могли проникнуть в систему и перенастроить условия на более комфортные.
Ставить галочку или нет – решать вам, ну и, наверное, чаду. После того как введете имя кликните по «Создать».
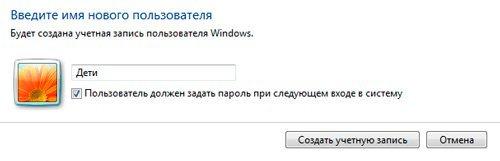
Готово. Давайте теперь настроим ее.
Ограничение по времени
Для того, чтобы применить дополнительные настройки нужно перейти к учетной записи, созданной для отпрыска. Нажмите на нее.
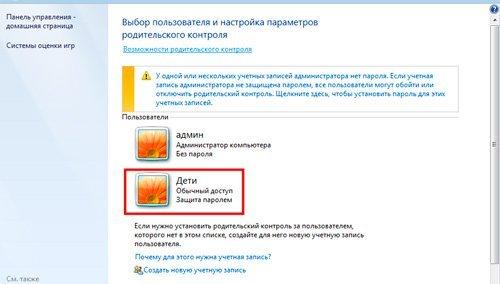
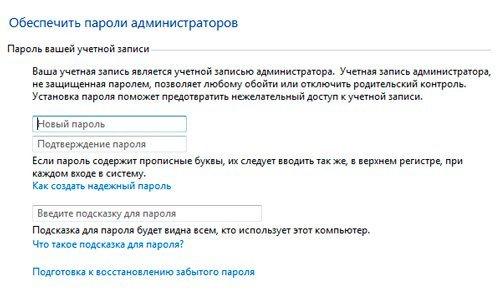
Ну вот и все. Вы там где нужно. Включите родительский контроль в верхней части открывшегося окна.
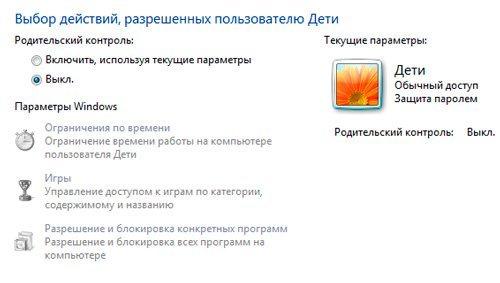
Без дополнительных программ можно ограничить ребенка по времени, в играх и используемых приложениях. Давайте щелкнем по первому параметру.
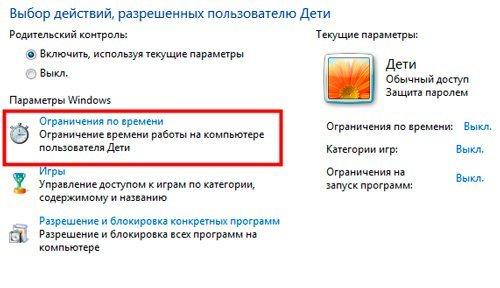
Будьте внимательны, синим вы помечаете время, в которое он не может находиться за компьютером. После завершения останется только нажать «ОК» и готово.

Программы слежения и контроля
Если по каким-то причинам вам не хочется устанавливать Windows Live, а запрет осуществить нужно, то предлагаю вам программу KidsControl
. Благодаря ей вы также можете запретить доступ к нежелательным ресурсам, осуществить контроль по времени, увидеть какие сайты посещал малыш.
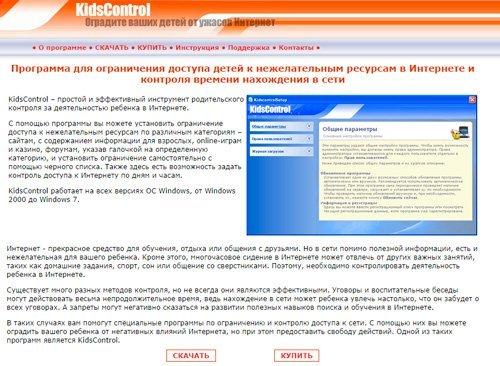
Работа самого приложения будет не заметна, а при обращении к запретному ресурсу сайт будет выдавать ошибку 404, «Сервер не найден» или «Страница недоступна». Утилита является условно бесплатной. У вас будет 14 дней на бесплатное использование, а потом вам придется заплатить за использование 870 рублей.
Для ее использования, вам, как и в первом случае придется создать несколько учетных записей, в том числе для ребенка. Думаю, что это будет не такая уж проблема. KidsControl будет открывать только при запуске системы и входе с вашей (первой) учетной записи, с которой осуществлялся запуск.
В дальнейшем никто и не поймет, что у вас на компьютере стоит эта программа. Чтобы открыть ее, нужно будет перезагрузить операционную систему. Забавно, но ее не видит даже вездесущий , то есть даже пронырливому подростку добраться до нее будет трудно.
Итак, скачиваем программу и перезагружаем систему. Откроется вот такое окно, в котором вы можете осуществить настройки.
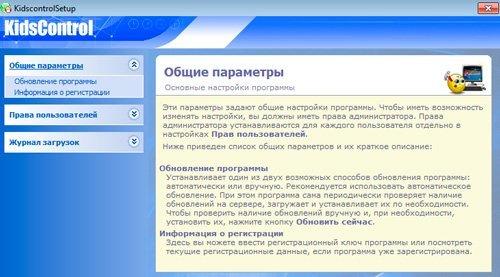
Как вы видите, здесь есть два аккаунта: администратор, тот кто загружал программу и имеет все права, а также все остальные.
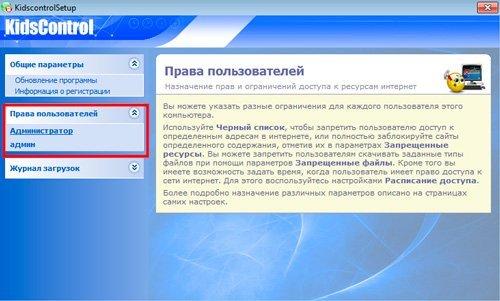
Вы можете создать несколько пользователей, которые будут иметь доступ к этой программе. Не обязательно ограничивать всех.
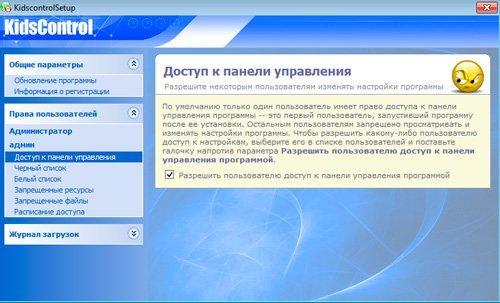
В черный список будут входить сайты, доступ к которым ребенку запрещен.

Запрещенные ресурсы программа определяем сама. В ней встроена база с автоматической системой обновления, которая периодически мониторит интернет и добавляет сайты, неподходящие для детей.

Если хотите, то вкладка «Запрещенные файлы» заблокируют возможность скачивания некоторых файлов: музыки, видео и программы.
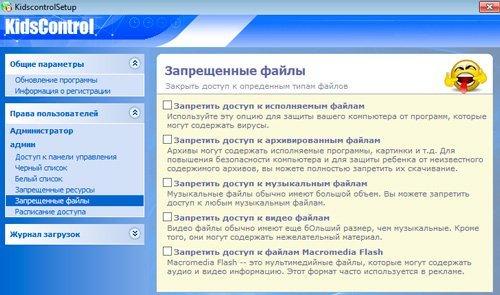
Ну и расписание доступа не позволит вашему чаду проникнуть в компьютер во время не предназначенное для этой цели.
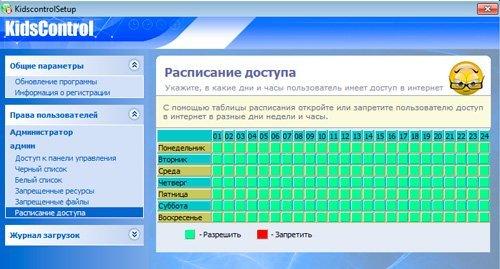
Вот и все. Теперь вы знаете как защитить ребенка от компьютера. Перейдем к телефону?
Родительский контроль интернета с помощью Kaspersky Internet Security
Ещё хотел бы отметить очень важную функцию, которая входит в состав Kaspersky Internet Security 2010. Эта функция контролирует доступ пользователей компьютера к интернет-ресурсам. Я считаю, что родительский контроль интернета, это неотъемлемая часть отгородить своих детей от веб-ресурсов, которые в первую очередь рассчитаны для взрослой аудитории с содержанием порнографических тем.
Вообще в интернете большое количество сайтов, куда ребёнку не стоило бы заходить, например:
Ещё подобные веб-ресурсы, могут содержать большое количество вредоносных программ, вирусов и троянов, плюс ко всему, если вы пользуетесь беспроводным интернетом, то это ещё и приведёт к увеличению интернет трафика. Давайте включим родительский контроль для интернета.
Что бы включить родительский контроль для интернета, откройте антивирус Касперского, нажмите на пункт «Безопасность+» и выберите вкладку «Родительский контроль», также можно кликнуть на пункт «Настройка» и далее «Родительский контроль», выбирайте любой способ.
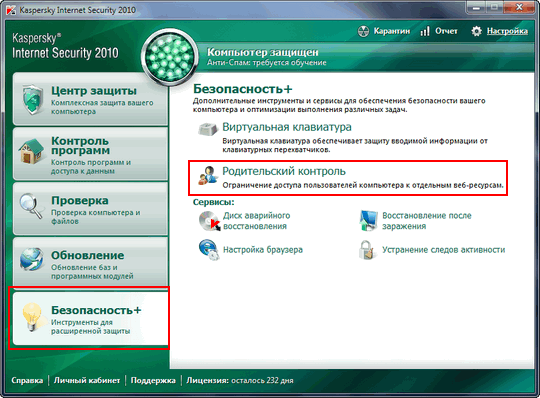
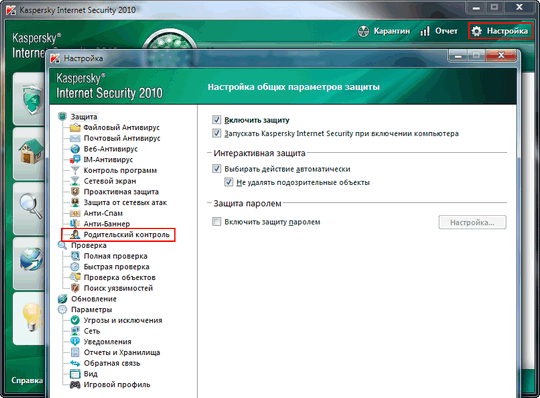
Перед вами откроется окно «Настройка параметров работы пользователей в интернете». Для начала поставьте галочку «Включить родительский контроль», далее выберите профиль, для которого будет устанавливаться настройки и жмите на пункт «Настройка».
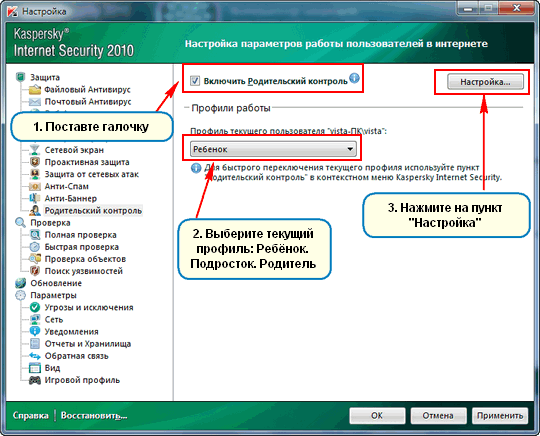
В открывшемся окне, выберите профиль и нажмите на пункт «Настройка».
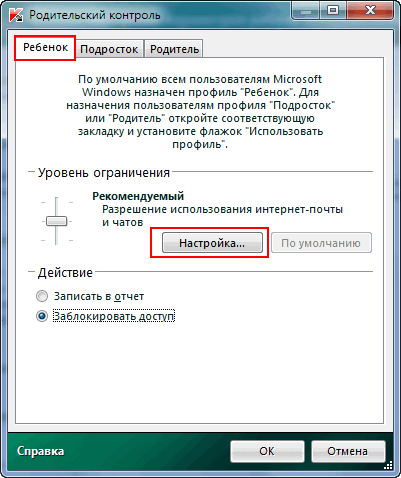
В окне «Настройка профиля» имеются три пункта настроек, начнем с пункта «Расписание». Перед вами таблица, в которой вы можете поставить ограничение по времени и дням недели, красные клеточки говорят о том, что ребёнок в этот период времени и по дням недели, не может пользоваться интернетом, жёлтые разрешают доступ к интернету, отмечайте на своё усмотрение. Так же поставив галочку, вы можете ограничить суточное время работы в интернете.
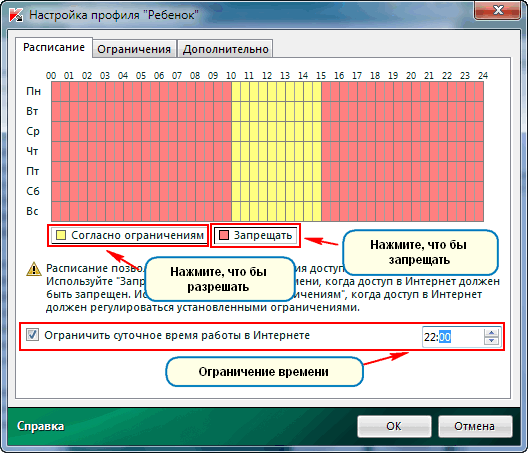
Следующий пункт настроек «Ограничение». Тут все достаточно просто, отмечайте галочками категории для которых будет производиться блокировка веб-адресов. Так же вы можете для блокировки, добавить в список известные вам адреса веб-ресурсов, либо сделать исключение для каких то веб-адресов и добавить их в список допускаемых.
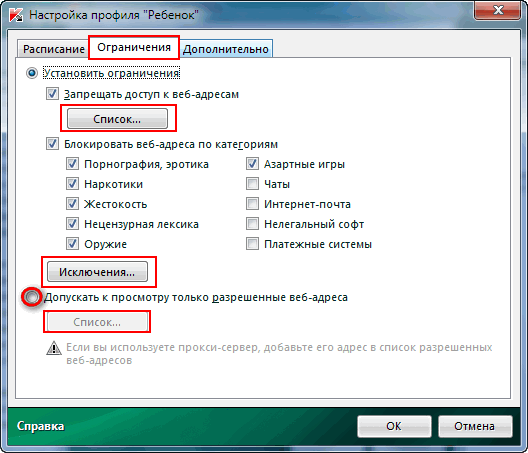
Третий пункт настроек «Дополнительно». Ни чего особенного тут нет, оставьте всё, как есть, то есть уровень детализации «Средний», если вы поставите уровень детализации «Глубокий» то Касперский будет ошибочно блокировать почти каждый сайт, веб-ресурс. Для профиля «Подросток», настройки теже самые, что и у ребёнка за исключением того, что вы можете использовать профиль и добавить список пользователей. Для профиля «Родитель» ни каких ограничений нет.
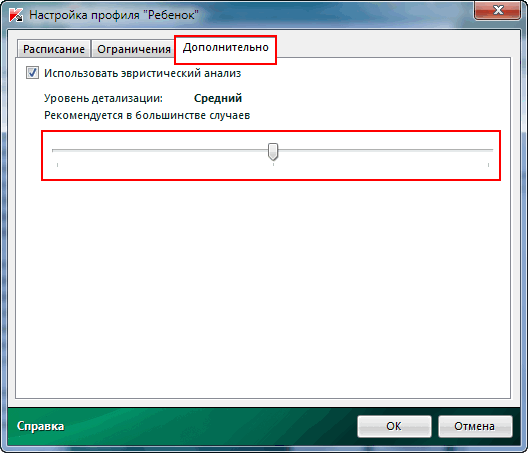
Ну вот и всё, всего лишь настроив данный пункт вы освобождаете себе уйму времени для того, чтобы заниматься своими делами. Всем удачи!!!
Читайте ещё статьи:
Изменить экран приветствия windows 7 — Как изменить экран приветствия в windows 7.Windows 7 не работает звук — Windows 7 не работает звук, как исправить.Как установить живые обои — Как установить живые обои на windows 7.
Настройка родительского контроля в Windows 10
Родительский контроль в Windows 10 поддерживает еще больше функций и возможностей. Нововведение, которое запустил разработчик – это опция контроля покупок в магазине Microsoft. Родители могут выставлять максимальную сумму покупки и возрастной ценз. Таким образом, ребенок не может купить игру, которая предназначена для определенного возраста.
Всего в магазине приложений есть 5 категорий ПО с разделением по возрасту:
- 6+ лет;
- 12+ лет;
- 16+ лет;
- 18+ лет.
Создайте учетную запись ребенка, как это было описано выше, и задайте пароль для странички администратора системы. Теперь можно начинать настройку родительского контроля.
Сразу после создания новой учетки авторизуйтесь под ее именем и проверьте, действительно ли она создалась в категории «Ребенок». Также, вы сможете настроить оформление рабочего стола и добавить на него все необходимы для работы ребенка ярлыки. Это позволит детям быстрее приступить к работе и не искать нужные программы по всем папкам системы.
Для управления настройками записи ребенка зайдите на страничку https://account.microsoft.com/account/ManageMyAccount?destrt=FamilyLandingPage и авторизуйтесь с данными записи владельца (администратора) компьютера.
Второй аккаунт уже привязан к вашему. Для начала настройки достаточно кликнуть на значке дополнительного профиля.
Доступные настройки:
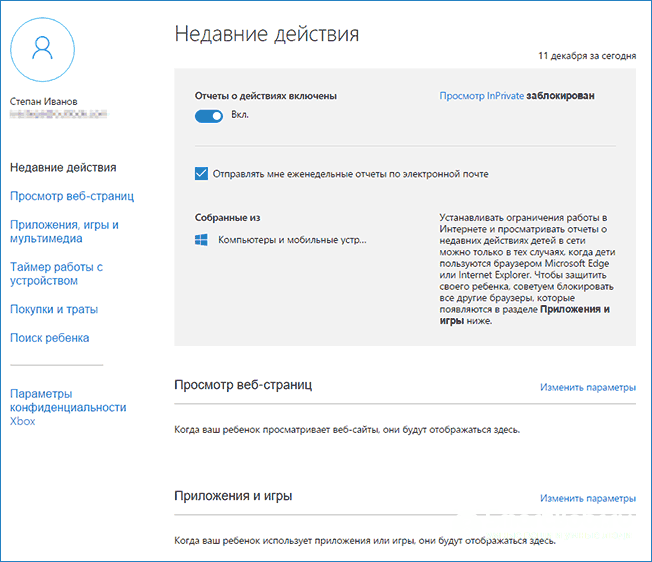
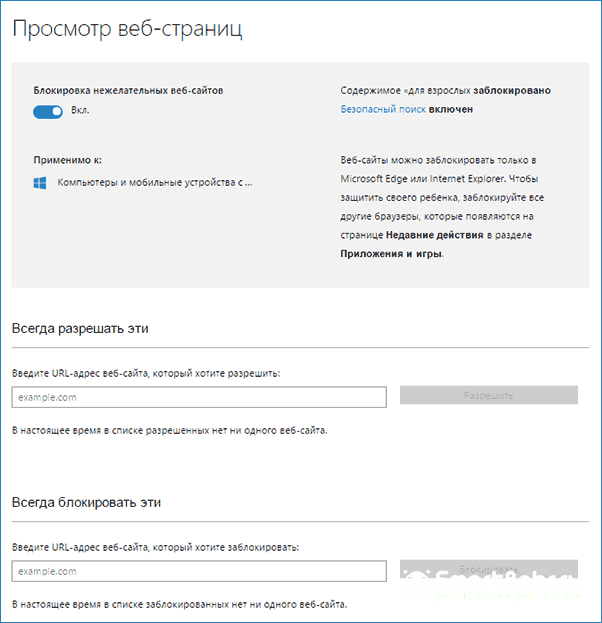
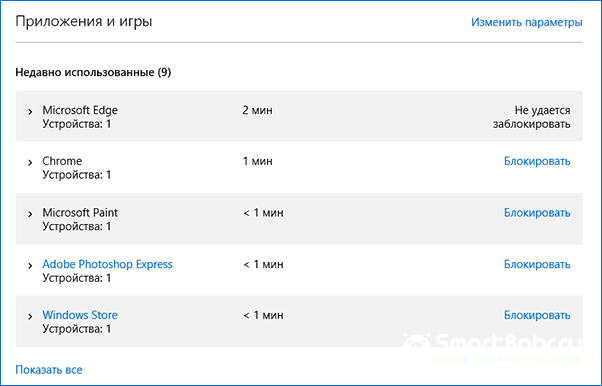
Также, в окне настроек родительского контроля есть опция контроля местоположения ребенка. Если он используете переносной гаджет с Виндовс 10, родители всегда будут оставаться в курсе того, где сейчас ребенок. Это возможно с помощью служб геолокации, работающих в режиме реального времени.
Отключение функции родительского контроля
Рассмотрим, как отключить родительский контроль на Windows 7,10. Для деактивации функции в Виндовс 7 достаточно зайти в настройки детской учетной записи и снять флажок напротив поля «Родительский контроль».
Чтобы деактивировать опцию в Windows 10, зайдите в семейный кабинет на сайте Microsoft и сбросьте все выставленные ранее ограничения.
Дополнительные программы для родительского контроля
Помимо стандартных инструментов контроля, из магазина Microsoft Store можно скачать и другие программы для организации детской работы за компьютером.
Waky Safe
Waky Safe – простая и функциональная утилита для организации поиска информации в интернете. Утилита используется как абсолютно безопасный браузер. Который рекомендуется к использованию детьми. Есть встроенные мини-игры.
Kid Search
Ограничивает возможности работы с интернетом. Родители могут настроить параметры работы с поисковиками и социальными сетями.
Все родители несут ответственность за своих детей. Уберечь ребенка от царапин и ссадин — одно дело, и совсем другое — предотвратить пагубное влияние опасностей и соблазнов, которые таит в себе Интернет. Издевательские и унизительные сообщения, чаты для взрослых и порнографические сайты, просто бесполезное «зависание» в сети — все это вызывает все большее беспокойство у современных родителей.
Наложить ограничения на пользование домашним компьютером легко, но если вы купили своему ребенку смартфон, то все становится сложнее. Безусловно, это — интересная и нужная вещь, но, чтобы устройство было еще и безопасным, необходимо отслеживать, в каких именно целях ребенок им пользуется. Интернет предоставляет доступ к огромному объему новой информации и к непосредственному общению, но дети не всегда могут отделить полезное от вредного.
Дети неохотно рассказывают о том, с кем и о чем общаются, как долго сидят в Интернете и на каких сайтах, но заботливые родители понимают, что эта показная самостоятельность и независимость может иметь неприятные последствия.
Наши выводят всю информацию со смартфона ребенка на компьютер или мобильное устройство родителей.
Т.к. разговоры по телефону сейчас используются детьми все реже и реже, мы рекомендуем отслеживать жизнь детей по следующим направлениям:
Родительский контроль средствами Windows
С помощью этой функции самой популярной операционной системы можно определить время, в течении которого ребенок сможет использовать компьютер. Настройки достаточно гибкие, поэтому можно ограничивать как работу с компьютером в течении определенного периода, так и разрешать вход в систему в разное время в каждый день недели. Если дети работают за компьютером в момент окончания доступного периода, система автоматически завершает работу.
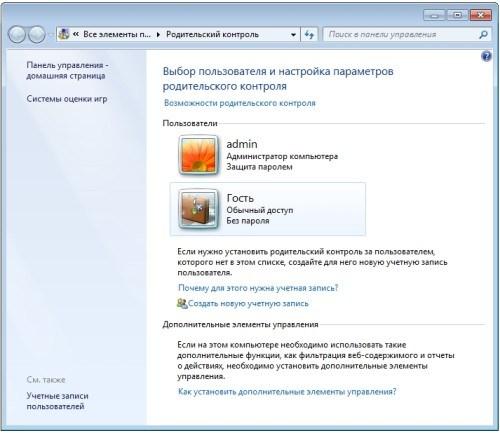
Собственные возможности Windows позволяют ограничить доступ ребенка и к запуску определенных игр. Вариантов настройки тоже несколько: ручной контроль доступа к играм, определение допустимой возрастной категории, фильтрация типов блокируемого содержимого, запрет или разрешение использования конкретных игр. То же самое касается возможностей ребенка по использованию программ, которые тоже можно ограничить по своему усмотрению.
Как видите, функционал встроенной службы Windows не так широк, но главная его задача – ограничение времени работы и фильтрация запускаемых приложений. Среди недостатков стоит отметить отсутствие возможности контролировать работу в интернете и необходимость создания специальной “детской” учетной записи.
Специальные программы для родительского контроля
Функционал приложений для осуществления родительского контроля существенно отличается. Какие-то приложения позволяют запретить ребенку все и вся, а другие направлены на аккуратное наблюдение за его действиями исключительно в целях информирования родителей. Какой выбирать – каждый определяет для себя самостоятельно. Более того, их можно грамотно комбинировать: наблюдение вести с помощью Mipko, контролировать действия в интернете с помощью KinderGate Parental Control, доступ по времени организовывать через КиберМаму или же делать все и сразу в ChildWebGuardian Pro. Все они предоставляются по Shareware-лицензии, что означает необходимость приобретения продукта по истечении пробного периода. Стоимость варьируется от 15 до 30 долларов и далеко не всегда срабатывает правило “дороже значит лучше”.
КиберМама
Из названия понятно, что эта утилита должна обеспечить маму контролем за своим чадом. Настройки времени пользования тут очень гибкие: возможно ограничение по общему времени пользования за день и времени непрерывной работы. Кроме того, можно с точностью до минут распределять перерывы при работе за компьютером, устанавливать график работы на каждый день недели, разрешать и запрещать доступ в интернет и использование определенных программ, а также получать подробные отчеты о действиях вашего ребенка за компьютером. В отличии от многих похожих программ, компьютер не блокируется моментально при окончании периода работы, а отправляет несколько уведомлений и приближающемся завершении сеанса.
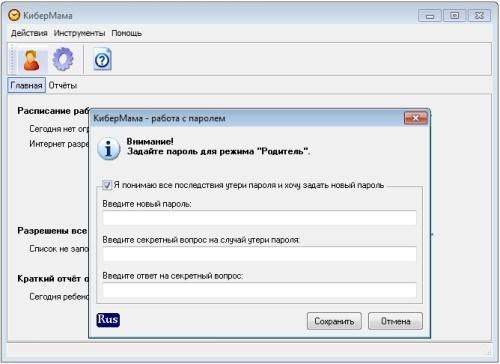
KinderGate Parental Control
Это многофункциональное приложение для ограничения действий пользователя в интернете. Еще при установке оно позволяет выбрать уровень фильтрации, которых всего 5, согласно которому будет осуществляться отбор ресурсов для ребенка. Настройка разрешенных и запрещенных веб-ресурсов достаточно гибкая, а для анализа используется база из 500 млн. сайтов, что гарантированно покрывает самые популярные веб-проекты. При необходимости можно создавать комбинированные правила: там будут учитываться определенные протоколы, расписание и конкретные сайты.

В приложении возможна организация доступа по расписанию, но она не столь функциональна, как в специализированной программе, описанной ниже.
ChildWebGuardian Pro
Это многофункциональная программа для тех, кто хочет всё и сразу. Здесь есть несколько разделов, которые отвечают за определенные функции. “Запрещенные слова” собирают список стоп-слов, при выявлении которых блокируется просмотр веб-страниц, почтовых писем и сообщений в соцсетях. В разделе “Фильтр веб” содержится список нежелательных сайтов, доступна возможность блокировки отдельных соцсетей. Здесь же выполняется настройка расписания для пользования интернетом для всех ресурсов и для каждого индивидуально.
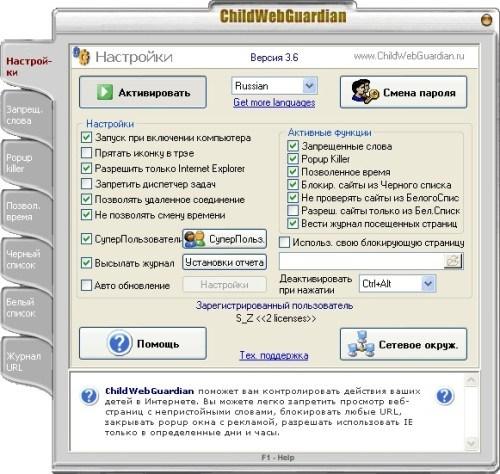
“Фильтр по программам” позволяет ограничить использование определенных приложений и игр.
Как видите, средств для осуществления родительского контроля сейчас создано предостаточно, их назначение и функционал значительно отличаются. Вы можете подобрать утилиту, которая реализует все поставленные цели вне зависимости от того, нужно ли следить за ребенком или препятствовать его действиям.
Mipko Personal Monitor
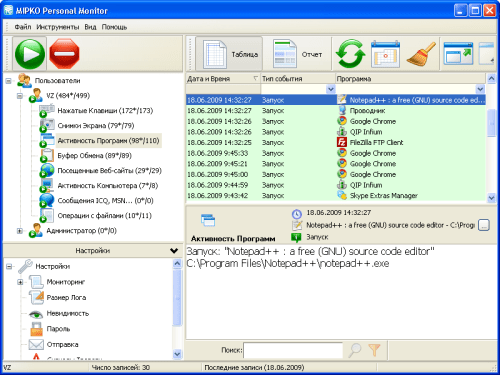
Все полученные данные отправляются на вашу электронную почту, а вот за их обработку вы отвечаете самостоятельно. Можно периодически проводить разъяснительные беседы с ребенком, а можно незаметно воздействовать на него – дело ваше, ведь вы лучше всего знаете, как поступать.
Контроль средствами антивирусов
Если говорить о возможностях антивирусов в осуществлении родительского контроля, то стит отметить три крупных поставщика подобного обеспечения. Это отечественные Dr.Web и Лаборатория Касперского, а также немецкая компания Avira. Они предоставляют лучший функционал и обеспечивают качественный контроль за действиями ребенка.
Avira Family Protection Suite
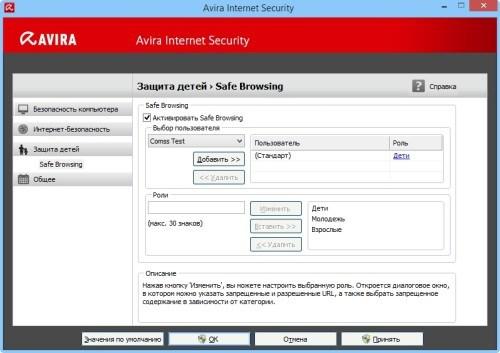
Модуль от Dr.Web имеет более широкий функционал и может ограничивать доступ ребенка к сайтам в интернете, папкам в локальной сети и содержимому вашего компьютера. Родители могут или сами задать список нежелательных сайтов, которые не хотели бы показывать своему чаду, или воспользоваться готовыми решениями от студии Dr.Web, где собраны актуальные тематические базы сайтов.

Блокировка сайтов осуществляется не только по прямым ссылкам. Можно ограничить доступ к ресурсу по наличию определенных ключевых слов (тематики оружия, насилия, игровых автоматов и прочего) или работать в автоматическом режиме и воспользоваться списками от компании «Доктор Веб».
Что касается доступа к данным в локальной сети и на компьютере в частности, то можно ограничивать возможность использования конкретных папок, устройств (Flash-накопителей), а также запрещать передачу данных по сети.
Дети не могут отключить родительский контроль, т.к. он защищается двумя паролями (от учетной записи администратора и внутренним паролем программы).
Контроль Kaspersky Internet Security
Среди антивирусов именно этот продукт сочетает в себе наибольший функционал во всех направлениях, но он является платным. С его помощью можно оградить своих детей от негативного влияния компьютера и всемирной паутины, ограничить посещение сайтов-“вонючек” и доступ к веб-ресурсам с неподобающим контентом.
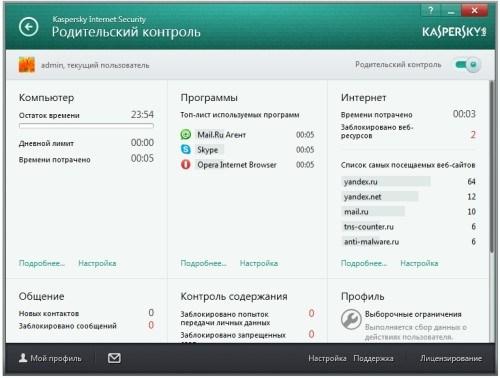
KIS позволяет контролировать использование компьютера каждым пользователем, запуск отдельных программ, использование интернета (можно установить ежедневный лимит на работу или разрешить использование в определенный период времени), разрешать или запрещать посещение веб-сайтов. Можно также установить типы файлов, которые нельзя будет загружать на компьютер.
Как отключить родительский контроль
В разделе Программное обеспечение на вопрос как отключить Родительский Контроль на Windows 7 ? заданный автором Европейский лучший ответ это Способ первый В первую очередь стоит рассмотреть самый простой способ, который позволяет легко справиться с ситуацией и даст представление о том, как отключить родительский контроль Windows 7. Суть данного метода заключается в изменении настроек программы-оболочки, но для этого обязательно необходимо войти в систему под учетной записью администратора. Если с этим моментом не возникает никаких трудностей, то для отключения указанной выше опции достаточно всего лишь перейти в «Панель управления» из меню «Пуск» и найти там раздел с соответствующим названием «Родительский контроль». Когда вы его откроете, станет доступна опция, отвечающая за его деактивацию, которую и следует запустить. Отсутствие прав администратора компьютера Если же перед тем, как отключить родительский контроль, пользователь убедился, что в его распоряжении только гостевая запись, то не стоит отчаиваться, так как существуют способы обойти и это ограничение. Правда, они немного сложнее, но, изучив детальную инструкцию, вы избежите сложностей с их освоением. Способ второй Этот путь будет весьма полезен в тех случаях, когда ограничения касаются временного режима. Соответственно, чтобы убрать их, следует знать, как снять родительский контроль при помощи изменения времени и даты в ключевых настройках компьютера. Для этого следует перейти в настройки БИОС. Необходимо нажимать клавишу «Delete» на клавиатуре во время перегрузки компьютера. Для некоторых материнских плат, особенно тех, которые используются на ноутбуках, возможны и другие варианты, поэтому следует поинтересоваться, какая клавиша отвечает за вход в панель управления БИОС. Наиболее часто ими бывают F2, F10, но возможны и другие варианты. Итак, если вход в настройки произошел успешно, то следует перейти во вкладку с часами, где при помощи клавиши «Enter» активируют нужные поля и вводят новые значения с клавиатуры. Конечно, такой способ не дает исчерпывающего ответа на вопрос о том, как отключить родительский контроль, но тем не менее он позволяет легко обойти основное ограничение. Нельзя забывать, что после внесения изменений их следует сохранить и перегрузить компьютер, чтобы они вступили в силу. Для этого нажимают клавишу «F10» и подтверждают свои действия нажатием клавиши «Y». Способ третий Для того чтобы понять, как отключить родительский контроль этим путем, нужно активировать командную строку или запустить меню «Пуск». В первом случае необходимо нажать сочетание «Win+R» на клавиатуре, а во втором достаточно всего лишь открыть меню «Пуск», где есть поле «Поиск». Туда следует ввести команду «Gpedit.msc» и нажать «Ок» или «Enter». В открывшемся окне нужно найти раздел «Параметры безопасности»
Для этого стоит обратить внимание на раздел «Конфигурация компьютера» – «Локальные политики». Там содержатся две опции, которые нужно изменить
Обе они начинаются со слов «Контроль учетных…». Для достижения нужного результата следует в одном из них активировать функцию «Запрос учетных данных на безопасном…», а во втором – «Повышение без запроса». — Читайте подробнее на FB.ru: