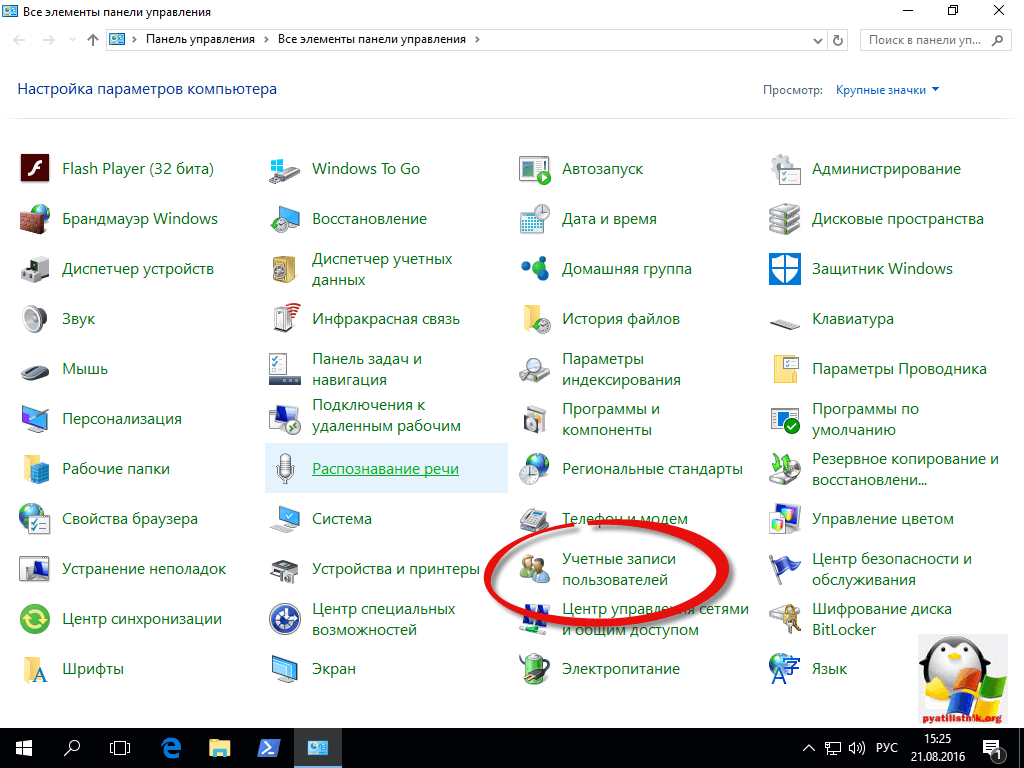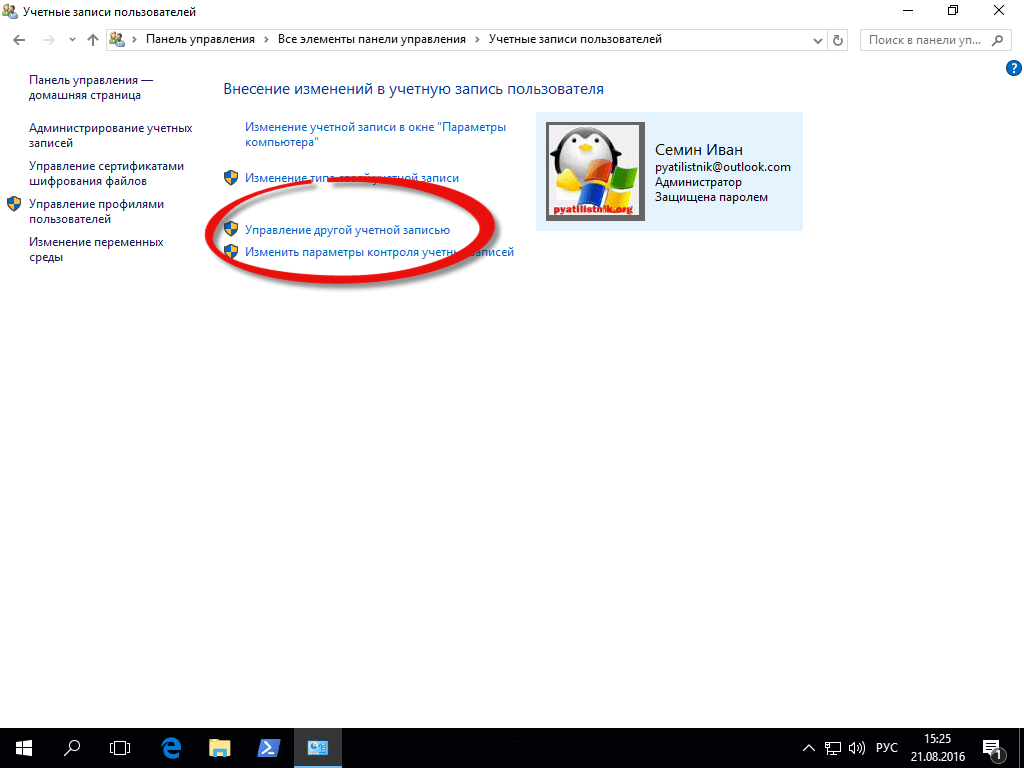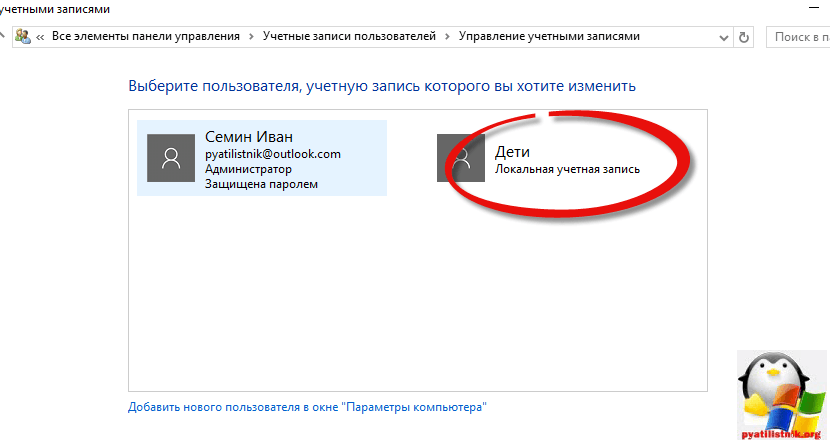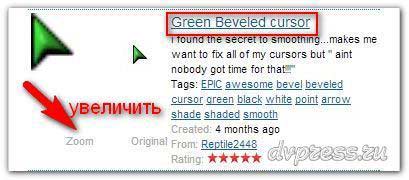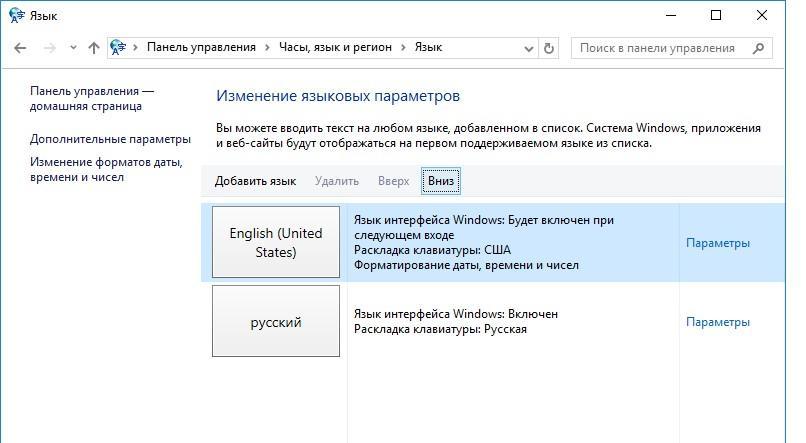Как изменить время в Windows 10 подробная инструкция
Содержание:
Как получить доступ к настройкам формата даты и времени в Windows 8.1
Если вы используете Windows 8.1, процедура изменения формата даты и времени несколько отличается. Для начала убедитесь, что экран «Пуск» активен. Если вы находитесь на рабочем столе, нажмите кнопку «Пуск» в нижнем левом углу экрана.
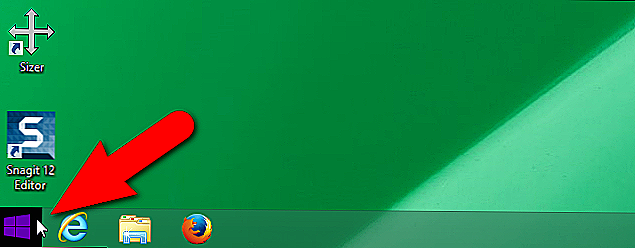
На Начальном экране начните вводить «изменить дату» (без кавычек). Открывается панель поиска, и результаты начинают отображаться. Когда вы увидите «Изменить формат даты и времени» в списке с помощью значка настроек, щелкните по нему.
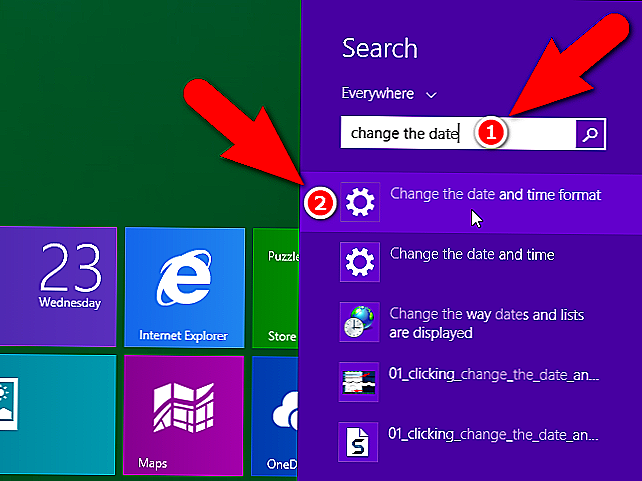
Этот экран позволяет вам выбирать различные форматы для короткой и длинной даты и короткого и продолжительного времени. Однако, как и в Windows 10, вы ограничены в доступных вариантах. Если вы хотите использовать периоды в своих датах, вам нужно будет ввести особый формат даты. Мы покажем вам, как получить доступ к экрану панели управления, который вам нужно сделать.
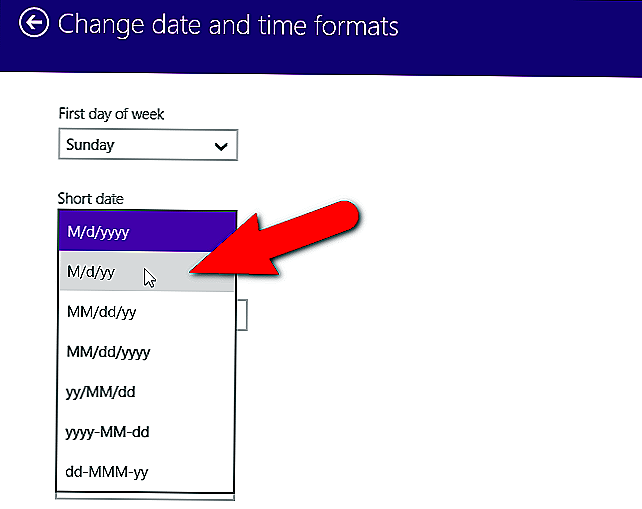
Чтобы получить доступ к панели управления, нам нужно вернуться на пару экранов. Итак, нажмите кнопку со стрелкой назад в верхнем левом углу экрана «Изменить дату» и «Формат шрифта» …
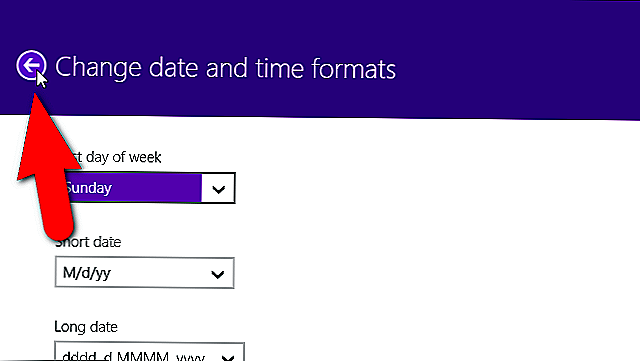
… и снова на экране «Время и язык».
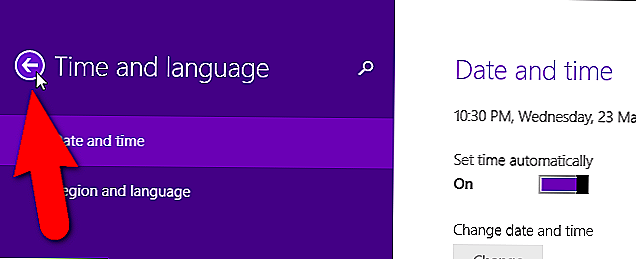
В нижней части левой панели на экране настроек ПК щелкните ссылку «Панель управления»
Обратите внимание, что есть несколько разных способов доступа к панели управления в Windows 8 / 8.1
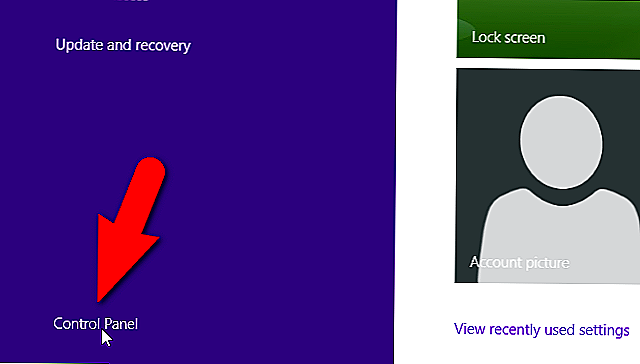
На панели управления щелкните ссылку «Изменить дату, время или числовые форматы» в разделе «Часы, язык и регион». Откроется диалоговое окно «Регион», которое вы будете использовать в последнем разделе этой статьи, чтобы настроить формат даты и времени.
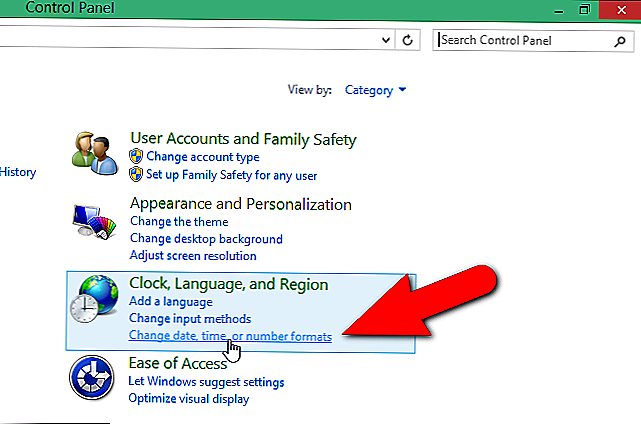
Как настроить время в Windows 10
Параметры
- Открываем обновленные параметры системы нажав комбинацию клавиш Win+I.
- Настройка времени происходит в разделе Время и язык > Дата и время.
- В текущем расположении в первую очередь устанавливаем Ваш часовой пояс в пункте Часовой пояс.
- По умолчанию дата устанавливается автоматически, для изменения текущей даты переключатель на пункте Установить время автоматически переводим в положение Откл.
- После чего станет доступной кнопка Изменить дату и время, нажимая которую мы собственно и попадаем в окно настройки даты и времени.
Как оказалось проблема со сбоями времени была из-за неправильной установки часового пояса. Поэтому установите правильный часовой пояс или же включите пункт автоматически устанавливать часовой пояс.
Панель управления
- Открываем классическую панель управления выполнив команду control в окне Win+R.
- Дальше переходим в Часы и регион > Дата и время.
- В открывшимся окне нажимаем Изменить часовой пояс и выбираем текущий часовой пояс, Изменить дату и время, где устанавливаем необходимое время.
Обратите внимание что время и дата сами могут измениться в том случае если включена автоматическая синхронизация времени по интернету. Поэтому в окне Дата и время необходимо перейти во вкладку Время по Интернету и нажать кнопку Изменить параметры
В текущем окне снимите галочку на пункте Синхронизировать с сервером времени в Интернете или настроенное Вами время опять будет сброшено на правильное.
Командная строка
- Открываем командную строку от имени администратора выбрав нужный пункт в контекстном меню кнопки пуск.
- В открывшимся окне выполняем команду: time чч:мм, заменив чч — на нужные часы и мм — на нужные минуты.
Выводы
После появления новой панели управления в операционной системе Windows 10 большинство настроек и параметров были перенесены именно в неё. Аналогично все настройки даты и времени были добавлены в параметры Windows 10, хоть и на данный момент их не убрали с классической панели управления. Именно поэтому первый способ как изменить время в Windows 10 подходит только для этой операционной системы, а остальные работают и на предыдущих.
С помощью нашей инструкции Вы узнали не только как настроить дату и время, но и как изменить часовой пояс на Windows 10. Способ с использованием командной строки также работает, но после автоматической синхронизации времени всё вернется по умолчанию.
Ограничение работы компьютера по времени windows 10
И так вычислять uptime мы научились, теперь давайте научимся делать ограничение работы компьютера по времени windows 10. У нас стоит задача, ограничить локальную учетную запись, принадлежащую вашему ребенку, чтобы делал урока. Почему мы не пользуемся родительским контролем, если зайти под контролируемой учетной записью ребенка, а в ней — в настройки учетной записи и включить локальную учетную запись вместо учетной записи Microsoft, функции родительского контроля перестают работать.
Как установить ограничение времени работы для локальной учетной записи Windows 10 Redstone
Что нам нужно, во первых если у вашего ребенка локальная учетная запись обладает права администратора, то сделать ее нужно обычным пользователем. Для этого открываем панель управления.
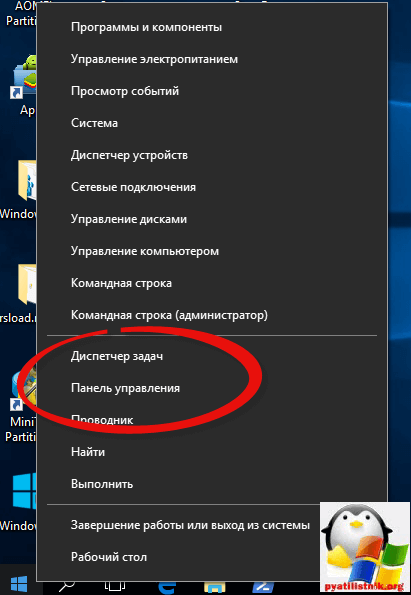
В панели управления выбираем Учетные записи пользователей.
Далее нажимаем Управление другой учетной записью.
У меня есть учетная запись Дети, и у нее полные права администратора. Если же у вас нет другой учетной записи, то в этом же пункте вы можете его создать.
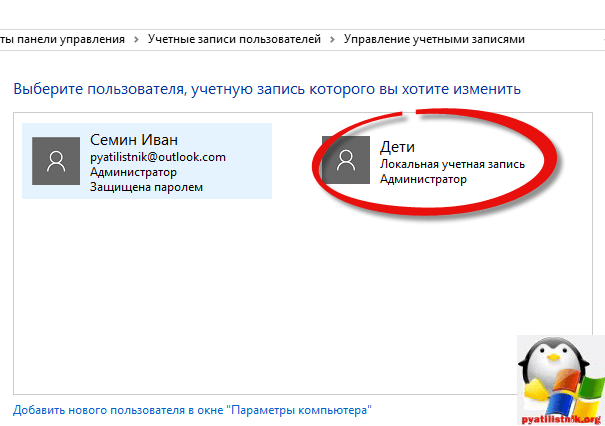
Далее нажимаем Изменение типа учетной записи.
И делаем ее стандартной.
В итоге видим она стала обычной учетной записью.
Теперь, чтобы произвести ограничение работы компьютера по времени windows 10, вам нужно открыть командную строку от имени администратора. Вводим команду:
net user имя_пользователя /time:день,время
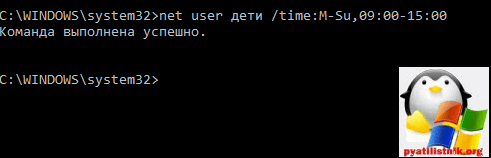
В этой команде:
- Имя пользователя — имя учетной записи пользователя Windows 10 для которой устанавливаются ограничения.
- День — день или дни недели (или диапазон), в которые можно заходить. Используются английские сокращения дней (или их полные наименования): M, T, W, Th, F, Sa, Su (понедельник — воскресенье соответственно).
- Время — диапазон времени в формате ЧЧ:ММ, например 14:00-15:00
Если нам нужно задать несколько диапазонов, например, вход возможен с понедельника по пятницу с 19 до 21, а в воскресенье — с 7 утра до 21 часа, команду можно написать следующим образом:
net user имя_пользователя /time:M-F,19:00-21:00;Su,07:00-21:00
Чтобы снять все ограничения с учетной записи введите
net user имя_пользователя /time:all
Пробуем теперь зайти под учетной записью Дети после 15-00, и видим надпись. Вы не можете сейчас войти в систему из-за ограничений вашей учетной записи. Попробуйте еще раз позже.
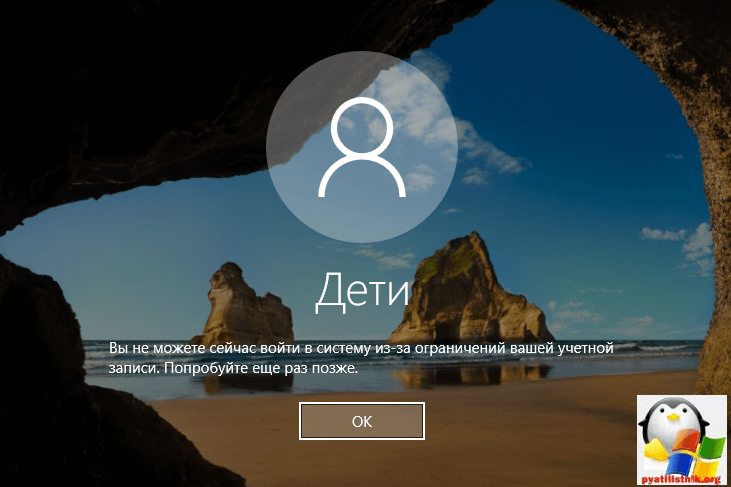
Цель достигнута, но учтите, что дети сейчас смышленые и смогут правильно погуглить и обойти данное ограничение, так что самым правильным методом будет разговор с папой)))
Авг 21, 2016 15:50
-
Последние записи
- Как создать RAID массив через MegaCli
- Как создать RAID массив через Storcli
- Как создать raid через LSI Storage Authority
- Максимальная производительность SSD на LSI контроллерах
- Поиск одинаковых SamAccountName в лесу Active Directory