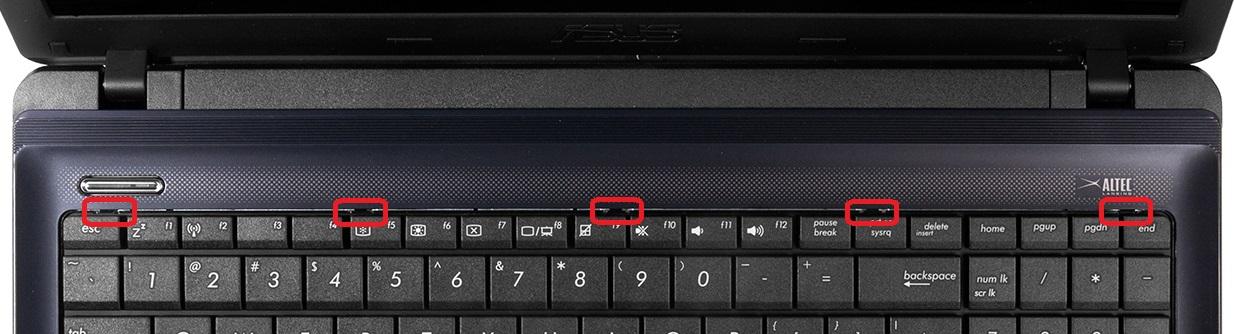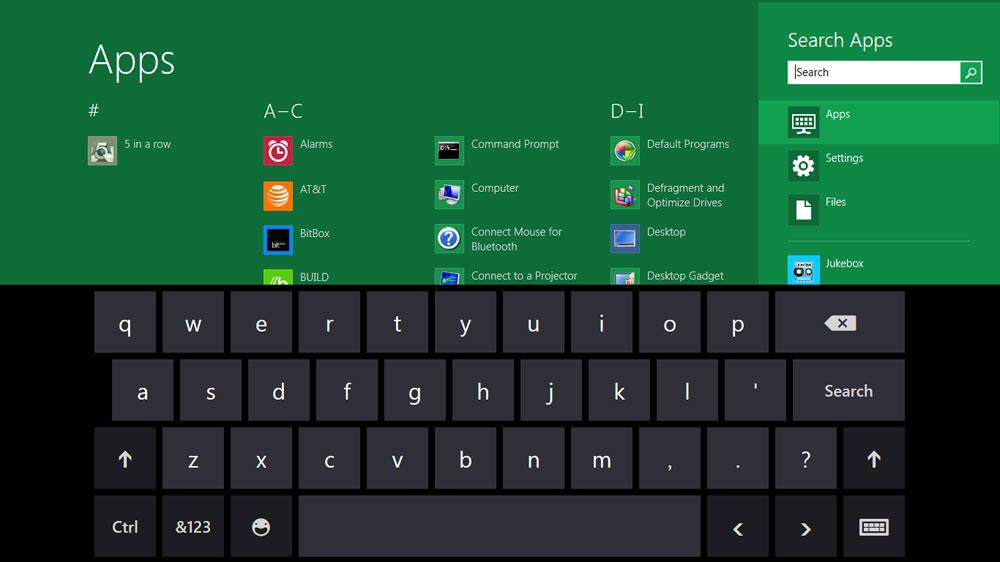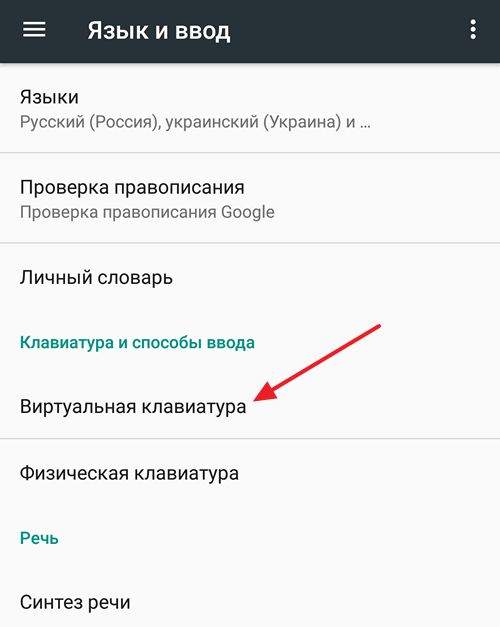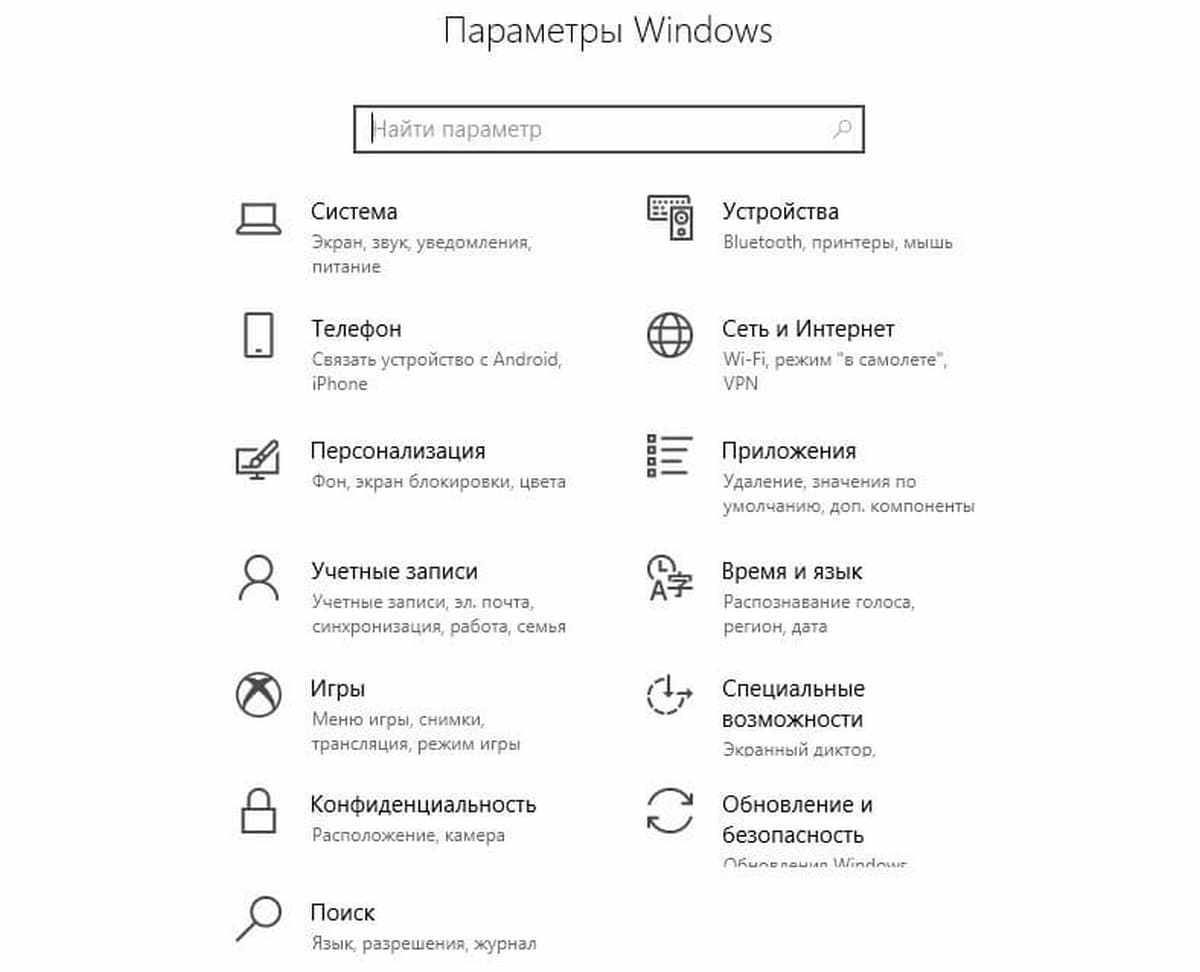Как отключить экранную клавиатуру
Содержание:
- Физическое отключение шлейфа тачпада
- Включить экранную клавиатуру на Windows 7, 8, 10
- Виртуальная клавиатура Windows 8. Как включить и для чего она нужна
- Самые простые и быстрые способы снятия блокировки с клавиатуры на ноутбуках Lenovo
- Отключение тачпада клавишей Fn
- Поиск приложения
- Как набирать текст на экранной клавиатуре системы Windows 8.1
- Как включить или отключить экранную виртуальную клавиатуру в Windows XP, 7, 8, 10 на компьютере и ноутбуке, как изменить язык
- Отключение тачпада в Диспетчере устройств
Физическое отключение шлейфа тачпада
И последний способ отключения тачпада, который стоит упомянуть в рамках данной публикации, — это отсоединение контактов Сенсорной панели от разъёма на материнской плате.
Чаще всего прибегать к данному варианту нет необходимости, но если ничего другого не остаётся, то им вполне можно воспользоваться.
Плюсы физического отключения тачпада:
- способ 100%-ный. Тачпад не будет работать ни в обычном режиме, ни в безопасном режиме. Естественно, отключение отразится на всех пользователях/учётных записях;
- можно воспользоваться при ограниченных правах пользователя;
- отключить тачпад таким образом можно вне зависимости от установленной ОС.
Разумеется, способ не лишён и недостатков
Минусы физического отключения тачпада:
- достаточная трудоёмкость способа. Требуется либо снимать клавиатуру ноутбука, либо даже разобрать его;
- при необходимости вновь включить тачпад придётся повторно снимать клавиатуру или разбирать ноутбук.
Для отключения шлейфа тачпада ноутбука необходимо определить его местоположение. Лучше сделать это предварительно, дабы не совершать лишних манипуляций. Рассмотреть устройство ноутбука можно в сети среди множества мануалов.
Во многих моделях доступ к разъёму шлейфа ноутбука можно получить, сняв клавиатуру. Чтобы это сделать, нужно по верхнему периметру клавиатуры отодвинуть в сторону экрана удерживающие фиксаторы и аккуратно поддеть саму клавиатуру. Предварительно нужно выключить компьютер и отсоединить зарядное устройство.
Если возникают проблемы со снятием, то также стоит обратиться к инструкциям по разборке устройства вашей модели.
Теперь переходим непосредственно к отсоединению шлейфа тачпада. Существует два основных типа разъёмов шлейфа:
- Разъём с откидывающейся вверх защёлкой.
- Разъём с выдвигающейся защёлкой.

Открываем замок разъёма и извлекаем из него шлейф.
Освободившийся коннектор шлейфа советуем заизолировать. Чтобы не испачкать коннектор клеем от изоленты, для этих целей желательно использовать, к примеру, небольшой кусок термоусадочной трубки, только не перестарайтесь с её нагревом.
Укладываем шлейф в его прежнем состоянии, не вставляя разъём в гнездо, и ставим клавиатуру на место.
Мы рассмотрели основные способы, позволяющие отключить тачпад на ноутбуке. Теперь нас не будут беспокоить случайные касания сенсорной панели при работе с клавиатурой ноутбука.
Включить экранную клавиатуру на Windows 7, 8, 10
Если знать как активировать экранную клавиатуру, то можно решать популярные проблемы с подключением устройств, которые, иногда, могут не работать по разным причинам, например после перестановки ОС.Чаще всего эта клавиатура встроена в сам Windows, но даже если ее запуск невозможен, есть другие варианты.
1. Windows 7 экранная клавиатура
Седьмая ОС включила в себя просто дополнительную утилиту, которая даст возможность вводит символы при помощи мыши, либо сенсора – войти можно через пункт «Специальные возможности», находится этот пункт в меню «Пуск».Еще вариант – поиск через пуск по запросу «Экранная клавиатура».
Если клавиатура так и не найдена, попробуйте перейти в «Панель управления» и перейти в пункт «Программы и компоненты». Далее перейдите в выделенный на картинке пункт:После выполнения этого пункта появится специальный мануал.
Если этого не произошло, значит дело в системе, и ее нужно будет обновить.
2. Windows 8 экранная клавиатура
Windows 8 изначально разрабатывалась именно для сенсорных дисплеев. Именно поэтому эта клавиатура точно есть в системе. За исключением «домашней» или «упрощенной» версии Windows.
Запуск экранной клавиатуры на Windows 8:
1. Пункт «Все приложения»;2. Далее «Специальные возможности»;3. Запускаем «Экранная клавиатура», пользуемся.Второй способ – поиск клавиатуры по запросу «Экранная клавиатура», как в и прошлом пункте.Третий способ – через ПУ включить сам мануал, как и в прошлом пункте.Если экранной клавиатурой нужно пользоваться регулярно, ее выведение настраивается и делается автоматическим. Для этого в пункте «Специальные возможности», нужно выбрать «Использование ПК без мыши и клавиатуры».
3. Windows 10 экранная клавиатура
Отличия запуска на 10 Виндовс незначительные. Но внешне – это все делается иначе. Выбрав пункт «клавиатура», нужно будет переключить специальный ползунок до «Вкл.»
4.Скачать экранную клавиатуру
Можно, когда на клавиатуре по умолчанию чего-либо не хватает. Либо этой утилиты просто нет. Альтернативные вариант экранный клавиатуры.Free Virtual KeyboardБесплатное дополнение, которое просто запускается и весит меньше 1 мб. Возможности программы шире, чем у клавиатуры по умолчанию.
Touch It Virtual Keyboard
Не бесплатный продукт, но очень функциональный. В нем присутствует масса настроек, а также очень удобный интерфейс. С помощью утилиты можно создать дополнительные виртуальные клавиатуры, но приложение платное.
Click-N-Type
Достаточно функциональна, а также настраивается под пользователя. Внешний вид на 3 из 5. Но для пользователей, которым важны возможности, а не внешний вид – это лучший вариант бесплатной экранной клавиатуры.
5. Как использовать экранную клавиатуру
Использование такой клавиатуры достаточно прост. Для этого можно воспользоваться мышью, либо сенсором. Вводить текст можно в любом текстовом редакторе, сайте и прочим. Такая клавиатура постоянно находится поверх всех окон и программ для большего удобства. Лучше всего устанавливать ее ниже текста, чтобы она не мешала.Многие клавиатуры обладают дополнительными функциями, в том числе цифровой панелью. В Windows 10 есть специальный раздел со смайлами «эмодзи».
Виртуальная клавиатура Windows 8. Как включить и для чего она нужна
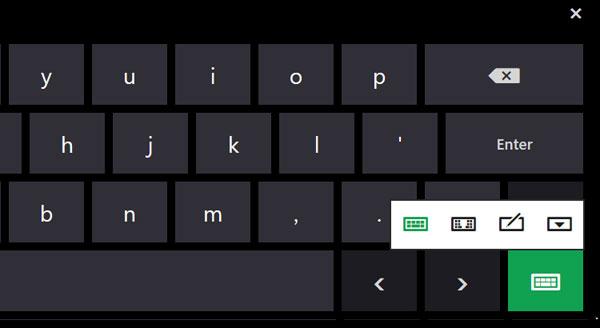
Виртуальная или экранная клавиатура бывает полезной, если на обычной нет русских букв или она вообще не желает работать или вышла из строя. Сюда же относится работа с устройствами с сенсорным управлением.
Как включить виртуальную клавиатуру на windows 8?
Виртуальная клавиатура относится к стандартным программам в ОС windows 8 и создана она была специально для людей, возможности которых ограничены.
Чтобы включить клавиатуру, нужно зайти в меню кнопки «Пуск» и выбрать «Все программы», далее кликнуть на «Стандартные», затем найти «Специальные возможности», далее «Экранная клавиатура», по ней нужно кликнуть мышкой (левой кнопкой).
Виртуальная клавиатура в ОС windows 8 имеет три режима для ввода, а именно:
- ввод по нажатию каждой клавиши, используя курсор мыши,
- ввод методом наведения курсора мыши на нужную клавишу и ожидание определенное время,
- режим сканирования клавиш.
Помимо этого, в разделе «Настройки» ОС windows 8 можно включить сопровождение нажатия звуком, или включить/выключить цифровую дополнительную клавиатуру. Все настройки будут доступны после выбора на экранной клавиатуре кнопки «Параметры».
Нужно отметить, что в виртуальной клавиатуре нет смены языка. Если нужно поменять язык, то необходимо в панели задач кликнуть на соответствующую кнопку.
Альтернативы виртуальной клавиатуры
Если вы пользуетесь антивирусом Kaspersky, то можно работать с виртуальной клавиатурой, которая встроена в его пакет программ.
Для того, чтобы включить клавиатуру через антивирус, нужно два раза кликнуть по иконке программы. В появившемся окне найти раздел «Настройки», далее выбрать «Виртуальная клавиатура».
Виртуальная клавиатура бесплатно
Чтобы установить на свой ПК одну из бесплатных виртуальных клавиатур для windows 8, можно скачать приложение Free Virtual Keyboard.
Другие варианты включения виртуальной клавиатуры
Если пользователю нужна экранная клавиатура, так как на его стандартной нет русских букв, можно использовать онлайн-сервис translitor.net или rusklava.com. На каждом из этих сайтов пользователь может набрать текст на русском, при помощи виртуальной клавиатуры, а после вставить куда нужно, например, в документ или письмо.
Самые простые и быстрые способы снятия блокировки с клавиатуры на ноутбуках Lenovo
Ноутбук выполняет все те же функции, что и стационарный ПК, однако преимущество его перед компьютером в том, что он является устройством чрезвычайно компактным. Использовать ноутбук вы можете везде: на работе, дома, в транспорте, на природе. Если люди используют ноутбук не в условиях работы, к примеру, дома или в каком-нибудь другом месте, может возникнуть необходимость его заблокировать, хотя такая надобность может возникнуть везде. Как показывает практика, чаще всего данный девайс блокируют с той целью, чтобы им не могли воспользоваться маленькие дети, которые в силу своей любознательности, могут причинить вред (вплоть до удаления) некоторым ценным файлам или же злоумышленники.
Нередко возникает ситуация, когда человек заблокировал клавиатуру на своем ноутбуке, а вот разблокировать обратно не может. Как правило, в таких случаях обращаются к профессионалам в сервисный центр по ремонту клавиатуры на ноутбуках Lenovo. Если вы хотите попробовать решить данную проблему самостоятельно, мы поделимся с вами информацией, которая поможет быстро и эффективно разрешить сложившуюся ситуацию.
Первый способ:
Чаще всего разблокировать клавиатуру на любой модели ноутбука Lenovo можно с помощью комбинации двух клавиш, первая из которых — Win, а выбор второй зависит от конкретной модели ноутбука. Чтобы наверняка знать, какое сочетание клавиш поможет разблокировать ваш ноутбук, посмотрите эту информацию в его инструкции, если же доступа к инструкции нет, то попробуйте скачать руководство к гаджету с электронного ресурса производителя. Для этого вам нужно будет там зарегистрироваться и ввести серийный номер своего девайса.
Способ второй:
Чтобы снять блок с клавиатуры на ноутбуке Lenovo , можно пойти и другим путем. Одновременно нажмите на клавиатуре вашего девайса две клавише NumLock + Fn (которые размещены в правой части клавиатуры). Этим действием вы спровоцируете включение цифровой панели.
Способ третий:
Если даже этим методом не удалось разблокировать клавиатуру, значит нужно пойти третьим путем. Найдите в самом первом ряду на клавиатуре вашего девайса (F1 — F12) кнопку, на которой изображен замочек, который как раз и символизирует блок. Когда найдете соответствующую клавишу, нажмите ее одновременно с функциональной кнопочкой Fn.
Если даже этот метод не смог решить вашу проблему, возможно, ваш гаджет подвергся вирусной атаке и поэтому не может справиться с поставленной задачей. В таком случае вам следует обратиться за квалифицированной технической помощью в специализированный сервисный центр по ремонту техники Lenovo.
Иногда может возникать, казалось бы, непоправимая проблема, когда просто прекращает работать управление на портативном компьютере. Сразу возникает вопрос о том, почему не работает клавиатура ноутбука. Причин этого может быть много, к примеру, когда вы только недавно купили портативное устройство , а после распаковки узнали о том, что управление не действует. На самом деле не нужно волноваться, так как решить вопрос можно без вскрытия корпуса. Тем более если вы являетесь простым пользователем, этого делать не рекомендуется, в противном случае устройство, возможно, придется отдавать в сервисный центр на ремонт. Сегодня мы приведем несколько вариантов, при помощи которых вы сможете узнать, как включить клавиатуру на ноутбуке. Но если это действительно техническая неисправность, тогда ни один из способов вам не поможет. Также мы поговорим о том, как на портативном ПК включить цифровую клавиатуру, конечно, если на вашем устройстве она присутствует. Иногда может случаться такое, что основная часть управления работает, а цифровая панель нет.
Отключение тачпада клавишей Fn
Стандартный способ отключения сенсорной панели — использование горячих клавиш ноутбука.
Горячие клавиши — это сочетание двух и более клавиш, при одновременном нажатии которых выполняется действие или функция, не присвоенные по умолчанию ни одной из исходных клавиш
Для того, чтобы отключить тачпад с помощью горячих клавиш, необходимо, в первую очередь, на клавиатуре найти функциональную клавишу, обозначенную как Fn.
Fn клавиша (от английского «function») — функциональная клавиша, в нажатом состоянии оказывающая влияние на выполняемые функции некоторых других клавиш, на которых, чаще всего, присутствует дополнительное обозначение. Используется для работы сочетаний различных горячих клавиш
Расположение клавиши Fn может незначительно отличаться в зависимости от производителя аппарата и его модели, но, чаще всего, клавиша Fn находится в левом нижнем углу клавиатуры справа или слева от клавиши Ctrl. Ниже на фотографиях приведены несколько примеров:
Далее нужно найти клавишу, которая отвечает за активацию и, соответственно, деактивацию, работы сенсорной панели. Тут также могут быть варианты, но, в подавляющем большинстве случаев, данная функция возложена на одну из клавиш верхнего ряда F1-F12. На нужной нам клавише производителем должно быть нанесено изображение тачпада (либо перечеркнутого тачпада). Изображение может быть как на верхней поверхности кнопки, так и на её нижней боковой грани.
Теперь остаётся только зажать клавишу Fn и, не отпуская её, нажать на ту клавишу, которая ответственна за активацию/деактивацию тачпада. Сенсорная панель должна перестать отвечать на прикосновения и нажатия. Если этого не произошло, вероятно, на компьютере отсутствует необходимое для работы функциональных клавиш программное обеспечение. Подробнее об этом ниже.
Поиск приложения
Для начала отыщем программу на ПК.Скачивать экранную клавиатуру для windows 7потребуется только в том случае, если сборка ОС, которая у вас стоит, создавалась в кустарных условиях.
В остальных случаях она уже предустановлена в системе. Остается лишь добраться. Для этого предусмотрено 2 способа:
- Быстрый поиск;
- Стандартный поиск.
Процесс быстрого поиска незауряден. Нажимаем «Пуск», после чего в строку «найти программы и файлы» прописываем либо полное словосочетание, либо просто слово «экранная».
Отобразится 2 результата. Выбираем тот, который выделен и активируем программу.
В случае со стандартным поиском поступаем почти так же. Жмем «Пуск» и кликаем на «все программы».
Отобразится масса папок. Ищем ту, которая именуется «стандартные».
Прокручиваем ползунок мыши вниз, пока не отыщите папку «специальные возможности».
Открываем ее и обнаруживаем искомую клавиатуру. Кликните по иконке чтобы запустить приложение.
Если вы пользуетесь программой систематически, несмотря на рабочую штатную клавиатуру, то процесс активации можно упростить. Опять-таки, доступно 2 способа:
1) ярлык на рабочем столе;
2) сочетание клавиш.
Делаем все те же манипуляции, как и во втором способе поиска, но по искомому ярлыку жмем правой кнопкой мыши. Появится контекстное меню.
Делаем так же, как на скриншоте.
Теперь вы обзавелись ярлыком, который позволит гораздо быстрее запускать ПО.
Нам нужны свойства программы. Проделываем те же операции, как во втором способе поиска, и опять-таки кликаем правой кнопкой вместо левой.
Отобразятся свойства. Нас интересует выделенный фрагмент. Вместо сочетания, там должно быть написано «Нет».
Чтобы назначить клавиши запуска, просто нажмите любую кнопку на клавиатуре. Ctrl+Alt подставятся автоматически.
Как набирать текст на экранной клавиатуре системы Windows 8.1

Существует несколько типов клавиатур. Самая известная – внешняя физическая клавиатура, подключаемая к компьютеру. Компьютер с сенсорным экраном оснащен также сенсорной клавиатурой. Если Вы используется компьютер с операционной системой Windows, оснащенный сенсорным экраном, нажмите текстовое поле или другую область, в которой можно ввести текст, для открытия сенсорной клавиатуры.
Система Windows также содержит экранную клавиатуру, относящуюся к инструментам специальных возможностей. Экранной клавиатурой можно пользоваться вместо стандартной клавиатуры для перемещения по экранному интерфейсу компьютера и ввода текста.
Использование экранной клавиатуры не требуется сенсорного экрана. Экранная клавиатура – это визуальная клавиатура со всеми стандартными клавишами. Клавиши можно выбрать с помощью мыши или другого указывающего устройства. Также можно с помощью одной физической клавиши или группы клавиш переключаться между клавишами на экране.
Чтобы открыть экранную клавиатуру
- Быстро сдвиньте палец внутрь от правого края экрана, а затем нажмите панель Поиск. (Если вы используете мышь, выберите верхний правый угол экрана, переместите указатель мыши вниз, а затем выберите панель Поиск).
- В поле поиска введите запрос Экранная клавиатура, а затем нажмите клавишу или выберите пункт Экранная клавиатура.
- На экране появится клавиатура, с помощью которой можно управлять компьютером и вводить текст. Клавиатура будет отображается на экране до принудительного закрытия.
Примечание: экранную клавиатуру можно также открыть с помощью экрана входа в систему.
Нажмите кнопку Облегчения доступа в левом нижнем углу, а затем выберите пункт Экранная клавиатура.
Чтобы изменить способ ввода информации с помощью экранной клавиатуры
- После открытия экранной клавиатуры нажмите клавишу Функции экранной клавиатуры, а затем выберите нужные параметры:
- Звуковое подтверждение. Используйте эту опцию, чтобы при нажатии клавиши происходило воспроизведение звука.
- Показать клавиши для упрощения перемещения по экрану. Используйте эту опцию для включения подсветки клавиш при вводе.
- Включить цифровую клавиатуру. Используйте этот параметр, чтобы отобразить цифровой блок клавиатуры.
- Нажатие клавиш. Используйте данный режим, если вы предпочитаете вводить текст при щелчке или нажатии клавиш на сенсорном экране.
- Наведение указателя на клавиши. Используйте этот режим, чтобы указывать на клавиши, с помощью мыши или джойстика. Отображаемые символы вводятся автоматически после определенного периода.
- Сканирование клавиш. Используйте данный режим, если экранная клавиатура имеет постоянно просматриваемую клавиатуру.
- Прогнозирование текста. Используйте эту опцию, тогда экранная клавиатура будет предлагать слова при вводе текста, чтобы исключить необходимость ввода целых слов.
Примечания:
- Если при использовании режима активации указателем или режима сканирования экранная клавиатура будет случайно минимизирована, её можно восстановить, указав на панели задач.
- Если Вы минимизируете экранную клавиатуру и перейдете на экран запуска или приложений в полноэкранном режиме, использование экранной клавиатуры будет невозможно.
Как включить или отключить экранную виртуальную клавиатуру в Windows XP, 7, 8, 10 на компьютере и ноутбуке, как изменить язык
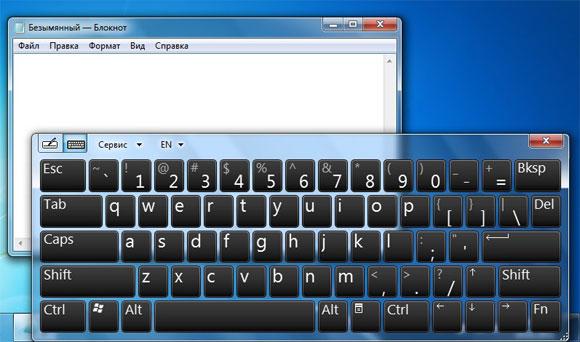
Экранная клавиатура являет собой программу, позволяющую эмулировать физическое устройство. Если говорить простым языком, то при включении виртуальной клавиатуры запускается программа, показывающая на экране кнопки, мышкой нажимая на которые пользователь делает определенные действия (набор текста, ввод паролей и т.д.). Но для чего это нужно?
Достоинств виртуализации клавиатуры много, рассмотрим несколько из них:
- возможность избежать перехвата вводимых данных;
- отсутствие необходимости иметь реальную клавиатуру;
- работоспособность даже в конфликтных ситуациях, когда не удается распознать драйвера устройства;
Включаем экранную клавиатуру на Windows XP, 7
Кликаем по менюшке Пуск, выбираем подменю «Все программы — Стандартные», находим внутри папку «Специальные возможности«, внутри которой находим ярлык «Экранная клавиатура«, жмем и запускаем программу.
Запустится процесс инициализации, после чего произойдет запуск. В ОС Виндовс XP она выглядит следующим образом (смотрите скриншот).
Последовательность действий на седьмом Виндовс аналогичная.
Существует еще способ, позволяющий открыть клавиатуру через Панель управления:
На левой стороне панели управления должен быть пункт «см.также«, нажимаем туда, видим, появление ярлыка для быстрого запуска «Экранной лупы» и «Экранной клавиатуры«. Нажимаем на нужную нам надпись.
Если в Windows 7 клавиатура отсутствует
Если в Win 7 в подпапке «Специальные возможности» не существует необходимого пункта, тогда открываем Панель управления, выбираем раздел «Программы и компоненты«, левой кнопкой мышки по «Списку установленных компонентов«, выбираем (отмечаем галочкой) «Компоненты планшетного ПК«. После этого экранная клавиатура появится в системе, чтобы её запустить, повторяем первый шаг.
Виртуальная клавиатура в Windows 8
В поисковую строку Win 8 вбиваем текст «Экранная клавиатура» и система предложит подходящие варианты.
Устанавливаем стандартные игры в Windows
На начальном экране открываем «Все программы«, нажимаем по ярлыку Специальных возможностей и запускаем необходимый ярлык.
Существует вариант запуска экранной клавиатуры при входе пользователя в виндовс, нажав на соответствующий ярлык в нижней части экрана приветствия.
Открытие клавиатуры на Windows 10
Заходим во всё тот же меню Пуск, открываем «Параметры«, внутри окна настроек Виндовс 10 находим раздел специальных возможностей, жмем по нему мышкой. В открывшейся странице передвигаем ползунок включения в положение «Вкл.»
Как и в восьмой версии виндовса, в десятой можно открыть виртуальную клавиатуру при входе в окне приветствия системы, для этого необходимо щелкнуть мышкой по значку специальных возможностей.
На правой стороне экрана должен появиться значок виртуальной клавиатуры, по нажатию на которую запускается программа.
Как использовать виртуальную клавиатуру
Экранная клавиатура выполняет все те функции, которые доступны базовым физическим устройствам, в том числе shift, ctrl, enter, alt, вызывать контекстное меню ОС или включить режим caps lock при вводе текстов…
Рассмотрим, как это работает. Запускаем по одному из изложенных методов клавиатуру, щелкаем по кнопке, к примеру, «shift» и можем печатать заглавными буквами. При этом замечаем, что кнопки с цифрами изменились на кнопки ввода специальных символов. В зависимости от выбранной раскладки, будут показываться разные спец. символы.
Соответственно для смены языка вполне достаточно нажать по очереди ctrl+shift или alt+shift, то есть комбинацию клавиш смены языка.
Отключение тачпада в Диспетчере устройств
Повышаем градус вторжения в систему и теперь рассмотрим, как отключить Сенсорную панель через Диспетчер устройств.
Для начала открываем Диспетчер устройств, пройдя по пути:
Панель управления\Система и безопасность\Система
Находим там раздел Мыши и иные указывающие устройства (наименование раздела может несущественно отличаться). Под этим разделом будет 2-3 устройства, среди которых должен быть и наш тачпад. Жмём по нужной записи правой кнопкой мыши и, если это предусмотрено конфигурацией оборудования, кликаем на пункт Отключить устройство. После этого сенсорная панель должна быть полностью выключена.