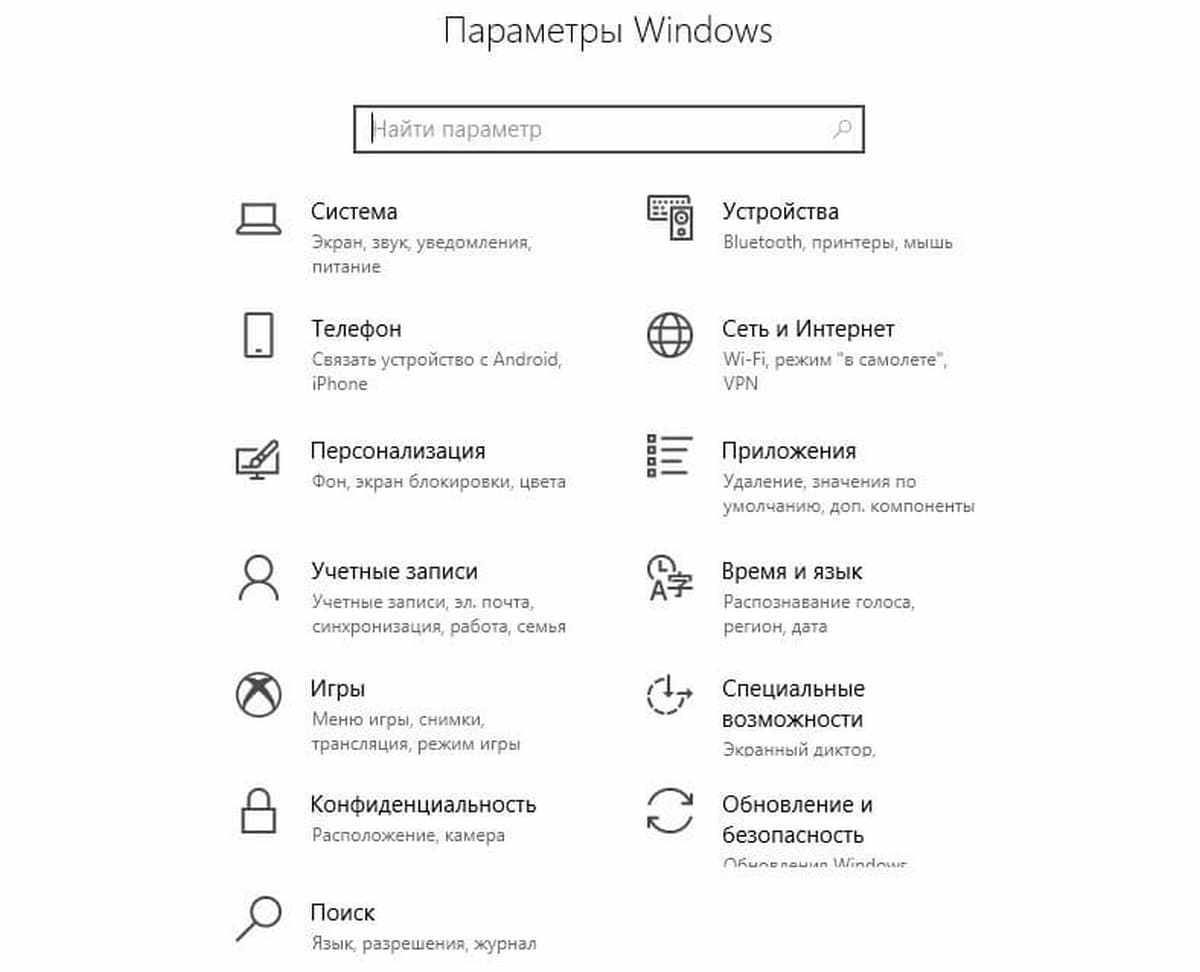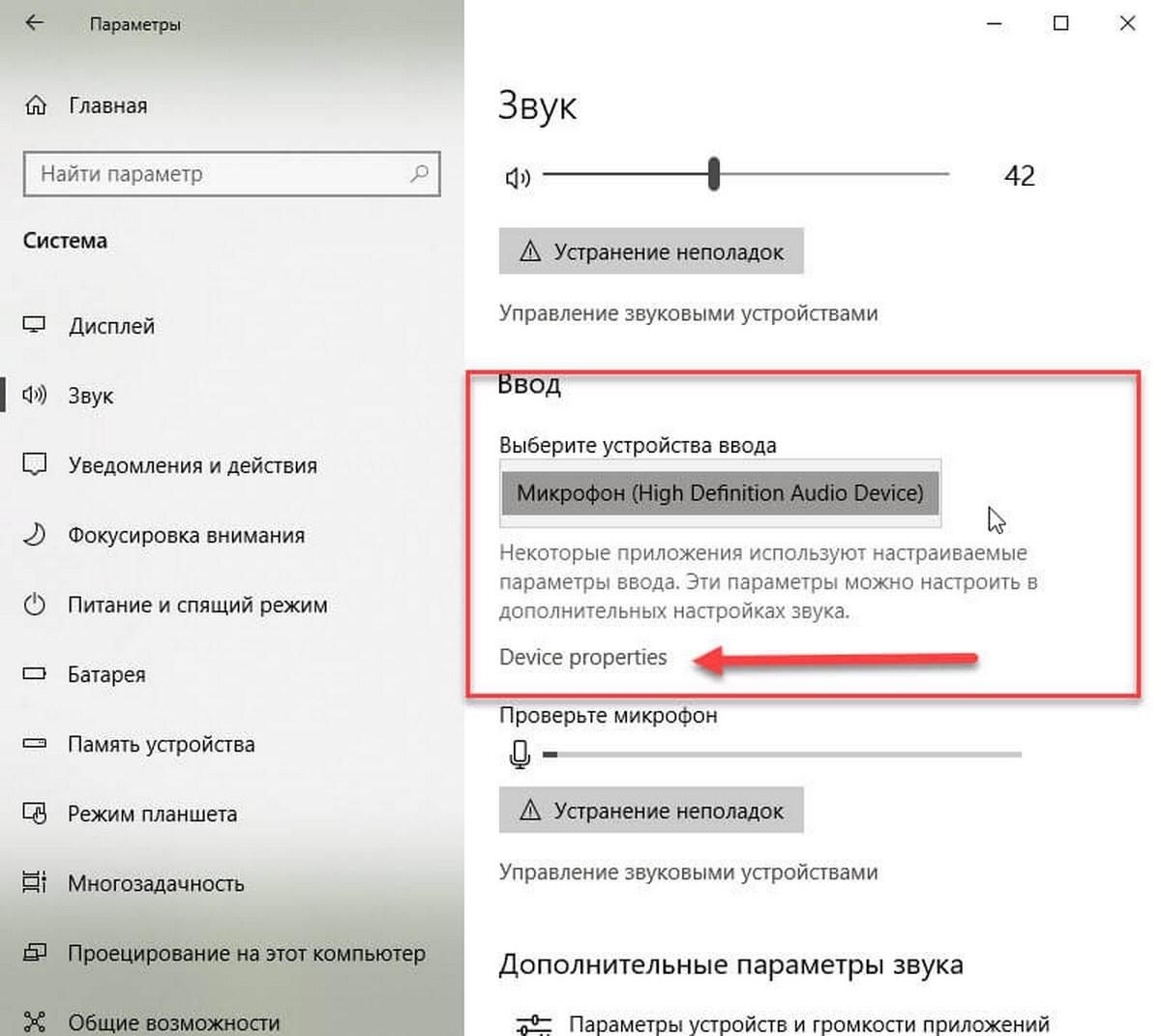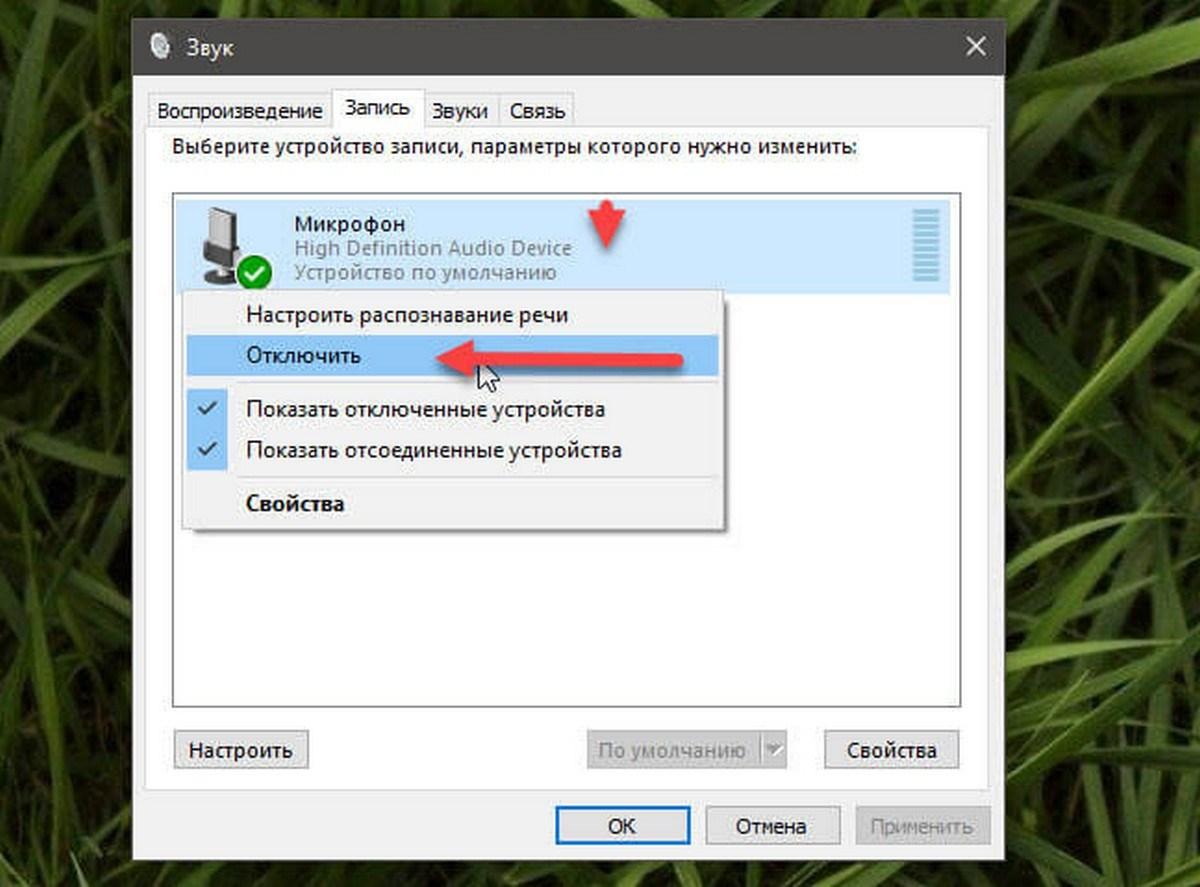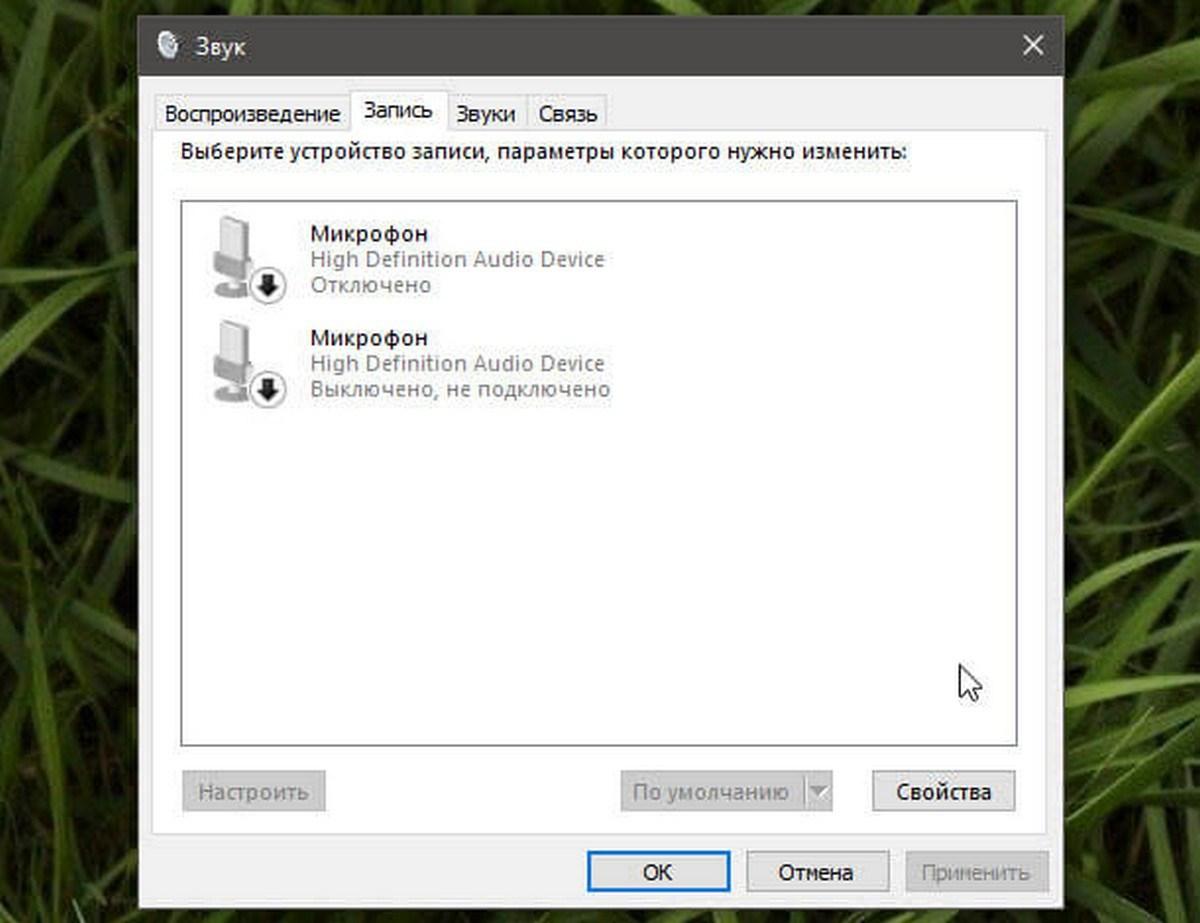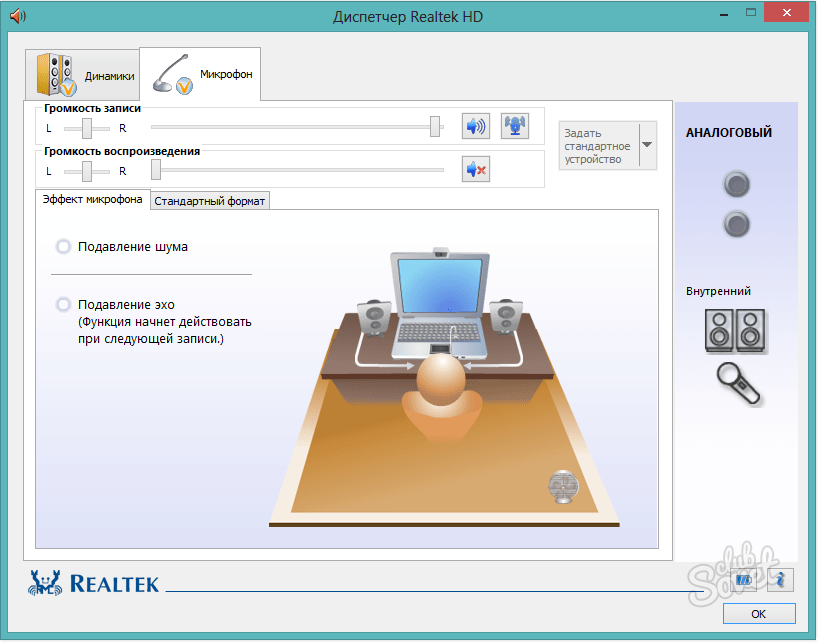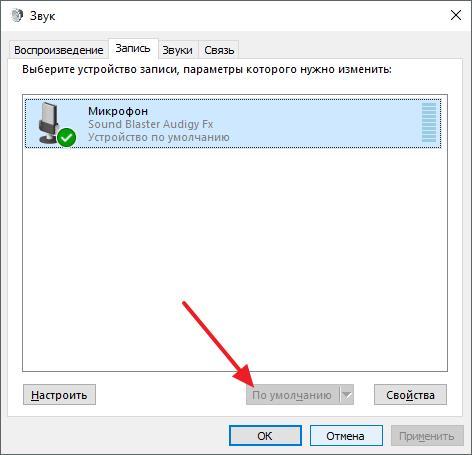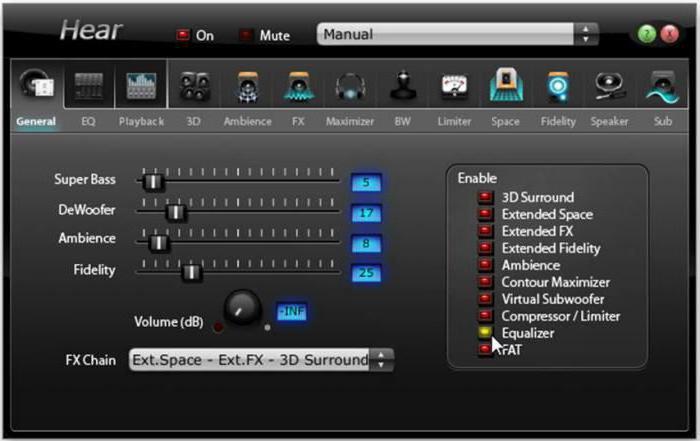Как отключить вэбкамеру и микрофон в Linux
Содержание:
Проверка устройств записи
Убедитесь, что в качестве устройства записи и связи по умолчанию установлен ваш микрофон. Для этого:
- Нажмите правой кнопкой мыши по значку динамика в области уведомлений, выберите пункт «Звуки», а в открывшемся окне откройте вкладку «Запись».
- Если ваш микрофон отображается, но не указан в качестве устройства связи и записи по умолчанию, нажмите по нему правой кнопкой мыши и выберите пункты «Использовать по умолчанию» и «Использовать устройство связи по умолчанию».
- Если микрофон есть в списке и уже задан в качестве устройства по умолчанию, выберите его и нажмите кнопку «Свойства». Проверьте параметры на вкладке «Уровни», попробуйте отключить отметки «Монопольный режим» на вкладке «Дополнительно».
- Если микрофон не отображается, аналогичным образом нажмите в любом месте списка правой кнопкой мыши и включите показ скрытых и отсоединенных устройств — есть ли среди них микрофон?
- Если есть и устройство отключено, нажмите по нему правой кнопкой мыши и выберите пункт «Включить».
Если в результате указанных действий ничего не удалось достичь и микрофон всё так же не работает (или же не отображается в списке устройств записи), переходим к следующему методу.
Третий вариант для ноутбуков со встроенным микрофоном от Realtek
Используя значок в трее или поиск Windows, попадаем в программу-драйвер под названием «Диспетчер Realtek HD», чтобы отключить записывающее устройство нужно:
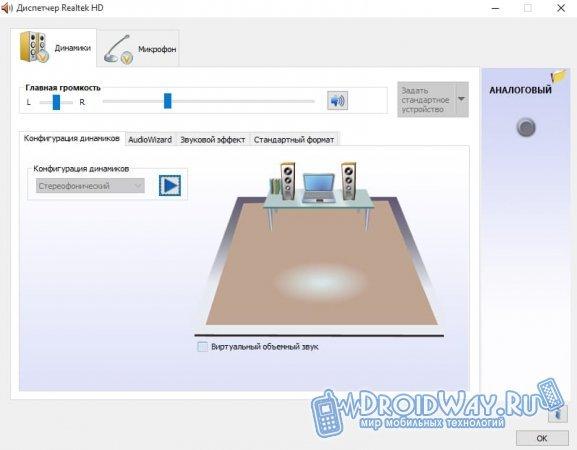
 Эти три способа идеально подходят к любому ноутбуку, а первые два и вовсе универсальны – они действуют на любой версии операционной системы и с записывающими устройствами самых разных производителей. Третий же актуален только для микрофонов Realtek – во всех более-менее хороших ноутбуках именно он и установлен, именно поэтому мы дополнительно описали данный способ.
Эти три способа идеально подходят к любому ноутбуку, а первые два и вовсе универсальны – они действуют на любой версии операционной системы и с записывающими устройствами самых разных производителей. Третий же актуален только для микрофонов Realtek – во всех более-менее хороших ноутбуках именно он и установлен, именно поэтому мы дополнительно описали данный способ.
Иногда может возникнуть ситуация, что включенный микрофон мешает работе. В данном положении пользователи задумываются над тем, как временно или полностью отключить микрофон.
В нашей статье описаны самые распространенные варианты отключения микрофона.
Отключаем микрофон в Skype
Чаще всего люди хотят отключить микрофон в то время, когда пользуются программой Skype. В этом случае можно даже не заморачиваться над поисками системных конфигураций, все делается гораздо проще.
Здесь также есть два варианта, как на ноутбуке отключить микрофон. Сначала давайте разберем самый простой и самый известный
Чтобы его осуществить, вам всего лишь нужно обратить свое внимание на большую круглую кнопку с пиктограммой микрофона. Заметьте, что она появляется лишь во время непосредственного разговора
Если нажать на нее, ваш собеседник перестанет вас слышать. Чтобы все вернуть в изначальное состояние, нажмите на кнопку повторно.

Это был простой способ, но есть и более сложный. Для этого перейдите в Чтобы это сделать, на верхней панели нажмите «Инструменты» и далее перейдите в «Настройки…». На левой панели перейдите в «Настройка звука» и в графе «Микрофон» передвиньте ползунок в крайнее левое положение. Заметьте, что после этого ваши собеседники перестанут вас слышать вовсе.
Активация микрофона
Для того чтобы активировать микрофон необходимо:
- Щелкнуть правой кнопкой мыши по значку громкости в правой нижней части экрана;
- Выбрать пункт «Звукозаписывающие устройства»;
- Выбрать микрофон и щелкнуть по кнопке «По умолчанию»;
- Дважды кликнуть левой кнопкой мыши по микрофону;
- На вкладке «Общие» установить параметр «Применение устройства» в значение «Вкл.»;
- Перейти во вкладку «Уровни» и установить громкость микрофона.
- Закрыть окно;
- Проверить работоспособность микрофона, запустив программу для звукозаписи или голосовых звонков;
В том случае, если программа все еще не может использовать микрофон, следует проверить параметры самого приложения и указать в качестве источника звука встроенный микрофон ноутбука. В ситуации, когда микрофон не отображается в списке звукозаписывающих устройств, следует установить драйвера для звуковой платы.
Чтобы отключить микрофон в Windows 10, выполните следующие действия.
С помощью Диспетчера устройств
- Нажмите Win + X клавиши на клавиатуре и выберите «Диспетчер устройств»
.
- В дереве устройств перейдите разверните узел «Аудиовходы и аудиовыходы».
- Кликните правой кнопкой мыши устройство Микрофон
и выберите в контекстном меню «Отключить устройство»
.
Вы можете при необходимости включить микрофон снова, выбрав «Включить устройство» в контекстном меню.
Кроме того, вы можете использовать приложение «Параметры» для отключения микрофона.
Отключите микрофон, используя «Параметры».
- Откройте приложение «Параметры»
нажав клавиши Win + I или на значок шестеренки в меню «Пуск».
- Перейдите в раздел «Система» → «Звук»
.
- Справа перейдите в раздел «Ввод»
выберите микрофон в раскрывающемся списке устройств.
- Нажмите ссылку «Свойства устройства»
(Device Properties).
- На следующей странице используйте опцию «Отключить устройство»
.
Вы справились.
Существует альтернативный способ, который позволяет отключить или включить микрофон с помощью классического апплета «Звук». Давайте посмотрим, как его использовать.
Отключите микрофон, используя классический апплет «Звук».
- Кликните правой кнопкой мыши значок динамика в области панели задач.
- Выберите в контекстном меню «Звуки»
.
- В диалоговом окне «Звук»
перейдите на вкладку «Запись»
.
- Найдите в списке устройство микрофон.
- Кликните его правой кнопкой мыши и выберите «Отключить»
.
Теперь устройство отключено.
Наконец, вы можете применить настройку реестра для отключения микрофона. Вот как.
Отключите микрофон с помощью настройки реестра.
- Перейдите к следующему разделу:
HKEY_LOCAL_MACHINE\SOFTWARE\Microsoft\Windows\CurrentVersion\MMDevices\Audio\Capture
- Разверните слева подраздел «Capture»
.
- Откройте раздел «Properties»
каждого раздела {GUID}, который у вас есть в папке «Capture», пока не найдете ваше устройство микрофона.
- Справа в разделе {GUID}, связанного с вашим микрофоном, измените или создайте новый параметр DWORD (32 бита) с именем DeviceState
.
Примечание:
Даже если вы используете 64-битную Windows, вы все равно должны создать параметр DWORD (32 бита).
- Чтобы отключить устройство, установите значение DeviceState
как 10000001
в шестнадцатеричной системе исчисления. Это значение будет иметь значение 1.
- Перезапустите Windows 10.
Трудно представить ноутбук без встроенной камеры и микрофона. Это необходимая атрибутика для голосового общения. Но бывают случаи, когда требуется отключить встроенный микрофон, чтобы подключить другие устройства, например, гарнитуру, наушники или трубку для Skype.



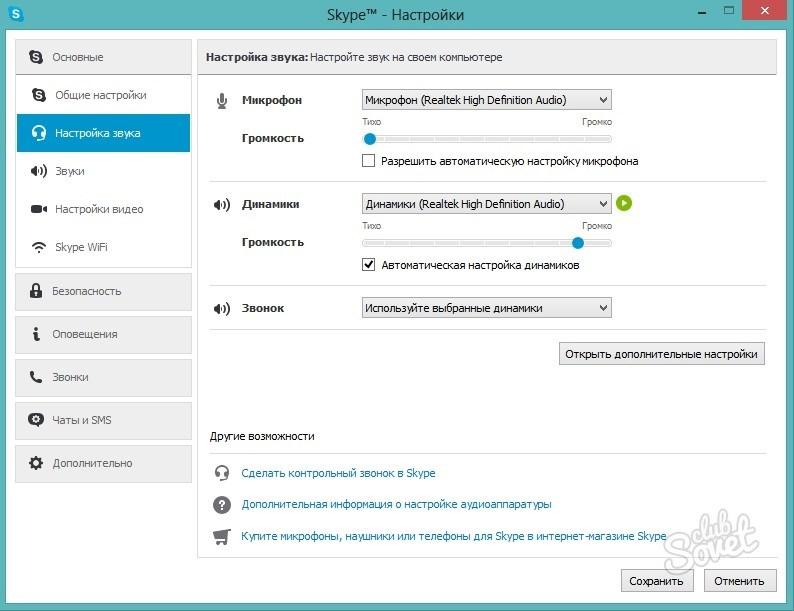


В современном ноутбуке можно с легкостью включать и отключать любые устройства с помощью кнопок. Это поможет избежать прямого механического вмешательства в ноутбук.
Обладатели ноутбуков часто задаются вопросом о том, как на ноутбуке отключить микрофон. Здесь дело даже не в том, что на персональных компьютерах это сделать проще, а скорее в том, что сам пользователь не обладает данными знаниями. В целом, что на ПК, что на ноутбуке операции схожи, за исключением некоторых нюансов. В рамках данной статьи ответим вопрос о том, как отключить микрофон на ноутбуке. Windows 10 и Ubuntu — рассматриваемые операционные системы.
Отключаем микрофон на ОС Windows
В операционной системе Windows, как и во всех других, есть несколько путей, как отключить встроенный микрофон на ноутбуке. Сейчас мы рассмотрим самые популярные из них. Огласке будут подвержены как встроенные микрофоны, так и внешняя гарнитура.
Изначально, конечно, стоит сказать, что на большем количестве ноутбуков существует специальная кнопка на клавиатуре для отключения микрофона. На этой клавише будет нарисована пиктограмма микрофона, а находится она зачастую в верхней области, там, где расположены клавиши, начинающиеся на F. Заметьте, что часто эта функция активируется при нажатии в сочетании с клавишей Fn.
Теперь же давайте перейдем к самим системным настройкам. Микрофон (как внутренний, так и внешний) можно отключить в настройках звука. Для начала давайте перейдем туда.
Для этого войдите в Чтобы туда попасть, нажмите меню «Пуск», далее нажмите на «Панель управления», что находится на боковой панели справа. Отыщите категорию «Оборудование и звук», войдите туда. Теперь перейдите в настройку «Звук». Перед вами откроется окошко, в нем сразу же нажмите на вкладку «Запись». Там вы сможете наблюдать все подключенные на данный момент микрофоны — как внешние, так и внутренние. Чтобы отключить какой-либо, нажмите на нем ПКМ и в меню выберите одноименную опцию.

Обратите внимание: если микрофонов несколько и вы не знаете, какой из них отключить, то можно по нему постучать, в этом случае в настройках «Звук» рядом с этим микрофоном будет заполняться зеленая шкала. Таким образом вы узнаете, к какому микрофону относится значок в настройках.. Теперь вы знаете, как отключить внутренний микрофон на ноутбуке в операционной системе Windows
Но это не единственный способ, так что движемся дальше
Теперь вы знаете, как отключить внутренний микрофон на ноутбуке в операционной системе Windows. Но это не единственный способ, так что движемся дальше.