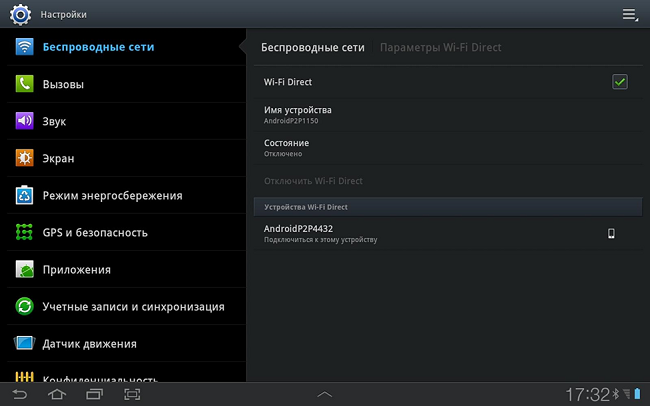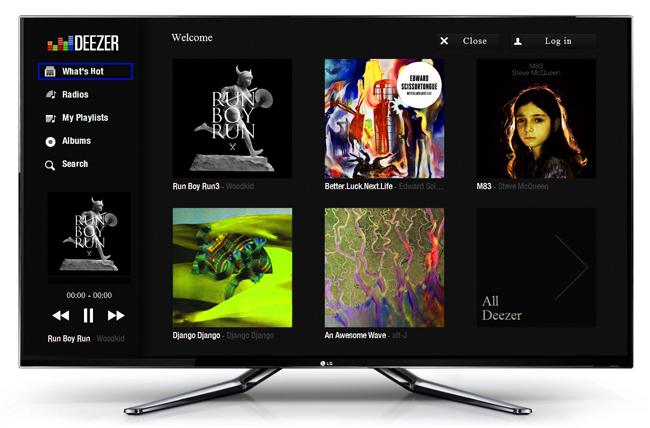Как подключить колонки к телевизору через тюльпаны
Содержание:
- С помощью Wi-fi
- Как подключить телефон к телевизору через USB кабель Андроид
- Как подключить планшет к телевизору через USB
- Как подключить ноутбук к телевизору
- Настройка звука
- Подключение через тюльпан
- Тюльпан разъём это
- Через hdmi кабель
- Качество и мощность звука
- 4. Какие аудиовидео выходы есть у приставки
- Заключение
С помощью Wi-fi
С помощью этой опции подсоединение более комфортное из-за отсутствие проводов. Также контент управляется на расстоянии, а это намного удобнее.
Это самый удобный метод подключения гаджета к ТВ по ряду причин:
- Нет необходимости в проводах. При подключении девайс может быть в соседнем помещении.
- Увеличивается функциональность смартфона.
Важно! Данный способ подразумевает наличие wi-fi адаптера. Если его нет, приобретите отдельно и присоедините его через HDMI-провод.. Можно не проверять, установлен ли беспроводной модуль у телевизоров со встроенной опцией Smart TV
Он присутствует у всех ТВ последнего поколения
Можно не проверять, установлен ли беспроводной модуль у телевизоров со встроенной опцией Smart TV. Он присутствует у всех ТВ последнего поколения.
Беспроводное соединение осуществляется через Miracast. Данный стандарт нужен для дублирования файлов с мобильного телефона xiaomi на экран ТВ. Существуют сторонние приложения, выполняющие схожую функцию.
Для подсоединения требуется:
- Посетить «Настройки» аппарата, кликнуть пункт «Wi-fi».
- Найти раздел «Дополнительно», отыскать там опцию «Wi-fi direct».
- В ТВ также откройте «Настройки», найдите там тот же раздел и активируйте его.
- Включите на моб. устройстве беспроводную связь, найдите доступную сеть для установления присоединения. Далее устройства синхронизируются друг с другом.
Miracast
Это перенос мультимедийного сигнала по беспроводной сети, утвержденная Wi-fi Alliance. Чтобы воспользоваться данным способом, требуется, чтобы и TV, и гаджет имели данный стандарт.
Для подключения Андроида к телевизору:
- Зайдите в файловые настройки, посетите раздел «Сеть». Найдите надпись «Miracast» и включите соответствующие опции.
- Откройте установки моб. гаджета zte или планшета. Здесь щелкните подпункт «Экран», далее – «Беспроводной монитор».
- В новом окошке кликните «Включить». Также можно перевести свайп в положение «Включить». Так, активируется процедура поиска устройства со стандартом Из списка доступных выберите имя требуемого ТВ.
- Далее должно отобразиться сообщение о том, что устройство с ОС Андроид успешно подключено. Через пару минут на телевизоре должен отобразиться дисплей моб. гаджета.
Данный режим используется для просмотра мультимедийного контента. Также возможно «Серфить» в интернете, читать электронные книги или слушать музыку. У метода есть определенный недостаток: изображение отображается на экране лишь через несколько секунд.
Через стандарт не удастся играть в игры формата action. Если хочется смотреть фильмы или слушать музыку, Miracast – подходящий способ подключения.
Streambels
Программа сторонних разработчиков корпорации Clockworkmod отвечает на вопрос, можно ли подключить андроид к телевизору, положительно. Принцип воспроизведения значительно отличается от Miracast. Здесь нет дубляжа дисплея.
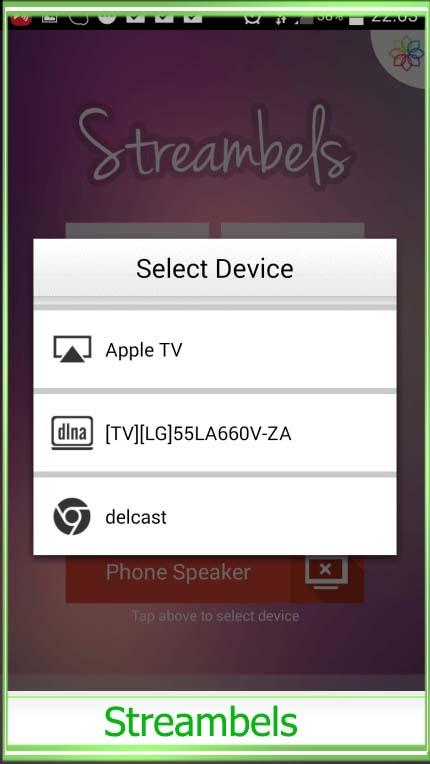
Приложение позволяет включать музыку, смотреть мультимедийный контент. Изображение отображается на ТВ при помощи нажатия соответствующей клавиши.
Настроить программу легко: Streambels само найдет ТВ для синхронизации. После налаживания контакта можно пользоваться приложением.
WiDi
WiDi – технология, придуманная компанией Intel. Полное наименование — Wireless Display (беспроводной дисплей). Разработчики изначально задумывали создать аналог стандарта Miracast, но впоследствии эта технология стала совместима с ним.
По характеристикам технология схожа с Миракаст: здесь также воспроизводится Full HD видео и объемный пятиканальный звук. Принцип работы также схож, но беспроводная технология не так популярна для моб. устройств. Обычно она используется на ПК, поддерживающих Intel.
AirPlay
Это разработка американской компании Apple. Если у вас гаджеты на платформе Андроид, то единственно доступная функция — прослушивание аудиозаписей.
Компания очень ревностно относится к собственным изобретениям и не разрешает конкурентам воспроизводить мультимедийный контент с ОС Андроид через свои устройства.
Как подключить телефон к телевизору через USB кабель Андроид
Подсоединение посредством USB-провода возможно, если у фирмы lg имеется данный разъем, а также встроенный плеер. Также требуется приобрести кабели микро или мини USB. Провод поставляется при покупке вместе с гаджетом.
Пошаговая инструкция, как Андроид телефон подключить к телевизору:
- Возьмите шнур из коробочки, и присоедините девайс к ТВ.
- На дисплее мобильного гаджета отобразится надпись «Подключить как внешний накопитель». На TV отобразится проигрыватель или менеджер файлов, встроенный по умолчанию. Система автоматически подсоединит телефон, как накопитель. С уведомлением следует согласиться, чтобы попасть к требуемым файлам девайса.
- Откройте файлы через моб. устройство. Они воспроизводятся как с внутренней памяти аппарата, так и с карты памяти.
- Запустите любимый фильм или музыку. Контент будет открыт на ТВ.

Важно! Телевизор не открывает файлы со сторонним расширением: rar или zip. Воспроизводится исключительно мультимедийный контент
Метод наиболее прост, но менее функционален. Телевизор отображает девайс как флешку. Так, рекомендуется просматривать видеозаписи или слушать музыку.
Как подключить планшет к телевизору через USB
На сегодняшний день ни один разработчик еще не придумал способ, чтобы с помощью USB-кабеля можно было передать картинку с планшета на телевизор. Но все же не стоит разочаровываться, так как подключить планшет к телевизору можно, но телевизор в свою очередь будет отображать ваш планшет, как накопитель данных или проще флешку.
Поэтому данное подключение больше подойдет для того, чтобы скачать какой-нибудь фильм или ролик на планшет, а после с помощью подключения по USB-интерфейсу посмотреть его.
Итак
, подведя итоги хотелось бы отметить, что самым эффективным, удобным, практичным, технологичным и качественным способом, чтобы передать изображение с планшета на телевизор, является способ подключения по HDMI-интерфейсу. Поэтому, если вы имеете возможность произвести подключение через HDMI, то вам даже нет смысла взирать на другие способы подключения.
Желаем вам удачи и приятного просмотра очередного блокбастера или комедии!
Как подключить ноутбук к телевизору
Признаюсь честно — я ни разу не подключал свой компьютер или ноутбук к телевизору. Мне просто это не было нужно — на компьютере я работаю, а чтобы посмотреть фильмы или фотографии — просто записываю их на флешку и подключаю к телевизору. Но вот среди знакомых у меня есть любитель игр, в частности гонок. И когда он купил SMART-TV с большой диагональю экрана, то первое что сделал — решил подключить телевизор к своему ноутбуку. Это же может понадобиться кому-нибудь и для работы, для демонстрации презентации и т.п. — разных ситуаций бывает много. Как ни странно, такая совсем несложная операция может поставить неподготовленного пользователя в тупик. А ведь это совсем просто. Не забывайте, что производитель старается сделать такие процессы как можно проще, всё-таки свои устройства они делают для простых людей, а не для техноманьяков. Давайте попробуем разобраться вместе.
Что нам понадобиться?
Прежде чем подключать свой ноутбук к телевизору, сначала убедитесь, что на нём есть разъем, через который можно это сделать. В противном случае Вы просто впустую потратите время. На сегодняшний день есть четыре порта, через которые можно состыковать компьютер и телевизор:
Это современный интерфейс для передачи мультимедиа-контента высокой чёткости. Его разъем выглядит вот так:

Он есть на многих моделях современных ноутбуков и на любом современном ЖК-телевизоре. Этот вариант самый простой, но для этого Вам необходимо убедится, что телевизор и ноутбук имеют эти разъемы и иметь сам HDMI кабель.
— VGA (он же D-Sub)
Старый знакомый 15-контактный разъем, который уже более 30 лет используется для подключения мониторов по стандарту VGA.

Этот разъем присутствует практически на 85% моделей ноутбуков и нетбуков.
Современный разъём, который предназначен для передачи видеоизображения на цифровые устройства отображения, такие как жидкокристаллические мониторы, телевизоры и проекторы. Разработан консорциумом Digital Display Working Group.

Такой порт встречается на некоторых моделях, но не часто, к сожалению.
Есть ещё вариант с S-Video, но ноутбук с таким разъёмом я встречал один раз в жизни еще году в 2008. С тех под больше не видел. Выглядит он вот так:

.А уж чтобы на нём были «тюльпаны» или древний SCART — это вообще на грани фантастики. Можно конечно воспользоваться разными «хитрыми» преобразующими кабелями типа VGA – Scart, VGA – RCA. Но я такие варианты рассматривать не буду, так как этот вариант более затратный, ведь такой кабель стоит дороговато. Да и помучатся с ним придется значительно дольше.
В любом случае — один из представленных выше разъемов обязательно должен быть на Вашем ноутбуке или компьютере — это аксиома.
Передаем изображение с ноутбука на телевизор через HDMI
Для этого нам понадобиться обычный HDMI-кабель нужной длины:

Один конец подключаем в разъем на ноутбуке, а другой — к телевизору, у которого таких портов их может быть до 5 штук:

Поэтому, запомните его номер, чтобы потом, при выборе источника изображения выставить его правильно в меню выбора источника изображения:
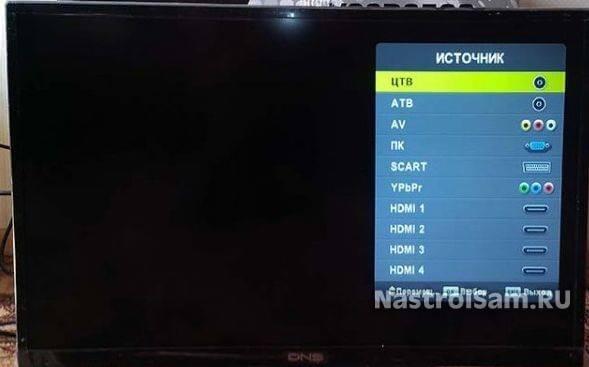
При такой схеме звук так же передается по HDMI на телевизор. А уж если к нему подключен домашний кинотеатр….
Соединяем ноутбук и телевизор через VGA(D-Sub)
Для этого варианта Вам понадобиться вот такой кабель:

Обязательно убедитесь в наличии VGA-разъема на телевизоре, потому как на некоторых марках и моделях его попросту может и не быть. Как правило он промаркирован либо просто «PC», либо «RGB(PC)». Так же он будет называться и в меню выбора источника видео-сигнала на телеке. После соединения устройств, на телевизоре Вы будете видеть только изображение, звук по прежнему будет только на ноутбуке. Так происходит потому, что через разъем VGA(D-Sub) звук не передается.
Подключаем ноутбук к телевизору через DVI
Кабель для этого типа соединения используется вот такой:

В остальном всё практически идентично варианту с VGA.
Настройка звука
Как оказывается, подключить телевизор к ноутбуку через VGA-разъем – еще только половина дела. Теперь придется заняться настройкой звука, поскольку Windows-системы почему-то автоматически на телевизионные панели не переключаются.
Вызвать установку параметров саунда можно через меню ПКМ на значке громкости в системном трее, где выбирается строка устройств воспроизведения. В принципе, доступ к настройкам можно получить и из стандартной «Панели управления».
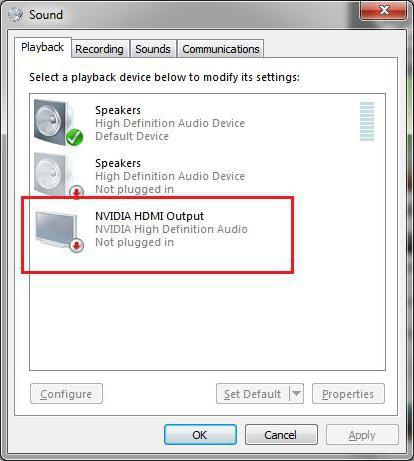
Здесь на вкладке воспроизведения следует обратить внимание на устройство, в названии которого присутствует HDMI. Правым кликом вызывается субменю, а в нем выбирается строка использования устройства по умолчанию
В случае если аудиосистема ТВ-панели в списке отсутствует, в вызванном меню следует использовать активацию отображения отключенных устройств, после чего повторить действия, описанные выше.
Что касается переключения формата звучания, тут все зависит от возможностей акустической системы самого телевизора. На некоторых моделях прямо на пульте можно найти специальную кнопку, которая изменяет звук, активируя различные аудиосхемы с установкой приоритетного звучания разных динамиков, настройкой эквалайзера, если таковая предусмотрена, и т. д.
Подключение через тюльпан
«Тюльпан» – это RCA. Иначе говоря, так называют 3 провода, которые передают сигнал на ТВ. Это давно устаревший способ, использованный ранее в ТВ, не поддерживающих цифровой сигнал. Однако его также стоит рассмотреть, т. к. на сегодняшний день такие телевизоры имеются у многих.
Название RCA, или иначе говоря Radio Corporation of America произошло от корпорации, которая разработала данный вид подключения, чтобы подсоединять фонографы к усилителям. Это было еще в 1940-ых гг.
Позже технологию стали использовать в большинстве аудио и видеоприемниках. Его активное применение фиксируется до 2000 гг. Позже «цифра» вытеснила аналоговое телевидение.
В данном методе не стоит думать, что выводимое изображение будет приемлемого качества. Звук также пострадает. Чтобы подключить гаджет на ОС Андроид этим способом, требуется приобрести специальный переходник — HDMI-RCA. Он стоит приблизительно 700 рублей.
Он функционирует в 2 режимах: NTSC и PAL. 1-ый требуется, если TV американской фирмы, 2-ой же подходит, если устройство европейской компании. У последних выше разрешение. Режимы можно переключать самостоятельно. Это очень удобно, учитывая, что можно сравнить качество картинки и выбрать лучшее.
Помимо этого для установления соединения понадобится двусторонний провод HDMI. Инструкция:
- Воткните моб. гаджет с одной стороны к проводу, с другой – к переходнику.
- «Тюльпан» включите в разъемы соответствующих цветов: желтый провод — воспроизведение video, белый и красный — audio.
- Повторите процедуру через HDMI-шнур.
Подсоединение телефона к бортовой системе автомобиля
Гаджеты подсоединяются не только к TV, но и к бортовой системе авто. Присоединить Андроид-девайс к бортовому компьютеру возможно только при помощи 2 технологий: Миррорлинк и Гугл Андроид Авто.
Mirrorlink
Это стандарт без привязки к определенной ОС или платформе. Подключается устройство посредством USB-провода. Установка осуществляется в автоматическом режиме.
На дисплее компьютера в автомобиле информация отображается двумя способами в зависимости от его модели. Возможно:
- Дублирование информации с моб. девайса;
- Включение специально адаптированных программ. Управление осуществляется на самом ПК.
Google Android Auto
Эта технология представляет собой аналог Apple CarPlay. Отличие заключается использовании стандарта для аппаратов на Андроиде. Присоединение осуществляется посредством USB-провода.
По функциональности он схож с Mirrorlink. Преимуществом является голосовое управление бортовым компьютером, что дает возможность управлять им, не отвлекаясь от вождения авто.

У стандарта имеется большее количество адаптированных программ. Из минусов стоит отметить: технология внедрена в небольшое количество машин.
Стоит отметить, что из перечисленных методов подключения каждая имеет недостаток. Так, Wi-fi недостаточно мощный. Даже небольшое расхождение в воспроизведении видео не позволяет полностью насладиться просмотром.
HDMI, несмотря на широкую распространенностью и передачу контента высокого разрешения неудобен в экплуатации из-за проводов или переходников. Надеемся, в будущем возникнет усовершенствованная технология, отвечающая всем необходимым требованиям пользователей.
Тюльпан разъём это
Смотреть что такое «Тюльпан (разъём)» в других словарях:
RCA (разъём) — У этого термина существуют и другие значения, см. RCA (значения). Разъёмы RCA для видеосигнала и стереофонического звука. Жёлтый для видеосигнала, белый для … Википедия
Коаксиальный радиочастотный разъём — (RF разъёмы, коаксиальные соединители) электромеханическое устройство, предназначенное для согласованного соединения коаксиального кабеля с оборудованием или сочленения двух коаксиальных кабелей друг с другом. Поскольку разъёмное соединение… … Википедия
Тюльпан (значения) — Тюльпан Тюльпан род растений. «Тюльпан» слэнговое название разъёма RCA для подключения аудиовидеоаппаратуры. 2С4 «Тюльпан» российская самоходная артиллерийская установка (самоходный миномёт). «Тюльпан» береговой теплопеленгатор … Википедия
Коаксиальные радиочастотные разъёмы — (коаксиальные соединители) электромеханические устройства, предназначенные для согласованного соединения коаксиального кабеля с оборудованием или сочленения двух коаксиальных кабелей друг с другом. Поскольку разъёмное соединения состоит из двух… … Википедия
S-Video — В этой статье не хватает ссылок на источники информации. Информация должна быть проверяема, иначе она может быть поставлена под сомнение и удалена. Вы можете о … Википедия
Коаксиальные радиочастотные разъемы — Коаксиальные радиочастотные разъёмы (коаксиальные соединители) электромеханические устройства, предназначеные для согласованного соединения коаксиального кабеля с оборудованием или сочленения двух коаксиальных кабелей друг с другом. Поскольку… … Википедия
Коаксиальные соединители — Коаксиальные радиочастотные разъёмы (коаксиальные соединители) электромеханические устройства, предназначеные для согласованного соединения коаксиального кабеля с оборудованием или сочленения двух коаксиальных кабелей друг с другом. Поскольку… … Википедия
Ресивер цифрового телевидения — У этого термина существуют и другие значения, см. Ресивер. В этой статье не хватает ссылок на источники информации. Информация должна быть проверяема, иначе она может быть поставлена под сомнение и удалена. Вы можете … Википедия
Композитное видео — Композитный видеосигнал «цветных полос» на экране осциллографа. Видны сигнал яркости, поднесущая и синхросигнал Композитное видео, композитный видеосигнал полный аналоговый телевизионный цветно … Википедия
Компьютерные телеприставки — Ресивер цифрового телевидения устройство, принимающее сигнал цифрового телевидения и передающее его на экран телевизора. Кабельный ресивер Pace DC757X. Как правило, для передачи сигнала, принимаемого ресивером цифрового телевидения, используется… … Википедия
RCA (разъём). Джесси Рассел. High Quality Content by WIKIPEDIA articles! RCA jack (также называемый phono connector, или CINCH/AV connector, а также в просторечии «тюльпан») — стандарт разъёма, широко применяемый в… Подробнее Купить за 998 руб
Через hdmi кабель
HDMI – первая технология, которая позволила переносным устройствам присоединяться к TV. После быстрого развития гаджетов разработчики внедрили микро HDMI и мини HDMI.
Данный стандарт разрабатывают одновременно несколько компаний. Среди них: Сони, Филипс, Хитачи. 1-ая версия стандарта передавала видео высокого разрешения, частота которого 60 Гц. Максимальная способность была 4 Гб/сек.
На 2018 год разработана версия 2.0. Ее отличие: возможность отправки картинки самого высокого разрешения — Ультра Hd. Скорость передачи кадров: 60/сек. Также возможно воспроизведение видео Фулл Hd в 3D. Пропускная способность значительно увеличена — 18 Гб/сек.
Как подключить Андроид к телевизору для просмотра фильмов:
- Вставьте кабель в TV в соответствующий разъем, со 2-ой стороны — в моб. устройство. Настройка данных происходит в автоматическом режиме.
- Если шнур не определился, посетите установки. Здесь найдите раздел — В качестве данных для входа кликните по изображению с экрана моб. устройства или планшета.
Данным способ пользуется большинство пользователей. HDMI-вход установлен во всех современных телевизионных устройствах, поэтому присоединить смартфон или планшет на любой ОС очень легко.
MHL
Недостаток HDMI заключается в его неудобстве для моб. девайсов, ведь для подключения требуется доп. порт. Вместо него можно воспользоваться переходником с микро usb на HDMI. Так, у пользователя не будет возможности одновременно пользоваться разъемом USB.
Эта неполадка решилась с созданием нового усовершенствованного стандарта. Технология является совместной разработкой корпораций Тошиба и Сони. Он соединяет в себе опции USB-шнура и HDMI-устройства.
MHL-переходник версии 3.0. воспроизводит фильмы в формате Ультра HD, частота которого доходит до 30 Гц. Звук при этом – с поддержкой Тру HD.
Кроме переходника есть также MHL-провод: один штекер подсоединяется к TV, другой — к моб. гаджету самсунг. Он более удобен в эксплуатации. Явный минус MHL: он включается в USB-разъем. Соответственно, ввести дополнительное устройство не удастся.
Так, если вы хотите ввести в смартфон жесткий диск с видеозаписью, воспроизвести которую желаете на большом экране, то данную операцию осуществить невозможно.
Важно! Перед приобретением MHL обязательно сообщите консультанту модель вашего моб. девайса
Кабели на разных моделях отличаются.
SlimPort
Разработчиком стандарта является корпорация Analogix. Его функциональность похожа на MHL: также возможна передача картинки формата ультра HD и семиканального звука. Он поддерживает большинство стандартов вывода: VGA, HDMI. Через данный порт можно подключаться не только к TV, но также к монитору ПК.
Среди отличий отмечено:
- Порт представляет собой переносное устройство, выполняющее опции USB-хаба. Внешний диск подключается прямо в него.
- Внешнее питание не требуется.
Эта технология комфортнее MHL в использовании, но еще не распространена. Количество гаджетов, поддерживающих его, незначительно.
Он представлен разной комплектацией:
- обычный переходник, одна сторона которого посоединяется к ТВ, вторая — к девайсу;
- порт, оснащенный разными выходами. Он представлен не только стандартными гнездами, но также имеет выход под зарядку. Он требуется, т. к. переходник не заряжается через TV. Энергопотребление в отличие от MHL существенно меньше.

Посредством slimport легко подсоединить мобильный не только к ТВ, но и к монитору или проектору.
Качество и мощность звука
Безусловно, широкого спектра звукового диапазона вам не добиться двухканального типа подключением, то есть, таким, когда используются две колонки, подсоединенные через «тюльпаны». Чтобы слышать объемное сопровождение видеоряда, необходим ресивер или многоканальный усилитель. Именно такое устройство позволяет придать моменту экранизации эффект насыщенности и реалистичности. И все благодаря разделенным звуковым каналам и громогласной работе сабвуфера. Для этого достаточно подключить колонки 51 к телевизору и правильно разместить динамики, так как именно от позиционирования звуковых устройств зависит качество восприятия.

4. Какие аудиовидео выходы есть у приставки
1) Multy Audio-Video — самый главный выход, если у вас обычный телевизор. Как видно из названия, через этот кабель передается как видео, так и звук. На другом конце провода могут быть:
- RCA, или композитный выход. В простонародье «колокольчики» или «тюльпаны». Такой кабель идет вместе с приставкой. Используется для подключения стандартного телевизора и стереооборудования. Как правило, они маркированы в соответствии с цветовым кодом: красный, белый и желтый. Красный используется для правого канала аудио. Белый – для левого канала аудио. Желтый – для видео. Практически все телевизоры имеют гнезда RCA для этих кабелей.
- S-video, или Y/C. Кабель S-video отличаются от композитных кабелей тем, что он разбивает видеосигнал на два разных компонента: яркость (luminance) и хроматичность (chrominance). Кабель S-video обеспечит заметное улучшение картинки по сравнению с композитным кабелем. Аудио сигнал по этому кабелю не передается. Этот вход можно обнаружить на большинстве телевизоров.
- Компонентный выход. Компонентные кабели очень похожи на композитные. Разница в том, что если композитный кабель передает полный видеосигнал по одному кабелю, то компонентные кабели разбивают сигнал на три. Это соединение дает лучшее изображение, чем композитное соединение или соединение S-video. Сам сигнал упоминается или как YCrCb, или как YPbPr. Практически все HD-Ready и Full-HD и телевизоры имеют данный вход. Максимальное поддерживаемое разрешение — 1080i.
- SCART. Данный тип соединения присутствует только на европейских моделях телевизоров. Особенностью данного соединения является поддержка RGB-сигнала. Однако данный кабель не способен передавать картинку в прогрессивной развертке (480p, 576p). По качеству уступает только компонентному кабелю и HDMI.
2) HDMI — этот выход будет для вас основным, если вы используете HDTV-телевизор (или проектор) с поддержкой HDMI. По этому кабелю передается не только видео высокой четкости, но также и звук, что дает возможность подключить последовательно ресивер для обработки звука и последующего его вывода на аудио систему. Не забудьте, если вы используете переходник HDMIDVI, то звук передаваться не будет. В таком случае аудио сигнал вам придется пускать по другому кабелю (см. пункт 3.4 данного FAQ).
3) Оптический аудио выход – во времена PS2 это был, так сказать, выход для гурманов звука. Сейчас же это просто альтернатива HDMI, впрочем, совсем не плохая, надо сказать, альтернатива. Например, подключив к такому выходу компьютерные колонки (5.1 или 7.1) можно добиться весьма хорошего результата.
Заключение
Как видим, проблема того, как подключить телевизор к ноутбуку через VGA-выход, решается достаточно просто. Вопросов с выбором разъемов, по идее, быть не должно. Самое главное – произвести последующую настройку трансляции изображения и звука на телевизионную панель. Впрочем, и здесь особых трудностей не предвидится, поскольку в Windows-системах вся эта процедура стандартизирована.
Собственно, процедура подключения сводится к правильному выбору необходимого адаптера, его подключения к обоим устройствам, настройке параметров изображения и саунда. При этом Windows иногда при выборе аудиоустройства может дополнительно установить соответствующий драйвер. Но выполняется такая процедура в фоновом режиме, и участие пользователя в этом процессе не требуется вообще. В остальном же, как показывает практика, все просто даже с применением несколько устаревших моделей лэптопов и телевизионных панелей. А в случае со Smart TV настройка обычно упрощается еще больше. Такие панели в большинстве случаев изначально ориентированы на возможность подключения внешних компьютерных или мобильных устройств с автоматическим режимом распознавания девайса и его соответствующей настройки в момент соединения.