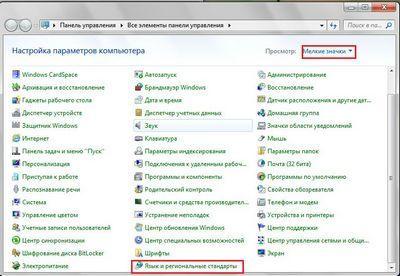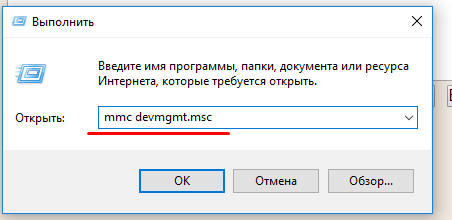Как установить SSD диск
Содержание:
Отличительные особенности твердотельных накопителей.
Перед тем, как подключить ssd диск к компьютеру нужно четко понимать его особенности и отличия.
Ключевые особенности ССД накопителя состоят в следующем:
- Отсутствие вращающихся частей и компонентов.
- Отсутствие какого-либо шума.
- Нет значительного нагрева даже при экстремальной нагрузке.
- Минимизированный размер (так называемый форм-фактор 2,5 дюйма).
- Прекрасно переносит вибрацию и колебания.
По своему принципу действия твердотельный накопитель схож с обычной флэшкой , на намного превосходит ее в надежности и быстродействии.
Как правильно подключить винчестер к системному блоку? Очень просто, если есть специальная переходная панель, позволяющая закрепить его в обычном отсеке, предназначающимся для стандартных накопителей. Современные корпуса имеют специализированные отсеки, которые изначально предназначены для CCД накопителей.
Лучше всего, подсоединить накопитель в несколько последовательных этапов. Таким образом, можно избежать всех возможных рисков.
Нужно полностью обесточить системный блок и отключить кабель питания из разъема. Желательно подождать пять минут, чтобы ушло статическое электричество.
Придется вооружится длиной крестовой отверткой. Нужно снять две боковые стенки (обычно приходится открутить четыре болта). Затем следует отыскать корзину для жестких дисков. В подавляющем большинстве корпусов она находится в нижней части на одном уровне с блоком питания.
Вот тут понадобится переходная планка, позволяющая закрепить SSD накопитель в блоке размером 3,5 дюйма. Необходимо всего лишь 4 винта, немного ловкости и терпения и жесткий диск окажется закреплен. Следует учесть, что все разъемы должны быть снаружи, так как в дальнейшем придется подключать жесткий диск двумя проводами.
Накопитель подключается двумя кабелями: кабель питания и информационная шина. Подключаете к материнской плате информационную шину. Она представляет собой узкий кабель с небольшой защелкой на нижней стороне.
Кабель с широким разъемом – силовой. Он идет от блока питания и отыскать его не составляет никакого труда. Оба кабеля следует подключать до упора, чтобы они не болтались в разъемах, а сидели прочно.
Важно! Если на материнской плате присутствуют разъемы USB 3.0 то подключаться необходимо именно к ним. Это увеличит скорость работы накопителя
Узнать разъемы 3.0 просто. Они окрашены в яркие цвета (голубой, красный, зеленый) и выделяются на фоне портов USB 2.0.
В дальнейшем нужно закрыть крышки, прикрутить их болтами и подключить питания. Потом можно включать компьютер и приступать к разметке и форматированию жесткого диска.
Данная процедура более трудоемкая, она требует больше знаний и умений, но ее также можно выполнить самостоятельно.
Прежде всего, ноутбук нужно отключить от розетки и вытащить из него аккумулятор. Затем придется снять заднюю крышку (либо специальную крышку, закрывающую жесткий диск). Её могут удерживать от 4 и до 8 болтов.
Следует оценить ситуацию, так как в некоторых моделях ноутбуков жесткий диск устанавливается на салазки и вынимается вместе с ними, а в других моделях крепится на специальные стационарные крепления.
Если используются салазки, то их нужно снять, и переставить на новый жесткий диск. Если их нет, то достаточно извлечь старый винчестер, и можно устанавливать новый.
В ноутбуке нет кабелей, а силовой и SATA разъем закреплены жестко, поэтому следует вставлять жесткий диск аккуратно, чтобы не повредить их.
После того, как SSD диск установлен, можно закрывать крышку ноутбука и включать его. В дальнейшем можно устанавливать операционную систему воспользовавшись установочным компакт-диском или специально подготовленной флэшкой .
Не сомневайтесь в том, что Вы сможете справится с работой самостоятельно. Она не так сложна, как кажется на первый взгляд. В награду Вам будет быстрая работа устройства в целом.
Как выбрать SSD
Сразу стоит отметить, что твердотельные накопителя стали доступны по разумной цене лишь несколько лет назад, что и стало основным катализатором по их массовому «вбросу» на пользовательский рынок.
Рассматриваемый вопрос имеет невероятную сложную структуру, так как крайне тяжело учесть все пожелания и возможности пользователей, и предоставить им 100%-ый вариант, который удовлетворит все их потребности.
Принимая это во внимание, в рамках рекомендаций стоит остановиться на разборе нескольких основных критериев по выборе SSD-накопителя, а также привести сравнительную таблицу по самым популярным дискам. Итак, приступим
SSD повышает быстродействие
Скорость работы ПК с установленным SSD-накопителем возрастает в среднем на 32%. В зависимости от используемого программного обеспечения существуют некоторые различия.
- Время загрузки. При использовании SSD компьютер под управлением Windows 7 загружается за 30 с. С обычного жесткого диска загрузка длится 64 с.
- Word, Excel, PowerPoint. Компьютер справляется на 50% быстрее с офисными задачами, например редактированием текста или созданием таблиц.
- Обработка аудиофайлов. Обработка музыки и голосовых аудиозаписей, благодаря SSD, осуществляется в 2 раза быстрее, чем при использовании обычного жесткого диска.
- Обработка видео. Монтаж и последующее конвертирование видео в другой формат с помощью таких программ, как Adobe Premiere, при использовании SSD-накопителя тоже выполняются более интенсивно. Экономия времени при этом составляет около 13%.
- 3D-рендеринг. При обработке графики SSD практически бесполезен: прирост скорости составляет лишь 2%.
- Игры. В играх на основе DirectX 11, например Lost Planet 2, SSD-накопитель в сравнении с обычными жесткими дисками обеспечивает увеличение быстродействия на 16%. Для геймеров это довольно ощутимый результат.
Подключение SSD к компьютеру
Откройте системный блок и подключите накопитель к материнской плате. Если у Вас в корпусе нет отсеков для установки дисков 2,5”, используйте специальный переходник 2,3” в 3.5” (часто он идет в комплекте с SSD накопителем).
Обновите прошивку SSD до последней версии
Тут все просто. Чем более новая версия прошивки, тем лучше и быстрее будет работать накопитель. Прошивку нужно искать на официальном сайте производителя. Скачиваем драйвер и устанавливаем по инструкции, которая должна идти вместе с драйвером.
Переключение в режим AHCI
В настройках BIOS необходимо активировать режим AHCI для Sata контроллера. Без этого режима Ваш SSD не будет работать оптимально.
Теперь можно устанавливать операционную систему.