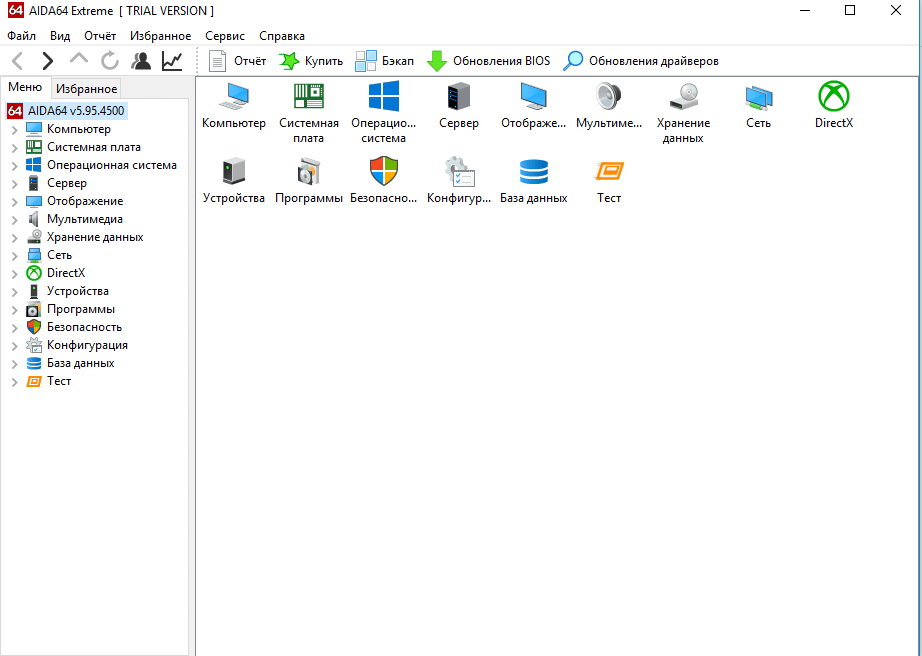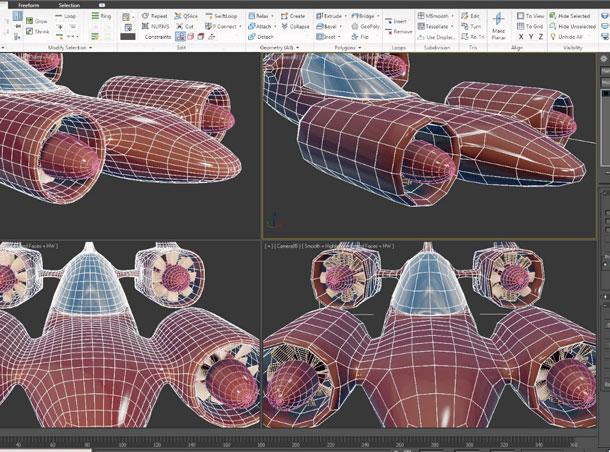Выбираем жесткий диск для ноутбука HDD, SSD или SSHD
Содержание:
- Типовые примеры
- Послесловие
- 4 Western Digital WD Blue Desktop 4 TB WD40EZRZ
- Почему не видно второй HDD в меню BIOS
- Комп не видит жесткий диск,старый.
- Характеристики жестких дисков
- Новое поколение 10K- и 15K-жёстких дисков на подходе
- Емкость диска и объем кэша
- Немного истории
- Три способа узнать какой жесткий диск установлен
- Скоростные параметры или HDD и SSD vs SSHD
- Где лучше всего купить жесткий диск
- Плюсы и минусы гибридных HDD
- Хранение фотографий на внешнем жестком диске
- Устройство жесткого диска HDD
- Подводя итоги
Типовые примеры
WD (Western Digital). Один из старейших производителей жестких дисков. Некогда считались для многих эталоном стабильности и вечности, с чем я решительно несогласен. На практике представляют собой винты отличающиеся крайне солидным, по сравнению с конкурентами, тепловыделением (что требует нормального охлаждения), а так же далеко не всегда шикарной стабильностью (у меня ЖД этой фирмы умирали чаще чем аналоги конкурентов ниже по тексту), однако вменяемо тихие и потрясающе шустрые. В частности, эта фирма выпустила обожаемые мною модели Raptor, производительностью которых я восхищаюсь и по сей день 🙂 И, да, внешние диски этого производителя действительно хороши. Глобально, выбор неплохой и зависит от Ваших потребностей.
Seagate(они же Maxtor). Для меня это диски, представляющие собой эталон стабильности, ибо, тьфу-тьфу-тьфу, умерли буквально единицы из сотен. Отличаются нормальным тепловыделением, а последние модели, число блинов в которых кардинально снижено, так и вовсе шикарно тихи, холодны и жуют мало мощности БП. Из грусти — не могут похвастаться шикарной шустростью, но вполне вменяемы.
Samsung. Отличительная черта — цена. Умеренная стабильность, умеренная производительность. В общем брать можно, но ничего особенного.
Послесловие
И так, немножко итогов.
При покупке жесткого диска прежде всего надо ориентироваться на скорость шпинделя и размер кэша
Далее обращать внимание на время произвольного доступа, а так же не гнаться за дисками больших объемов ибо оные отличаются сниженной производительностью, тепловыделением и надежностью
4 Western Digital WD Blue Desktop 4 TB WD40EZRZ

Откроем категорию достаточно скромным жестким диском небезызвестного Western Digital. Официальная емкость диска 4 Тб, в действительности пользователи сетуют на доступность лишь 3,63 Тб. С другой стороны, средняя стоимость позволяет простить многие недостатки.
Скорость вращения дисков 5400 об/мин, объем кэша всего 64 Мб. Из-за этого общая скорость работы невысока – при последовательных записи/чтении скорость держится на уровне 149-155 МБ/с. Зато такая скромность позволила сделать WD Blue Desktop 4 Tb максимально тихим и холодным. При работе уровень шума не превышает 28 дБ, вибрации практически полностью отсутствуют, а температура даже при максимальной нагрузке не перешагивает отметку в 40 градусов. Это позволяет собирать очень тихие надежные компьютеры сразу с несколькими дисками – собрали парочку таких HDD в RAID 1 и можно не беспокоиться за сохранность данных.
Почему не видно второй HDD в меню BIOS
Изначально нужно рассмотреть именно этот вариант, потому что меню БИОС – лицо состояния компьютера и в нём можно посмотреть всю нужную информацию. Очень часто его используют для того, что показать пользователю в магазине, какие устройства подключены к ноутбуку или ПК, какие установлены параметры и т.п.
Для того, чтобы включить «видимость» жёсткого диска в БИОСе, нужно выполнить либо один, либо оба варианта действий.
Итак, первый выглядит так:
- Выключаем компьютер и снова его запускаем. Сразу после того, как ПК включился, нажимаем на клавиатуре на клавишу F2 (иногда DELETE) столько раз, пока не появится заветное меню;
- Переходим в меню «Advanced». затем во вкладку конфигурации оборудования (может быть по-разному именовано, но слово Configuration точно там будет);
- Находим строку контроллера и меняем статус Disabled на Enabled ;
- Сохраняем изменения и выходим из БИОСа. если компьютер потребует – перезагрузите компьютер.
- Повторяем пункт №1 предыдущей инструкции и выбираем теперь меню конфигурации системы;
- В поле «Configure SATA» меняем AHCI на любой другой;
- Повторяем пункт №4 прошлого варианта.
В первом случае мы просто включили контроллер дисков, а во втором поменяли тип конфигурации, потому что некоторые HDD могут не поддерживать AHCI. На этом все «пытки» над BIOS заканчиваются, а мы переходим к настройке уже из интерфейса пользователя.
Комп не видит жесткий диск,старый.
В этом случае мы рассмотрим момент когда комп не видит жесткий диск который уже был установлен в системный блок.
НЕ ВИДЕН СТАРЫЙ ЖЕСТКИЙ ДИСК
- Как и в первом случае зайдите сюда:
Пуск – Панель управления – Настройка системы и безопасности – Администрирование – Управление компьютером.
Далее: Меню – Управление дисками.
Среди перечня найдите свой жесткий диск и смените его букву.
Ещё один из способов – проверка диска на наличие вирусов. Воспользуйтесь антивирусной программой
Некоторые вирусы воздействуют на отображение жесткого диска в компьютере.
Третий способ определить неисправность – зайти в Диспетчер устройств и обратить внимание, насколько правильно определено подключенное устройство ( имя устройства не должно содержать иероглифов и знаков ).
Можно попробовать переустановить драйвера на контроллер USB.
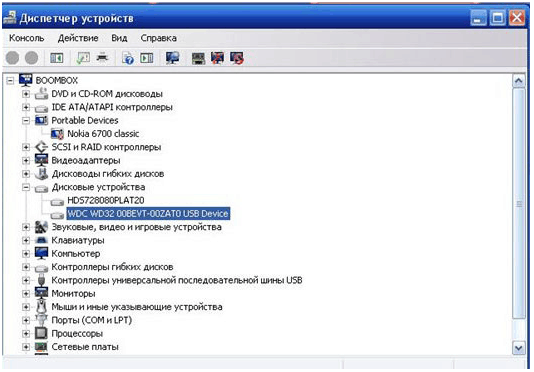
- Подключите жесткий диск к другому компьютеру, если диск исправен, тогда переустановите операционную систему Windows.
- Помогает в данной проблеме чистка реестра и оптимизация работы компьютера. Этой теме в данном блоге посвящена отдельная статья
- Попробуйте подсоединить диск через другой разъем. Может, проблема в неисправном порте USB.
- И напоследок, проверьте цельность шнуров. Возможно, плохой контакт из-за повреждения.
Характеристики жестких дисков
Если с устройством жестких дисков, надеюсь, вам стало понятно, то для полноты картины осталось рассмотреть вопрос основных характеристик HDD.
1. Форм-фактор. Слова страшные, а по сути означают только лишь физический размер диска. Для стационарных компьютеров он обычно составляет 3,5 дюйма, для ноутбуков меньше, всего 2,5 дюйма
2. Емкость. Это по сути тот размер, сколько данных может хранить жесткий диск. Сегодня, диски измеряются в гигабайтах и террабайтах.
3. Скорость вращения шпинделя. Эта как раз та самая скорость, с которой крутятся блины. Обычно это 5400 для ноутбуков и 7200 для обычных компьютеров. Бывают и другие скорости, но в домашнем использовании они просто не нужны.
4. Уровень шума. Тут, вероятно, вы можете и сами догадаться о чем идет речь. Есть весьма громкие винчестеры, обычно самые простые, а есть и более тихие.
5. Ударостойкость или в простонародье живучесть. По сути, обозначает какие перегрузки может выносить жесткий диск без повреждения данных. Тем не менее, крайне не советую проверять это характеристику.
6. Интерфейс доступа. Интерфейс определяет разъемы, которые используются для подключения дисков к компьютеру. Раньше практически все HDD для домашних компьютеров были IDE, сегодня же в основном речь идет о SATA. В случае внешних дисков обычно USB. Стоит знать, что в реальности разъем самого диска не USB, просто внутри коробочки используется переходник с контроллером.
7. Срок годности. В данном случае подразумевается не только хранение, но и то время, сколько можно использовать диск до возникновения проблем. К примеру, 100000 часов.
Существуют и другие характеристики, однако они несут более технический характер, поэтому в данной статье я их опущу.
Теперь, вы больше знаете о том, что такое жесткий диск, как он устроен и какие его основные характеристики.
Новое поколение 10K- и 15K-жёстких дисков на подходе
Сегодня жёсткие диски с высокой скоростью вращения шпинделя не являются самыми быстрыми устройствами для хранения данных. Однако они применяются для серверов непрерывного действия, замена которых происходит довольно редко из-за использования специализированного ПО и крайней сложности процесса. Увеличение производительности для таких систем — важная составляющая. Именно поэтому корпорация Seagate готовит новое поколение жёстких дисков со скоростью вращения шпинделя 10 и 15 тысяч оборотов минуту (10K и 15K revolutions per minute, RPM).
Сервер Dell PowerEdge. Фото Dell
Множество работающих серверов непрерывного действия (mission critical, MC) по-прежнему будет полагаться на жёсткие диски с высокой скоростью вращения шпинделя. Такие HDD используют интерфейс SAS (Serial Attached SCSI) со всеми его преимуществами для подобных машин — эти накопители не изумляют производительностью, но применяются повсеместно. Они не будут выведены из эксплуатации в ближайшее время, что является хорошим знаком для производителей HDD. Тем не менее рынок (total available market, TAM) для сверхбыстрых жёстких дисков со скоростью вращения шпинделя 10K и 15K сократился последние годы именно из-за SSD. Но это не означает, что быстрые жёсткие диски больше не развиваются повсеместно, — на самом деле Seagate готовит еще одно поколение таких устройств.
Жёсткий диск Seagate Enterprise Performance со скоростью вращения шпинделя 10 тысяч оборотов в минуту
Новое поколение жёстких дисков Seagate Enterprise Performance 10K будет иметь не только скорость вращения шпинделя в 10 тысяч оборотов в минуту, но и несколько считывающих устройств (readers) на каждой головке. Обе головки будут считывать один трек вследствие очень высокой плотности записи (помните, что в 2,5-дюймовых винчестерах могут применяться пластины меньшего диаметра, а потому мы можем иметь дело с чем-то плотностью выше 1 Тбит/дюйм2), тем самым гарантируя ожидаемую производительность у 10K-накопителя посредством ликвидации ITI. Учитывая, что в случае с жёсткими дисками 10K мы имеем дело с устройствами для хранения критически важных данных, следует ожидать, что они будут базироваться на уже знакомых пластинах типа PMR или SMR. Тем не менее головки с несколькими считывающими устройствами со временем могут появится в HDD на базе HAMR.
Жёсткий диск Seagate Cheetah со скоростью вращения шпинделя 15 тысяч оборотов в минуту
Что касается жёстких дисков со скоростью вращения шпинделя 15 тыс. оборотов в минуту, то Seagate ведёт себя несколько более скромно и скрытно. В компании подтверждают, что работают над ещё одним поколением 15K HDD, но не стремятся раскрывать подробности. Следует помнить, что существует много компаний, использующих большое количество 15K-жёстких дисков c интерфейсом SAS в ЦОД, а потому ещё одно поколение подобных накопителей пришлось бы кстати. При этом у SNIA есть обширный перспективный план по развитию интерфейса SAS и увеличению скоростей передачи данных до 24 Гбит/с к 2020 году и далее
Следовательно, для Seagate важно предлагать как SSD, так и HDD для данного сегмента рынка. Следует помнить, что продажи 15K HDD в последние годы падают и новое поколение таких устройств может стать последним — именно поэтому оно должно предложить некий набор возможностей и технологий, которые Seagate не хочет обсуждать
Возможно, не столько из-за соображений конкуренции, сколько потому, что компания работает со своими клиентами, чтобы включить в новые HDD функции, которые действительно необходимы.
Тем не менее по мере появления новых платформ для ЦОД необходимость в жёстких дисках типа 10K/15K неизбежно упадёт. К примеру, все новые SSD производства Intel для ЦОД и серверов непрерывного действия рассчитаны на интерфейс PCIe и протокол NVMe. Как один из крупнейших производителей NVMe-твердотельных накопителей высочайшего класса (семейство ускорителей Seagate Nytro), Seagate будет следовать тенденциям рынка. Более того, последние демонстрации компании в области SSD (например, показ твердотельного накопителя ёмкостью 60 Тбайт, а также SSD со скоростью передачи данных в 10 Гбайт/с) подтверждают тот факт, что в Seagate прекрасно понимают векторы развития твердотельных накопителей и ведут соответствующие разработки.
Емкость диска и объем кэша
Производящиеся на сегодняшний день HDD для стационарных компьютеров, при размере 3,5 дюйма имеют объем (емкость) от 250 гигабайт до 3 терабайт (3000 Гигабайт).
Для ноутбуков размером 2,5 дюйма показатели немного ниже и составляют от 120 Гб до одного терабайта. SSD устройства вмещают в себя, в зависимости от объема, от 40 до 240 гигабайта информации.
Наиболее популярными на сегодняшний день являются винчестеры емкостью один терабайт, что позволяет вместить на ПК достаточное количество игр, фильмов и музыки не говоря уже и об обычных текстовых файлах.
Именно поэтому в офисах рекомендуется размещать ПК с винчестером не более 350 гигабайт, что с большим запасом хватит для хранения целой библиотеки документальных файлов.
Для профессиональной работы (например, с графикой или анимацией) или же для создания видео и аудио архивов потребуется винчестер емкость 3 Тб, а возможно и несколько таких устройств.
SSD диски используются только для установки системы (см. Как установить Windows на Lenovo), так как при высокой цене имеют довольно небольшие емкости, однако их скорость позволяет увеличить быстродействие системы.
Рекомендуется покупать SSD устройства от 120 Гб, хотя для установки обычного Windows может хватить и 60 Гб.
Немного истории
В процессе своего развития человек прошёл этапы тайн материи, научился управлять различными видами информации и вступил в эпоху информатизации (о как завернул! 🙂 ).
До середины 19 века доминирующими были процессы сбора и накопления информации. Эти самые средства информатизации представляли собой перо, чернильницу и бумагу, что, несомненно мощно, гениально и, в общем-то, существует и по сей день (разве что перо заменилось ручкой).
В конце века 19 на смену пришли пишущая машинка, телеграф и телефон, а в середине 20 столетия появились компьютеры (мощь!) с их жесткими дисками, о которых, собственно и идет речь. Но.. Отставим ересь историю и вернемся к критериям выбора, характеристикам и тп.
Три способа узнать какой жесткий диск установлен
Существует три распространённых способа, чтобы узнать какой диск установлен в вашем компьютере ssd или hdd: с помощью средств Windows, софта, разобрав компьютер.
Первый — Средствами Windows
Самый простой и более актуальный способ определить тип жесткого диска — с помощью средств Windows. Необходимо зажать клавиши Win + R. В появившемся окне прописать комбинацию «mmc devmgmt.msc». Комбинация пишется без кавычек, после прописывания комбинации, необходимо нажать кнопочку ок.
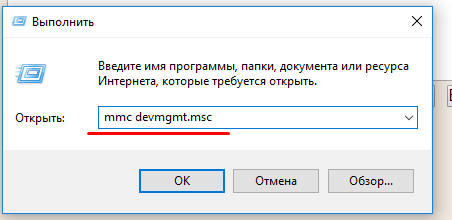
Далее у вас появятся открытый диспетчер устройств, данная комбинация работает на всех операционных системах Windows. В появившемся Диспетчере устройств находим кнопку дисковые устройства. Открываемые и смотрим название вашего диска.
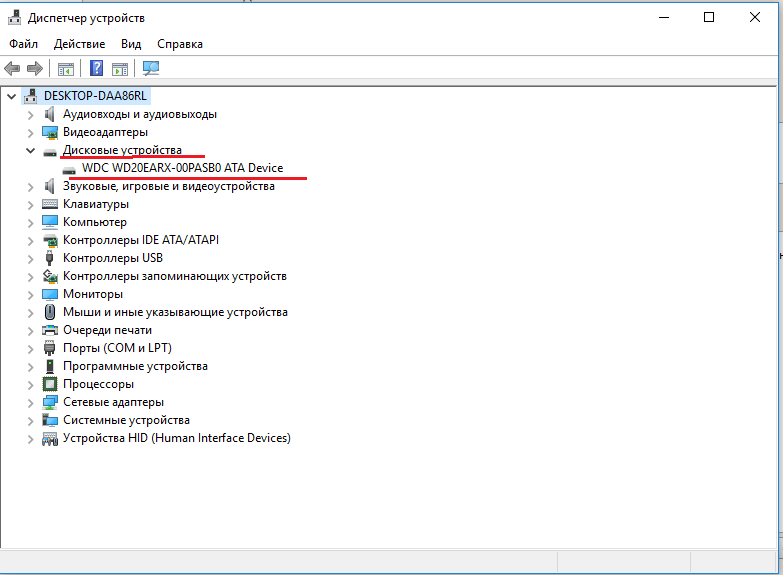
В результате вы получите полное название вашего диска. Эту информацию вам нужно будет прописать в любом поисковике. Чаще всего в данной панели находится всего одно дисковое устройство, но если у вас находится два, то необходимо прописывать каждое имя по отдельности. Любой поисковик по названию вам выдаст характеристики диска и прочую информацию о вашем устройстве.
Данный способ является самым простым и доступным для каждого пользователя. Но также существует второй способ, который поможет узнать какой у вас стоит диск с помощью специальных приложений и программ.
Второй — определить тип жесткого диска с помощью AIDA64
Самый распространенный программой, которая поможет узнать какой жесткий диск установлен является AIDA64. Программу можно скачать абсолютно бесплатно со страницы интернета. Она удобная, выдает огромное количество полезной информации практически для всей вашей системы и имеет вполне простой и удобный интерфейс. Помимо этого, программа располагает не только представлениям данными о вашем жестком диске, а также выдает полные характеристики о всей вашей машины. Работать с ней очень легко и просто, для того чтобы узнать какой диск у вас стоит, вам необходимо:
Запустить приложение AIDA64.
Перейти во вкладку хранения данных, а там выбрать вкладку ATA. Именно данная вкладка и будут отвечать за всю информацию о вашем жестком диске, его значениях, свойствах, типе устройства и многое другое.
Помимо этого, данное приложение поможет разобраться и узнать характеристику других устройств, информацию о вашем компьютере, а также улучшить качество и работоспособность вашей операционной системы.
Скачать AIDA64 — https://www.aida64.com/downloads
Третий способ — визуальный
И последний способ, благодаря которому можно узнать какой диск установлен на вашем компьютере — это разобрать пк. Открываем крышку компьютера и находим жесткий диск. Как было написано выше, жесткий диск — это коробочка, в которой есть пластины-магниты. Чаще всего жесткий диск находится в отдельной «местности», выделенной под это устройство. После чего нам необходимо подобраться к жесткому диску и прочитать информацию о нём. Выглядит обычный HDD жесткий диск так
Но есть ли у вас SSD, то выглядит он будет чуть-чуть иначе, напоминая большую флешку

При этом на жестком диске всегда можно прочитать информацию и узнать его данные.
Как можно заметить, существует достаточно много способов узнать какой жесткий диск стоит на вашем компьютере. Каждый способ по-своему интересен, удобен и прост. Помимо этих способов, существует еще другие варианты, но они менее практичны и удобны, особенно для простых пользователей. Каждый владелец своего персонального компьютера обязан знать какой у него жёсткий диск и отличать SSD диск от HDD диска.
Скоростные параметры или HDD и SSD vs SSHD
Процесс увеличения скорости работы в операционной системе и приложения с помощью таких гибридных дисков выглядит следующим образом:
После установки операционной системы на гибридный жесткий диск, первая загрузка произойдет с обычной скоростью, но после нескольких перезагрузок, время будет уменьшаться благодаря внесению микроконтроллером устройства в объемный кэш наиболее часто используемых областей данных операционной системы. Тесты показали, что загрузка системы с SSHD всего на 5-10% медленнее, чем на обычном SSD. То же самое будет происходить и с различными приложениями, играми и т.п. Главное, чтобы на диске хватило объема флэш-памяти для всего необходимого.
https://youtube.com/watch?v=Tu5xKDcFY7Y
В конце 2011 года и начале 2012 года тесты на скорость показали, что гибридные твердотельные накопители объёмом в 750 ГБ HDD и 8 ГБ кэш-памяти медленнее SSD при произвольном чтении/записи и последовательном чтении/записи, но быстрее, чем жёсткие диски при запуске приложений и выключении.
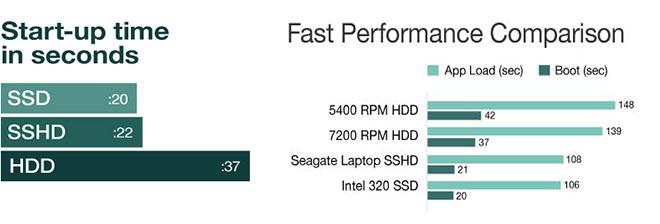
Объем кэш-памяти существенно влияет на стоимость конечного изделия. Поэтому при выборе накопителя нужно обязательно учитывать, насколько ресурсоемкие приложения Вы собираетесь на нем запускать и их количество.
В основе технологии гибридных накопителей лежит принятие решения о том, какие элементы данных являются приоритетными для флэш-памяти, а какие нет. Поэтому SSHD могут работать в двух основных режимах:
Автоматический режим или self-optimized
В этом режиме гибридный винчестер самостоятельно принимает все решения, относящиеся к распределению данных и не зависит от операционной системы.
Хост-Оптимизированный режим или host-hinted
В этом режиме работы, гибридный SSHD включает расширенный набор команд SATA «Hybrid Information». На основе этих команд, операционная система и драйвер устройства, учитывая структуру файловой системы, принимает решение о том, какие элементы данных размещать в NAND флэш-памяти.
Некоторые специфические особенности SSHD, такие как host-hinted режим, требуют программной поддержки в операционной системе. Поддержка host-hinted операции появилась только в Windows 8.1, в то время как патчи для ядра Linux доступны с конца 2014 года. В дальнейшем ожидается их включение в ядро Linux.
Где лучше всего купить жесткий диск
В первую очередь рекомендуем три магазина, примерно с равной степенью качества:
- JUST, — пожалуй, лучший выбор с точки зрения соотношения цена-качество SSD (и не только). Вполне внятные цены, хотя ассортимент не всегда идеален с точки зрения разнообразия. Ключевое преимущество, — гарантия, которая действительно позволяет в течении 14 дней поменять товар без всяких вопросов, а уж в случае гарантийных проблем магазин встанет на Вашу сторону и поможет решить любые проблемы. Автор сайта пользуется им уже лет 10 минимум (еще со времен, когда они были частью Ultra Electoronics), чего и Вам советует;
- OLDI, — один из старейших магазинов на рынке, как компания существует где-то порядка 20 лет. Приличный выбор, средние цены и один из самых удобных сайтов. В общем и целом приятно работать.
Выбор, традиционно, за Вами. Конечно, всякие там Яндекс.Маркет’ы никто не отменял, но из хороших магазинов я бы рекомендовал именно эти, а не какие-нибудь там МВидео и прочие крупные сети (которые зачастую не просто дороги, но ущербны в плане качества обслуживания, работы гарантийки и пр).
Плюсы и минусы гибридных HDD
Главным достоинством гибридного жесткого диска, является значительное увеличение производительности дисковой подсистемы, особенно в нетбуках и ноутбуках, где жесткие диски менее производительные и нельзя установить второй диск, как в обычном ПК. Недаром самые первые SSHD-диски были разработаны именно ноутбучного формата 2,5-дюйма. Позже были выпущены 3,5-дюймовые гибридные диски. Хотя сейчас в ноутбуках с дисководом, есть возможность произвести его замену на жесткий диск или твердотельный накопитель, но как это сделать я расскажу в одной из следующих статей.
К недостаткам можно отнести невозможность уместить все критичные данные на флеш-памяти SSHD диска. Но также и устанавливать на гибридный SSHD больше 32Гб не имеет смысла, так как будет дешевле купить обычный SSD на 64Гб.
Вывод
Гибридные винчестеры — это компромиссное решение, позволяющее как увеличить общую производительность системы, в которой они установлены, так и снизить ее цену.
Можно сказать это эволюционное развитие обычных HDD. За счет увеличенного кэша, удалось уменьшить количество обращений к диску, что отразилось на уменьшении энергопотребления и тепловыделения, долговечности и уменьшении шума при работе. Всё это делает их на порядок производительнее и практичнее HDD, и в несколько раз дешевле SSD.
Изначальная цель, которую должен был выполнять SSHD — недорогая замена твердотельным накопителям и жестким дискам в ноутбуках и мобильных компьютерах успешно выполнена. После обкатки технологии и устранении недочетов, производители стали выпускать и 3,5 дюймовые форматы под обычный ПК.
Таким образом, для дорогостоящего ПК и ноутбука лучше все же выбрать скоростной твердотельный накопитель с большой емкостью, на который установить операционную систему и нужные для работы программы и приложения, ну а для обычного ПК и особенно ноутбука идеально подойдет SSHD, которые заменят морально устаревшие и медленные hard disc drive.
https://youtube.com/watch?v=_nOFcyu5mIM
Хранение фотографий на внешнем жестком диске
Существует простой и весьма эффективный способ преодоления ограниченного объёма встроенного в компьютер (ноутбук или нетбук) диска. Для этого можно воспользоваться внешним накопителем, подключаемым по USB.
Современные накопители оснащаются USB 2.0 и USB 3.0.
Компьютеры и ноутбуки также предоставляют пользователю один или несколько разъемов, позволяющих подключить внешние USB-устройтсва.
Достоинства и недостатки. Плюсы и минусы
Плюсы внешнего жесткого диска, подключаемого по USB
- Простота использования. Достаточно просто подключить внешний жёсткий диск к USB-разъёму и в системе появится новый накопитель. С этим внешним жёстким диском можно работать как с обычным накопителем. Как правило питание подобные внешние жёсткие диски получают от шины питания USB-разъёма.
- Портативность и небольшой (около 250 грамм) вес. Такой внешний жёсткий диск легко взять с собой в поездку.
- Универсальность. Многие современные телевизоры оснащаются USB-разъёмами и поддерживают подключение внешних жёстких дисков, позволяя просматривать фотографии, фильмы и прослушивать музыку.
- Внешние жёсткие диски предоставляют фотографу довольно большие объёмы дискового пространства. Большинство дисков позволяют использовать от 500 Гб до 1-2 Тб дисковой памяти.
- Независимость от используемого компьютера или ноутбука. Удобно для фотографов, использующих ноутбук в поездках и стационарный компьютер в студии или дома.
- Возможность простой смены компьютера или ноутбука. Действительно, при замене компьютера или ноутбука, при замене стационарного компьютера на ноутбук или ультрабук фотограф не обременён вопросам переноса архива своих фотографий.
- Для более надёжного хранения своих снимков фотограф может сохранять архив на двух и более накопителях
- Цена вопроса. Внешние жёсткие диски недороги, надёжны. Легко можно подобрать внешний жёсткий диск необходимого объёма.
Минусы внешнего жесткого диска, подключаемого по USB
- Прежде всего, надёжность. Не все подобные диски выдерживают жёсткие условия эксплуатации. Информация может быть утрачена вследствие падения устройства.
- Кстати компактность внешнего диска может сослужить плохую службу: его можно просто-напросто где-нибудь забыть!
- Файловая система. При одновременном использовании компьютеров Mac и PC возможно придётся произвести переформатирование внешнего жёсткого диска так, чтобы поддерживались операции «чтения-записи» как для Mac, так и для PC. Некоторые виды файловых систем, отлично работающие на PC, пользователям Mac предоставляют доступ в режиме «только чтение»
Устройство жесткого диска HDD
Если вы заметили, то я уже несколько раз упомянул аббревиатуру HDD и не просто так. Дело в том, что техническое название этой коробочки — накопитель на жестких магнитных дисках или hard (magnetic) disk drive.
Но, вернемся у устройству жесткого диска. В основу этой коробочки ложится технология магнитной записи информации. И вот как это устроено. Есть круглые жесткие диски (их еще часто называют блинами), покрытые ферромагнитным материалом (может менять свои магнитные свойства). Есть специальная движущаяся головка (состоит из двух частей), которая, собственно, и осуществляет чтение и запись данных (часть головки для чтения, часть для записи).
Сам процесс происходит следующим образом. Диск постоянно крутится с достаточно высокой скоростью, а головка ходит вдоль диска и в нужный момент либо считывает данные, либо осуществляет запись
При этом важно отметить, что головка не касается диска, так как иначе покрытие диска могло бы повредится. Когда же диск выключен, то головка находится в специальной зоне (парковочной), опять же для предохранения ферромагнитного покрытия от повреждения
Стоит знать, что внутренний механизм сделан так, чтобы чисто физически было бы очень сложно повредить поверхность диска с данными. Однако, все же со временем части ферромагнитной поверхности могут приходить в негодность. Тут как в известном выражении — «Ничто не вечно».
Так же стоит знать, что таких пластин может быть несколько внутри короба жесткого диска. Как вы уже наверное догадались, количество блинов влияет на объем хранимой информации. Но, не ограничивается этим. К примеру, давным давно диски были раза в 1,5 больше сегодняшних, а помещалось на них 20-40Мб.
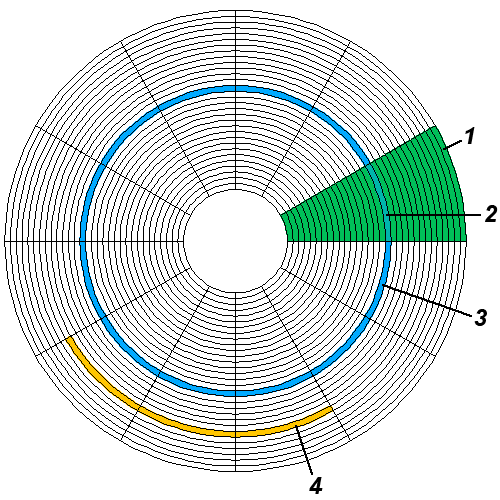
Рисунок 1. Упрощенная схема круглого жесткого диска
Примечание: На рисунке цифрами указано: 1 — геометрический сектор, 2 — сектор дорожки, 3 — дорожка, 4 — кластер.
Рассмотрим, чуть более подробно саму поверхность блинов. Чтобы хранение и запись информации можно было структурировать, всю поверхность делят на специальные дорожки. Затем весь диск делится по геометрическим секторам (равным друг другу). Часть дорожки, которая находится внутри этого геометрического объекта называют сектор дорожки или попросту секторами. Объединение нескольких секторов называют кластером.
Так как диски крутятся с достаточно высокой скоростью (например, 7200 оборотов в минуту), то в качестве минимальной единицы хранения используют именно кластер. Обычно, кластер представлен размером 4 Кб и состоит из 8 сектором по 512 байтов. Кстати, именно поэтому реальный размер текстового файла, состоящего всего из одного символа, будет равен 4 Кб, так как, в принципе, размер делится именно по кластерам.
Примечание: Стоит знать, что существуют методы, позволяющие хранить в одном кластере данные нескольких файлов, однако обычно деление идет именно по кластерам.
Примечание: Так же советую ознакомиться со статьей Твердотельный жесткий диск или SSD накопитель, так как это следующий виток устройств для хранения данных.
Подводя итоги
Эволюция потребительских жёстких дисков в последние годы не особенно впечатляла, но многие вещи начали изменяться в этом году. Использование SMR будет способствовать увеличению ёмкости жёстких дисков в ближайшие кварталы, а затем TDMR откроет новые двери на ближайшие годы. Есть одна вещь, которая должна быть ясна в данный момент: эволюция жёстких дисков в будущем будет отличаться от их развития в прошлом. Причиной этого стала сегментация рынка HDD и потребность в специализации моделей.
Жёсткий диск Seagate
К примеру, винчестеры для архивирования, nearline-приложений, NAS и DAS должны обладать повышенной ёмкостью. Тем не менее производительность едва ли имеет значение для жёстких дисков для архивирования или DAS. При этом nearline и NAS должны предложить как ёмкость, так и относительно высокую производительность в силу того, что они могут быть использованы большим количеством клиентов одновременно. Наиболее логичный способ обеспечить максимальную ёмкость и производительность сегодня — использовать гелиевую платформу с моторчиком на 7200 оборотов в минуту. Как видно из последних анонсов Seagate и Western Digital, такой подход используется для винчестеров ёмкостью 10 Тбайт (в случае Seagate это устройства Enterprise Capacity, Barracuda Pro, SkyHawk и IronWolf), когда топовые модели строятся на базе специальной платформы. Если же речь идёт только о максимальной ёмкости для ПК, то клиентская SMR-платформа Seagate как нельзя лучше подходит для подобных накопителей.
Ситуация едва ли изменится в ближайшие годы, поскольку разработка технологий для следующих поколений винчестеров требует существенных вложений на фоне снижающегося спроса на HDD. В результате ряд технологий или комбинаций технологий не будет использоваться для построения всех типов жёстких дисков (мы не увидим заполненных гелием HDD в низком ценовом сегменте). Некоторые вещи будут оставаться в основном в центре обработки данных, специализированных и дорогих накопителях (например, гелий), другие будут строго направлены на клиентские компьютеры (гибридные диски).
Более того, Seagate и её конкуренты понимают, что жёсткие диски не могут конкурировать с SSD по производительности, особенно в ситуациях случайного чтения/записи. Таким образом, хотя винчестеры получат дополнительную скорость и ёмкость в ближайшие годы, не стоит ожидать, что их производительность отныне станет основной точкой озабоченности производителей. Плотность записи и энергопотребление становятся новыми факторами, о которых стоит заботиться Seagate, Toshiba и Western Digital.
Перспективный план Seagate включает SMR, TDMR, HAMR, а также различные другие способы записи на магнитные пластины. Компания разрабатывает набор технологий, которые должны позволить увеличить ёмкость, производительность, надежность и выносливость будущих жёстких дисков с участием вышеупомянутых методов записи. Хотя Seagate уверена в том, что её устройства будут востребованны, есть вещи, которые сложно предсказать: к примеру, мы не уверены, как будет развиваться рынок клиентских накопителей. Как бы то ни было, всё покажет время.