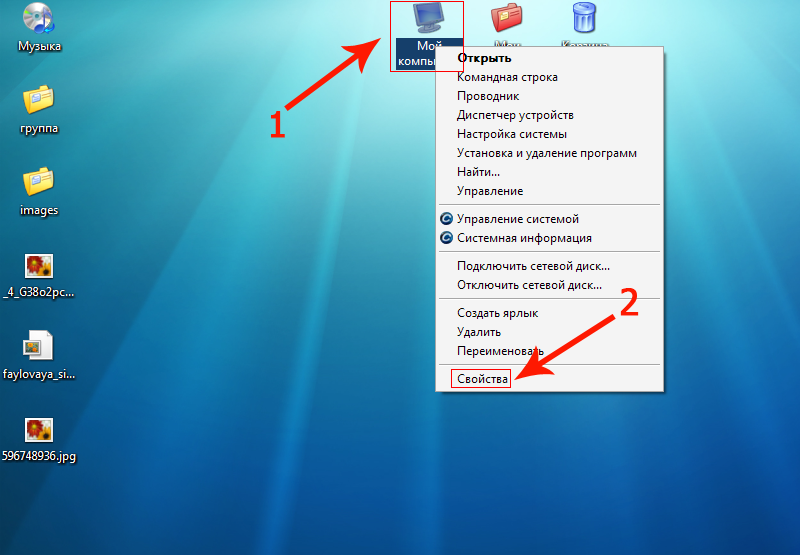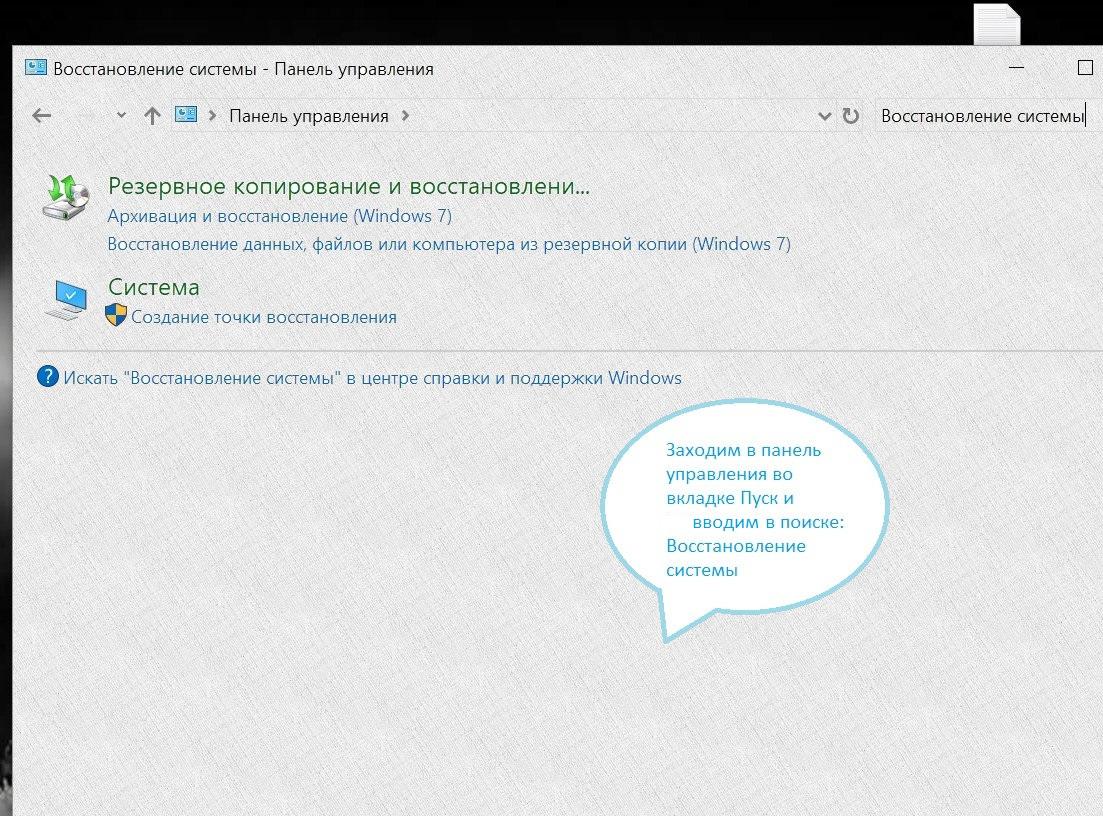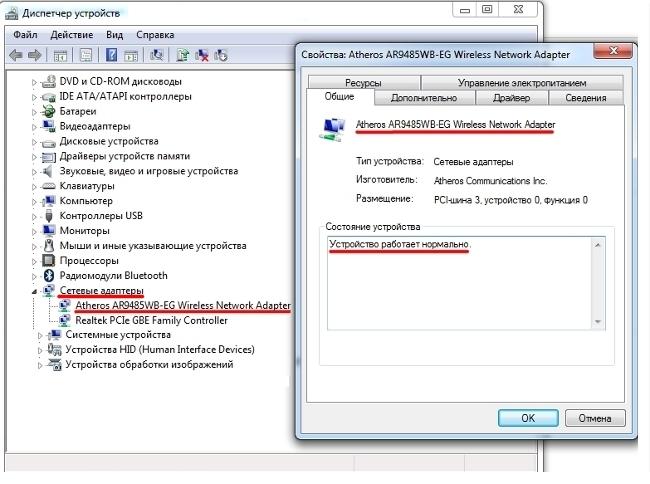Почему ос windows не видит жесткий диск Основные причины и их устранение
Содержание:
- Основные проблемы и способы устранения
- Физические повреждения винчестера
- Неправильное подключение
- Если диск шумит при работе
- Настройки и конфигурации
- Программное несоответствие загрузочного устройства непосредственному моменту применения
- Проблемы совместимости внешних накопителей и Mac
- Очень тормозит операционная система или вовсе не грузится
- Почему ПК не видит внешний жесткий диск
- Проблемы соединения с материнской платой и блоком питания
Основные проблемы и способы устранения
Есть ряд неполадок в работе винчестера, которые преодолеть можно собственноручно.
Конфликт программного обеспечения или отходящие контакты можно поправить и без обращений к специалистам.
Отходящие контакты
Проблема может крыться в банальном отсутствии контакта. Для ее исправления потребуется снять крышку системного блока и попробовать переподключить кабели.
Если результата не последовало, то можно использовать другие, параллельные кабели.
Неправильные настройки BIOS
В случае, когда даже посредство BIOSне определяет жесткий диск,нужно посмотреть системную дату. Ее неправильность указывает на сбой настроек. Исправить положение поможет сброс настроек.
Для этого нужно будет извлечь батарейку на материнской плате, подождать 10–30 мин и установить обратно.
После этих нехитрых действий винчестер должен определяться как физическое устройство.
Проблема может быть и в очередности загрузочных устройств. В таком случае полностью сбрасывать настройки BIOS не потребуется.
Достаточно найти пункт меню, в названии которого есть слово «Boot».
В нем будет список приоритетности устройств для загрузки. В этом списке нужно переместить HDD на первую строку.
Недостаточно питания
Если устройство периодически пропадает и появляется, то нужно к нему прислушаться.
Характерные жужжащие звуки смены циклов работы свидетельствуют о недостатке питания
Тогда придется приобретать более мощный блок питания или отключать какое-нибудь менее важное устройство
Конфликт устройств
Два жестких диска одной марки в системе могу вызвать конфликты. Чтобы их не возникало, нужно по очереди проверить и настроить каждый с отдельным подключением к системе.
Версия шины
Версии Windows, которые выпускались до Vista, могут не поддерживать интерфейс SATA(SATA II).
Самый простой способ в таком случае – сменить операционную систему более новой.
Если такой возможности нет, то всё равно придется переустанавливать ОС, но с интегрированными драйверами для SATA интерфейсов.
Проблема в ОС
Если BIOS определяет устройство, аWindows не видит жесткий диск, то потребуется ручная настройка средствами Windows. Для этого следует действовать так:
1. Открыть «Панель управления» в выпадающей панели «Пуск»;
2. Два раз кликнуть на пункте «Администрирование»;
3. В открывшемся окне пункт «Управление компьютером»;
4. В списке слева пункт «Управление дисками».
В центральной нижней части окна управления компьютером отобразятся все подключенные дисковые устройства. Одно из них будет без метки тома (буквы, C:, D: и т.п.).
Правый клик на плитке этого диска откроет выпадающее меню, в котором имеется строка «Изменить букву диска».
Клик по этому пункту вызовет окно, в котором можно назначить метку тома, в диапазоне A-Z. После этого следует перезагрузить компьютер.
Обратите внимание! Причина неисправности может крыться и в несоответствующей файловой системе. Для нормальной работы она непременно должна быть NTFS
Сведения по поводу файловой системы тома можно обнаружить в соответствующей плитке в окне «Управление дисками». Если там значится отличная от NTFS система, то придется переформатировать диск.
Ни один способ не помог оживить «пациента»? Тогда без помощи специалистов не обойтись. Проблемы гораздо серьёзнее и только мастера смогут спасти жесткий диск.
Физические повреждения винчестера
Основная проблема: поврежденные перемычки
Жесткий диск тяжело повредить неумышленно. Если после сборки компьютер или ноутбук перестал видеть HDD, необходимо проверить его на внешние повреждения. В первую очередь нужно изучить его перемычки, так как их поломка наиболее частая проблема, по которой в БИОС не определяется жесткий диск. Перемычки расположены на задней стороне носителя. Проблемы, видные невооруженным взглядом: перемычка может загнуться, надломиться частично или полностью и отпасть, окислиться.
Если винчестер на ноутбуке или компьютере новый, то его необходимо вернуть в магазин для замены. Если же носитель давно используется, то придется его менять.
Если перемычки подверглись процессу окисления, то проблему на компьютере можно решить двумя путями:
- Аккуратно обработать перемычки специальным раствором, снимающим ржавчину. Приобрести средство можно в специализированном магазине;
- Зачистить перемычки наждачной бумагой. В этом случае необходимо быть крайне осторожным. Одно неверное движение и жесткий диск придется менять.
Проблема: внешние физические повреждения
При проведении осмотра поверхности нередко можно выявить внешние физические повреждения. Часто встречаются дефекты следующих типов:
- Повреждения чипов на незащищенной плате HDD;
- Дефекты внешнего корпуса;
- Нарушение работы деталей. Например, моторчика.
При обнаружении дефектов необходимо оценить масштаб ущерба. Провести процедуру можно у специалистов или самостоятельно. Если диск пригоден для проведения ремонта, то его следует отдать в сервисный центр. Если нет, то придется приобретать новый.
Неправильное подключение
Ноутбук в отдельных случаях перестает видеть жесткий диск из-за неправильного подключения. Такое может произойти при чистке устройства. Проверяем все ли включено в свои разъемы, иногда пользователи забывают вставить кабеля на свои места.
Если HDD подключается второй памятью, то следует правильно выставить на нем значение slave или master. Отличие в том, что master по умолчанию загружается первым. Соответственно, подключив второй HDD без ОС в режиме приоритета загрузки (master), ноутбук не будет видеть операционную систему и не включится. Еще один важный момент. В ноутбуке с возможностью подключения нескольких жестких дисков существует иерархия. Нельзя новый HDD подключить в разъем старого. Если на нем отсутствует ОС, система просто не загрузится.
Если диск шумит при работе
Если винчестер сильно щелкает, то снизить его шумность можно при использовании функции AAM –регулировки уровня шума. Она способна уменьшать скорость перемещения головок накопителя, в результате чего последний щелкает уже гораздо тише.
Помимо фирменных утилит производителей винчестеров избавить от проблемы может небольшая утилита MHDD. Причем реализована функция очень удобно:
- Запустите консоль MHDD и введите команду AAM;
- После этого вы услышите, как винчестер щелкает головками, демонстрируя максимальный уровень шума;
- Регулировать звук можно клавишами «М» — минимальный уровень, «L» — средний и «P» — наибольший.

Нажатием клавиши «D» можно полностью отключить функцию AAM в MHDD, при этом вы заметите, что щелкает диск максимально громко, но скорость работы будет высочайшей. Проблему иногда можно исправить не только программным методом. Если накопитель сильно щелкает при работе, его можно попробовать крепче зафиксировать в корпусе блока или использовать мягкие прокладки для гашения вибрации.
MHDD позволяет решать не только описанную выше проблему, но и производить точнейшую диагностику механической части винчестера, «ремонтировать» поврежденные секторы и др. MHDD не использует настройки BIOS, поэтому для работы с утилитой в BIOS Setup не нужно даже определять накопитель.
Для MHDD есть единственное важное условие, которое нужно соблюдать неукоснительно – никогда не запускайте MHDD для тестирования диска с того же самого накопителя. Это может привести к потере данных на обоих винчестерах
Но в целом утилита в некоторых ситуациях может оказать чрезвычайно полезной, правда, перед запуском MHDD обязательно ознакомьтесь с технической документацией.
Словом, и система Windows, и Мак могут испытывать проблемы с определением накопителей, и не всегда они связаны с аппаратной частью. Часто неисправности можно устранить, используя простые бесплатные приложения.
Настройки и конфигурации
При сбое в BIOS загрузка с диска по умолчанию может быть отключена. Специалисты анализируют статус диска в BIOS и включают его. Если стандартные средства начинают глючить, диск можно принудительно включить через стороннее ПО, например, Acronis. Когда и это не даёт результата, диск виден, но не отвечает, HDD резонно проверить на битые сектора, переразбить разделы и попробовать поставить систему после форматирования. В наиболее тяжёлых случаях нужна перепрошивка BIOS.
Специалисты для диагностики применяют виртуальные ОС, загружаемые, к примеру, с флешки. С их помощью посредством дополнительного софта можно увидеть все параметры диска: драйверы, состояние файловой системы, степень фрагментации.
Программное несоответствие загрузочного устройства непосредственному моменту применения
Второй по значимости причиной ситуации, когда БИОС не видит флешку — это неправильно задействованный программный сценарий для дальнейшего использования накопительной области флешки. Другими словами, в момент опроса съемного устройства известного нам типа микросистема не в состоянии запустить подключенное устройство памяти поскольку флешка не располагает специально реализованным кодом, который и делает флешку загрузочной.

Дабы не внедряться в терминологию и довольно сложный в понимании технический алгоритм «что и как происходит в процессе создания загрузочного устройства», давайте рассмотрим практический пример по созданию загрузочной «юизбишки» на конкретном примере. Естественно, картинки прилагаются.
Проблемы совместимости внешних накопителей и Mac
Когда Mac не видит USB-диск, ситуация уже несколько иная. Иногда бывает, что новый съемный жесткий диск определяется, но не открывается. Основная причина здесь в том, что процедура форматирования USB-накопителя была выполнена в системе NTFS, предназначенной для работы с Windows. Mac же ее использует только для чтения, и записать что-либо на такой USB-диск не получится.
Может быть два решения проблемы:
- Провести процесс форматирования в системе FAT-32 или FAT-32, после которой Mac работает без проблем.
- Использовать специальные драйверы, позволяющие Mac полноценно работать с NTFS.
В последнем случае можно использовать встроенный в систему драйвер, однако из-за массы недоработок данный способ «подружить» съемный накопитель NTFS и Mac чреват повреждением файловой системы. Если вы согласны с риском, то выполните следующее:
- Введите в терминале:
- studio –s (далее введите пароль и нажмите Enter);
- nano /etc/fstab.
- Появится пустой экран, где нужно ввести следующее:
Label=Disk none ntfs rw (где вместо Disk запишите метку раздела с NTFS).
- Последовательно нажмите Ctrl-X, далее – Y и Enter.
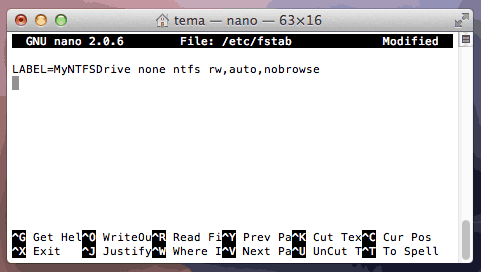
Использовать можно и сторонние драйверы – бесплатный NTFS-3G, коммерческие Tuxera NTFS for Mac и Paragon NTFS for Mac. Эти решения более надежны.
Часто при работе в Mac возникает другая проблема – если один и тот же диск используется для переноса информации с Mac на Windows, то неожиданно он может перестать определяться в Мак ОС.
Выход – использование небольшого «промежуточного» накопителя для сброса информации с одной системы на другую. Часто только этим можно решить старую проблему, заключающуюся в том, что Мак просто отказывается распознавать диски после того, как с ними поработали в Windows. Для надежного же хранения информации в Мак следует использовать накопители, которые под Мак «заточены» изначально.
Очень тормозит операционная система или вовсе не грузится
Бывает ситуация, когда Windows очень долго загружается ноут. И загрузка происходит, но любое действие, даже простое копирование папки на рабочем столе, занимает длительное время. При этом и операционная система и BIOS отлично читают HDD. Тут приходится говорить о том, что на винчестере образовались бэд блоки. В этом случае, любая работа с операционной системой может негативно сказаться на тех данных, которые хранятся на жестком диске.
Возможна ситуация, когда внешне HDD исправен, но появляется надпись: Диск не отформатирован. Произвести его форматирование? Это означает, что произошел какой-либо сбой в программном обеспечении на ноуте. Связано это обычно с вирусами. В таких ситуациях крайне не рекомендуется, что-либо предпринимать, тогда у вас останется шанс спасти данные. Самые распространенные ошибки новичков – это запустить полное или быстрое форматирование, либо удалить или создать новые разделы. Такие попытки спасти жесткий диск, могут привести к тому, что вы потеряете все данные, которые на нем хранятся, а новый все равно придется покупать.
Многие в панике начинают нажимать все подряд, делать какие либо поспешные или опрометчивые действия, которые ни к чему хорошему не приведут. Здесь главное успокоиться и понять с чем вы имеете дело.
Необходимо для начала определить, какие варианты работы с данным жестким диском возможно провести. Их всего два – это либо ремонтировать, либо восстанавливать данные. Самый, конечно, идеальный способ — это совокупность этих процессов. Но такое бывает крайне редко. Итак. Восстановление данных – это процесс, когда специалист переносит всю информацию с диска на новый исправный носитель. Тем самым у вас остаются все данные с жесткого диска, которые вы, возможно, копили несколько лет.
Второй вариант – это ремонт винчестера. В этом случае вам отремонтируют ваш HDD, но на нем ничего не сохранится. Т.е выдадут новый чистый диск, на котором устранили все проблемы. Поэтому сначала определитесь, что для вас будет более актуальным.

Честно говоря, ремонт жесткого диска достаточно бессмысленное занятие. Проще купить новый. HDD конструируют таким образом, что в их цену не входит последующее обслуживание. Винчестеры с высоким темпом обновляются, и появляются все более лучшие современные модели. Проще купить диск у производителя, которые хоть какое время предлагает гарантийный ремонт. Чем ремонтировать диск у какого-либо специалиста, который предоставит две недели, пусть даже месяц гарантии, и пообещает, что винт теперь будет работать долга.
Ради интереса можете посмотреть, как сильно теряют в цене винчестеры, особенно после ремонта. Да и сама производительность и объем памяти с каждым годом сильно растет. И если вы пару лет назад покупали диск стоимостью 5000 рублей, то теперь за эту же цену продаются винчестеры с характеристиками чуть ли не вдвое лучше.
Восстановления данных может оказаться необходимой вещью для пользователя. Сначала нужно убедиться, что проблема именно в винте, как это сделать, подробно описано в начале статьи. Если все же что-то не так с диском, то понадобятся специальные программы для работы с FAT и NTFS. Если проблему не удастся устранить самостоятельно, то можно обратиться к опытному специалисту, заплатив небольшую сумму денег.
Почему ПК не видит внешний жесткий диск
Если ноутбук не видит внешний жесткий диск, следует воспользоваться определенным алгоритмом действий. Сначала в Панели управления следует отыскать «Настройки системы» и «Администрирование». Именно там можно увидеть раздел «Управление».
Важно обратить свое внимание на левую колонку. Нужно перейти в управление дисками, там будут видны диски, в настоящее время подключенные к системе. Зачастую, система не видит внешний жесткий диск, вследствие неправильного назначения его буквы. Чтобы изменить букву, нужно щелкнуть по значку внешнего носителя и произвести изменение буквы диска
Затем назначается буква, которой в системе еще нет
Зачастую, система не видит внешний жесткий диск, вследствие неправильного назначения его буквы. Чтобы изменить букву, нужно щелкнуть по значку внешнего носителя и произвести изменение буквы диска. Затем назначается буква, которой в системе еще нет.
Если не обнаруживается новый диск и он впервые подключен в ПК, вероятно, он не отформатирован, поэтому и не виден в перечне работающих устройств. В этом случае следует щелкнуть по носителю, создав простой том. При этом действии на диске будет удалена вся информация.
Если ПК перестал видеть внешний жесткий диск, вероятнее всего, данная ситуация связана с отсутствием драйверов или сбоем системы. Современные системы довольно «умны», и при появлении нового устройства быстро выполняют поиск соответствующего драйвера. Но иногда, вследствие накопившихся ошибок в системе, она не обнаруживает устройство.
Прежде всего, необходимо исследовать USB порт. Для этого можно подключить флеш-накопитель, фотоаппарат или смартфон. Если система увидела устройства, значит порт работает.
Также полезно исследовать составляющие диспетчера устройств, его можно найти в «Панели управления». Значок носителя находится в «Других устройствах» либо «Дисковых устройствах».
Драйверы ПК могут устаревать. Нажав мышкой на жесткий диск (напротив него восклицательный знак), следует выбрать «Обновить драйверы». Нахождение драйверов обеспечивается специальными программами либо поиском в интернете.
Часто Windows устаревает, это и является ответом на то, почему компьютер не видит внешний жесткий диск. Следует переустановить систему.
Проблемы соединения с материнской платой и блоком питания
Проблема: неисправен шлейф SATA
При неправильном соединении HDD-диска с материнской платой могут возникать трудности считывания с него информации на компьютере. После проверки внешних дефектов необходимо протестировать шлейф. Он должен быть целым и плотно прилегать к перемычкам с той и другой стороны. Провода должны быть изолированы.
При выявлении неисправности шлейфа, его необходимо заменить на новый. Если же обнаружено, что шлейф неплотно прилегает, то для решения проблемы его достаточно поправить.
Перебои в работе устройства нередко возникают из-за того, что в одном шлейфе SATA занято несколько разъемов
Важно проверить, сколько портов подключено к одному шлейфу
Выделить под каждый HDD-диск отдельный шлейф SATA.
Проблема: нехватка электрического питания
Из-за недостаточной мощности блока питания, жесткому диску может не хватать энергии для работы, поэтому он не распознается БИОС. Необходимо проверить качество соединения проводов, ведущих к блоку. Существует также вероятность, что блок питания не справляется с большим количеством устройств.
Если неисправны провода блока питания, их необходимо заменить. Если же блок питания не справляется с большим количеством устройств. Рекомендуется заменить его.