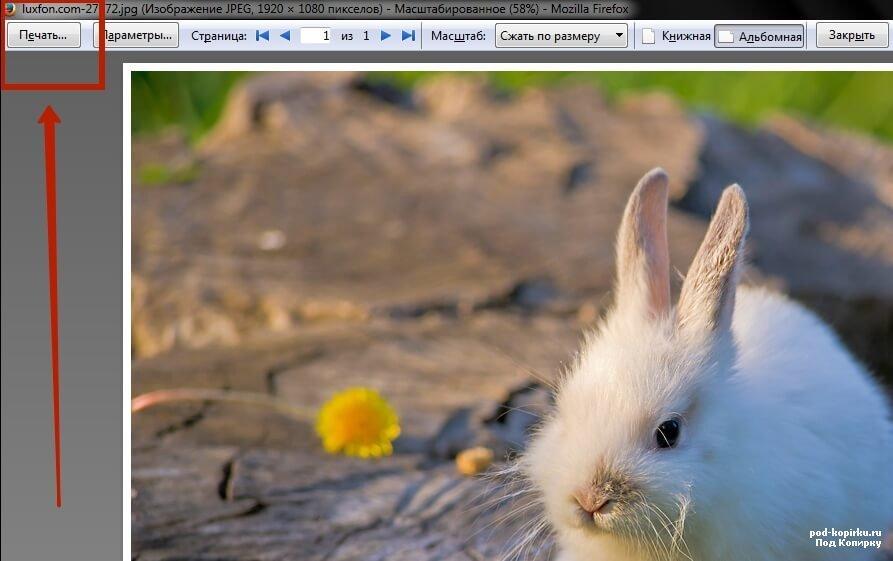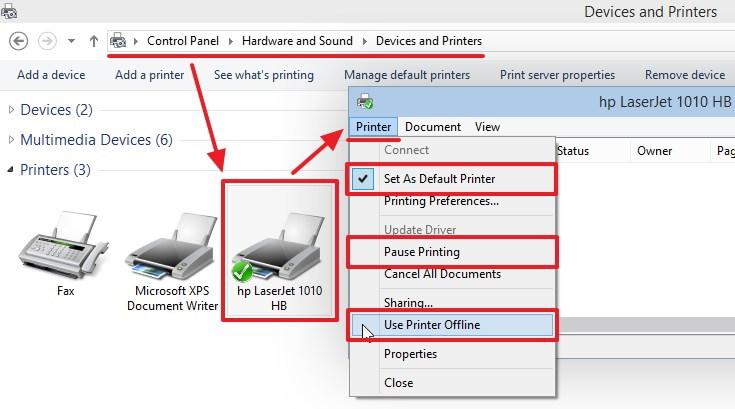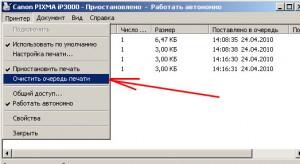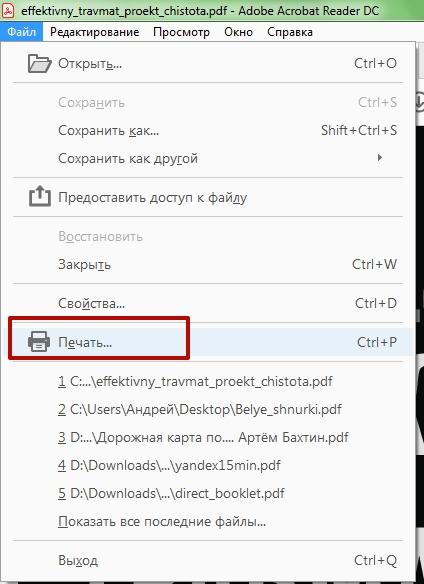КАК РАСПЕЧАТАТЬ ТЕКСТ С САЙТА
Содержание:
1 Самый простой способ это использование горячих клавиш CtrlP.
- Включаем принтер.
- Открываем страницу, которую нужно распечатать.
- Нажимаем одновременно две клавиши Ctrl+P,
- появляется диалоговое окно «Печать», можно печатать.
Если не использовать клавиатуру и горячие клавиши на ней, можно воспользоваться мышкой
.
- Также открываем страничку, что хотим распечатать,
- кликаем по ней ПКМ (правой кнопкой мыши),
- в появившемся меню щелкаем “Печать”.
2) Используем буфер обмена и текстовый редактор.
Он более трудоемкий, зато позволяет напечатать именно ту информацию с веб-страницы, которую Вы выделили.
Теперь готовим плацдарм для принятия груза, точнее, для принятия информации, которую мы уже поместили в буфер обмена. Открываем текстовый редактор, например, MS Word и нажимаем горячие клавиши Ctrl+V или в верхнем меню текстового редактора кликаем Правка – Вставить (в зависимости от версии Word, может быть кнопка Вставить).
Подведем итоги. Если пользоваться горячими клавишами, то после того как текст на веб-странице выделен – нажимаем Ctrl+C. Открываем текстовый редактор и нажимаем Ctrl+V.
Если без горячих клавиш, то после выделения текста на веб-странице в верхнем меню кликаем Правка–Копировать, открываем текстовый редактор и в верхнем меню щелкаем Правка–Вставить.
Как распечатать в Word
? Для этого в текстовом редакторе Word кликаем в левом верхнем углу по меню Файл или по кнопке Office в зависимости от версии Word. В открывшемся меню кликаем по опции Печать, появляется диалоговое окно Печать, при необходимости задаем настройки и нажимаем OK. На рисунке кнопка Office для Word 2007:
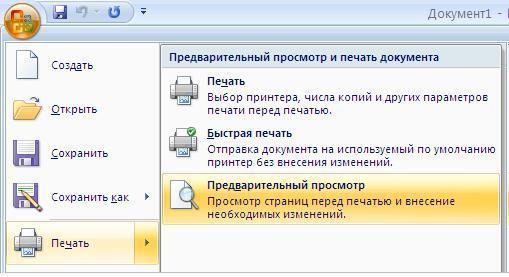
В этом способе мы рассмотрели, как можно копировать информацию с веб-страницы и помещать ее автоматически в буфер обмена, а затем вставлять ее в текстовый редактор, чтобы распечатать для более внимательного изучения.
Хочу обратить внимание, что нельзя скопированную веб-страницу повторно размещать где-либо в интернете (на блоге, на форуме, в социальной сети и т.п.) без указания кликабельной ссылки () на сайт-первоисточник и на автора. Это называется «воровство контента», «нарушение авторских прав», посягательство на интеллектуальную собственность
Как говорится, незнание закона не освобождает от ответственности.
3) Распечатать содержимое веб-страницы можно через интернет-браузер.
Это можно сделать с помощью меню Файл–Печать или аналогичной кнопки в левом верхнем углу меню браузера.
Единственный недостаток этого способа состоит в том, что на печать выводится вся информация блога: содержимое статьи, содержимое всех колонок, в общем, абсолютно все, что есть на открытой странице блога.
Избежать этого можно так. Прежде чем выводить на принтер, сделать Предварительный просмотр и запомнить номера страниц, которые Вы хотите распечатать. Затем уже печатать только нужные номера страниц, а не всё подряд.
4) На некоторых сайтах есть возможность для распечатки текста статьи.
На моем блоге такая кнопка есть в конце каждой статьи:
Достаточно кликнуть по ней, после чего предоставляется возможность предварительного просмотра печати. Пролистав страницу предварительного просмотра, в самом конце внизу увидим:
5) Сделать скриншот веб-страницы и распечатать его.
Возможно, бродя по просторам Интернета, Вы встречали сайты или блоги, на которых стоит защита от копирования. Так авторы сайтов (блогов) защищают свои материалы от воровства, т.е. их пиратского распространения по Интернету без ссылки на первоисточник-сайт.
Как быть в этом случае, если надо сделать вывод на печать? Могу предложить вариант с помощью кнопки PrtSc (Print Screen), поместить (вставить) скриншот в графический редактор Paint или в текстовый редактор, наконец, через меню Файл распечатать его.
Видеоурок о 4 способах вывода на принтер веб-страницы можно посмотреть ниже (звук включается в левом нижнем углу в окне просмотра видео):
6) Онлайн сервис в помощь
Опытным пользователям предлагаю использовать
Это бесплатный сервис, правда, на английском языке, который позволяет печатать веб-страницу по ее URL-адресу. Предварительно, используя инструменты онлайн-сервиса, можно удалить с веб-страницы лишние элементы: рекламу, сайдбары и т.п.
Упражнение по компьютерной грамотности:
Из предложенных выше вариантов печати веб-страницы выберите для себя наиболее приемлемый и распечатайте текст этой статьи.
Буду рада Вашим комментариям и вопросам.
Получайте актуальные статьи по компьютерной грамотности прямо на ваш почтовый ящик
. Уже более 3.000 подписчиков
Печать страницы сайта с помощью онлайн-сервиса
Чтобы избавиться от ненужных элементов распечатываемой страницы можно воспользоваться сервисом , где введя адрес нужной страницы в соответствующую форму и нажав кнопку старт можно удалить из загруженной страницы ненужные фрагменты и после этого отправить ее на печать.
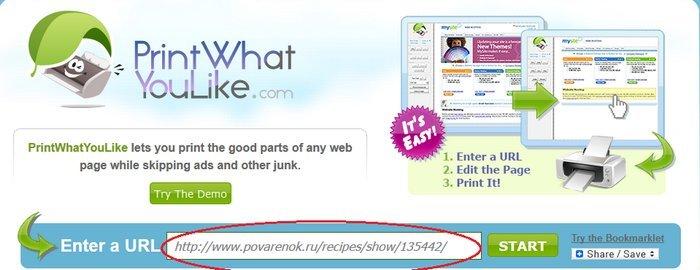
Кроме того, сайты с большим количеством текстовой информации и заботящиеся о своих посетителях могут иметь версию страницы для печати, где присутствует только необходимая информация без избыточных элементов на странице. Как правило, такие страницы имеют ссылку «Версия для печати
».

Поделиться.
Часто сталкиваемся с такой ситуацией, где нам нужно не только найти необходимую информацию в интернете, но и распечатать ее. В данной статье мы расскажем вам, как распечатать страницу из интернета.
Итак, как распечатать страницу? Существует несколько способов:
Самый простой способ – открываете страницу с необходимой информацией в интернете, нажимаете клавиши CTRL + P. Автоматически появляется окно «Печать».
Указываете нужные настройки и запускаете печать. Если нужно распечатать необходимый отрезок текста, то выделяете часть статьи. Тогда, запускаете печать, в настройках печати указываете диапазон страниц: выделение. Отличается запуск печати в браузере Google Chrome. Здесь, когда нажимаете клавиши Ctrl + P, запускается версия предосмотра для печати.
Если вам она не нужна, то окно печати можете вызвать клавишами Ctrl + Shift + P.
Второй способ, вам необходимо открыть окно для печати через команду Файл — Печать (в браузере Opera), а в браузерах IE и Google Chrome команду для печати вы сможете найти в списке настроек этих браузеров.

Третий способ для распечатки веб страниц из сети. Копируйте фрагмент необходимого текста в текстовый редактор, например в Microsoft Word Office. Нужно использовать клавиши Ctrl + C и Ctrl + V. Далее, распечатывайте страницу из интернета прямо из Word. Применяете команду Файл > Печать…

Бывает, что нужно распечатать картинку без текста. Можете использовать возможности вашего браузера – кликнуть правой кнопкой мыши на картинку и выбрать пункт “Открыть” (в браузере Opera), пункт “Открыть картинку в новой вкладке” (в браузере Google Chrome) или пункт “Печать изображения” (в браузере Internet Explorer). Картинку, еще, можно распечатывать, если заранее сохранить ее на вашем компьютере:
- в браузере Opera — правой кнопкой мышки кликнете на картинку и выбираете пункт “Сохранить изображение”,
- в браузере Google Crome — кликнете на изображение правой кнопкой мыши и нажимаете вкладку “Сохранить картинку как…”,
- в браузере Internet Explorer – делаете то же самое, но выбираете пункт “Сохранить изображение как…”.
В интернете существует сервис, который позволяет не только распечатать веб страницы целыми, но и отдельные их части. Он называется Printwhatyoulike. Вы сможете не только распечатывать выбранные элементы, но и сохранять их в форматах html или pdf. Итак, как распечатать страницу через сервис Printwhatyoulike.
Хоть этот сервис и английский, здесь все предельно просто. Вводите в адресную строку, которая предложена на сайте, адрес необходимой веб страницы. Нажимаете на кнопку “Start”. Кликнете и выбираете нужные отрезки текста, и понравившиеся вам картинки. Они будут выделены желтым цветом. Нажимаете Print, для того, чтобы запустить печать. Для сохранения страницы в PDF, нажимаете на кнопку «Save as…».
И в открывшемся меню, нажимаете вкладку “PDF”. Сервис поможет вам без проблем распечатать самую важную информацию без ненужных элементов.
Печать страницы сайта средствами браузера
Это самый простой способ вывести страницу сайта на печать. Любой имеет штатную функцию печати, доступ к которой можно получить с помощью меню программы. Откройте нужную страницу и выберите в меню браузера пункт «Печать
». Расположение кнопки меню в разных браузерах может отличаться, но найти ее не должно составить труда.
Для браузера Ghrome
Меню Печать Ghrome
Для браузера Firefox
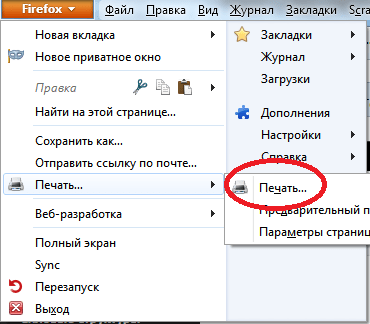
Для браузера Internet Explorer
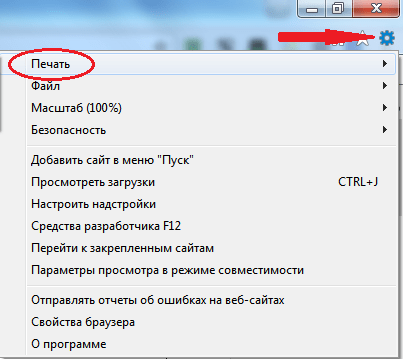
Для вызова функции печати страницы также можно воспользоваться так называемыми «горячими клавишами» — . В любом случае откроется окно с настройками, где выбрав нужные параметры, отправляем страницу на печать. при этом должен быть заправлен бумагой и включен.
При этом способе будет распечатана вся страница, со всеми ненужными графическим элементами — это не всегда удобно и презентабельно. Для выборочной печати только нужной информации можно воспользоваться любым текстовым редактором и .
Как настроить принтер на печать с компьютера
Перед тем как распечатать текст с компьютера на принтере, его необходимо настроить. Просто купить и подсоединить его будет недостаточно. Качество документа на выходе может получится неудовлетворительным. Все необходимые программы поставляются вместе с устройством. Производители стараются максимально упростить процесс настройки оборудования, поэтому справиться с ней сможет любой пользователь. Распечатка получится нужного качества при правильном присоединении устройства к компьютеру, корректной установке драйверов и настройке вывода документа.
Подключение принтера к компьютеру
На данный момент можно использовать несколько вариантов подключения к печатающему оборудованию. К примеру, можно отправлять на печать с телефона через Bluetooth, подключаться к устройству удаленно через интернет. Самый простой способ – непосредственно к ПК через USB кабель. Подключение проводится следующим образом:
- Включите ПК и дождитесь полной загрузки.
- Вставьте сетевой шнур в розетку, а USB кабель в компьютер.
- Операционная система обнаружит новое устройство и начнет подготовку к использованию оборудования.
- Должно появиться оповещение, что устройство установлено, готово к работе.
- Как правило, ОС автоматически устанавливает драйвера, но лучше все же провести установку с диска. ПО и носитель входят в комплект поставки.
Установка драйвера
Это самый главный программный компонент, который отвечает за корректность работы оборудования на компьютере. Как правило, диск должен находиться в коробке вместе с устройством. На некоторых последних моделях ПК отсутствует привод для CD. В таких случаях скачать драйвера следует с официального сайта, выбрав необходимую модель оборудования. Если же привод присутствует, то в него нужно вставить диск, и установка программного обеспечения начнется автоматически. Если этого не произошло, то нужно:
- открыть «Мой компьютер»;
- кликнуть мышкой на CD-rom;
- найти приложение с расширением exe;
- запустить его, следовать инструкциям.

Настройка принтера
Распечатка текста будет качественной только при правильной настройке устройства. Производители сделали процесс калибровки максимально простым, чтобы с ним мог справиться любой пользователь. Мастер установки предложит вам несколько шагов, в которых вам нужно будет указать параметры. После этого будет предложено распечатать пробную страницу, чтобы вы могли убедиться, что чернила не мажут по бумаге, проверить, ровно ли подается она на барабан, и др.
Основные параметры принтера
Все основные настройки проводятся уже непосредственно вовремя отправки документа на печать, но у устройства есть два главных пункта, которые влияют на конечный результат:
- Качество. По умолчанию будет стоять параметр «стандартно», но в случаях, когда оборудование старое или заканчивается краска, можно выставить «высокое». Это повысит четкость текста.
- Оттенки серого. Это еще один способ, который повышает четкость. Это особенно актуально, если нужно распечатать отсканированный документ.
Оба эти параметра задаются в панели меню во вкладке «Главная». Полезным может оказаться и пункт «Обслуживание». Из него можно провести проверку печатающих сопел, при необходимости очистить ролики, поддон, выбрать режим работы «бесшумный». Эти свойства могут оказаться очень полезными на этапе подготовки к печати. После всех настроек можно приступить к выводу текста.
Почему это неудобно
Стоит отметить, что задумка крайне интересная и полезная. Если вы находитесь в разъездах и вам необходимо работать, то можно воспользоваться этой функцией и не терять времени. Но как быть простым пользователям? Почему для них вопрос о том, как отключить центр отправки Microsoft Office 2016, является крайне важным и актуальным? Причины этого представлены в дальнейшем разъяснении.
- Используемое устройство не имеет подключения к интернету. В связи с этим необходимость в подключении к сервису OneDrive отсутствует. Но сообщения и напоминания продолжают приходить. В такой ситуации снова начинает возникать мысль о том, как отключить центр отправки Microsoft Office.
- Еще одна причина — наличие лимита интернет-трафика. Если данный центр будет выполнять постоянную подгрузку различных файлов, то он будет достаточно серьезно нагружать сеть.
- Ну и самое главное — отсутствие необходимости. Когда пользователю нет нужды хранить документы на нескольких устройствах или получать к ним доступ с другого гаджета или компьютера.
Print window settings
Printer section:
Click the drop-down menu next to Name to change which printer prints the web page you’re viewing.
Note: The default printer is the Windows one. When a web page is printed with the selected printer, it becomes the new default printer.
Click on Properties… to change the paper size, print quality, and other settings specific to your printer.
Print range section: Lets you specific which pages of the current web page are printed:
- Select All to print everything.
- Select Pages and enter the range of pages you want to print. For example, selecting «from 1 to 1» prints the first page only.
- Select Selection to print only the part of the page you’ve highlighted.
Copies section: Lets you specific how many duplicates you want to print.
If you enter more than 1 in the Number of copies field, you can also choose whether to collate them. For example, if you choose to make two copies and select Collate, they will print in the order 1,2,3,1,2,3. Otherwise, they will print in the order 1,1,2,2,3,3.
Note: The following settings are saved as Firefox preferences on a per-printer basis.
Format and Options
The Format & Options tab allows you to change:
-
Orientation:
- Select Portrait for most documents and web pages.
- Select Landscape for very wide pages and images.
- Scale: To try to make the web page fit on fewer sheets of printer paper, you can adjust the scale. Shrink to fit automatically adjusts the scale.
- Options: Select Print Background (colors & images) to have Firefox print backgrounds for web pages. Otherwise, Firefox leaves page backgrounds white.
The Margins & Header/Footer tab allows you to change:
- Margins: You can enter the width of the page margins for the top, bottom, left and right sides of the page separately.
-
Headers & Footers: Use the dropdown menus to select what appears on the printed page. The top-left dropdown box’s value appears at the top-left corner of the page; the top-center dropdown box’s value appears at the top-center portion of the page and so on. Choose from:
- —blank—: Nothing will be printed.
- Title: Print the title of the page.
- URL: Print the web address of the page.
- Date/Time: Print the date and time when the page was printed.
- Page #: Print the page number.
- Page # of #: Print the page number and total number of pages.
- Custom…: Enter your own header or footer text. This can be used to show a company or organization name at the top or bottom of every printed page.
Click OK to finish making changes and close the Page Setup window.
- If you want to edit the web page content prior to printing, you can use an extension from Firefox Add-ons such as Print Edit WE.
- To print a single image from a page, you can typically right-click it and select View Image or View Background Image then print using the instructions above.
- Web pages can set themselves up to appear different on paper to how they look on screen, so don’t be surprised to see some changes. (If you see some colors on background images missing, follow the step preceding step).
Как распечатать картинку в Mozilla Firefox пошаговая инструкция
Шаг №1
Открываем наше изображение так, чтобы оно открылось как можно шире. Обычно для этого нужно кликнуть мышкой по картинке. Для примера мы возьмем любую картинку из «Картинок Яндекса». Например, вот эту (с белым зайцем):
Мы открыли картинку в полный размер (на весь экран) и теперь идем в меню «Файл» — «Предварительный просмотр».

Шаг №3
В режиме «Предварительный просмотр» мы можем увидеть, как будет выглядеть наша картинка на листе бумаги. В этом же режиме можно внести некоторые важные настройки. Например:
Сменить ориентацию листа (книжный лист или альбомный лист, то есть, вертикальное или горизонтальное расположение);
Сменить масштаб (сжать или расширить картинку по листу);
Изменить другие параметры или сразу включить печать.
Шаг №4
Давайте нажмем на кнопку «Параметры…» и ознакомимся с детальными настройками. В окне «Параметры страницы» перейдем на вкладку «Поля и колонтитулы», где сможем:
Убрать все колонтитулы;
— уменьшить размеры отступов полей (слева, справа, сверху и снизу);
Все изменения ОБЯЗАТЕЛЬНО подтверждаются кнопкой «ОК».
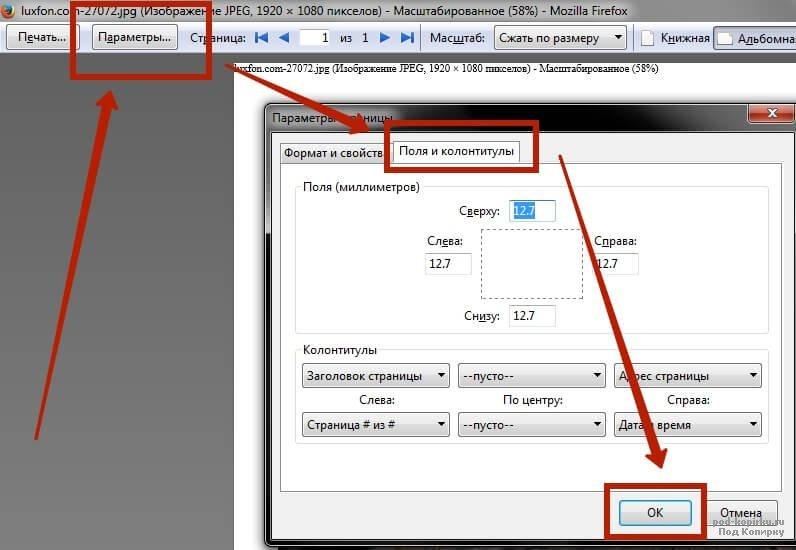
Шаг №5
Когда настройки будут выставлены, а изменения сохранены, мы увидим, что наша картинка станет больше, займет целый лист с минимальными отступами. Здесь мы также выставили альбомный лист вместо книжного листа и получили уже готовую для распечатывания заготовку.
Шаг №6
Запускаем опцию печати соответствующей кнопкой «Печать», которая находится в крайнем верхнем левом углу. Жмем на эту кнопку и открываем уже непосредственно настройки самой печати. Здесь нужно:
Выбрать принтер (ИМЯ, точнее название модели принтера, который используется);
— указать диапазон страниц для печати (если вы печатаете несколько страниц);
— нажать на кнопку «ОК» и запустить процесс печати.
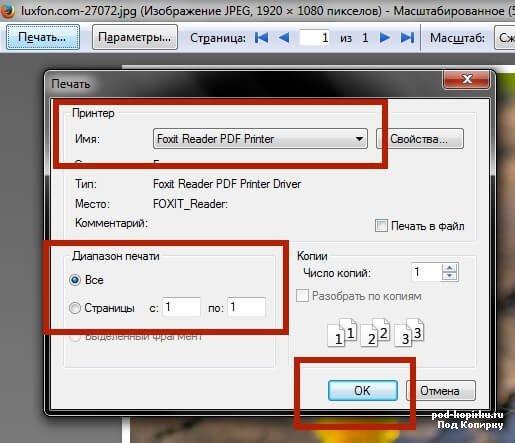
Весь современный документооборот основывается на использовании оргтехники. Принтер – самое востребованное устройство из этой категории, которое способно распечатывать текстовые файлы, изображения и фотографии. Оборудование часто необходимо настроить и выставить верные параметры. Это нужно, чтобы качество печати было на хорошем уровне.