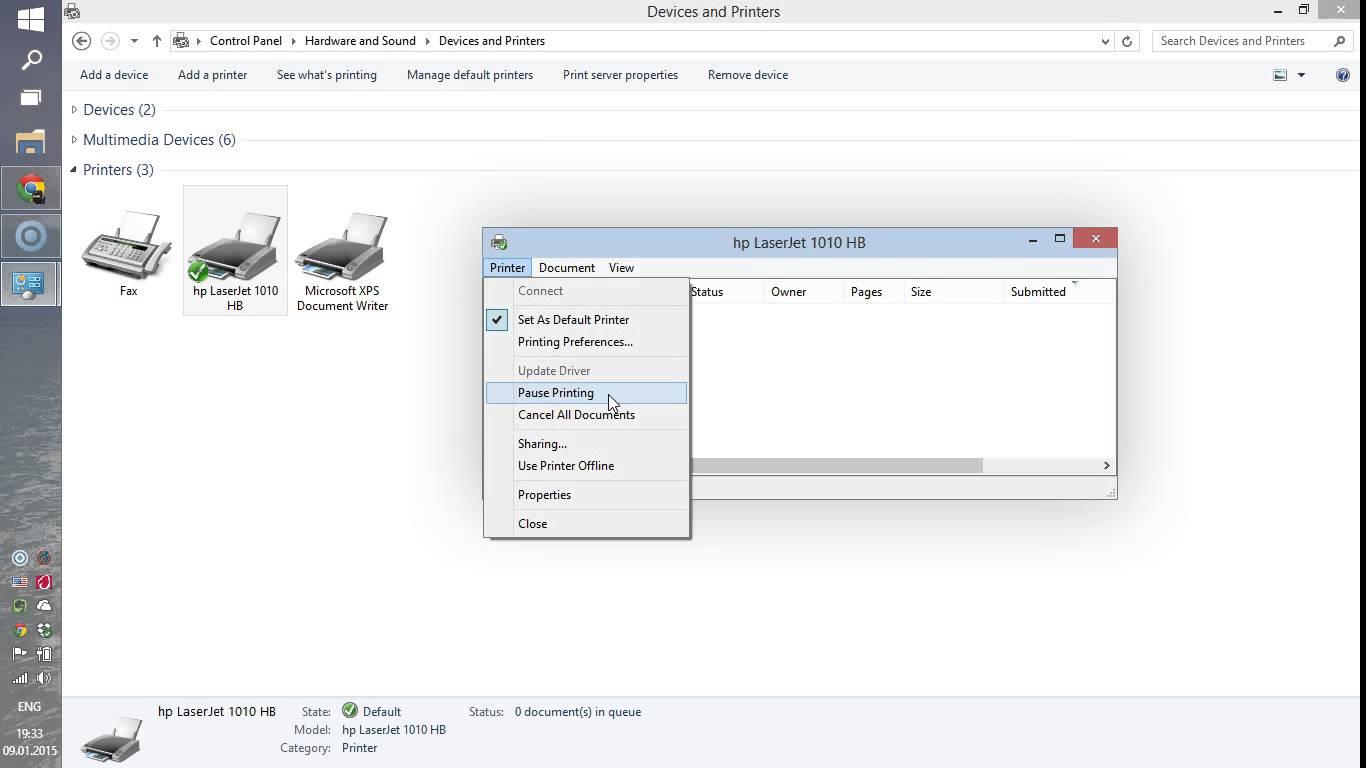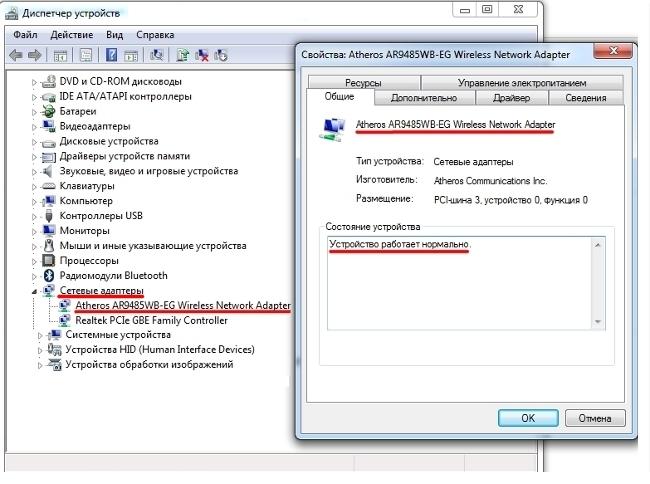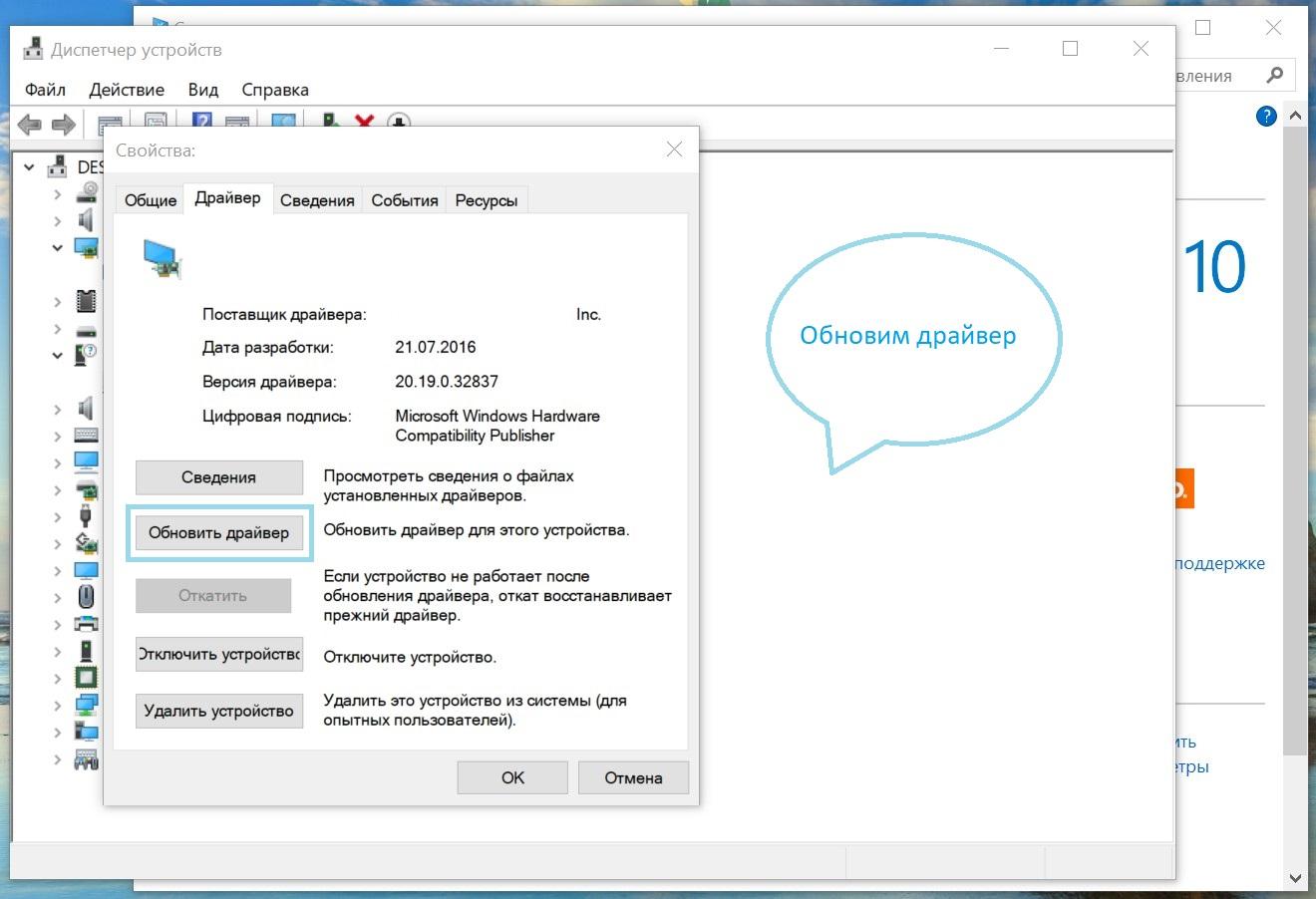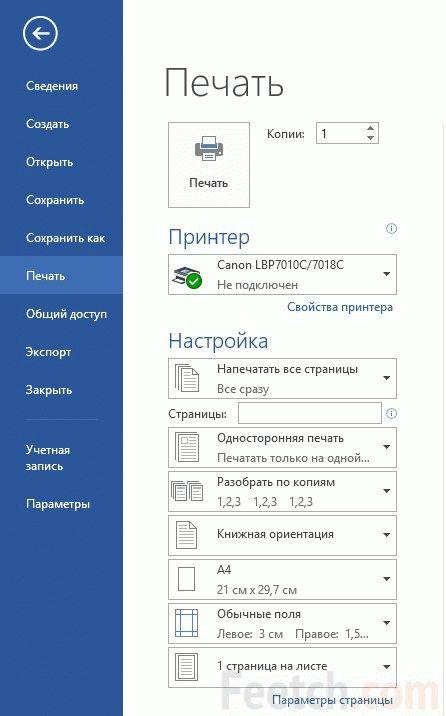Почему не видит принтер
Содержание:
Не печатает принтер что делать
Если не печатает принтер, то первое, что можно сделать это перезагрузить его вместе с компьютером. Затем, проверить шнур питания и интерфейсный — USB:
- отключить шнур питания и подключить его заново;
- переподключить кабель USB.
Если шнур-USB подключен в разъем на передней панели системного блока, то подключил бы его к задней панели. Если у вас ноутбук. или шнур USB и так подключен к задней панели, то можно подключить его в другой разъем.
Если это не помогло — читайте дальше.
Нужно проверить, установлен ли принтер по умолчанию. не стоит ли печать на паузе и не включен ли автономный режим .
Пуск > Панель управления > Оборудование и звук > Устройства и принтеры
Дважды кликаем по значку принтера. В открывшемся окошке раскрываем меню «Принтер».
Устанавливаем если не стоит галочка:
Использовать по умолчанию (Set As Default Printer).
Снимаем галочки (если такие установлены):
- Приостановить печать (Pause Printing);
- Работать автономно (Use Printer Offline).
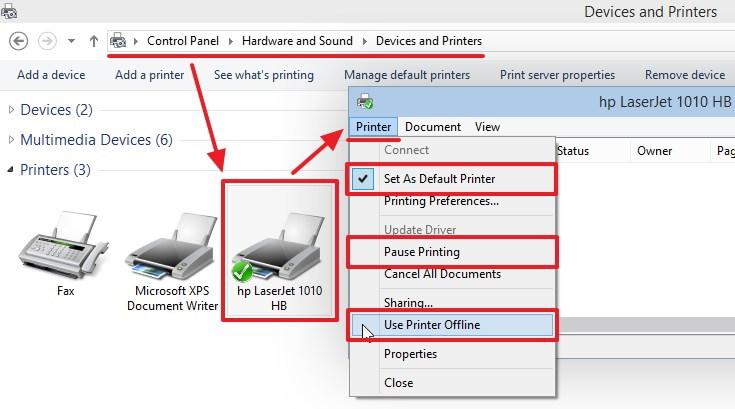
Заходим в свойства (жмем по значку правой кнопкой мышки, вызывая контекстное меню и выбираем «Свойства принтера»).
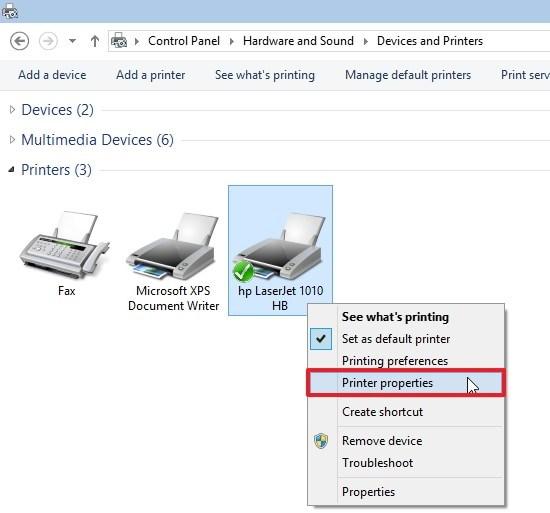
На вкладке «Основные» (General) жмем «Печать пробной страницы» (Print Test Page).
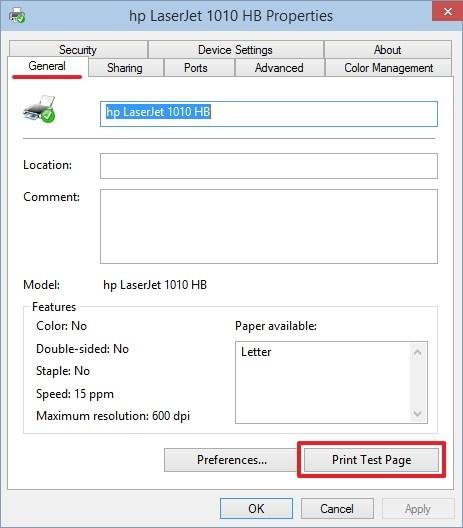
Если пробная страница прошла — печатаем свои документы. Если нет — читаем дальше.
Возможные причины возникновения неисправностей
Часто причиной невидимости принтера является отсутствие контакта при подключении – следствие засорения портов, неисправного шнура или просто недостаточно плотного прилегания на стыке.
Некорректная работа драйверов.
Драйвера для печатающих устройств, как и любое другое программное обеспечение, могут выходить из строя, приводя к сбоям в работе принтера. При отсутствии диска, входящего в комплектацию при покупке принтера, пользователь может скачать драйвера несовместимые, либо неподходящие под конкретную ОС.
Установлено другое устройство для печати по умолчанию.
Такая проблема может возникнуть, если к компьютеру подключены другие печатающие устройства, либо они были подключены ранее, но не удалены должным образом. Это означает, что операционная система распознает другой принтер, выбранный автоматически.
Отключена служба печати.
В поисках ответа на вопрос, почему компьютер не видит принтер, пользователи часто забывают об установках самой операционной системы. Для беспроблемной печати служба должна быть постоянно включена.
Способы решения указанных проблем
Для проверки подключения достаточно убедиться в том, что используются рабочие порты и кабель. В случае выявления мусора или пыли в портах нужно почистить их, чтобы обеспечить контакт между элементами. Для проверки можно освободить все разъемы, и если компьютер не видит usb принтер, последовательно проверить каждый из них. Иногда решение проблемы может быть произведено банальной проверкой, включен ли сам принтер, так как многие часто забывают включать устройство заново после отключения от сети.
Проблемы с драйверами могут исходить как от их неправильной работы, так и от их полного отсутствия
Для установки драйверов важно использовать родной диск, входящий в комплектацию принтера. Если такого диска нет, драйвера скачиваются из Интернета на официальном сайте производителя устройства
При скачивании драйвера важно выбрать пакет, полностью соответствующий модели принтера и вашей операционной системе. Если драйвера работаю неправильно, можно их переустановить, предварительно удалив неработающую версию.
Установка драйвера для принтера
Для установки действующего принтера устройством по умолчанию необходимо кликнуть правой кнопкой мышки по значку устройства и поставить галочку напротив параметра «Использовать по умолчанию» либо просто выбрать данный параметр.
Для включения службы печати нужно зайти в Панель управления, вкладка «Администрирование», далее – «Службы» либо «Диспетчер очереди печати». После этого нужно включить службу, выбирая «Тип запуска» либо команду «Запустить», и поставив галочку напротив параметра «Автоматически».
Таким образом, если компьютер не видит принтер подключенный, то эту проблему вы сможете решить самостоятельно в большинстве случаев. Свидетельством того, что проблема решена, является правильная работа устройства и отображение его в компьютере. В остальных случаях нужно обращаться к специалистам, так как отсутствие результатов по всем указанным способам исправления проблемы может свидетельствовать о наличии более серьезных неисправностей.
Наиболее распространённые причины
Для того чтобы все работало исправно и без помех, необходимо правильно подключить оборудование, а затем настроить его. Иногда на данном этапе могут возникнуть проблемы различного рода (от повреждения проводов до сложных сбоев в программе). Для их решения необходимо прочитать инструкцию или найти информацию в Интернете. Сегодня мы поделимся инструкцией подключения принтера, расскажем о возможных неполадках и способах их устранения в домашних условиях.
При отсутствии подключения не стоит сразу разбирать корпус или обращаться в сервисный центр. Возможно, причина, по которой компьютер не видит принтер, довольно просто решается. Все неисправности делятся на механические повреждения и сбои в программном обеспечении системы. Наиболее распространенными из них являются следующие варианты:
- Отключение проводов от источника питания или от компьютера. Повреждение кабеля при частом перегибании.
- Поломка корпуса техники и повреждение плат и микросхем.
- Неправильное подсоединение проводов в разъёмы.
- Несовместимость оборудования при отсутствии программного обеспечения и драйверов.
- Неправильные настройки доступа и выведения печатаемых файлов.
- Вирусное повреждение системы вредоносной программой.
Попробуйте самостоятельно осмотреть технику, чтобы выявить источник неполадки. Например, может быть не до конца вставлен шнур, просто видно это только вблизи. При затруднении выполнить это, нажмите на диагностику для автоматического поиска ошибок в работе системы.