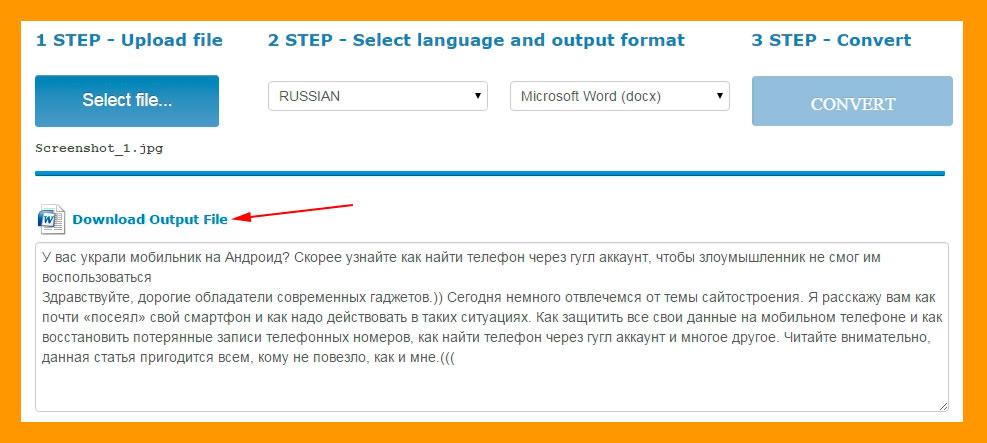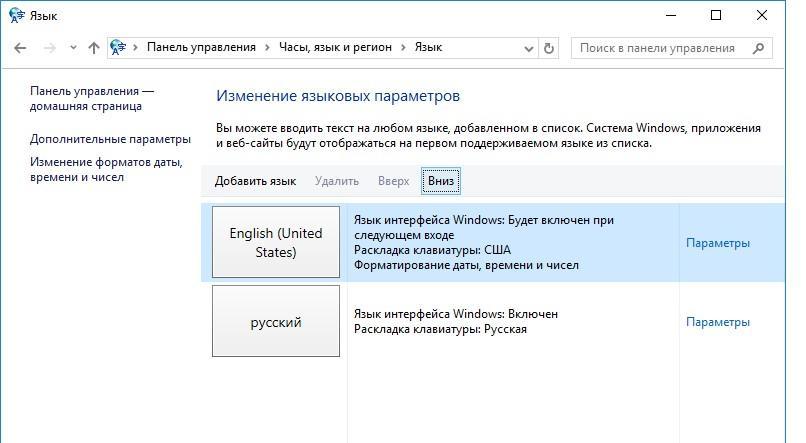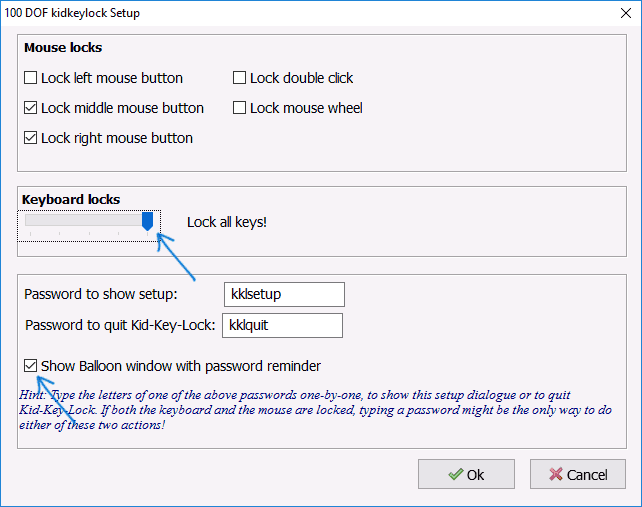Как копировать текст с помощью клавиатуры
Содержание:
- Как копировать текст с помощью клавиатуры
- Копирование текста с картинки в Интернет браузере
- Способы копировать текст с помощью клавиатуры весь текст или его фрагмент
- Рассмотрим по порядку несколько вариантов, как скопировать текст с сайта, который защищен
- Выделяем или выбираем, то что хотим копировать или вырезать
- Выделение текста
- Инструмент OCR онлайн
- Как скопировать текст с сайта и других страниц, варианты
- Комбинации горячих клавиш для копирования текста и файлов
- Онлайн сервис OCR
Как копировать текст с помощью клавиатуры

Как копировать текст с помощью клавиатуры, может интересовать широкий круг пользователей, так как работа с компьютером часто подразумевает деятельность, связанную с текстовыми документами. Там такие операции, как копировать и вставлять текст, являются основными.
С внедрением компьютерных технологий то, что было раньше сложно и долго, становится быстрым и оперативным. Это относится и к работе с документами на компьютере.
Мышь необязательна
Вообще немногие обычные пользователи компьютера знают, что абсолютно все его функции можно запросто вызвать с помощью клавиатуры, не прибегая к компьютерной мыши.
Большинство активных пользователей уже привыкло пользоваться такой привычной мышкой, что не представляет свою компьютерную деятельность без этого аксессуара. Меж тем эти люди даже не задумываются, насколько она увеличивает и усложняет работу.
Скриншот выделения.
В настоящее время даже простому пользователю, чья работа особенно не связана с компьютером, приходится обрабатывать все больше и больше информации.
Основными операциями являются копирование и вставка теста. Использование для этого мыши не очень удобно, так как требует множества операций.
Часто компьютерная мышь может просто отсутствовать или перестать работать вовсе, а меж тем документ форматировать все же необходимо. А вот если использовать средства клавиатуры, то желаемого результата можно добиться значительно быстрее.
Если работа производится на ноутбуке. то мышь не нужна вовсе. Поставьте курсор перед началом фрагмента, который желаете выделить, затем левой рукой зажмите клавишу Shift, а правой потяните в сторону, воспользовавшись тачпадом ноутбука.
После того как пользователь выполнит данные операции несколько раз, то это действие станет автоматическим. Значит, выполнять работу с тестом станет проще и намного удобнее.
Однако стоит понимать, что если вы скопируете два текстовых фрагмента подряд, то второй автоматически перепишет первый в буфере обмена, то есть вставлять текст надо сразу после копирования.
Другие возможности
Может возникнуть необходимость в выделении всего текста в документе. Как скопировать весь текст в документе? На помощь поспешит комбинация Ctrl+A — это намного удобнее, чем выделять текст с помощью тачпада. Затем в дело вступают знакомые комбинации Ctrl+C и Ctrl+V.
Кстати, комбинация Ctrl+A позволяет копировать не только текст в документе полностью, но и картинки, рисунки, в общем, все, что там находится. Данные комбинации работают не только в Windovs, но и в Linux.
Сегодня нередко приходится копировать текст на мобильных устройствах. Это можно сделать на iOS и в Android с помощью выделения текста рукой и соответствующих кнопок. Здесь скопированный текст, как и на компьютере, тоже отправляется в буфер обмена, где хранится до вставки в файл.
Вот как копировать текст с помощью клавиатуры просто и удобно.
Да, сначала будет непросто перестроить привычный алгоритм действий, выработанный годами, зато потом все пойдет как надо.
Кроме клавиатуры, копировать и вставлять текст можно с помощью контекстного меню. Помните, что копировать и вставлять текст можно только в том документе, который подвергается для редактирования. Кроме этих функций, еще можно вырезать текстовые фрагменты. Для этого имеется своя комбинация клавиш.
Все это значит, что компьютер таит в себе множество загадок, о которых простой пользователь может даже не догадываться. Сегодня на первый план выходит применение компьютерных устройств, с помощью которых человек может работать и обучаться.
Копирование текста с картинки в Интернет браузере
Первый инструмент, о котором расскажем, будет плагин для браузера Google Chrome: Project Naptha. Это бесплатный и очень удобный плагин, который позволяет легко (без запуска других программ) в любое время скопировать информацию из графического изображения. Распознать текст с картинок и фотографий, сделанных в фотошопе.
После инсталляции (Меню… Дополнительные расширения… Расширения… Еще расширения… в поиске Project Naptha… Enter… Установка…), плагин будет все время активен и в документы на растровых образах.
Плагин распознает практически любой шрифт. К сожалению, есть один недостаток, не может справиться с некоторыми знаками. При копировании информации с некоторыми знаками, например «апостраф», может выскочить сообщение об ошибке.
Способы копировать текст с помощью клавиатуры весь текст или его фрагмент
Изобретение компьютерной мыши значительно облегчило и упростило жизнь рядового пользователя компьютера. Особенно сильно это ощущается при работе, связанной с редактированием фото и видео, а также интерфейсом многих операционных систем.
При работе с текстовыми файлами можно пользоваться командами меню программы или контекстного меню, вызываемого правой кнопкой мыши. Наряду с этим, опытные пользователи, проводящие много времени в текстовых редакторах, и программисты, работающие с текстами программ или командами DOS, применяют «горячие» комбинации клавиш. Это позволяет значительно сократить время редактирования текста.
Выделение текста
Для того чтобы скопировать текст с помощью клавиатуры, его необходимо сначала выделить:
- Установить текстовый курсор на начало выделяемой части текста, используя клавиши со стрелками влево, вправо, вверх и вниз;
- Нажать клавишу «Shift» и, удерживая её, нажать клавишу со стрелкой вправо (при однократном нажатии стрелки выделится один символ; при длительном удержании клавиш «Shift» стрелки вправо будет происходить посимвольное выделение текста);
- Отпустить нажимаемые клавиши при достижении курсором конца выделяемого участка текста.
Для того чтобы выделить часть текста от места расположения курсора до конца строки, необходимо нажать комбинацию клавиш «Shift» и «End».
Выделение всего текста в открытом документе производится одновременным нажатием клавиш «Ctrl» и «A».
Копирование и редактирование
Для осуществления копирования и переноса выделенного фрагмента текста необходимо:
- Скопировать выделенный участок текста в буфер обмена одновременным нажатием комбинации клавиш «Ctrl» и «C» или «Shift» и «Insert» (для того, чтобы вырезать выделенный фрагмент из текста, необходимо нажать комбинацию «Ctrl» и «X»);
- Переместить текстовый курсор на место вставки фрагмента текста;
- Вставить скопированный (или вырезанный) фрагмент текста одновременным нажатием клавиш «Ctrl» и «V» или «Shift» и «Insert».
На клавиатуре многих ноутбуков клавиша «Insert» может быть совмещена с другой клавишей («Delete», «Pause Brk») этом случае в комбинацию нажатия добавляется третья клавиша – «Fn».
Во всех комбинациях клавиш с использованием букв подразумевается, что буквы должны быть в английской раскладке.
Рассмотрим по порядку несколько вариантов, как скопировать текст с сайта, который защищен
- Есть способы, которые следует упомянуть, как имеющие место быть, но пользоваться ими не рекомендуется, так как они трудоемки и для копирования одного лишь текста и устарели. Суть их в следующем: делается снимок экрана с нужным текстом с помощью клавиши «PrtScr» («PrintScreen»); затем, например, с использованием стандартной программы для работы с изображениями «Paint», из буфера обмена вставляется картинка и сохраняется, а затем распознается как текст в специальной программе. Можно использовать программу распознавания текста, предназначенную для сканера. Этот способ может пригодиться лишь в том случае, если нужный текст содержит формулы, в том числе сложные, графики, таблицы.
- Существуют также специальные программы, дополнения и утилиты, которые предназначены именно для этих целей: с их помощью можно скопировать абсолютно любой защищенный текст на экране монитора, а также надписи с отсканированных изображений и фотографий. Принцип работы таких программ прост: в настройках выставляется нужная область («произвольная», «полный экран», «окно браузера» и другие), выбирается язык и задается путь для сохранения файла, далее нажимается кнопка «Сделать снимок» или сочетание клавиш «Alt»+«Enter». Преимуществом является то, что программы распознают текст на разных языках мира, а если необходимого языка в базовой комплектации программы нет, его можно дополнительно скачать. Можно найти большое количество подобных программ из разных категорий, в том числе и Freeware, то есть распространяющихся бесплатно.
- Следующий способ того, как скопировать текст с сайта гораздо проще перечисленных выше. Открытая в браузере вкладка сохраняется, например, на рабочий стол и потом открывается с помощью программ «Блокнот», Microsoft Word или другой программы для работы с текстом. Среди обилия лишней информации и картинок находится нужный текст.
- Также можно скопировать текст непосредственно из браузера, просмотрев html-код страницы. Для этого в браузерах Internet Explorer и Google Chrome выбирается пункт «Просмотр кода HTML» (или «View Page Source») в меню «Вид», а в браузерах Mozilla Firefox и Opera это можно сделать посредством нажатия сочетания клавиш «Ctrl»+«U». После этого в дополнительно открывшемся окне появляется html-код, в котором осуществляется поиск нужного текста и затем его копирование. Если объем кода слишком большой, то для нахождения требуемого текста можно воспользоваться поиском. Строка поиска появляется при нажатии правой кнопки мыши и выбора пункта «Найти» или с помощью сочетания клавиш «Ctrl»+«F».
После выделения текста с помощью курсора можно осуществить его копирование текста с сайта путем нажатия сочетания клавиш «Ctrl»+«C» (аналог нажатия второй кнопки мыши и выбора «Копировать»), фрагмент текста скопируется в буфер обмена, а затем, разместив курсор в нужном месте, нажать «Ctrl»+«V» («Вставить»), после чего нужный текст появится в файле.
Иногда на сайтах, где текст доступен для выделения курсором, но пункт меню «Копировать» неактивен, можно также попробовать скопировать его с помощью сочетания клавиш «Ctrl»+«C».
Выделяем или выбираем, то что хотим копировать или вырезать
Во-первых, выберите элемент, который вы хотите скопировать или вырезать:
Если это файл в папку, которую вы хотите скопировать (продублировать) или вырезать (для перемещения) в другую папку, щелкните на файл, чтобы выбрать его. Чтобы выбрать сразу несколько файлов, удерживайте (удерживая Ctrl) клавишу (в Windows) или клавишу Command (на старых компьютерах Mac это логотип Apple, на новые Маки, это вьющиеся-до: ⌘) при нажатии на другие файлы.
Для изображения, нажмите правой кнопкой мыши на картинку, затем нажмите на кнопку «копировать» или «копировать картинку» в зависимости от применения.
Если вы хотите скопировать текст, выделите его, щелкнув перед первой буквой, которую вы хотите скопировать, нажмите и удерживайте кнопку мыши при перетаскивании мыши вправо, а потом выпускать после того как вы выбрали текст.
Совет: в некоторых приложениях, например, Thunderbird, вы можете выделить весь текст и изображения, щелкнув правой кнопкой и выбрав «Выделить все».
Копирование/вырезание и Вставка: точки-и-щелчка способ
Далее, во многих приложениях, вы увидите в верхней части окна приложения, «редактировать» рядом с «файл». Нажмите кнопку изменить, чтобы раскрыть выпадающее меню и выберите пункт копировать или вырезать, в зависимости от того, что вы хотите сделать и если режущие вариант.
Примечание: в зависимости от вашей операционной системы и приложений Вы не могли бы, что меню «Правка». Она есть на Майкрософт Word 2011 для Mac, например, но не в Microsoft Word 2007 и вплоть для Windows. Начиная с Office 2003, классическое меню было заменено на ленте, так в этих программах, вы увидите вместо иконок на нажмите на для резки (ножницы), копирование (два документа), и вставка (буфер обмена), а не. (Вы можете вернуть классическое меню в Office 2007 с надстройкой, если вам нравится.)
UBitMenu приносит Майкрософт офис меню 2003 на Office 2007
Окна только: мы любим ленте в Office 2007 для своего впечатляющего сочетания клавиш интеграции,…
Подробнее
Хорошо, теперь, когда мы выбрали товар и копировать/вырезать его в памяти, мы можем вставить его куда-нибудь. В новый документ или папку, вернуться в редактирование и выберите команду Вставить. Кроме того, если у вас нет этого меню Правка (например, в проводнике Windows), щелкните правой кнопкой мыши по документу или папке и выберите «Вставить».
Более Быстрый Способ: Сочетания Клавиш
Копирование, вырезание и вставка с помощью мыши является довольно простой, но с помощью сочетания клавиш вы можете сэкономить много времени.
Выберите элементы, которые необходимо скопировать или вырезать, как указано выше. Чтобы выбрать все элементы на странице или папке, вы можете использовать сочетание клавиш Ctrl+A или команды + ярлыка: удерживая нажатой клавишу CTRL (в Windows) или клавишу Command (на Mac), а затем нажмите клавишу.
Затем нажмите эти клавиши вместе, чтобы копировать, вырезать и вставить:
Для Windows: удерживайте клавишу CTRL, затем нажмите кнопку
C, чтобы скопировать
или
X, чтобы вырезать
V для вставки
Mac: нажмите и удерживайте клавишу Command (⌘). Затем, как и в Windows, нажмите кнопку:
C, чтобы скопировать
или
X, чтобы вырезать
V для вставки
Перетащить и падение метод
Вы также можете использовать мышь, чтобы быстро перетащить выделенный текст, изображение или файл из одного приложения в другое. Например, вы можете иметь два проводника Windows откройте и перетащите файл с одного на другой, чтобы скопировать его.
Выберите пункт как в первый шаг.
Нажмите и удерживайте кнопку мыши, чтобы «схватить» его.
Затем переместите курсор мыши в другое окно и отпустите кнопку.
Примечание: обратите внимание на иконку или строке, когда вы наведите курсор мыши в новом окне/расположение: он должен сказать вам, является ли элемент копируется (дублируется) или вырезать (перенести). При перетаскивании текста из одного документа Word в другой, например, это будет копия текста
При перетаскивании файлов в Windows Explorer или Finder в Mac, это переместить файл.
Как только вы получите повесить перетаскивания или нажатия Ctrl + C и Ctrl + X и Ctrl + V (или команды коллег), располагается копирование, вырезание и вставка, как профи.
Отправляемые по электронной почте Техническая поддержка-это три в неделю серию легко обмениваться руководствами для менее технически подкованных людей в вашей жизни. У новичка тек, вопрос поддержки вы постоянно отвечаете? Дайте нам знать tips@lifehacker.com. Помните, когда вы только начинаете вычислять, есть очень мало вещей, которые слишком простой, чтобы узнать.
Post Views:
88
Выделение текста
Для выделения информации, которую требуется скопировать, пользуются клавишей Shift – установив курсор в начало текста, нажимают её и мышкой обозначают нужное количество символов или строк.
Способ работает и в Word, и в Блокноте, и в любом другом текстовом редакторе, помогая отметить часть документа любого размера – даже не помещающуюся в одно окно.
В результате получается выделенный текст, отмеченный обычно чёрным цветом (если область имеет другую окраску – то инверсным цветом).
Получение отдельных выделенных частей
Если между участками текста должна оставаться информация, не требующая копирования, пользователю пригодится использование клавиши Control (сокращённо на клавиатуре написано Ctrl).
Её обычное применение – ввод специальных символов, а дополнительное – использование комбинаций для быстрого выполнения команд, обычно требующих нескольких действий.
Если же пользоваться «Ctrl» вместе с мышкой, можно более удобно скопировать любую область текста:
- Выделить нужную часть страницы;
- Удерживая нажатой клавишу Ctrl, переместить курсор к новому объекту;
- Обозначить ещё один выделенный текст и перейти к следующему;
- После выбора всех нужных данных отпустить Ctrl.
Если выделять части информации, не удерживая клавишу, предыдущее выделение будет сниматься, так как редактор определяет нажатие кнопки мыши в качестве отмены всех ранее отмеченных объектов.
При этом метод подходит не только для текстовых редакторов, но и для таблиц типа Excel , ячейки и столбцы, в которых тоже можно выделять частями – хотя в этом случае могут возникнуть серьёзные проблемы со вставкой информации, поле для размещения которой должно чётко соответствовать начальному.
Изменение масштаба
Если текст располагается на нескольких листах, которые не видны в одном окне, удобно использовать при его выделении опцию уменьшения масштаба.
При этом клавиша Ctrl нажата, а колесо мыши прокручивается в направлении «на себя».
Таким способом можно увидеть на экране одновременно весь лист или даже несколько страниц.
Выделяя слишком мелкий текст и стараясь отметить объекты как можно точнее, пользуются той же клавишей и колесом мыши. Однако крутят уже в другую сторону – «от себя».
Этот же способ используют при обычном чтении мелких шрифтов.
Вам также должны понравится статьи:
Расположение клавиш для копирования.
Перемещение информации
Пользоваться клавишей Ctrl можно не только для выделения данных, но и для их быстрого перемещения.
Нет никакой необходимости копировать текст, если, выделив, его можно просто переместить на новое место – при этом на старом информация исчезнет.
Совет!
Этим способом удобно менять слова при редактировании (например, Ф.И.О, которое для данного документа пишется в другом порядке).
Однако если необходимо не убрать скопированную информацию, а оставить её на том же месте, перед перемещением нажимают Ctrl.
И теперь текст получается скопированным – но гораздо быстрее, чем с помощью стандартных методик.
Хотя копировать так данные удобно, только если место первоначального и конечного их размещения находятся на одной странице.
Инструмент OCR онлайн

Использовать инструмент очень легко, просто выберите файл изображения, выберите язык документа и загрузите изображение. После загрузки изображения, нажмите кнопку «OCR», и программа начинает конвертировать загруженное изображение.
Преобразованный текс, данным сервисом не слишком совершенен. Программа иногда теряет некоторые символы и нечеткие изображения букв. К счастью, она указывает на эти ошибки, и вы можете быстро все исправить.
После проверки орфографии, остается только скопировать и сохранить полученный документ. Этот инструмент дает возможность, помимо всего прочего переводить машинопись с помощью Google Translator. Когда статья готова, можно сохранить ее как PDF, TXT или DOC.
Копирование и вставка текста на современных мобильных гаджетах

В системе Windows, Андроид и IOS на современных смартфонах iPhone или Android, вы можете скопировать в основном произвольные фрагменты надписи и вставить их почти во все места, где можно вводить текст, экономя для себя, благодаря этой функции, много времени.
Скопировать адрес электронной почты и вставить его в качестве пункта назначения на карте. Скопировать рецепт с веб-сайта, вставить его в текстовое сообщение и отправить другу. Скопировать пункт из документа, Word Mobile Office и вставить его в сообщение электронной почты боссу.)))
Есть два способа копирования текста: выбор его или навигация по меню. После копирования в телефон, можно вставлять текст в любые другие места, любое количество раз.
Можно скопировать и вставить также отсканированную информацию с помощью функции Bing Vision в телефоне.
Прочитано: 1535 раз
Как скопировать текст с сайта и других страниц, варианты
Помимо программы, которая будет рассмотрена в статье, есть ещё и несколько ручных способов выделения и копирования текста с сайтов. Какие они? Давайте подробно их рассмотрим:
- Копирование текста с помощью функции печати. В каждом браузере есть такая функция. Всё что Вам нужно сделать, зайти на любой сайт и нажать одновременно кнопки – CTRL+P, что означает вызов печати. Потом открывается окно где будет отображаться текст, который можно выделить, и скопировать. Или распечатать, если у Вас подключён принтер к компьютеру.
- Копирование кода сайта. Открываем нужную страницу сайта и нажимаем клавиши – CTRL+U. Откроется код страницы, где мы можем выделить текст с помощью горячих клавиш и скопировать его.
Эти способы помогают новичкам решить наполовину вопрос, как скопировать текст с сайта, но не полностью. Далее, мы скачаем и установим специальную программу, которая выделяет и копирует абсолютно любые тексты.
Комбинации горячих клавиш для копирования текста и файлов
Основными клавишами клавиатуры, предназначенными для копирования, являются «Ctrl» и «C». Выделив текст и одновременно нажав эти две кнопки вы скопируете его в буфер обмена (промежуточное хранилище данных). Далее можно будет произвести его вставку в нужное вам место.
Обратите внимание
: этими клавишами можно копировать ярлыки, фотографии, видео, аудиофайлов и целых папок с их содержимым. Вторая, не совсем популярная комбинация клавиш для копирования является – «Ctrl+Insert»
Она полностью дублирует функционал предыдущей комбинации. На ноутбуках кнопка «Insert» чаще всего имеет сокращенную маркировку — «Ins»
Вторая, не совсем популярная комбинация клавиш для копирования является – «Ctrl+Insert». Она полностью дублирует функционал предыдущей комбинации. На ноутбуках кнопка «Insert» чаще всего имеет сокращенную маркировку — «Ins».
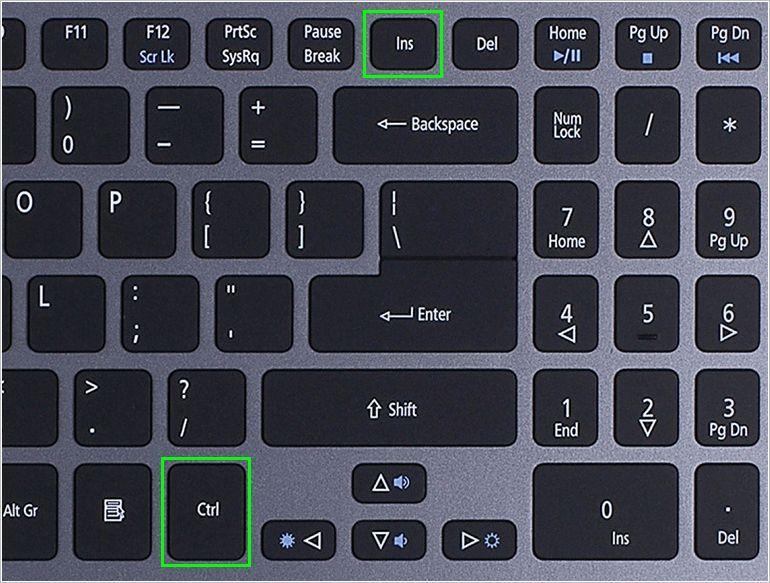
Онлайн сервис OCR
Для примера давайте скопируем текст из моей последней статьи. Я сделал скриншот поста нс главной странице. Вот он:

- Загружаем его в сервис OCR, нажав на кнопочку «Select file» и выбираем путь к данному файлу.
- Выбираем язык на котором написано на выбранном изображении. В моем случае «Russian».
- Выбираем тип файла, в который сохранится запись – Microsoft Word (docx). Всего доступно три типа файлов: word, exel и обычный txt.
- Далее вводим CAPCHA и нажимаем кнопочку «CONVERT».
Ждем некоторое время, пока сервис обработает наш файл и ВУАЛЯ, все скопировано вплоть до «улыбок». ))
Далее весть текст можно скачать в виде текстового word файла к себе на компьютер, нажав на ссылку «Download Output File».
Идем далее.