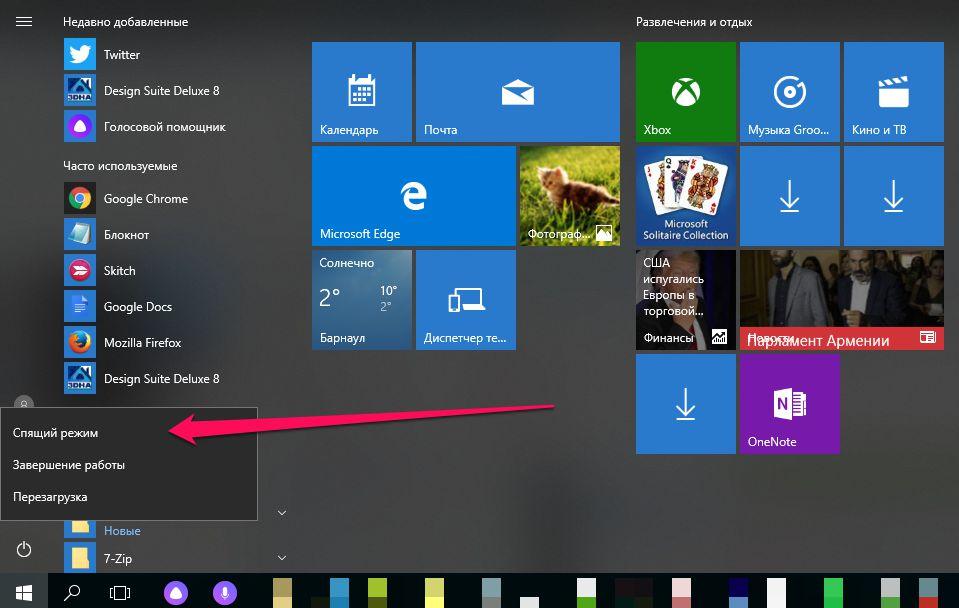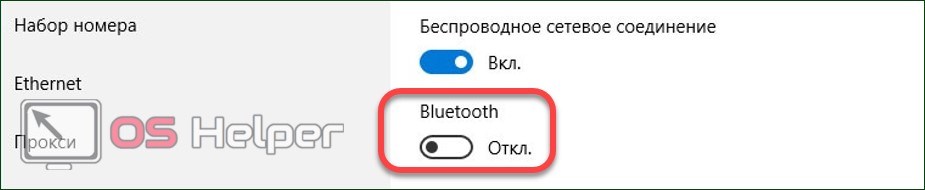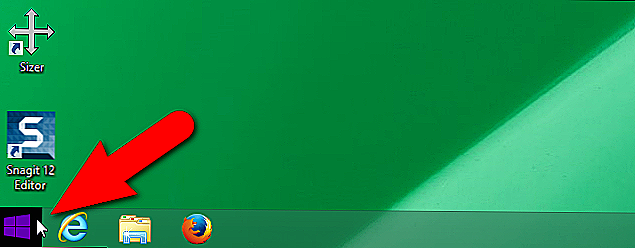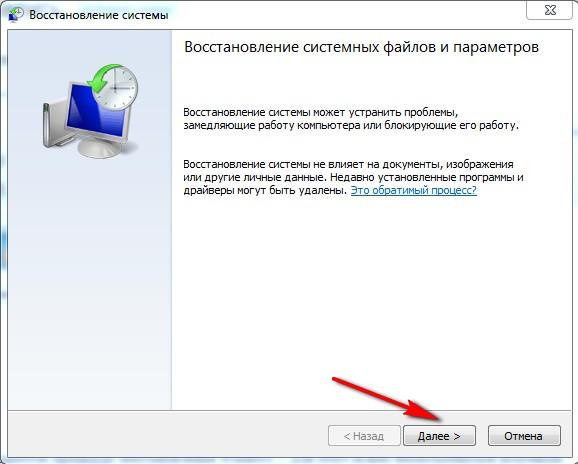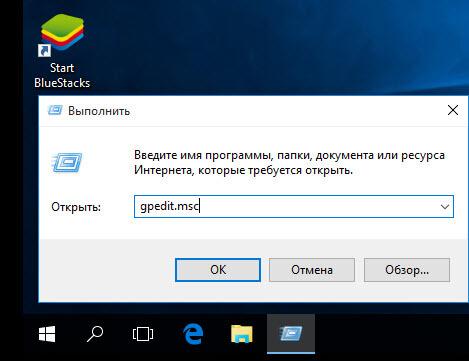Как отключить спящий режим в windows 10
Содержание:
Несколько слов напоследок
Собственно, вопрос, как убрать пароль Windows 10 при входе, решается именно такими методами. Ничего особо сложного тут нет. Некоторые пользователи, конечно, боятся использовать действия с реестром (и небезосновательно), поскольку в нем изменения сохраняются автоматически, что может повлиять на работоспособность всей операционной системы. Однако в данном случае ничего катастрофического нет. Если уж на то пошло, ОС при перезагрузке и сама сможет запустить режим автоматического восстановления, хотя при отключении затребования пароль маловероятно.
Впрочем, отключать пароль входа можно исключительно на домашнем терминале, где зарегистрирован только один юзер (к тому же являющийся администратором). А вот для офисов, когда один компьютер содержит несколько пользовательских записей, делать это не рекомендуется.
И помните. Если вы все же склонны создавать пароли, используя их в качестве одного из средств защиты конфиденциальной информации или доступа к собственному системному профилю, лучше сразу их записывайте или сохраняйте хотя бы в текстовом файле. Но лучше использовать специальные криптопрограммы, позволяющие их генерировать или сохранять в специальных сейфах, да еще и с применением современных алгоритмов шифрования данных. Однако сам вопрос деактивации комбинаций при входе в систему или при выходе из спящего режима особых трудностей представлять не должен. Разве что действия с реестром могут показаться неискушенному юзеру несколько надуманными. Но если разобраться, большинство настроек системы, так или иначе, кардинально меняются только тут.
Проблемы с функционированием режима сна
1. Режим сна не активирован, равно как и отключение дисплея, но экран самопроизвольно тухнет через несколько минут.
Решение проблемы: в поисковой строке пишем «Заставки».
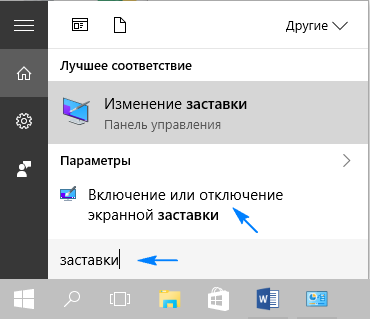
Открываем ее параметры и деактивирует отображение хранителя экрана.
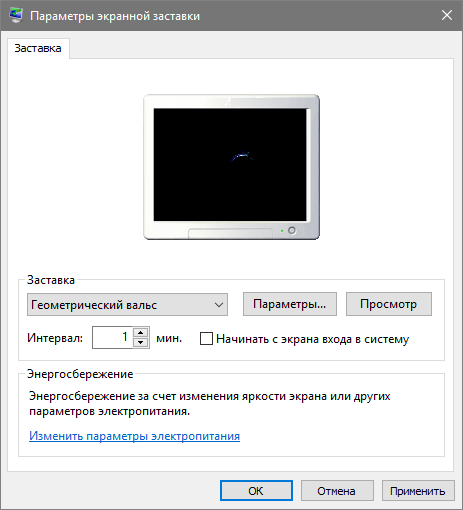
2. ПК не выводится с режима сна, отображает черный экран вместо экрана блокировки или же не реагирует на какие-либо кнопки.
Обычно, подобную проблему вызывает драйвер видеоадаптера, инсталлированный самой операционной системой.
Решение проблемы — удаление предложенного Windows 10 видеодрайвера, например, посредством специальной утилиты Display Driver Uninstaller, и установка программного обеспечения с официального сайта.
Для старых устройств, в особенности с графической системой Intel и Dell драйвер придется загружать со страницы поддержки ноутбука и инсталлировать его в режиме совместимости с одной из предыдущих версий Windows.
3. Устройство мгновенно включается, перейдя в состояние сна или после выключения.
Как это было сказано ранее, заходим в расширенные настройки электропитания и деактивируем опцию таймеров пробуждения.
4. Много неполадок возникает с функционирование схем питания на портативных устройствах от Intel после установки на них десятой версии операционной системы. Связаны они с автоматическим обновлением драйверов Management Engine Interface.
Зайдите в Диспетчер устройств и откатите драйвер до предыдущей версии или удалите и замените его на предыдущую версию, загруженную с архива драйверов на сайте поддержки ноутбука.
5. Понижение яркости без согласия на это пользователя — менее распространенная, но замеченная на некоторых ноутбуках проблема.
Если ищете решение для выхода из подобной ситуации, зайдите в расширенные параметры электропитания вашего устройства. В Разделе с названием «Экран» укажите уровень яркости дисплея, которой она должна быть в случае автоматического понижения. Делается это в разделе «Уровень яркости экрана…».
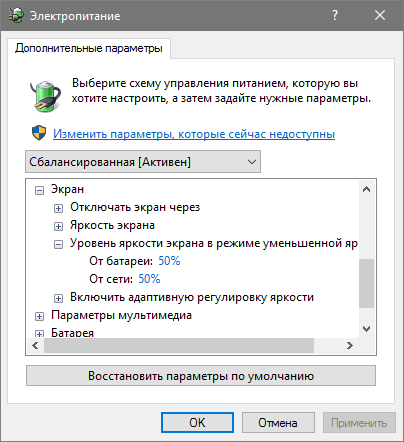
На этом изучение режима сна для Windows 10 можно завершать. Все вопросы задавайте через форму ниже.
Как включить и отключить гибернацию на Windows 10
Для включения или отключения режима гибернации необходимо использовать командную строку с правами администратора. Для этого кликните по кнопке меню Пуск и выберете соответствующий пункт: Командная строка (администратор)
Для включения режима гибернации, используйте команду powercfg -h on. Но стоит учесть, что при этом вы только включите ее, но она не появится в меню Пуск в параметрах выключения компьютера. Для того чтобы опция «Гибернация» появилась необходимо сделать несколько небольших настроек.
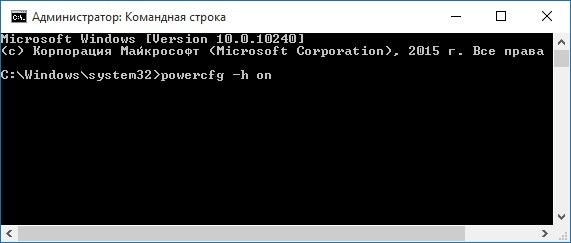
Шаг 1. Зайдите в Панель управления, а затем в Электропитание. Нас интересует вкладка «Действия кнопок питания», кликаем по ней.
Шаг 2. Далее жмем на «Изменение параметров, которые сейчас недоступны» (требуются права администратора).
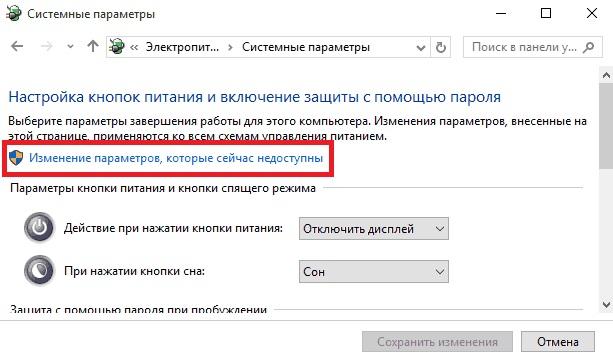
Шаг 3. Ставим галочку для отображения гибернации в меню Пуск.
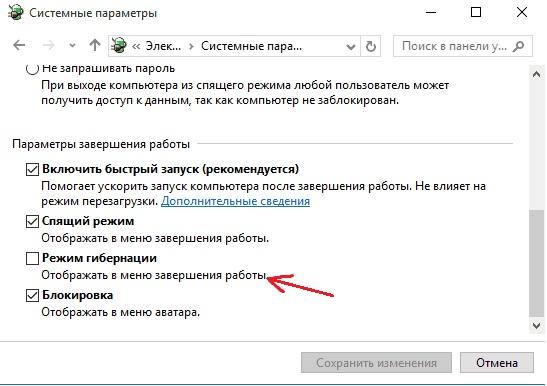
Готово! теперь вы можете использовать режим гибернации при выборе способа отключения компьютера.
Для отключения гибернации необходимо совершить обратные действия, т.е. при выполнении трех шагов описанных выше Вам необходимо снять галочку в шаге 3. Далее открываем командную строку с правами администратора, но в этот раз вводим другую команду: powercfg -h off. Теперь режим гибернации на компьютере отключен.
Что такое гибернация и спящий режим
У новичков спящий режим часто ассоциируется с гибернацией, что в корне неверно. Гибернацией называется состояние компьютера/ноутбука, когда все хранимые в его оперативной памяти данные записываются в специальный файл не жестком диске. Хранится он в корне системного тома, называется hiberfil.sys и занимает объем, равный объему установленной или используемой в системе оперативной памяти.
Во время выключения все данные с энергозависимой памяти записываются в этот файл, а загрузчик оповещается о том, что запускать ОС следует путем записи содержимого hiberfil.sys в оперативную память. Включение ПК при этом осуществляется за несколько секунд, а все открытые программы сохраняют свое состояние на момент его выключения.
Спящий режим Windows 10 отличается пониженным уровнем энергопотребления. При его активации часть оборудования и периферийные устройства отключаются, а основные компоненты компьютера/ноутбука начинают работать в минимальном энергопотреблении, что нужно для поддержания «десятки» в рабочем состоянии.
Возможные проблемы с работой спящего режима
А теперь типичные проблемы с тем, как работает спящий режим Windows 10 и не только он.
Спящий режим отключен, выключение экрана тоже, но экран все равно выключается через короткое время. Пишу это первым пунктом, потому как чаще всего обращались именно с такой проблемой. В поиске в панели задач начните вводить «Заставка», затем перейдите к параметрам заставки (скринсейвера) и отключите ее. Ещё одно решение описано далее, после 5-го пункта.
Компьютер не выходит из режима сна — либо показывает черный экран, либо просто не реагирует на кнопки, хотя индикатор, что он в спящем режиме (если есть такой) горит. Чаще всего (как ни странно) эта проблема вызвана драйверами видеокарты, установленными самой Windows 10. Решение — удалить все драйверы видео с помощью Display Driver Uninstaller, затем установить их с официального сайта. Пример для NVidia, которые подойдет полностью для видеокарт Intel и AMD описан в статье Установка драйверов NVidia в Windows 10
Внимание: для некоторых ноутбуков с графикой Intel (часто на Dell) приходится брать последний драйвер с сайта производителя самого ноутбука, иногда для 8 или 7 и устанавливать в режиме совместимости.
Компьютер или ноутбук сразу включается после выключения или перехода в спящий режим. Замечено на Lenovo (но может встретиться и на других марках)
Решение — в дополнительных параметрах электропитания, как это было описано во втором разделе инструкции, отключить таймеры пробуждения. Кроме этого следует запретить пробуждение от сетевой карты. На эту же тему, но подробнее: Windows 10 не выключается.
Также многие проблемы с работой схем питания, включая сон, на Intel-ноутбуках после установки Windows 10 бывают связаны с устанавливаемым автоматически драйвером Intel Management Engine Interface. Попробуйте удалить его через диспетчер устройств и установить «старый» драйвер с сайта производителя вашего устройства.
На некоторых ноутбуках было замечено, что автоматическое снижение яркости экрана до 30-50% при простое полностью выключало экран. Если вы боретесь с таким симптомом, попробуйте в дополнительных параметрах электропитания в разделе «Экран» изменить «Уровень яркости экрана в режиме уменьшенной яркости».
В Windows 10 также присутствует скрытый пункт «Время ожидания автоматического перехода системы в режим сна», который, по идее, должен срабатывать только после автоматического пробуждения. Однако, у некоторых пользователей он срабатывает и без этого и система засыпает через 2 минуты вне зависимости от всех настроек. Как это исправить:
- Запустите редактор реестра (Win+R — regedit)
- Перейдите к разделу HKEY_LOCAL_MACHINE\SYSTEM\CurrentControlSet\Control\Power\PowerSettings\238C9FA8-0AAD-41ED-83F4-97BE242C8F20\7bc4a2f9-d8fc-4469-b07b-33eb785aaca0
- Дважды кликните по значению Attributes и задайте значение 2 для него.
- Сохраните настройки, закройте редактор реестра.
- Откройте дополнительные параметры схемы электропитания, раздел «Сон».
- Задайте нужное время в появившемся пункте «Время ожидания автоматического перехода системы в режим сна».
На этом все. Кажется, рассказал по столь простой теме даже больше, чем нужно. Но если все еще остались какие-то вопросы по спящему режиму Windows 10, спрашивайте, будем разбираться.
А вдруг и это будет интересно:
Что такое гибернация и спящий режим
Эти два понятия между собой похожи, чаще всего эти два режима используются на ноутбуках для экономии электроэнергии. Но между этими способами приостановки деятельности на компьютере есть одно существенное отличие…
Что же до эффективности экономии электроэнергии, то в обоих режимах, которые мы рассматриваем происходит снижение потребления электричества, но при гибернации ее использование еще больше, чем при спящем режиме. Это связано с тем, что используя спящий режим отключается экран, система охлаждения и жесткие диски, а на оперативную память, процессор и прочие компоненты ПК подается минимальное напряжение, что позволяет быстро восстановить сеанс из оперативной памяти и продолжить работу.
В режиме гибернации ваш ПК выключается полностью и обесточивается, за исключением минимального питания для поддержания даты и времени в BIOS. Это приводит к почти полному снижению энергопотребления компьютера, но как и при спящем режиме Вы сможете восстановить сеанс работы в системе, но происходить это будет несколько дольше (по причине восстановления состояния оперативной памяти из файла на жестком диске). Этот режим больше подходит ноутбукам, так как экономится заряд батареи (если вы не подключены к электросети).