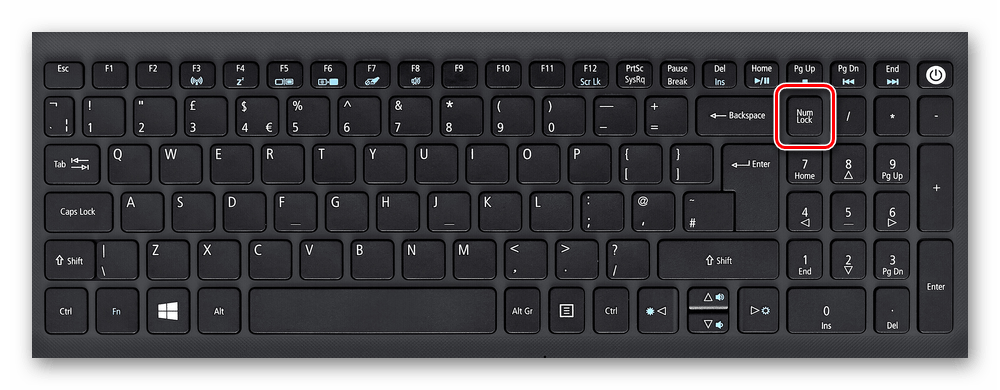Как зайти в БИОС UEFI
Содержание:
- BIOS
- Как запустить БИОС на компьютере
- Стандартные способы запустить БИОС
- Как зайти в биос другими способами
- Зачем заходить в БИОС
- Как открыть биос на виндовс 7 ПК
- Как открыть BOOT меню
- Вход в БИОС на ОС Windows. Как войти в настройки BIOS.
- Как включить в BIOS загрузку с флешки или диска
- Особенности расположения микросхемы BIOS на ноутбуке
- Заблуждения относительно расположения микрочипа
- Варианты расположения
- Взаимосвязь BIOS, CMOS и ПЗУ
- Операционные Windows возможности для входа в БИОС
- Зачем нужна энергонезависимая память CMOS
BIOS
ÐбÑÐ°Ñ Ð¸Ð½ÑоÑмаÑиÑ
ÐÑли Ð¼Ñ Ð¿Ð¾ÑмоÑÑим опÑеделение, Ñо из WickiPedia Ð¼Ñ Ð¿Ð¾Ð»ÑÑил Ð²Ð¾Ñ ÑакÑÑ Ð¸Ð½ÑоÑмаÑиÑ:
âBIOS (англ. basic input/output system â Â«Ð±Ð°Ð·Ð¾Ð²Ð°Ñ ÑиÑÑема ввода-вÑвода») â ÑÐµÐ°Ð»Ð¸Ð·Ð¾Ð²Ð°Ð½Ð½Ð°Ñ Ð² виде микÑопÑогÑамм ÑаÑÑÑ ÑиÑÑемного пÑогÑаммного обеÑпеÑениÑ, коÑоÑÐ°Ñ Ð¿ÑедназнаÑаеÑÑÑ Ð´Ð»Ñ Ð¿ÑедоÑÑÐ°Ð²Ð»ÐµÐ½Ð¸Ñ Ð¾Ð¿ÐµÑаÑионной ÑиÑÑеме API доÑÑÑпа к аппаÑаÑÑÑе компÑÑÑеÑа и подклÑÑеннÑм к Ð½ÐµÐ¼Ñ ÑÑÑÑойÑÑвам.â
ÐÐ»Ñ Ð·Ð°Ð¿ÑÑка BIOS ÑÑÑеÑÑвÑÐµÑ ÑпеÑиалÑÐ½Ð°Ñ ÐºÐ½Ð¾Ð¿ÐºÐ° или комбинаÑÐ¸Ñ ÐºÐ»Ð°Ð²Ð¸Ñ. Ðни, в ÑÐ²Ð¾Ñ Ð¾ÑеÑедÑ, завиÑÑÑ Ð¾Ñ ÐºÐ¾Ð½ÐºÑеÑного пÑоизводиÑелÑ. СÑÑеÑÑвÑÐµÑ Ð¼Ð½Ð¾Ð¶ÐµÑÑво ÑиÑм-издаÑелей BIOS : Award Software, American Megatrends Inc( AMI), Phoenix Technologies, IBM, HP-Compaq, Dell,AMD и дÑÑгие. Ðо пеÑвÑе ÑÑи из Ð½Ð¸Ñ ÑвлÑÑÑÑÑ Ð¾ÑновнÑми пÑоизводиÑелÑми. УзнаÑÑ Ñип Ñвоей веÑÑии BIOS можно пÑи загÑÑзке компÑÑÑеÑа или ноÑÑбÑка. ÐеÑвое окно, коÑоÑое Ð²Ñ ÑвидиÑе, ÑодеÑÐ¶Ð¸Ñ Ð¸Ð½ÑоÑмаÑÐ¸Ñ Ð¸Ð»Ð¸ о пÑоизводиÑеле BIOS, или о ÑпоÑобе войÑи в BIOS, или о Ñом и дÑÑгом.
ÐнимаÑелÑно ÑледиÑе за ÑообÑениÑми на ÑкÑане. ÐбÑÑно вÑводÑÑÑÑ ÑообÑÐµÐ½Ð¸Ñ Ð² виде: Press Del to run SETUP. ÐÑо ознаÑаеÑ, ÑÑо Ð´Ð»Ñ Ð²Ñода в BIOS нажмиÑе ÐºÐ½Ð¾Ð¿ÐºÑ Del.
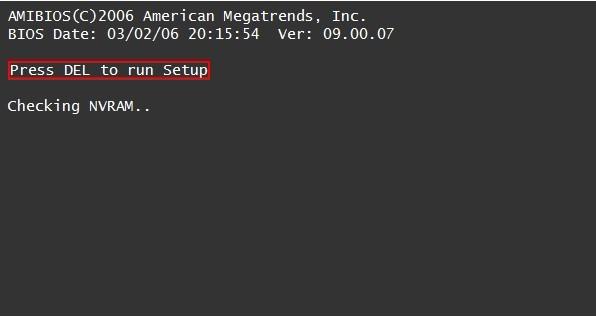
Ðаиболее ÑаÑпÑоÑÑÑанÑннÑми ÑпоÑобами вÑода в BIOS ÑлÑÐ¶Ð°Ñ ÑледÑÑÑие кнопки или комбинаÑии клавиÑ: Del, F1, F2 и Ecs.
ÐомбинаÑии ÐºÐ»Ð°Ð²Ð¸Ñ Ð¾Ñ Ð¿ÑоизводиÑелей ноÑÑбÑков
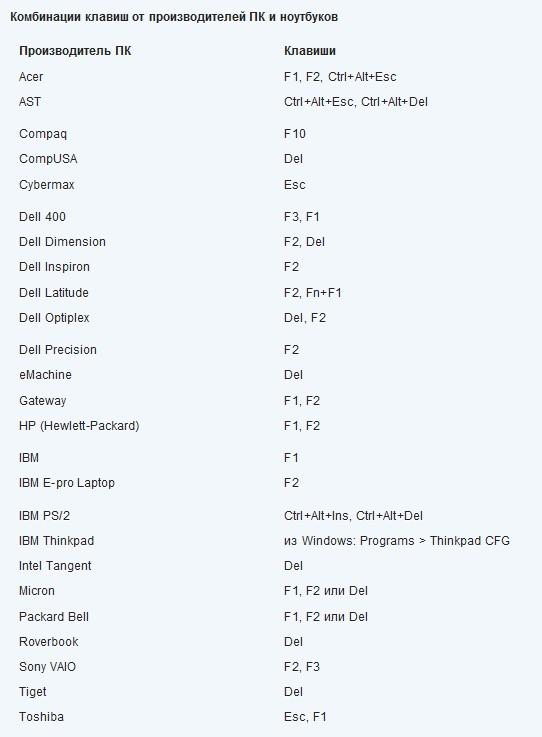
ÐополниÑелÑÐ½Ð°Ñ Ð¸Ð½ÑоÑмаÑиÑ: Samsung âF2, EsÑ; Lenovo â F1;
Ðа замеÑкÑ: ЧеÑÐ»Ñ Ð´Ð»Ñ ÑелеÑонов кÑпиÑÑ Ð½ÐµÐ´Ð¾Ñого Ð²Ñ ÑможеÑе в лÑбое Ñдобное Ð´Ð»Ñ Ð²Ð°Ñ Ð²ÑÐµÐ¼Ñ Ð±ÑквалÑно в два клика пÑоÑÑо поÑеÑив инÑеÑнеÑ-магазин http://8-art.ru/iphone/. РекомендÑем вам к ÑоÑÑÑдниÑеÑÑÐ²Ñ Ð´Ð°Ð½Ð½ÑÑ ÐºÐ¾Ð¼Ð¿Ð°Ð½Ð¸Ñ!
Ðа ÑÑом вÑÑ! ÐлагодаÑÑ Ð·Ð° внимание и до новÑÑ Ð²ÑÑÑÐµÑ Ð½Ð° ÑÑÑаниÑÐ°Ñ ÑайÑа itDell.ru
ÐÑÑалиÑÑ Ð²Ð¾Ð¿ÑоÑÑ? Ðадавай Ð¸Ñ Ð½Ð° наÑем ÑоÑÑме: Russian Dell Community.
С Ñважением к ÑиÑаÑелÑ, авÑÐ¾Ñ Ð¼Ð°ÑеÑиала â ÐнÑон ÐÑканов. ÐÑбликаÑÐ¸Ñ Ð´Ð°Ð½Ð½Ð¾Ð³Ð¾ маÑеÑиала на дÑÑÐ³Ð¸Ñ ÑеÑÑÑÑÐ°Ñ ÑазÑеÑаеÑÑÑ Ð¸ÑклÑÑиÑелÑно Ñ Ð¸Ð½Ð´ÐµÐºÑиÑÑемой ÑÑÑлкой на иÑÑоÑник (http://itdell.ru) и Ñ Ñказанием авÑоÑа.
Как запустить БИОС на компьютере
Если вы используетесь настольный компьютер или моноблок, ищите в этой табличке комбинацию клавиш для запуска BIOS на своем компьютере.
| Acer (ранние модели компьютеры) | F1 или Ctrl+Alt+Esc |
| Acer (Altos 600 Server) | Ctrl+Alt+Esc или F1 |
| eMachine | F2 |
| AST | Ctrl+Alt+Esc или+Ctrl+Alt+Del |
| ABIT | Del |
| AMI (American Megatrends AMIBIOS, AMI BIOS) | Del |
| AMI (American Megatrends AMIBIOS, AMI BIOS) – старые версии | F1 или F2 |
| ASRock | Del или F2 |
| Award BIOS (AwardBIOS) | Del |
| Award BIOS (AwardBIOS) – старые версии | Ctrl+Alt+Esc |
| BIOSTAR | Del |
| Compaq (Старые компьютеры) | F1, F2, F10, или Del |
| Chaintech | Del |
| Cybermax | Esc |
| Dell Dimension L566cx System | Del |
| ECS (Elitegroup) | Del или F1 |
| GIGABYTE | Del |
| Hewlett-Parkard (HP) планшетные компьютеры | F10 или F12 |
| IBM (старые компьютеры и ноутбуки) | F2 |
| Intel | F2 |
| Lenovo (старые продукты) | Ctrl+Alt+F3, Ctrl+Alt+Ins или Fn+F1 |
| Micron (MPC Computers ClientPro, TransPort) | Del или F1, F2 |
| Microid Research MR BIOS | F1 |
| NEC (PowerMate, Versa, W-Series) | F2 |
| Tiget | Del |
| Phoenix BIOS (Phoenix-Award BIOS) | Del |
| Phoenix BIOS (Phoenix-Award BIOS) – старые версии | Ctrl+Alt+S, Ctrl+Alt+Esc, Ctrl+Alt+Insили Ctrl+S |
| Zenith, Phoenix | Ctrl+Alt+Ins |
Стандартные способы запустить БИОС
Без особой необходимости заходить в БИОС человеку, не разбирающемуся в компьютерных системах, не желательно, так как это может привести к плачевным последствиям. При входе у человека появляется доступ ко многим параметрам системы. Их изменение может негативно сказаться на работе компьютера. Поэтому если вы не понимаете значение изменяемых настроек, лучше их не трогать.
Самая распространённая причина, по которой у обычного пользователя появляется необходимость входа в БИОС, связана с изменением последовательности инициализации устройств и принудительной установки
или диска. Есть несколько способов входа в БИОС. Для этого нужна клавиатура, однако есть также способы входа в БИОС без клавиатуры.
Для того, чтобы войти в БИОС, нужно следовать указанной схеме. На самом деле войти в bios не составит никакого труда. Другой вопрос – как эти настройки менять и использовать.
Схема входа
в БИОС:
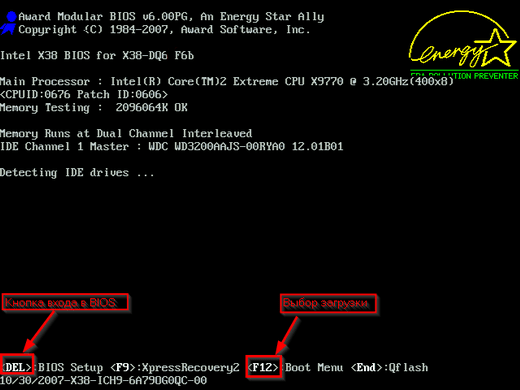
Иногда строка всплывает очень быстро и человек не успевает войти в БИОС. Это не проблема, нужно дождаться включения компьютера и перезагрузить его. При включении снова повторить указанные действия.
Клавиши и комбинации по производителям компьютеров и ноутбуков
|
Производитель ПК |
Клавиши |
| Acer | F1, F2, Ctrl+Alt+Esc |
| AST | Ctrl+Alt+Esc, Ctrl+Alt+Del |
| Compaq | F10 |
| CompUSA | Del |
| Cybermax | Esc |
| Dell 400 | F3, F1 |
| Dell Dimension | F2, Del |
| Dell Inspiron | F2 |
| Dell Latitude | F2, Fn+F1 |
| Dell Optiplex | Del, F2 |
| Dell Precision | F2 |
| eMachine | Del |
| Gateway | F1, F2 |
| HP (Hewlett-Packard) | F1, F2 |
| Lenovo | F2 |
| IBM | F1 |
| IBM E-pro Laptop | F2 |
| IBM PS/2 | Ctrl+Alt+Ins, Ctrl+Alt+Del |
| IBM Lenovo Thinkpad | из Windows: Programs > Thinkpad CFG |
| Intel Tangent | Del |
| Micron | F1, F2 или Del |
| Packard Bell | F1, F2 или Del |
| Roverbook | Del |
| Sony VAIO | F2, F3 |
| Tiget | Del |
| Toshiba | Esc, F1 |
Как зайти в биос другими способами
Для стандартного способа входа в меню ввода-вывода нужна клавиатура. Однако существуют некоторые способы
входа без её использования. Обычно такая необходимость возникает, если клавиатура сломана или изменены настройки, из-за чего обычным способом войти в БИОС не получается.
При помощи специальной кнопки без клавиатуры
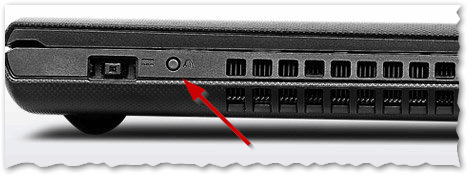 Специальная кнопка для входа в БИОС есть на некоторых компьютерных моделях, например, Lenovo. Для её использования не нужно перезагружать компьютер. Она активна в любом случае и позволяет сразу же войти в нужную нам систему.
Специальная кнопка для входа в БИОС есть на некоторых компьютерных моделях, например, Lenovo. Для её использования не нужно перезагружать компьютер. Она активна в любом случае и позволяет сразу же войти в нужную нам систему.
Недостаток этого способа в том, что не во всех компьютерах есть такая кнопка, но именно она позволяет войти в БИОС, совершенно никак не задействовав клавиатуру.
Сброс настроек БИОСа
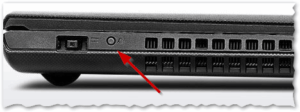 Этот способ позволяет сбросить настройки для входа в БИОС обычным способом. Для этого находим под корпусом системного блока найти перемычку «Clear CMOS
Этот способ позволяет сбросить настройки для входа в БИОС обычным способом. Для этого находим под корпусом системного блока найти перемычку «Clear CMOS
», меняем её положение и возвращаем обратно. Таким образом, настройки будут сброшены, а, значит, удастся зайти в БИОС стандартным способом с помощью клавиатуры.
Если джампер отсутствует
, то можно вытянуть батарейку БИОСа на 20-30 секунд и снова ее поставить. Ее найти несложно. Она достаточно крупная и других батареек на материнской плате нет.
Использование PS/2 клавиатуры
Проблема, по которой не получается зайти в меню ввода-вывода, может скрываться в клавиатуре. Это бывает на старых компьютерах. Выход в том, чтобы использовать клавиатуру с PS/2-разъемом.
Зачем заходить в БИОС
Если вам пришлось войти в БИОС на своём ноутбуке или компьютере
, то вы конечно понимаете зачем это делалось. Но я считаю, что мне нужно упомянуть для остальных пользователей наиболее частые причины, по которым открывают данную программу.
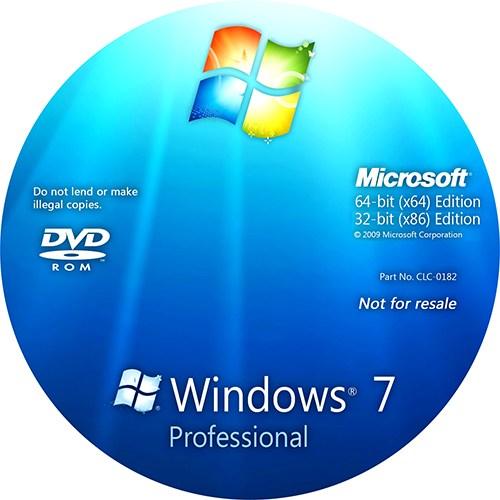 О том, что при первым делом выполняется вход в БИОС, я описал выше. И это происходит чаще очень часто, то есть в БИОС пользователь заходит в большинстве случаев только ради того, чтобы поменять загрузку компьютера с жесткого диска на обычный диск или флешку.
О том, что при первым делом выполняется вход в БИОС, я описал выше. И это происходит чаще очень часто, то есть в БИОС пользователь заходит в большинстве случаев только ради того, чтобы поменять загрузку компьютера с жесткого диска на обычный диск или флешку.
2. Установка пароля
 Иногда, чтобы защитить компьютер или ноутбук от посторонних рук, через BIOS. Установленный таким образом пароль не даёт загрузить систему, пока не будет правильно введён.
Иногда, чтобы защитить компьютер или ноутбук от посторонних рук, через BIOS. Установленный таким образом пароль не даёт загрузить систему, пока не будет правильно введён.
3. Настройка тачпада
Некоторым пользователям дико не нравится, когда по чистой случайности задеваешь тачпад на ноутбуке при наборе текста. Так вот, его можно полностью отключить через всё тот же BIOS.
4. Проверка температуры и Управление вентиляторами
В БИОС
е можно отслеживать некоторых комплектующих, а также управлять скоростью кулеров (вентиляторов).
Благодарю вас за внимание, надеюсь я ответил на все ваши вопросы, и вы смогли зайти в BIOS на своём компьютере или ноутбуке. Если не все, то большинство пользователей сталкивались с понятием BIOS и параметрами этой базовой системы
Правда, иногда по каким-то причинам нужно полностью сбросить его настройки. Вот тогда люди начинают разбирать компьютеры и ноутбуки, пытаясь определить, где находится BIOS (чип). Чтобы не было никаких заблуждений относительно расположения этого элемента системы, постараемся рассмотреть все аспекты, с этим связанные
Если не все, то большинство пользователей сталкивались с понятием BIOS и параметрами этой базовой системы. Правда, иногда по каким-то причинам нужно полностью сбросить его настройки. Вот тогда люди начинают разбирать компьютеры и ноутбуки, пытаясь определить, где находится BIOS (чип). Чтобы не было никаких заблуждений относительно расположения этого элемента системы, постараемся рассмотреть все аспекты, с этим связанные.
Как открыть биос на виндовс 7 ПК
Чтобы «вызвать» БИОС нужно для начала перезагрузить устройство (ну или включить его, если он был в отключенном состоянии). Как только вы нажали кнопочку перезагрузки (или включения), вам следует безостановочно нажимать на определенную клавишу или их сочетание.
Дело в том, что у всех компьютеров скорость загрузки разная, и вы просто-напросто можете прогадать с моментом нажатия, в результате чего вам снова придется отключать ваше устройство (частое включение/выключения чревато для эффективной работоспособности блока питания!).
В Windows 7 при своевременном нажатии на необходимую кнопочку высветится надпись, указывающая на следующий шаг, который необходимо предпринять. Стандартный БИОС будет выглядеть таким образом.
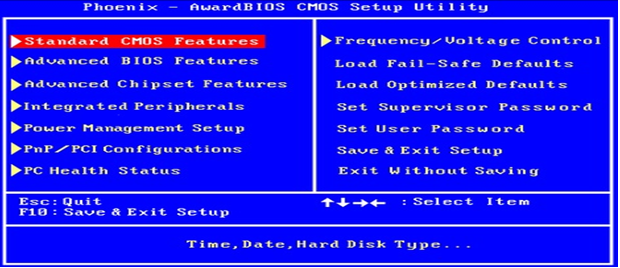
То, какую кнопку зажать, зависит от производителя системы и материнки. Ниже укажу список типов биос и сочетание «горячих» клавиш для каждого из них:
- ALR – F2, Ctrl + Alt + Esc;
- AMI – Del, F2;
- AMD – F1;
- Phoenix – Ctrl + Alt + S, Ctrl + Alt + Esc, Ctrl + Alt + Ins;
- Award – Ctrl + Alt + Esc, Del;
- DTK – Esc.
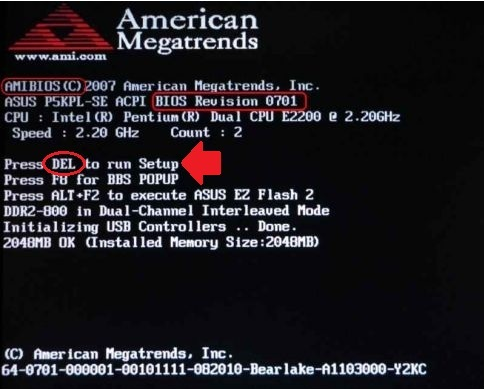
Существует, однако, способ для открытия системы ввода/вывода без перезагрузки ПК, но об этом мало кто знает и применяет на практике. Для этого необходима будет команда msinfo32, которую можно запустить, проделав следующие операции:
- В диспетчере задач во вкладке «Файл» выбираем пункт «Создать новую задачу», где в предложенном месте вписываем название команды и жмем OK;
- В поиске меню вводим msinfo32 и далее Enter;
- Запускаем программу «Выполнить» посредством клавиш Win + R и также вписываем нужную команду и кликаем по «OK».
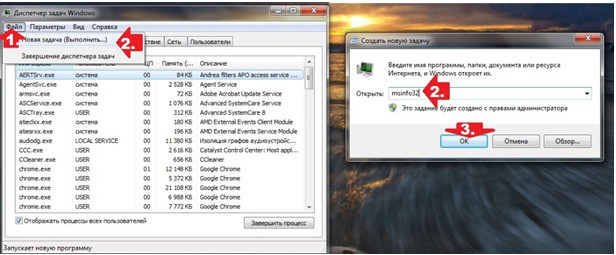
Далее:
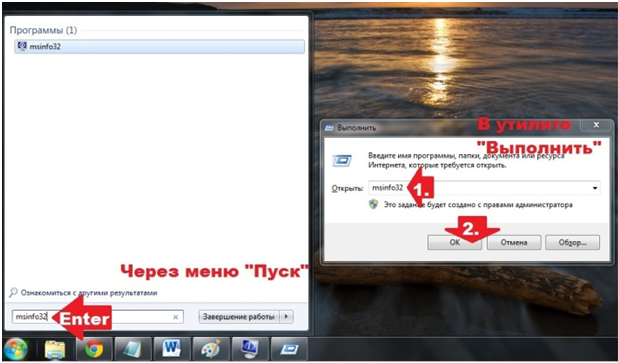
После проведенной одной из вышеперечисленных процедур перед вами высветится окошко с информацией об операционной системе, в том числе и о БИОС. Далее выбираем нашу базовую систему и жмем на уже знакомые нам «горячие» клавиши.
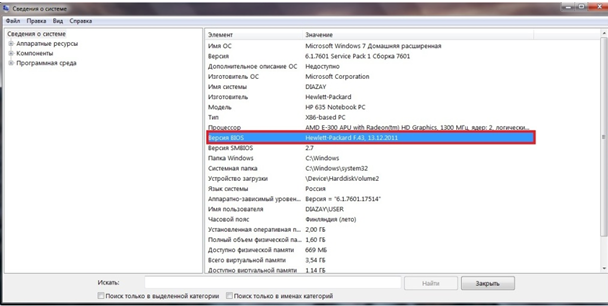
Как открыть BIOS на Windows 7 (ноутбук)
В принципе, биос ноутбука ничем не отличается от биоса ПК, соответственно, и запуск для него такой же стандартный. Меняются лишь «горячие» клавиши, для различных моделей разные сочетания.
Чтобы вы смогли зайти в биос любого ноутбука, приведу все раскладки, которые мне самому знакомы. Для девайсов от Lenovo, Hewlett-Packard, Samsung это кнопки F1 или F2; Intel Tangent использует DEL; IBM и Toshiba – F1; SONY VAIO – F3; ASUS – Ctrl + F2; а Acer – Ctrl + Alt + Esc.
Теперь вы знаете, как открыть биос на виндовс 7. Согласитесь, эта операция не составляет особого труда. Но хочу предупредить, что не стоит изменять какие-либо параметры настроек, если вы не осведомлены о возможных последствиях. И лучше всего доверяйте свои устройства опытным профессионалам.
Как открыть BOOT меню
В более-менее современных устройствах есть не только возможность поменять загрузочное устройство в BIOS, но и один раз запуститься с нужного устройства. Об этом я писал в статье о том, как установить Windows 7. Как запустить это самое BOOT меню смотрите в табличке ниже.
| Мат. платы MSI | AMI | F11 |
| Мат. платы Gigabyte | Award | F12 |
| Мат. платы Asus | AMI | F8 |
| Мат. платы Intel | Phoenix-Award | Esc |
| Мат. платы AsRock | AMI | F11 |
| ноутбуки Asus | Esc | |
| ноутбуки Acer | Inside H2O | F12 |
| ноутбуки Acer | Phoenix | F12 |
| ноутбуки Dell | Dell | F12 |
| ноутбуки HP | Esc -> F9 | |
| ноутбуки Lenovo | AMI | F12 |
| ноутбуки Packard Bell | Phoenix Secure Core | F12 |
| ноутбуки Samsung | Phoenix Secure Core | Esc (нажать один раз, повторное — выход из меню |
| ноутбуки Sony Vaio | Inside H2O | F11 |
| ноутбуки Toshiba | Phoenix | F12 |
| ноутбуки Toshiba | Inside H2O | F12 |
Вход в БИОС на ОС Windows. Как войти в настройки BIOS.
Современные производители ноутбуков делают все, чтобы пользователи могли полностью контролировать работу устройства непосредственно из операционной системы.
Однако любой лэптоп работает по тем же принципам, что и обычные персональные компьютеры, поэтому в некоторых экстремальных ситуациях без использования BIOS не обойтись. Он понадобится, как для проверки отдельных аппаратных компонентов, так и установки операционной системы.
Что такое BIOS?
BIOS — это системная микропрограмма, которая обеспечивает доступ операционной системы к аппаратным ресурсам компьютера. Еще перед загрузкой программной оболочки он выполняет ряд важных функций. Одной из таких является цикл POST, который проверяет наличие всех компонентов и их работоспособность. В случае выявления неполадок на экране появляется окно с кодом ошибки.
БИОС находится на отдельной защищенной плате, поскольку в случае его поломки запуск компьютера станет невозможным. В прошлом возможность изменить его отсутствовала, а сегодня существуют различные методы изменения программного обеспечения BIOS.
Как попасть в БИОС (BIOS)?
По аналогии с персональными компьютерами на ноутбуках загрузка БИОС происходит после нажатия специальных клавиш или их конкретной комбинации сразу после включения устройства. Вариантов входа есть много и все они зависят от модели ноутбука, производителя материнской платы и тому подобное. Поэтому после покупки ноутбука первым делом необходимо определить и запомнить комбинацию клавиш для входа в BIOS, поскольку понадобиться они могут в любой момент.
Чтобы не упустить момент входа в BIOS нужную кнопку необходимо начинать нажимать сразу после старта ноутбука;
Каждый компьютер перед загрузкой программной оболочки освещает на экране сообщение со списком системных клавиш на несколько секунд. Достаточно только увидеть необходимую информацию;
Попасть в БИОС можно только перед загрузкой Виндовс, поэтому важно не пропустить нужный момент.
Список клавиш для загрузки БИОС:
F1. Используется в некоторых моделях ноутбуков Lenovo / IBM;
F2. Чаще всего устанавливается для входа в БИОС. Она работает в ноутбуках от, Samsung, Acer, Sony, Asus, Lenovo, Dell и других известных производителей;
F10. Функциональная клавиша входа в БИОС ноутбуков HP и некоторых моделей Dell;
Esc, Del. Используется вместе с другими в некоторых ноутбуках Toshiba;
Если все вышеперечисленные способы входа в БИОС не дают результата необходимо поискать его в документации, сети Интернет или найти в сообщениях на экране загрузки ноутбука.
Также читайте:
- Как закрыть все окна горячие клавиши?
- Многоядерные процессоры: принципы работы?
- Почему не открываются видеоклипы и фильмы на комьютере?
Как включить в BIOS загрузку с флешки или диска
Частая причина, заставляющая пользователей заходить в БИОС – включение загрузки с USB-флешки или диска вместо винчестера (см. Как выбрать жесткий диск), для переустановки ОС. Чтобы это сделать – вставьте в компьютер флешку или диск до включения или перезагрузки, иначе BIOS не «увидит» устройства. Затем зайти в настройку и изменить порядок загрузки устройств, хранящих память.
Обладателям BIOS от AMI в главном меню, расположенном вверху, выбрать пункт «Boot».
Hard Disk DrivesUSB HardDiskBootBoot device priorityКак установить Windows на Lenovo
В базовой системе ввода/вывода AWARD загрузку с USB Fash включить проще – выберите в настройках «Advanced BIOS Features», а затем в пункте «First Boot Device» выберите флеш-накопитель или диск. Остается сохранить изменения и выйти из меню.
Для UEFI установить порядок загрузки устройств следующие – в меню найдите пункт «Boot Priority» или «Boot Sequence», где устройства и порядок загрузки изображены иконками, и перетащите их между собой в необходимом вам порядке, не забыв сохранить изменения.
В последних версиях Windows (8, 8.1 и 10) на компьютерах с UEFI загрузку с флешки можно установить без перезагрузки и входа в БСВВ.
Особенности расположения микросхемы BIOS на ноутбуке
С ноутбуками дело обстоит несколько сложнее, чем со стационарными компьютерами. Собственно, и материнки отличаются достаточно сильно. Однако, несмотря на многочисленность вариантов расположения элементов, с определенной долей уверенности можно сказать, что на очень многих моделях присутствует стандартное решение по расположению.
Чаще всего искать чип нужно под модулем Wi-Fi, который может находиться под самой маленькой крышкой на дне ноутбука, над DVD-приводом. Батарейку можно найти под верхним правым углом тачпада. Но это не стандарт. Могут встречаться и другие варианты.
Заблуждения относительно расположения микрочипа
Теперь немного о мифах. Некоторые явно неподготовленные пользователи достаточно часто задаются вопросом о том, где находится BIOS в Windows 7 например. Ответ прост — нигде! В системе нет файлов и папок, хоть как-то связанных с BIOS или его настройками.
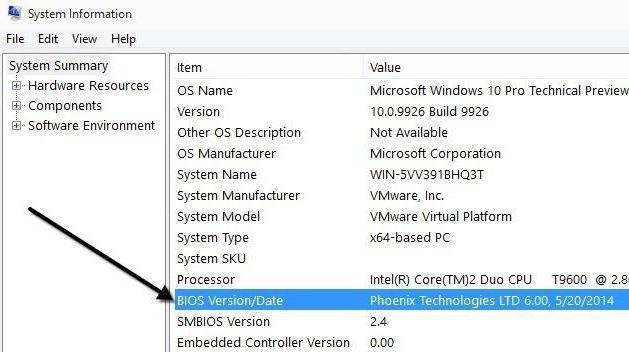
Другое дело, что операционная система видит это устройство и способноа отображать о нем краткую информацию, например сведения о производителе, версию и т. д. Для этого следует использовать раздел сведений о системе, вход в который можно очень просто получить из стандартной «Панели управления». Тут среди всех прочих устройств присутствует и BIOS. Где находится в Windows 8 об этом чипе информация? Все в том же разделе. Однако, чтобы не искать ту же «Панель управления», можно использовать меню «Выполнить», где прописывается команда msinfo32.
Варианты расположения
Некоторые инструкции советуют искать микрочип BIOS рядом с батарейкой CMOS, которая явно выделяется на общем фоне. Это не всегда так. Дело в том, что рядом с ней иногда нет никаких микросхем, а интересующий нас чип может быть расположен достаточно далеко, как, например, на платах производства компании MSI.

Если посмотреть, где находится BIOS на материнках ASUS A8N-SLI, вариант расположения (в нашем случае сверху вниз) может выглядеть следующим образом: батарейка, джампер для сброса памяти, контроллер I/O, а только уже потом сам чип BIOS. Кстати, для него предусмотрен специальный разъем, из которого вынуть его можно совершенно просто.
Взаимосвязь BIOS, CMOS и ПЗУ
Где находится BIOS, уже немного понятно. Теперь посмотрим на взаимосвязь вышеописанных компонентов. Само собой разумеется, что на этой стадии рассмотрения темы можно было бы сформулировать вопрос и так: где находится BIOS в Отчасти он будет поставлен несколько некорректно, поскольку BIOS — это, по сути, комплект программ, «вшитых» в ПЗУ.
Но вернемся к взаимосвязи. Дело в том, что в момент включения компьютерного терминала процессор сначала обращается к оперативной памяти, а в ней, как известно, после выключения ничего не остается. Поэтому обращение переадресовывается на ПЗУ, где и находятся «вшитые» программы, отвечающие за параметры и идентификацию «железных» устройств. Плюс ко всему задействуется системный таймер, настройки которого непосредственным образом влияют на время и дату, установленные уже в операционной системе. Конечно, в самой операционке изменить такие настройки можно, но иногда при возникновении некоторых ошибок это не помогает, и время с датой приходится менять именно в BIOS.
Операционные Windows возможности для входа в БИОС
Когда предустановленная на новенький ноутбук восьмая версия майкрософовской ОС (актуально и для 10-ки) не оставляет ни каких шансов пользователю получить доступ к БСВВ, в виду своей невероятной скорости загрузки, то нижеописанный метод как нельзя окажется кстати.

- Войдите в меню «Параметры».
- Перейдите по пункту «Изменение параметров компьютера» в следующее окно.
- Теперь — «Обновление и восстановление».
- И снова активация одноименного пункта в окне.
- Блок «Особые варианты загрузки» — жмем кнопку «Перезагрузить сейчас».
- Затем, «Диагностика» — «Параметры встроенного ПО UEFI».
-
Клик по знакомой клавише «Перезагрузить»
.
Кстати, подробности в картинках . Насколько удобно использовать такой способ перехода в Bios решать вам. Тем не менее к настройкам главной системы управления таким образом доступ вы всегда получите.

Иногда все становится действительно слишком сложно. Ноутбук перестает отвечать на какие-бы то ни было тактильные призывы пользователя, а предпринятые попытки войти в БИОС заканчиваются неудачей.
В таком случае можно попробовать сначала отсоединить оптический привод для дисков, если не поможет…изъять и жесткий диск из недр лэптопа
Как первое, так и второе действие необходимо делать с повышенным вниманием и предельной осторожностью. Планки памяти и дискретная видеокарта также могут являться причиной «электронного исступления»
Выполняйте все последовательно, каждый раз проверяя результат проведенных манипуляций с демонтажем ноутбучных компонентов. В большинстве случаев, после съема жесткого диска вход в БИОС становится возможным.
Что делать дальше, тема другой статьи. Однако выполнить сброс базовых настроек к значениям по умолчанию вы выполнить сможете. Не редко, именно в результате такого своеобразного «лечебного отката» все становится на свои места. Дальше лишь остается вернуть все оборудование на место в обратном порядке.
Батарейка
Зачем нужна энергонезависимая память CMOS
Как бы ни было универсально устройство BIOS, оно может хранить далеко не все данные об установленном оборудовании (тут присутствуют характеристики и настройки только стандартных компонентов). При этом производители чипа могут и не знать параметры других устройств, подключаемых к компьютеру.

Тут на помощь приходит так называемая память CMOS, которая, помимо настроек системных часов, хранит еще и данные о сопроцессорах, гибких дисках и т. д. Ее предназначение состоит в том, чтобы сохраненная информация не стиралась при выключении компьютера. В свою очередь, она запитана от батарейки, заряда которой, по утверждениям производителей, должно хватить в среднем даже на несколько лет отсутствия электропитания. Попутно стоит отметить, что сброс памяти и пароля BIOS как раз-таки и достигается за счет временного съема батарейки из соответствующего гнезда.