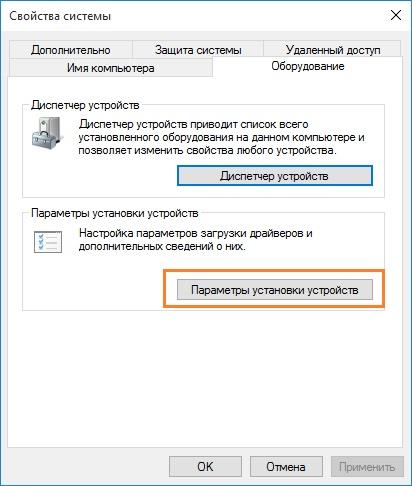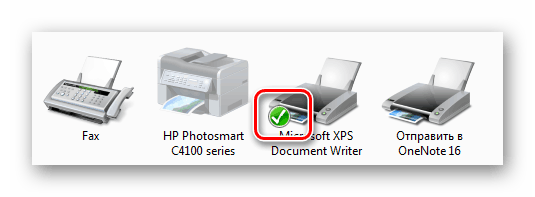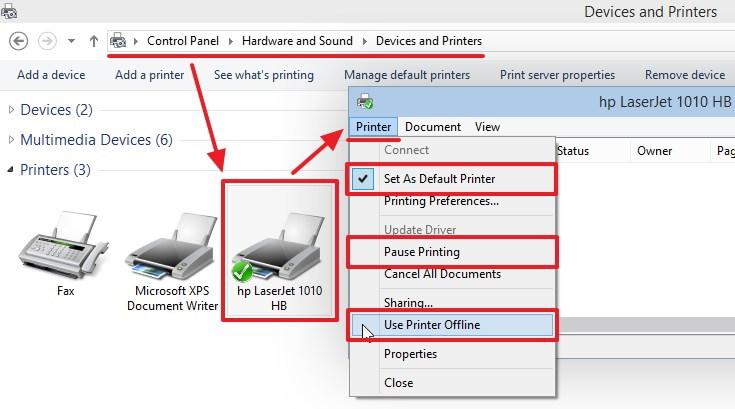Почему не печатает принтер
Содержание:
Что делать, если принтер не печатает после заправки картриджа
Пользователи, которые пробовали сами произвести заправку картриджа, его очистку, или отмачивание в специальном растворе, нередко сталкиваются с такой проблемой: принтер перестал печатать, что делать теперь?
Заправка картриджа – это сложная операция, содержащая множество нюансов, которые пользователи не учитывают, поэтому потом обращаются в сервисный центр с более серьезными проблемами.
Всё дело в том, что каждое устройство требует индивидуального подхода, когда речь идет о заправке. Первым делом необходимо узнать о том, не снабжен ли картридж специальными защитами и чипами, почитать, не стоит ли на нем счетчик страниц или другая хитроумная опция производителей.
Кроме того, заправляя картридж самостоятельно, очень важно следить, чтобы не «завоздушить» систему подачи чернил в случае со струйными принтерами. А на лазерном устройстве – не запачкать, не поцарапать барабан или не сбить пружину, фиксирующую шестеренки
В любом случае, если после перезаправки принтер работает, но не печатает, нужно обратиться к профессионалам, в мастерскую, чтобы не испортить его окончательно. Цены на картриджи иногда составляют половину стоимости всего устройства, так что следует быть очень осторожным при заправке.
Иногда бывают случаи высыхания картриджей с чернилами. Поэтому после перезаправки обязательно напечатайте несколько страниц для проверки. Если же это не дало результатов, картридж требует отмачивания в специальном растворе.

Большинство проблем с принтером возникает из-за программных ошибок, но с ними легко разобраться самостоятельно, не обращаясь в компьютерную мастерскую. В случае если ошибки не устраняются, следует обратиться к специалисту.
Когда требуется перезаправка картриджа, необходимо внимательно изучить всю информацию и четко следовать инструкциям, а для принтеров со струйной печатью вообще лучше установить специальную систему подачи чернил. Благодаря этому, можно избежать большинства проблем.
Поделиться с друзьями:
Не печатает принтер с компьютера. Исправляем ошибки
Вы наверняка зашли на эту страницу, потому что ваш принтер чудесным образом перестал печатать. Что ж, нужно разобраться какая именно причина привела к этому и как вам помочь. В основном, кроме того, как закончилась краска или сгорела материнская принтера сожглась, все проблемы решаемы и их можно исправить.
В данном обзоре мы постараемся разобраться в самых основных проблемах, касающихся любой марки принтера и любой операционной системы.
Почему не печатает принтер с компьютера?
Если возникает ошибка и принтер не хочет печатать, вы можете об этом даже и не узнать сразу. Ошибки никакой не возникает, сообщение не выплывает, и если вы отвлеклись, то можете пропустить этот момент. Единственное, что указывает на проблему, это небольшой значок на панели инструментов за языковой раскладкой:
Для того, чтобы понять в чем причина попробуйте распечатать черновик. Если вам это не удалось, значит – проблема точно в печатающем устройстве. Отключите питание. Включите заново, поменяйте катридж, попробуйте заново.
Обычно принтер несколько минут жужжит, потом начинает мигать индикатор состояние. Нормальный цвет для «здорового» устройства – зеленый. Если мигает красный – проверьте есть ли бумага в приемнике. Если лампочка не горит – посмотрите на шнур питания. Возможно он не подключен к сети.
Рассмотрим вариант, когда черновой вариант печатает, а нужный документ нет.
1. Проверьте, подключен ли принтер к компьютеру или другому средству, с которого производится печать.
2. Если у вас несколько принтеров, то внимательно посмотрите, на тот ли вы отправляете документ.
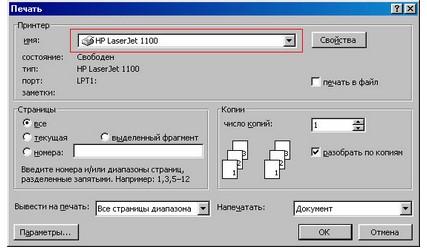 3. И еще один вариант – возможно, в диспетчере задач установлена галочка напротив пункта «Приостановка печати» . Разберемся, как это узнать. Нажимаете Пуск . переходите в Настройки и ищите Принтеры и факсы . Там в окне высветится значок вашего устройства. Нажмите на настройках и посмотрите какие задачи указаны. Если стоит галочка Приостановка печати . уберите ее.
3. И еще один вариант – возможно, в диспетчере задач установлена галочка напротив пункта «Приостановка печати» . Разберемся, как это узнать. Нажимаете Пуск . переходите в Настройки и ищите Принтеры и факсы . Там в окне высветится значок вашего устройства. Нажмите на настройках и посмотрите какие задачи указаны. Если стоит галочка Приостановка печати . уберите ее.
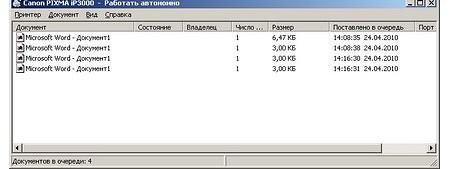 Если задания указаны, а времени на ожидания их выполнения нет, очистите их. Это можно сделать в меню «Принтер ».
Если задания указаны, а времени на ожидания их выполнения нет, очистите их. Это можно сделать в меню «Принтер ».
 Что ж, это были самые простые методы для устранения ошибки печати. В случае, если все описанное выше, не помогло, следует приступать к более радикальным мерам. Переустановка драйверов устранит эту проблему. Итак, отключите принтер, зайдите в панель управления программами, удалите принтер и программу, обеспечивающую его работу. После этого вставьте кабель в другой usb порт. На рабочем столе выплывет сообщение об автоматической настройке драйверов через интернет. Если подключение к сети отсутствует, то придется искать установочный диск самостоятельно.
Что ж, это были самые простые методы для устранения ошибки печати. В случае, если все описанное выше, не помогло, следует приступать к более радикальным мерам. Переустановка драйверов устранит эту проблему. Итак, отключите принтер, зайдите в панель управления программами, удалите принтер и программу, обеспечивающую его работу. После этого вставьте кабель в другой usb порт. На рабочем столе выплывет сообщение об автоматической настройке драйверов через интернет. Если подключение к сети отсутствует, то придется искать установочный диск самостоятельно.
Можно также найти нужный драйвер в интернете. Для этого узнайте модель своего принтера. Если на устройстве ничего не понятно, зайдите в диспетчер устройств, в котором отображаются все подключенные устройства.
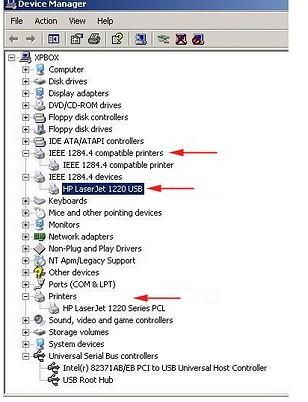 Вот таким образом посмотрите серию, введите ее в поисковике и скачайте необходимый драйвер, который, в последствии, установите на компьютер и выполните перезагрузку системы .
Вот таким образом посмотрите серию, введите ее в поисковике и скачайте необходимый драйвер, который, в последствии, установите на компьютер и выполните перезагрузку системы .
Первоначально, все причины неработающего принтера кроются в неполадках его подключения. Очень редко, когда полетели именно драйвера. Полностью сломанный принтер придется нести к специалисту по ремонту.
Проблемы с принтерами в Windows 10
После перехода на Windows 10 некоторые пользователи столкнулись с тем, что их принтер, который до этого прекрасно работал, вдруг перестал определяться системой. Связано это может быть с несколькими причинами, которые будут подробно рассмотрены ниже.
Автоматическая диагностика
Определить, почему не работает принтер в Windows 10, можно с помощью специального инструмента устранения неполадок.
- Откройте «Параметры» через меню «Пуск» или с помощью сочетания Win+I.
- Перейдите в раздел «Устройства».
- Откройте вкладку «Принтеры и сканеры».
- Найдите в списке подключенное устройство для печати, кликните по нему правой кнопкой и выберите пункт «Устранение неполадок».
В результате этих действий будет запущена специальная диагностическая утилита, которая самостоятельно проверит, какая проблема стала причиной того, что принтер не работает.
Ручное добавление устройства
Если средство диагностики никак не помогла решить возникшую проблему или ваше устройство для печати вовсе не отображается в списке подключенного оборудования, то попробуйте добавить принтер вручную.
- Откройте «Параметры»
- Перейдите в раздел «Устройства». Сразу откроется вкладка «Принтеры и сканеры».
- Нажмите «Добавить принтер».
Немного подождите – система запустит сканирование и возможно самостоятельно обнаружит и добавит устройство для печати. Если ничего не вышло, кликните по строке «Необходимый принтер отсутствует в списке». В результате появится окно поиска по дополнительным параметрам, где вы можете:
- Отметить, что ваше печатное оборудование имеет большой возраст, чтобы изменить параметры его обнаружения.
- Выбрать общий принтер по имени.
- Добавить устройство по адресу или имени узла.
- Добавить локальное устройство с указанными вручную параметрами.
Далеко не все из указанных вариантов вам подойдут, но попробовать всё же стоит. Если ничего не помогает и оборудование для печати продолжает оставаться недоступным, то можно попытаться принудительно инсталлировать в системе его драйверы.
Установка драйверов
Зайдите на сайт производителя и найдите раздел «Поддержка» или «Программное обеспечение». В нём должны храниться драйвера для всех моделей устройств
Найдите подходящее программное обеспечение, обращая внимание на версию и разрядность Windows
Если принтер до установки драйверов был обнаружен, но печатать отказывается, то рекомендуется сначала удалить его из системы, и лишь затем приступать к инсталляции нового программного обеспечения.
https://youtube.com/watch?v=Day39i0XqsI
Почему не идет печать
Ответов на данный вопрос может быть очень много, я попытаюсь составить небольшой чек лист, по которому вы сможете найти, то что подходит вам.
- У вас зависла служба печати (Spooler). Довольна частая проблема в операционных системах семейства Windows, и все решалось перезапуском нужной службы.
- Забилась очередь печати. У каждого принтера есть определенный размер памяти, и если вы пошлете на печать слишком толстый для него документ, то он может напрочь зависнуть, лечится все тем, что нужно отменять текущую печать и чистить очередь, об этом ниже
- Ваш принтер работает в монопольном режиме
- Печать на принтере временно приостановлена
- Проблема с драйверами
- Проблема с самим устройством
Почему не печатает принтер, если он подключен к компьютеру
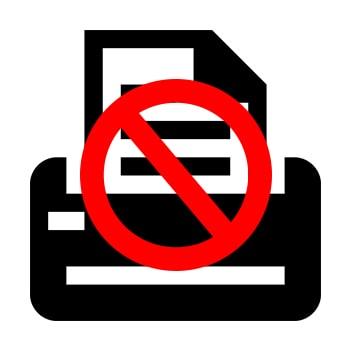
С помощью принтера можно выводить цифровую информацию на бумажный носитель, но довольно часто он работает некорректно. Проблема подобного рода может возникнуть с любым принтером, независимо от марки и типа печати, поэтому все способы решения проблемы, описанные в статье, актуальны практически для любой модели принтера, вне зависимости от того на какой ОС работает компьютер, к которому подключёно устройство.
В большинстве случаев неполадки, которые мешают компьютеру обнаружить принтер несерьёзные и могут быть легко решены даже неопытным пользователем ПК. Но если ни один из способов не поможет, то это значит, что поломка серьёзная, либо принтер имеет свои индивидуальные особенности в эксплуатации (такие модели встречаются крайне редко).
Очистка очереди печати
Подробно в этой статье. Дважды кликаем по значку принтера, раскрываем меню «Принтер» (Printer) и выбираем «Очистить очередь печати» (Cancel All Documents).

Пробуем печатать. Если не помогает, читайте дальше.
Необходимо проверить работоспособность службы «Диспетчер печати» и при необходимости запустить ее. Открываем Панель управления. В окошке поиска (вверху справа) пишем «служб» и выбриаем «Просмотр локальных служб».
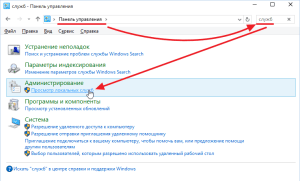
Поиск службы в панели управления (нажмите для увеличения)
В открывшемся окошке находим службу «Диспетчер печати» (Print Spooler).
Дважды кликаем по ней.
В открывшемся окошке «Свойства диспетчера печати» (Print Spooler Properties) на вкладке «Общие» (General) из выпадающего меню «Тип запуска» (Startup type) выбираем «Автоматически» (Automatic).
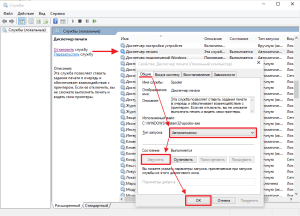
Запуск службы Диспетчер печати (нажмите для увеличения)
Нажимаем кнопку «Запуск» (Start) и «ОК».
Необходимо, отключить устройство от компьютера. Скачать свежий драйвер с официального сайта производителя оборудования или с Printerprofi.ru. Распаковать при необходимости, запустить и следовать инструкциям мастера.
Если не помогает, то можно удалить драйвер и установить свежий.
Печатайте с удовольствием.
МАСТЕР-ПРИНТ
С 9.00 до 18.00 с понедельника по пятницу.
Заправка в сервисном центре:
- C7115A — от 250 руб.
- Q5949A / CE505A / CB435A и др. — от 290 руб.
- MLT-D101S (без чипа) — от 350 руб.
- MLT-D101S (с чипом) — от 570 руб.
- TN-1075 — от 350 руб.
КОМПЛИТ
С 9.00 до 18.00 с понедельника по пятницу.
- Ремонт струйных принтеров HP — от 600 руб.
- Диагностика принтеров — 0 руб.
- Диагностика широкоформатных принтеров — от 1300 руб.
- Ремонт монохромных лазерных принтеров HP — от 800 руб.
- Ремонт цветных лазерных принтеров HP — от 1100 руб.
- Профилактика печатающего устройства — от 1700 руб.
Все о печатной технике
2016 PrinterProfi.ru
Копирование информации запрещено
закрыть рекламу x
закрыть рекламу x
Итак, если принтер не хочет печатать с компьютера или ноутбука, тогда проделайте следующее:
1. Проверьте само устройство. То есть распечатайте тестовую страницу, нажав на принтере соответствующую кнопку или из панели упарвления откройте меню «Пуск», выберите пункт «Панель управления», в открывшемся списке откройте апплет «Принтеры», выберите принтер, который вы хотите проверить на работоспособность, нажмите правой кнопкой и выберите пункт «Свойства». В открывшемся окне «Свойства принтера» перейдите к вкладке «Общие» и нажмите кнопку «Напечатать пробную страницу».


проверьте бумагу, правильность установки картриджа и повторите снова
Обратите внимание на индикатор: он должен гореть «зелёным»
2. Проверьте провод электропитания . его контакт с принтером. Если тестовая страница печатается, а с компьютера данные не выходят на печать, тогда нужно отрегулировать настройки в системе. Понаблюдайте за экраном монитора, когда отсылаете документы на печать. Если ничего не происходит, проверьте, не стоит ли «галочка» в диспетчере, возле пункта «Приостановить печать»?
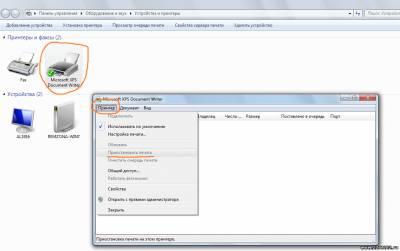
Для этого кликните 2 раза левой кнопкой мышки по значку принтера, в открывшимся окне нажмите вкладку Принтер.
3. Очистить очередь печати принтера. Самое лёгкое и быстрое решение — это перезагрузить либо принтер, либо компьютер. Обычно выключают принтер, а компьютер жалко. Можно вообще и то и то отключить и снова включить. Тут следует знать, что если Вы выключили принтер, а потом включили его (желательно спустя секунд 10), то не нужно снова отправлять на печать документ, т.к. он уже будет в очереди (при условии что компьютер не выключали) и может распечататься несколько раз. самое интересное — нельзя очистить очередь печати для принтера, который отключен от компьютера. Если принтер отключен от компьютера тогда очередь печати не удаляется.

Для очистки очереди печати есть много способов, рассмотрим некоторые из них.