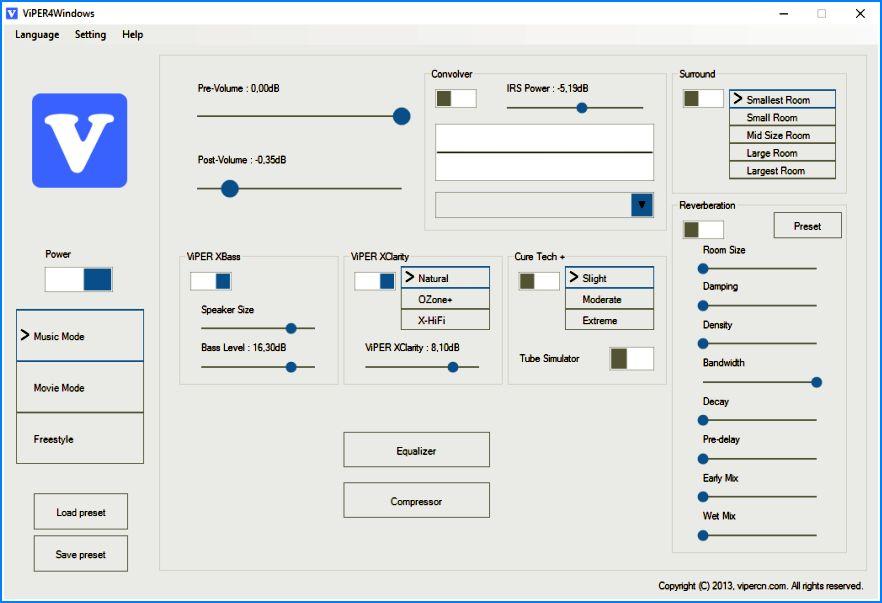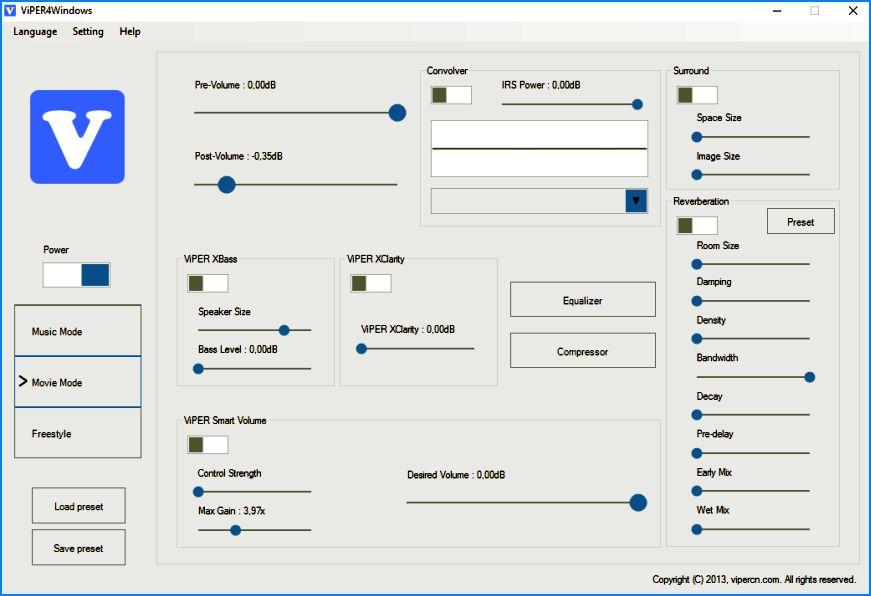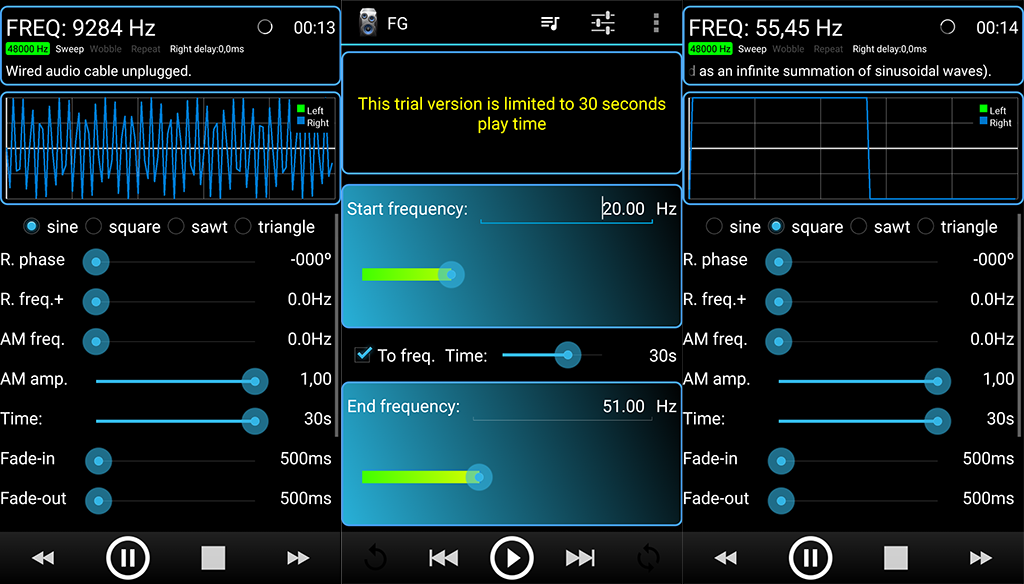Как улучшить качество звука
Содержание:
Результат на тему Как настроить микрофон на компьютере системой windows 7
Я при обработке звука использую FL studio, после обработки звук получается четким без искажении и приятным.
А если мы поставили бы галочку на «подавление шума» у нас такой результат не получился бы и в прочем обработать сам файл качественно не возможно было бы.
Друзья если у вас нет проблемы с деньгами купите себе лучше конденсаторный микрофон. Будете наслаждаться качественным звуком без этих долгих действии и получите результат на 5 раз больше.
Здравствуйте, уважаемые посетители ! Многие обладатели ноутбуков и домашних компьютеров, приобретя микрофон для общения или игр не знают, как правильно его настроить. Наша инструкция по настройке микрофона призвана исправить это досадное недоразумение. Для чего обычно используется это устройство связи? Да много для чего. Например для бесед с близкими и друзьями в Skype (кстати у нас есть отдельная статья), или для общения в онлайн играх, таких как Dota, World of Tanks (WoT) и Counter Strike.
В нашей публикации мы расскажем не только, как настроить микрофон на ноутбуке и компьютере, но и как подключить его, а также как проверить что все драйверы на аудио карту установлены. Дело в том, что настройка микрофона зависит от установленного драйвера в вашей операционной системе Windows. В одном случае драйвер может быть стандартным и все настройки осуществляются через встроенное в систему программное обеспечение. А во втором случае, на вашем ноутбуке может быть установлено ПО Realtek High Definition Audio и подключать микрофон нужно через него. Мы рассмотрим оба варианта подключения и настройки микрофона.
Как улучшить звук с помощью ViPER4Windows
Теперь перейдем непосредственно к самой инструкции — как улучшить звук на ноутбуке или компьютере с помощью программы. К счастью, сделать это не сложно. Прежде всего, скачайте программное обеспечение и установите его на компьютере.
После завершения установки нужно будет выбрать устройство, которому нужно улучшить качество звучания программой ViPER4Windows. Выберите из списка звуковое устройство по умолчанию, которое вы используете. В моем случае это Headset Creative – тем не менее, если вы используете просто встроенную звуковую карту, то скорее всего, у вас будет пункт «Динамики» от Realtek HD Audio.
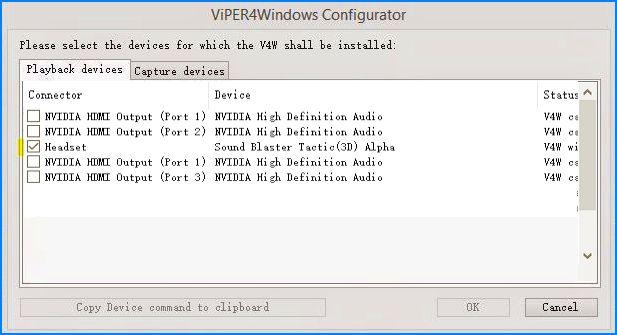
Если не знаете, какое устройство для воспроизведения звука назначено по умолчанию, кликните правой кнопкой мыши на значке динамика на панели задач Windows и выберите «Устройства воспроизведения». В списке устройств проверьте, какое обозначено по умолчанию – здесь вы найдете тип устройства (например Динамики) и название (например Realtek HD Audio). Когда вы уже знаете, какое устройство используется для воспроизведения, выберите его в окне программы. Затем будет предложено перезапустить компьютер.
После перезапуска систему зайдите в меню Пуск и выберите программу ViPER4Windows. Появится окно программы со всеми доступными вариантами. Прежде всего, нужно активировать работу с помощью регулятора Power с левой стороны. После активации можно использовать другие функции.
Доступны три варианта, которые можно активировать — Music Mode (музыкальный режим), Movie Mode (видео режим) и Freestyle (общий). В каждом режиме найдете различные настройки доступных функций.
Среди доступных вариантов:
- ViPER XBass – естественное усиление басов;
- ViPER XClarity – естественное очищение звука;
- ViPER Cure Tech+ — защита при длительном прослушивании музыки;
- Surround – несколько режимов объемного звучания;
- Equalizer – эквалайзер с несколькими готовыми схемами; Компрессор звука;
- Эхо;
- Smart volume – автоматическое выравнивание громкости (полезно для видео).
Все эти опции можно настроить по своему усмотрению. Наиболее качественное воспроизведение можно получить за счет усиления басов и очистки звука. В любой момент можно переключателем «Power» включить/отключить работу программы, благодаря чему можете проверить, в чем разница до и после установки улучшений.
Конечно, все три режима (музыкальный, видео и общий) позволяют устанавливать отдельные настройки для каждой формы прослушивания. Более того, все ваши настройки можно сохранить в виде файла (Save preset), а затем загрузить (Load preset).
Что такое ViPER4Windows
Программы для улучшения качества звука, как правило, имеют очень плохую репутацию – дело в том, что чудес не бывает, и с помощью программного обеспечения мы вдруг не услышим на встроенной звуковой карте или наушниках от телефона то качество звука, которое приведет в восторг меломана. Тем не менее, это не означает, что для небольшого, но довольно значительного улучшения мы должны сразу брать кошелек – это можно сделать с помощью программы.
Одной из наилучших программ для улучшения качества звука, особенно для Android, является ViPER.Тем не менее, не все знают, что ViPER доступен также для компьютеров и ноутбуков с Windows.
Программное обеспечение ViPER используется с целью улучшить качество звука на различных устройствах и системах. Безусловно, самым популярным вариантом является ViPER4Android, то есть ViPER для Android. Это программное обеспечение является бесплатным для загрузки и пользуется очень большой популярностью, главным образом потому, что на самом деле дает положительные результаты – с ее помощью можно усилить басы, очищать звук, редактировать эквалайзером, включить выравнивание звука и т. д. Версия на Windows менее известная, но работает одинаково хорошо.
В отличие от программного обеспечения, предлагаемого производителем для наушников или звуковых карт, ViPER4Windows вводит эффекты, которые не накладываются искусственно на звук. Для правильной работы нужно установить программу вместе с драйверами.
Плагин для Winamp, улучшающий качество звука

Этот плагин — DFX. Его признали самым оптимальным для улучшения звука в этом проигрывателе. Принципы улучшения основываются на тонкой настройке частотных характеристик звука. Когда запускается плагин, настроенный автоматически, разница в звучании ощущается сразу же. Устраняются следующие дефекты:
- Глубина стереобазы недостаточна.
- Разделение стереобазы недостаточно.
- Срезаны высокие частоты.
Плагин добавляет разные специальные эффекты к качеству звука, создавая тем самым объемное звучание и включая супербасовый режим. Интерфейс здесь очень дружелюбный и легко настраиваемый. Особенностями являются:
- Сохранение настроек пользовательского интерфейса.
- Хорошая обработка потоков.
- Сохранение пресетов и их автоматический выбор.
Улучшение звука в Windows — FxSound Enhancer 13.020 RePack by KpoJIuK
Русская/Английская версия c корректным запуском! FxSound Enhancer (бывший DFX Audio Enhancer) — звуковой плагин для улучшения звучания плееров AIMP3, Winamp. Качество звучания значительно улучшается за счет совершенствования частотных характеристик, для чего и предназначен этот плагин. С помощью FxSound Enhancer устраняются два главных недостатка — срез высоких частот и недостаточное разделение стереобазы и ее глубины, а также добавляются режимы объемного звучания и супербаса. При помощи этого инструмента вы получите высочайшее качество звука и сможете услышать музыку такой чистоты, как будто вы сидите в концертном зале или рядом с музыкантом. Стоит отметить, что все настройки FxSound Enhancer располагаются в одном окне интерфейса инструмента. Плагин обладает приятным и нетрудным в настройках и использовании пользовательский интерфейс. FxSound работает на своем драйвере как виртуальная звуковая карта (устройство воспроизвдения).Системные требования:Windows Vista | 7 | 8 | 8.1 | 10Торрент Улучшение звука в Windows — FxSound Enhancer 13.020 RePack by KpoJIuK подробно:·DFX улучшает проигрываемый звук по следующим направлениям:— Harmonic Fidelity Restoration — компенсация высоких частот, обрезанных в процессе кодирования ради сокращения размеров файла;- Ambience Processing — компенсирует глубину звучания и реализует т.н. «эффект окружения» при проигрывании музыкальной композиции;- 3D Surround Processing — функция по характеру модифицирования проигрываемых композиций сходная с предыдущей, но «делает акцент» именно на создании псевдотрехмерного звука хорошего качества даже на двухколоночных аудио-системах;- Dynamic Gain Boosting — компенсация «зажатости» проигрываемого звука, придание ему «динамической» составляюшей и усиление интенсивности звучания; с точки зрения ведущего файловой секции 3DNews этот функциональный модуль DFX менее всего влияет на проигрывание звука;- HyperBass Boost — с функциональной точки зрения, это антипод Harmonic Fidelity Restoration, компенсирует нижние частоты и отвечает за добавление в проигрываемую композицию глубокого и богатого баса;- Headphones Output Optimization — используется, если пользователь прослушивает музыку в наушниках, модуль модифицирует звук таким образом, что у человека создается иллюзия, что источник звука не «сидит» прямо в ушах, а находится спереди, благодаря чему субъективно звук становится более приятным, естественным и менее напрягающим.·Новые возможности и улучшения:Автоматический выбор пресета в ассоциитируемыми песнямиБэкап и восстановление собственных пресетов10-полосный аудио спектр-анализаторУлучшенный пользовательский контрольНовый пользовательский интерфейсПоддержка 64-битных WindowsОсобенности сборки:·Тип: установка·Языки: русский, english·Активация: SiCarilПараметры командной строки:Тихая установка русской версии: /S /RU·Тихая установка английской версии: /S /ENВыбор места установки: /D=ПУТЬПараметр /D=PATH следует указывать самым последнимНапример: FxSound.Enhancer.v13.020.exe /S /RU /D=C:\MyProgramСборка полностью переработана: размер уменьшен в два раза, вырезан различный мусор. В связи с этим, обновление рекомендую производить при помощи чистой установки (не забудьте экспортировать свои пресеты). Дальнейшие версии можно будет устанавливать поверх этой.Примечание!!! При установке, на первой странице установщика, будет предложено изменить домашнюю страницу браузера. Не забудьте снять галочку.
Скриншоты Улучшение звука в Windows — FxSound Enhancer 13.020 RePack by KpoJIuK торрент: 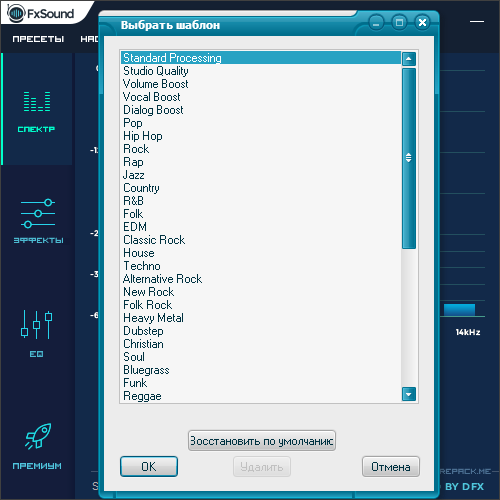
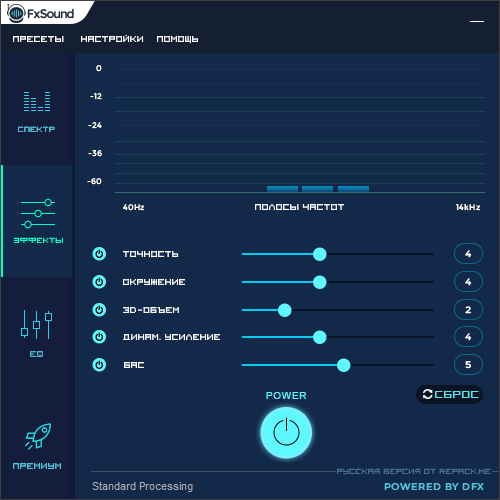
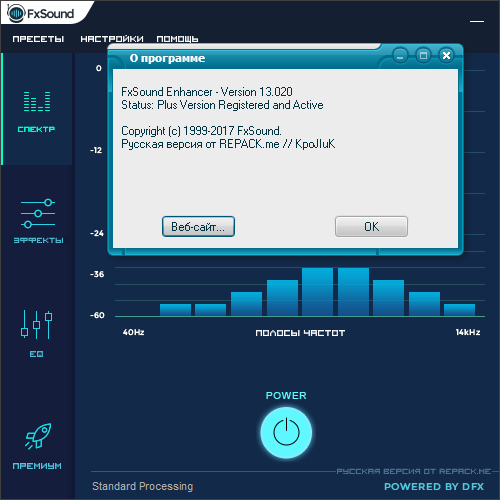 Скачать Улучшение звука в Windows — FxSound Enhancer 13.020 RePack by KpoJIuK через торрент:
Скачать Улучшение звука в Windows — FxSound Enhancer 13.020 RePack by KpoJIuK через торрент:
fxsound-enhancer-13.020-repack-by-kpojiuk.torrent (cкачиваний: 503)
Встроенные средства Windows
Каждый владелец ноутбука оказывался в ситуации, когда ни громкости, ни качества звучания не хватало для комфортного прослушивания музыки или просмотра фильма. Исправить этот недостаток можно с помощью встроенных средств системы.
Если после настройки динамики при воспроизведении будут хрипеть, то снова откройте эквалайзер и немного опустите первые 2-3 ползунка. К сожалению, такие настройки есть не на всех звуковых картах. Если вы в свойствах динамиков не видите вкладки «Улучшения», или вкладка есть, но эквалайзер активировать нельзя, то встроенными средствами улучшить звучание на ноутбуке не получится.
Какой бы график прослушивания вы ни использовали, последовательность слушателя имеет решающее значение. Для постоянных изменений случайные или эпизодические звуковые стимулы не приведут к результатам. Мозг должен часто и многократно обучаться с определенными и правильными звуковыми частотами и на достаточное количество времени, чтобы ожидать эффективных изменений.
Прослушивающая программа Уровень 1. Хотя многие предпочитают наслаждаться и сосредоточиться в основном на хорошей музыке, другие, особенно дети, интересуются новым сочетанием музыки с прекрасными звуками природы. Слушающее ощущение — это богатый и интенсивный звук деревянных духовых инструментов, в основном музыка из Моцарта, Гайдна, Вивальди, Корелли и Данци.
Кроме того, выкручивание эквалайзера на максимум может привести к снижению качества звука и быстрому выходу из строя динамиков ноутбука. Поэтому пользоваться этим способом постоянно не рекомендуется. Лучше приобрести нормальную акустическую систему и подключить её к ноутбуку, нежели заменять встроенные динамики лэптопа.