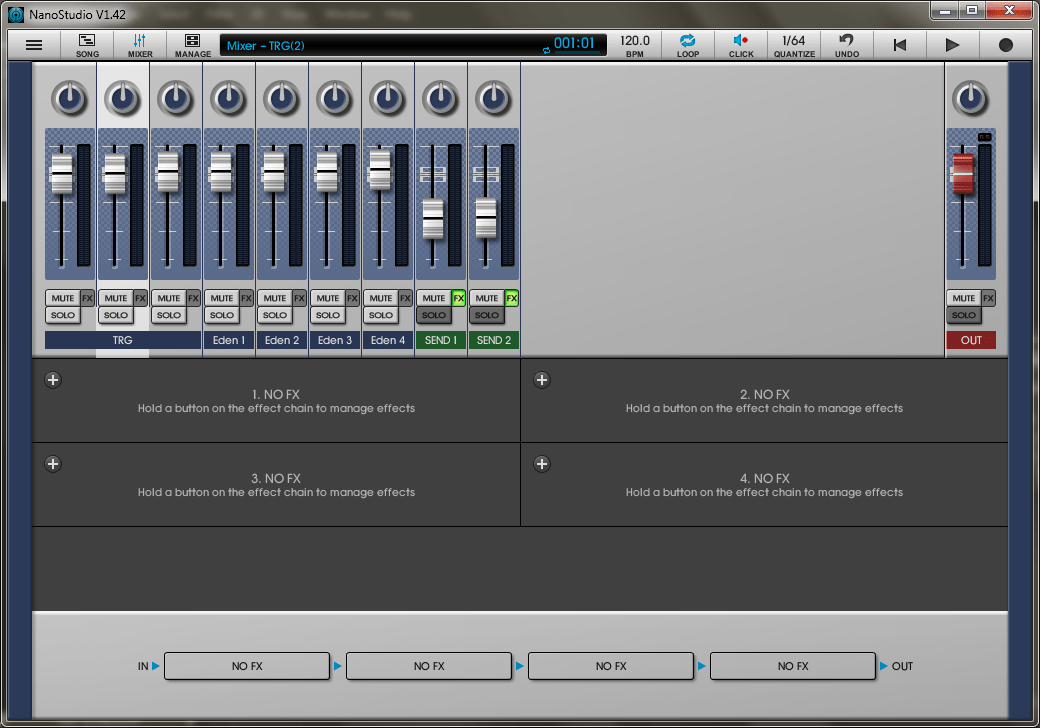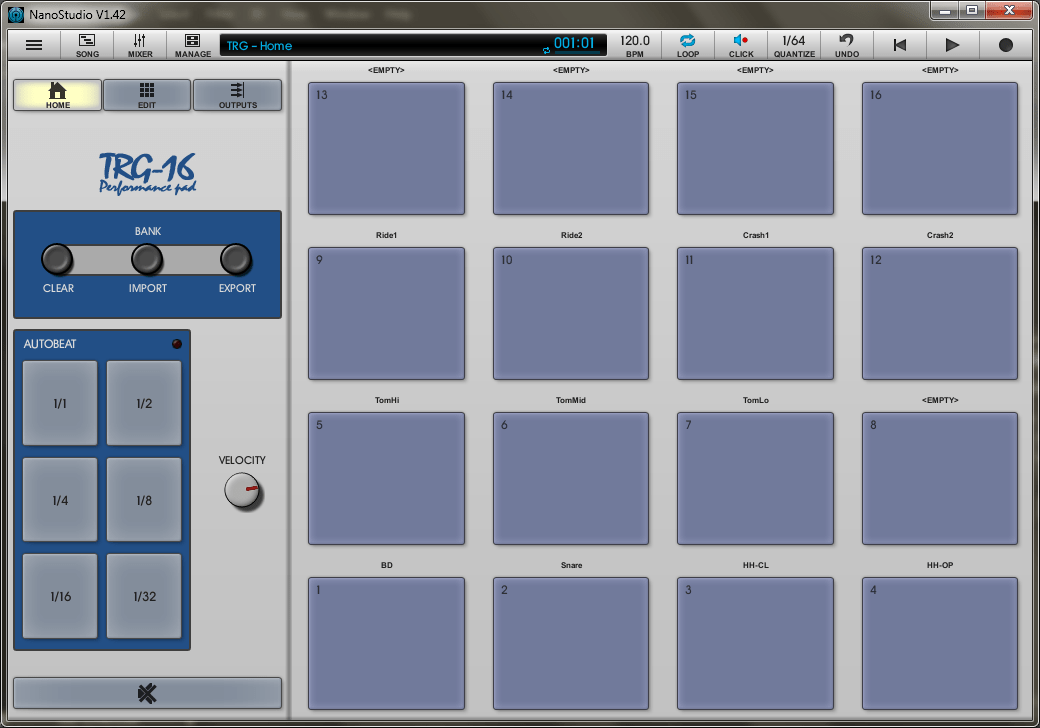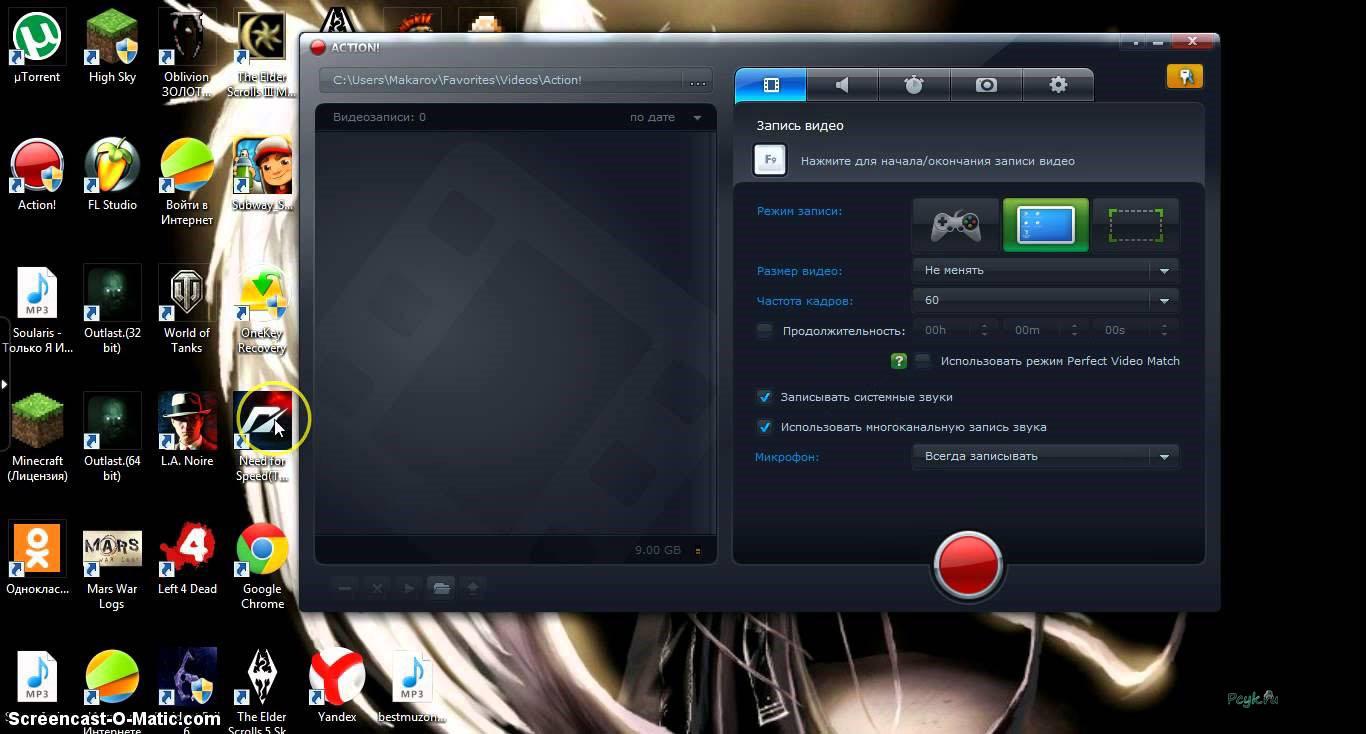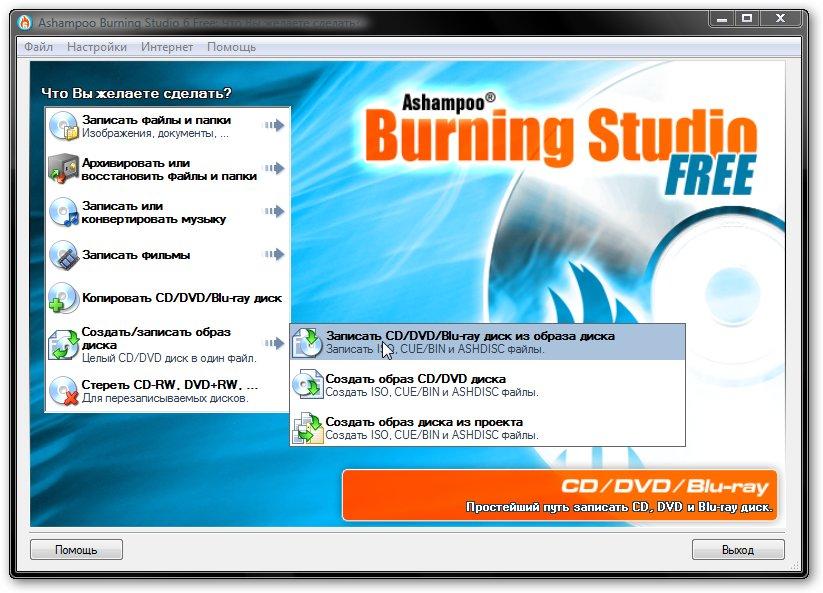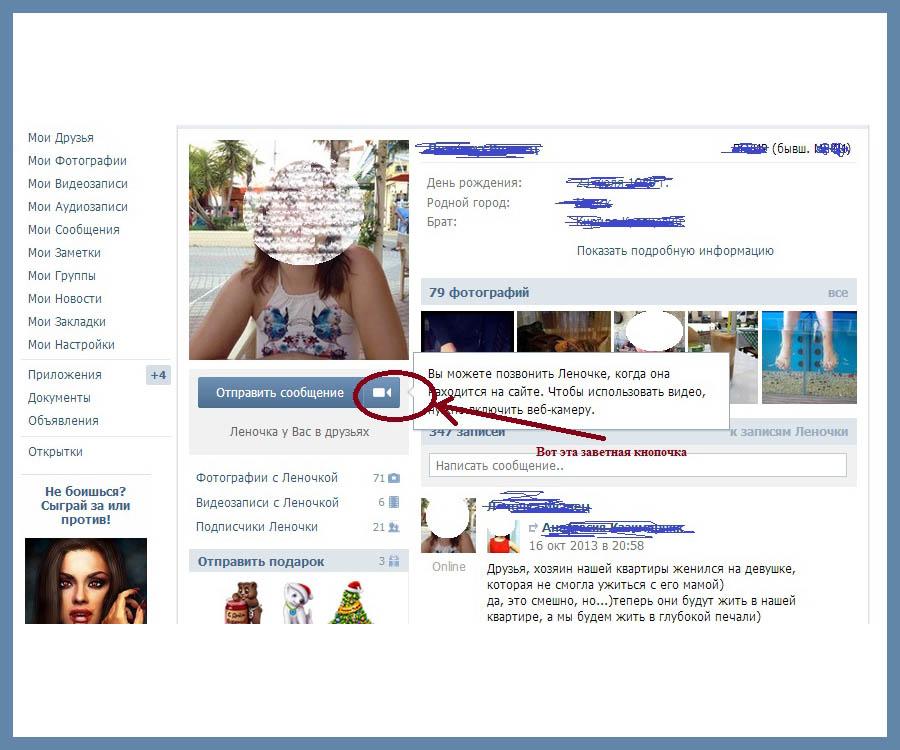Хорошая программа для записи звука компьютера Windows скачать
Содержание:
- Бесплатная программа на русском для записи звука на компьютере с микрофона
- Функции и возможности
- NanoStudio
- Записываем звук с компьютера с помощью средств NVidia
- Бесплатные приложения
- Запись звука без микрофона
- Платные утилиты, записывающие звуковые и видеофайлы
- Запись голоса через микрофон на компьютер
- Зачем записывать видео
- Как записать звук с компьютера программы
- Самые популярные программы
- А вам известны лучшие программы для записи звука с экрана
- Инструкция по записи песни
- Программа аудасити, как скачать и установить программу audacity
Бесплатная программа на русском для записи звука на компьютере с микрофона
Чтобы записать звук на компьютере можно воспользоваться встроенной в виндовс 7 или 8, стандартной функцией звукозаписи на комп.
Записать звук с компьютера этой бесплатной программой очень просто. Это может разговор в скайпе или даже конференция в сети (интернете).
Если инфа ценная, то без программы по записи голоса просто не обойтись. «UV Sound Recorder» — бесплатная, маленькая и проста в работе.
Эта программа может вести запись звука с микрофона, телефона, колонок, и прочих звуковых источников компьютера.
Как пользоваться программой записи голоса — «UV Sound Recorder»
Первым шагом выберите звуковое устройство. Если записывать с интернета, то звуковую карту, а если от себя, то микрофон.
Вторым шагом отрегулируйте уровень, чтобы голос не был слишком низким или громким.
Третьим впишите имя файла и укажите папку, где файл будет сохранен.
На четвертом шаге вам останется нажать на кнопку «Запись». Только учтите — многое зависит от качества микрофона. Вот некоторые ее возможности:
Чтобы записывать звук, поставьте галочку напротив хотя бы одного устройства (я ставлю все) см. картинку. Это помогает определить, какой будет использован микрофон.
Горизонтальный ползунок определяет чувствительность звука в колонках при записи и воспроизведении.
Записанный голос можно сразу автоматически преобразовать в mp3. Так он занимает намного меньше места.
Для этого поставьте галочку «Конвертировать в mp3». Преобразовать звук можно и в ручном режиме кнопкой «Конвертировать».
Если записываете один лишь голос, то рекомендуется выставлять битрейт32 Кб/сек, а если с музыкой, то минимум — 128 Кб/сек
После записи воспользуйтесь кнопкой «Проиграть». Так можно прослушать результат записи голоса/звука.
URL Разработчика:http://www.uvsoftium.ru
Операционка:XP, Windows 7, 8, 10
Интерфейс:русский
Лицензия: бесплатная
Функции и возможности
Camtasia Studio оснащена следующими функциями и возможностями, делающими работу в ней чрезвычайно удобной:
- запись всего, что происходит на дисплее компьютера;
- возможность захватывать для последующей обработки какой-то определенный участок экрана (размеры участка устанавливаются самостоятельно, в ручном режиме);
- ширина и высота захватываемой области может быть выбрана самостоятельно;
- при необходимости можно перехватывать изображение, транслируемое WEB-камерой;
- присутствует функция захвата аудиоданных из различных источников (с микрофона, наушников, колонок, MIDI и иных подобных).
Помимо всего перечисленного выше, Camtasia Studio оснащается иными опциями, позволяющими пользователю целиком и полностью реализовать свои задумки.
Также возможна обработка самых разных графических форматов:
- видео: AVI, SWF, FLV, MOV, WMV;
- аудио: MP3, MIDI, WAVE;
- графические: JPG. BMP, GIF.
NanoStudio
Название программы полностью соответствует действительности. В ее состав входят все необходимые инструменты для создания полноценной композиции.
А благодаря мобильной версии все они умещаются в мобильный телефон.
Основное генерирование звука происходит с виртуального синтезатора и семпл-пада. В качестве дополнительных средств выступают драм-машина, секвенсор и микшер.
Готовая песня была бы неполноценной без вокала, но добавлять его придется в другой программе.
На каждую дорожку можно накладывать множество эффектов.
Запись звука в программе происходит при помощи множества специальных инструментов для микширования.
Пользователю доступны пятнадцать ячеек для одновременного использования различных инструментов:
Довольно часто нам надо записать звук с компьютера. Возможно это какая то песня, играющая с колонок. А может нужно записать свою речь, произносимую в микрофон. Как это сделать? Вариантов — огромное множество. Я выбрала самый простой. Его и опишу, в подробностях и с картинками. Поехали.
Записываем звук с компьютера с помощью средств NVidia
В свое время я писал о способе записи экрана компьютера со звуком в NVidia ShadowPlay (только для владельцев видеокарт NVidia). Программа позволяет записывать не только видео из игр, но и просто видео с рабочего стола со звуковым сопровождением.
При этом также может вестись запись звука «в игре», что в случае включения записи с рабочего стола, записывает все звуки, воспроизводимые на компьютере, а также «в игре и с микрофона», что позволяет записать сразу и воспроизводимый на компьютере звук и то, что произносится в микрофон, — т.е. например, можно записать полностью разговор в Skype.
Автор рекомендует прочесть:
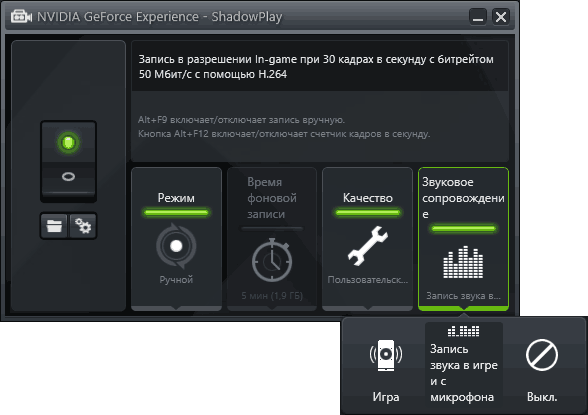
Как именно происходит запись технически я не осведомлен, но работает в том числе и там, где нет «Стерео микшера». Итоговый файл получается в видео-формате, но из него легко извлечь звук в виде отдельного файла, почти все бесплатные видео конвертеры могут конвертировать видео в mp3 или другие звуковые файлы.
На этом завершаю статью, а если что-то осталось непонятным, спрашивайте. Заодно, было бы интересно узнать: а для чего вам требуется запись звука с компьютера?
А вдруг и это будет интересно:
Бесплатные приложения
Сразу стоит уточнить, что количество таких программ ограничено. Обычно, это утилиты, рассчитанные на неопытных пользователей. Они не предназначены для использования в коммерческих целях и обладают весьма скромным списком возможностей. Кроме того, скачивая бесплатные приложения с неизвестных сайтов, вы рискуете «подцепить» на компьютер вирусное или шпионское ПО. Найти в свободном доступе качественную программу для создания скриншотов и видеороликов проблематично. По этому вниманию пользователей представлен краткий обзор утилит, которые заслуживают доверия.
CamStudio. Программа, обеспечивающая видеозахват экрана в форматах AVI и SWF. Приложение записывает изображение с монитора или отдельной части. Поддерживается запись звукового ряда с встроенного микрофона. Настройка приложения максимально упрощена: запись, пауза, стоп. Предусмотрен вариант сворачивания контекстного меню программы, чтобы оно не мешало работе.
Ezvid. Программа для записи экрана компьютера. В утилите установлен редактор, который обеспечивает форматирование отснятых файлов. Например, разделять снятые ролики или объединять в одну группу. Кроме того, есть возможность дополнять видео или скриншоты текстовыми сообщениями. При помощи этой утилиты, можно снимать и игровой процесс. Для этого, на официальном сайте разработчика имеются бесплатные видеоуроки. Звук записывается с микрофона или приложения.
Free Screen To Video. Это программа для съёмки экрана, работающая в форматах AVI/SWF/FLV/WMV. Стоит отметить простой и понятный интерфейс с русскоязычным меню. Утилита создаёт индивидуальную настройку параметров для каждого используемого формата. В настройках устанавливается качество видео и варианты кодирования файлов. После нажатия клавиши «Пуск», появится окно, предлагающее выбрать папку для хранения файлов. По завершении записи, материал будет сохранён в указанной папке.

Рис.7 С помощью данной программы вы сможете создать индивидуальную настройку параметров для каждого используемого формата
Rylstim Screen Recorder. Одна из самых элементарных программ, минимумом функций. Это программа для снятия скриншотов в играх, но по отзывам пользователей неплохо справляется с обработкой видеофайлов. Аналогичными возможностями обладает программа Free Screen Video Recorder. Интерфейс утилиты выполнен в виде маленьких иконок, при нажатии активируются рабочие функции. Оба приложения дают возможность настраивать качество отснятых файлов, работать с выбранной областью экрана, использовать для работы горячие клавиши.
Запись звука без микрофона
Можно производить запись звука и , например, с включенного на компьютере фильма. Для этого придется работать со стереомикшером. Найти его можно там же, где включается микрофон («Пуск»-«Панель управления»-«Звук», в открывшемся окошке – вкладка «Запись»). Если в окне «запись» нет пункта «стереомикшер», скорее всего, он просто скрыт. Увидеть его удастся, кликнув правой кнопкой мыши в любом свободном месте окна, и выбрав «показать отключенные устройства». Когда стереомикшер появится в зоне видимости, нужно включить его как устройство по умолчанию и отключить микрофон. Далее звукозапись идет стандартным образом, рассмотренным выше.
В ряде случаев, с записью звука при помощи стереомикшера возникают проблемы. Тогда имеет смысл попробовать любую из программ (платных или бесплатных), ориентированных на запись звука с компьютера. Их очень много и выбирать следует в соответствии с типом операционной системы и своими предпочтениями. К примеру, к таким программам относятся: Total Recorder, Sound Forge, AudioSP, Audacity и многие другие.
Самостоятельно озвучивать фильмы, сериалы, записывать обзор игры или комментировать корпоративный ролик — очень просто. Все что для этого потребуется, это: компьютер, микрофон, сам видеоролик и специальная программа. Мы рассмотрим, какие программы лучше всего подойдут для озвучивания видеороликов.
Ничего не останется за кадром
Чтобы прошла успешно, и получился действительно качественный и интересный материал — нужно воспользоваться услугами специалистов. Только так вы обеспечите себе гарантию реализации вашей задумки в полном объеме.
Платные утилиты, записывающие звуковые и видеофайлы
Для начала приведём платные варианты приложений, записывающих звук или видео. Приложения скачиваются с официальных сайтов производителей. Для начала пользователям предлагается ознакомительная демоверсия. Это пробный вариант утилиты, позволяющий ознакомиться с возможностями и функциональностью. Если человека всё устраивает, ему будет предложено скачать платную версию, и использовать все возможности утилиты. Сделаем краткий обзор.
Fraps. Это наиболее распространённая программа для снятия скриншотов в играх. Кроме того, приложение позволяет делать запись с экрана монитора, копируя видео и звук. Качество снятого видео остаётся на высоте. Для работы с приложением нужно настроить программу Fraps, чтобы снимать игры. Программа для захвата экрана отличается интуитивно понятным оформлением рабочего экрана. Здесь можно настроить FPS (смена кадров в секунду), протестировать производительность игры или создавать оригинальные скриншоты. Допустимое разрешение видео составляет 120 кадров в секунду. Эта утилита обеспечивает запись с экрана со звуком, оптимальное решение для геймеров, которые хотят поделиться успехами и достижениями в онлайн-играх. Используя бесплатную версию, пользователи столкнуться с рядом ограничений. Например, ограничения по времени для записи видео (30 секунд), поверх снятых скриншотов наложены логотипы приложения.
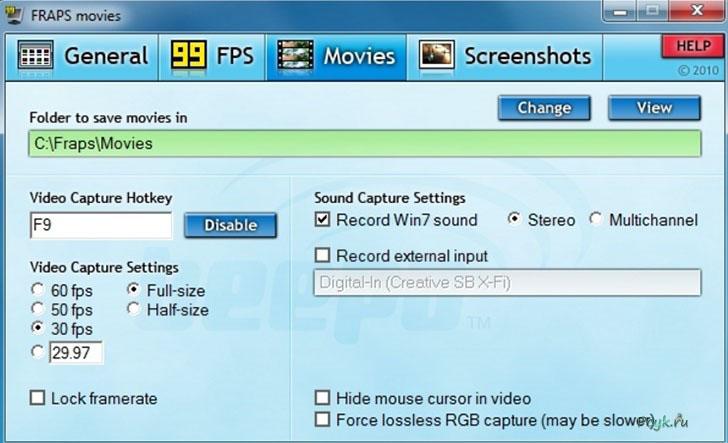
Рис.1 Для работы с приложением настройте программу Fraps, чтобы снимать игры
Action Ultimate Capture. Эта программа для съёмки игр, минимизирует появление лагов при воспроизведении видео. Приложение ориентировано на новичков и опытных пользователей. Захват видео происходит с разрешением до 60 FPS
Стоит отметить, что можно снимать не весь монитор, а акцентировать внимание на отдельной части. Утилита может работать с форматом MP4, при этом разрешение изображения составляет 1 080 на 1 920 пикселей
Для удобства работы, можно назначить для клавиш исполняемые функции.
Рис.2 Снимайте не весь монитор, а акцентируйте внимание на отдельной части
- Dxtori. Эта программа для записи с экрана работает в форматах отображения DirectX и OpenGL. Стоит отметить, что это наиболее распространённые игровые форматы, соответственно запись игры перестаёт быть проблемой. Чтобы повысить качество записанного материала, применяется LossLess. Это специальный кодек, отвечающий за качество изображения. Кроме того, приложение поддерживает два формата звукозаписи: записать звук можно с микрофона или использовать оригинальную озвучку игры. Из дополнительных возможностей пользователь может настраивать частоту кадров при записи, делать скриншоты, создавать различные форматы видео.
- Интересно! Программа может использовать для работы два и более HDD, и автоматически создаёт Raid массив.
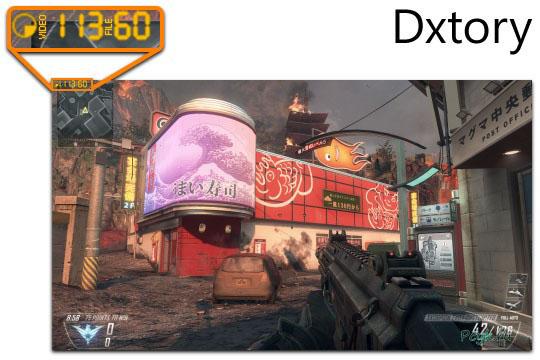
Рис.3 С помощью данной программы вы сможете настраивать частоту кадров при записи, делать скриншоты, создавать различные форматы видео.
UVScreen Camera. Многофункциональная утилита, позволяющая не только копировать видео и делать снимки экрана, но и создавать анимационные ролики. Съёмка экрана выполняется в следующих форматах: UVF/AVI/SWF/GIF/FLV/EXE. При записи видео, можно вставлять в ролики рукописный текст, использовать покадровое редактирование, создавать презентации и дополнять файлы различными элементами
Важно! Утилита оптимально подходит для игр в формате 3D. Кроме того, пользователь может визуально выделять клики мышкой
Это даёт возможность создавать видеоинструкции к различным приложениям.
PlayClaw. Оптимальный вариант для геймеров. Приложение специально разрабатывалось для многоядерных компьютеров и ноутбуков. Кроме того, запись видео производится в формате FullHD. Русскоязычный интерфейс позволяет настроить любые параметры видео и звука (аудиофайлы записываются из нескольких независимых источников, а потом объединяются в один трек). В захваченное видео можно вставить полезную для зрителей информацию. Например, FPS, температуру процессора и видеокарты компьютера. Оригинально выглядит программа для записи звука с экрана: Ventrilo и Teamspeak. При использовании этих каналов, в окне программы появляется имя человека, с которым вы находитесь на связи. Это приложение представляет собой многофункциональный инструмент для продвинутых игроманов.
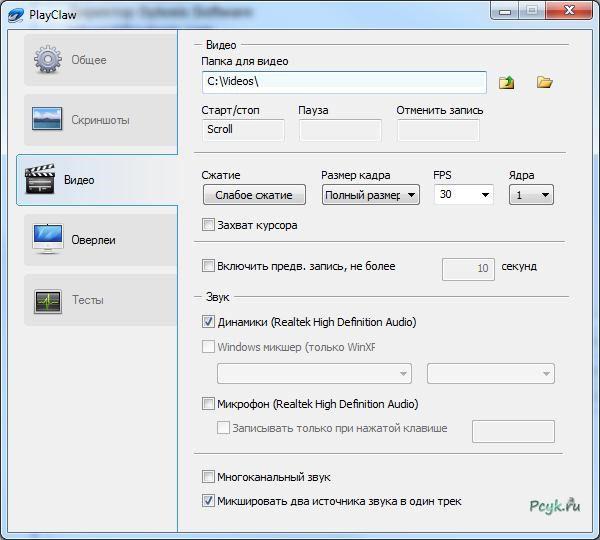
Рис.4 Благодаря русскоязычному интерфейсу вы сможете настроить любые параметры видео и звука (аудиофайлы записываются из нескольких независимых источников, а потом объединяются в один трек)
Запись голоса через микрофон на компьютер
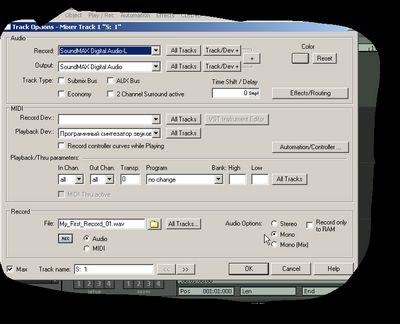
Если вам понадобилось срочно записать на компьютер через микрофон голоса, то сначала нужно собрать необходимую информацию. Здесь вам помогут различные библиотеки.
В них вы можете найти требования к помещениям для звукозаписи, приводятся примеры планировки студий, описываются способы снижения помех.
- Например, вам предстоит записать живой звук через микрофон.
- Какие основные требования вам надо выполнить?
Большое значение для качественной записи имеет помещение
Здесь важно, чтобы уровень шумов был минимален. Надо исключить даже шум от работающего компьютера
Также важно, чтобы был минимальный уровень отраженных звуков (от стен и предметов). С этой целью, помещение оборудуется специальными материалами, которые имеют свойство поглощать звуки
Например, в работе (38) рекомендуется применять для этой цели ковры.
Можно получить терпимое качество записи (для пробных демонстрационных версий) и в необорудованных помещениях. Для этого нужно использовать компьютерную обработку звука. С помощью этой обработки вы можете удалить часть посторонних звуков (или ослабить их), которые уже попали в запись.
Вообще, качество записи живых звуков зависит от множества факторов.
Выделим те факторы, которые оказывают основное влияние на запись звука:
должен быть хороший преобразователь аналоговых звуков в цифровой формат (АЦП) не менее важно иметь хороший преобразователь из цифрового формата в аналоговый (ЦАП) необходимо иметь высококачественный усилитель и микшер сигналов должно быть специально подготовленное помещение большое значение зависит и от микрофона. Про помещение мы уже немного поговорили, теперь рассмотрим влияние микрофона
Микрофон является одним из самых важных звеньев во всей цепи записи звука.
Если у вас плохой микрофон, то уже не поможет никакая качественная усилительная аппаратура. Все недостатки плохого микрофона многократно усилятся, так как основная цель качественных усилителей – это передать звук точно (без искажений).
Если у вас хороший микрофон, то он может ослабить влияние помещения на запись звука.
Зачем записывать видео
Фиксация звука и видео с монитора могут потребоваться в очень многих случаях.
Чаще всего приложения для выполнения данной операции требуются для:
- записи пошаговых графических инструкций различного рода (процесс установки программ и иных подобных);
- фиксации процесса прохождения компьютерной игры;
- подтверждения выполнения каких-либо действий.
 Также иногда приложения для записи данных с монитора требуются, что бы перехватить воспроизведение какого-либо видеоряда. Это зачастую практикуется многим пользователями, просматривающими фильмы в онлайн-кинотеатрах, не позволяющих скачивать киноленты целиком. Специальные приложения решают эту проблему.
Также иногда приложения для записи данных с монитора требуются, что бы перехватить воспроизведение какого-либо видеоряда. Это зачастую практикуется многим пользователями, просматривающими фильмы в онлайн-кинотеатрах, не позволяющих скачивать киноленты целиком. Специальные приложения решают эту проблему.
Благодаря ним можно просматривать различного рода записи в режиме оффлайн, без подключения к глобальной сети.
Как записать звук с компьютера программы
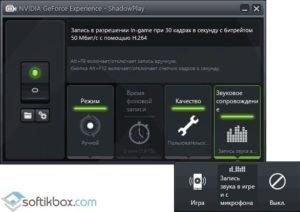
Компьютер предназначен для выполнения многих задач. Большинство пользователей, работая за компьютером, используют основные его функции: интернет, офисные программы, игры и т.д. Помимо этого на ПК можно выполнять много иных задач, в частности записывать звук.
Наверняка каждый не раз пробовал записывать свой голос через микрофон при помощи стандартной утилиты Windows. Записать звук с микрофона довольно просто, намного сложнее сделать аудиозахват «внутренних звуков» компьютера: системные звуки, общение в скайпе, ролик в браузере и т.д. Сегодня рассмотрим несколько способов, как это можно сделать.
Утилита UV SoundRecorder
Начнем мы непосредственно с программы UV SoundRecorder, которая занимает первое место в нашем обзоре. Утилита может записывать звук как с микрофона, так и с компьютера.
Программа бесплатная, работает на русском языке, имеет простой и понятный интерфейс. При запуске перед пользователем появляется основное рабочее окно, где можно сделать некоторые предварительные настройки перед записью звука: выбрать источники и отрегулировать громкость входящего сигнала.
https://youtube.com/watch?v=tDAgDcoFRWE
Выбираем путь, где сохранится записанный файл. Также можно указать битрейт аудиодорожки. После всех настроек нажимаем на кнопку «Запись».
Стандартная утилита Звукозапись
Сразу отметим, запись голоса на компьютере вместе со звуками ПК этим способом получится не у каждого пользователя. Попробуем сделать это. Для начала необходимо изменить системные настройки звука:
- Переходим в панель управления и заходим в настройки звука;
- В открывшемся окне переходим во вкладку Запись;
- Отображаем видимость скрытых устройств;
- В списке должен быть Стерео микшер. Его активируем и назначаем для записи по умолчанию.
После проделанных манипуляций звук через утилиту «Звукозапись» (В Windows 10 это «Запись голоса») будет записываться с компьютера.
Минус метода в том, что у некоторых пользователей Стерео микшер будет отсутствовать. Это зависит от типа звуковой карты и конфигурации системы.
Простая запись голоса с микрофона
Если вам нужно просто записать ваш голос с микрофона, то для этого можно воспользоваться как приведенными выше программами, так и многими другими. Например: Audacity, Sound Forge или Free Sound Recorder. У первых двух есть встроенные редакторы звуковых дорожек.
Вывод
Сегодня мы разобрались в том, как записать звук с компьютера. Есть также некоторые другие утилиты для записи звука, к примеру, Moo0 VoiceRecorder. Она очень схожа с UV SoundRecorder, при этом имеет менее приятный интерфейс, поэтому мы ее не включили в наш список. Любители записывать разговоры по Скайп могут воспользоваться специализированной программой Skype Recorder.
См. также: как проверить микрофон.
Дата: 28.12.2017 Автор/Переводчик: ThreePC
Самые популярные программы
- Movie Marker
Если ранее вы не записывали голос, то лучше начинать с простых программ. Знакомая большинству пользователей программа Movie Marker уже предустановлена в ОС Windows. Понятный и простой интерфейс не позволит запутаться даже новичку. С помощью ползунка громкости, можно легко регулировать уровень звука. Помимо голоса к видеоролику можно дополнительно добавить музыкальное сопровождение.
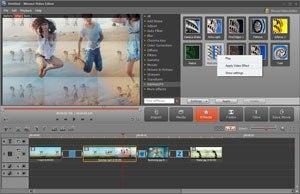
- Movavi
Это еще один простой редактор, поэтому для его использования никаких специальных умений от вас не потребуется. Есть возможность добавлять эффекты, замедлять или ускорять записанный голос.
- Audacity
Простая, но очень мощная программа-диктофон. Выполнена в классическом интерфейсе. С ее помощью можно записать звук и произвести его обработку: убрать лишние шумы, выставить нормализацию звукозаписи и задать автоприглушение. Редактирование также не составляет никакого труда.
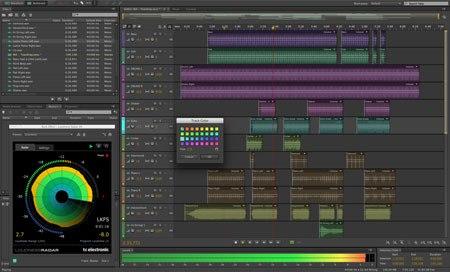
- Adobe Audition (Cool Edit Pro)
Нельзя не упомянуть замечательный звуковой редактор Adobe Audition. Это профессиональный звуковой редактор с широчайшими возможностями. Имеет в своем арсенале более 40 эффектов. Поддерживает обработку звука в реальном времени. Благодаря поддержке практически всех звуковых и видео форматов позволяет добиться наилучшего качества звукозаписи.

Программа способна дать максимум инструментов для записи звука. Дает возможность создать бесконечное число звуковых дорожек. Благодаря профессиональному эквалайзеру можно тонко настраивать звук. Гибкий, настраиваемый и удобный интерфейс помогает быстро разобраться во всех деталях редактора.
А вам известны лучшие программы для записи звука с экрана
Съёмка экрана компьютера. это довольно актуальная проблема. Когда пользователь сталкивается с ситуацией, где нужно снять видео или звук, возникает вопрос: как это сделать. Для этого разработаны специальные программы и утилиты. Стоит отметить, что владельцам компьютера предлагается использовать платные и бесплатные версии таких приложений. Если вы впервые столкнулись с такой ситуацией, то выбор утилиты становится проблемой. Какой программе отдать предпочтение? Чем отличается платный вариант приложения от бесплатного? Существуют ли приложения для монтажа видеоуроков и инструкций. На эти вопросы мы постараемся дать развёрнутый ответ в этой статье.

Чтобы снять видео с экрана ПК, воспользуйтесь специальной программой
Инструкция по записи песни
Запись гитары
Итак, первое, сначала нужно записать гитару. Это можно сделать двумя способами:
- записать гитару через микрофон;
- записать гитару через звукосниматель.
Каким способом воспользоваться — это уже Ваше дело. Экспериментируйте и смотрите, нравится ли качество записи. Разберем запись гитары через микрофон, потому что у многих нет звукоснимателя (про звукосниматель есть отдельная статья: «Звукосниматель для акустической гитары»)
Вставили микрофон, поднесли к нему гитару и нажимаем на значок записи в Audacity. И тут нас может ждать неприятное событие — вылетает ошибка «Error while opening sound device please check the input device settings and the project sample rate»:
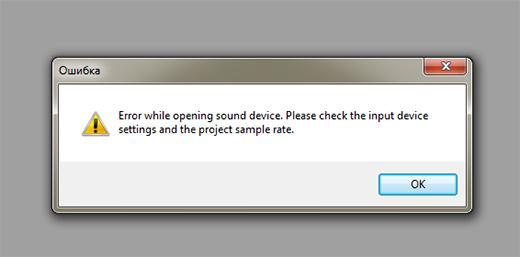 Ошибка Error while opening
Ошибка Error while opening
Идем в панель управления — оборудование и звук — диспетчер Realtek и убеждаемся, что микрофон отображается:
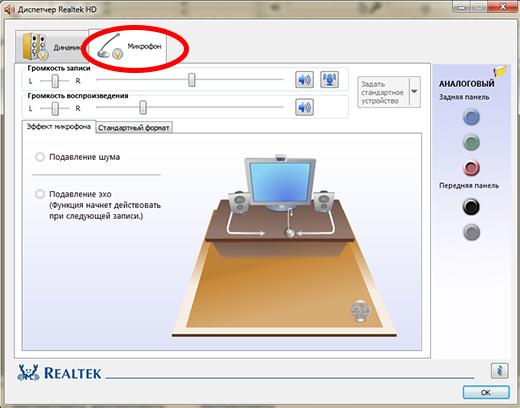 Отображение микрофона в панеле управления
Отображение микрофона в панеле управления
Если микрофон не отображается — пробуем переподключить его. Возможно, он не рабочий. Если на нем не стоит галочка, то задаём его как «стандартное устройство».
Перезагружаем программу Audacity и смотрим, отображается ли микрофон в самОй программе:
 Отображение микрофона в Audacity
Отображение микрофона в Audacity
Проверяем запись. Если микрофон везде отображается, то запись должна работать.
Далее записываем заранее подготовленную и отрепетированную гитарную музыку к песне. Когда один раз записали, записываем второй раз ту же самую музыку. Это нужно для того, чтобы качество было получше. То есть у нас должно получиться две дорожки гитары. Теперь первую отводим в левый канал (в левое ухо), а вторую в правый канал (в правое уха) примерно на 50%:
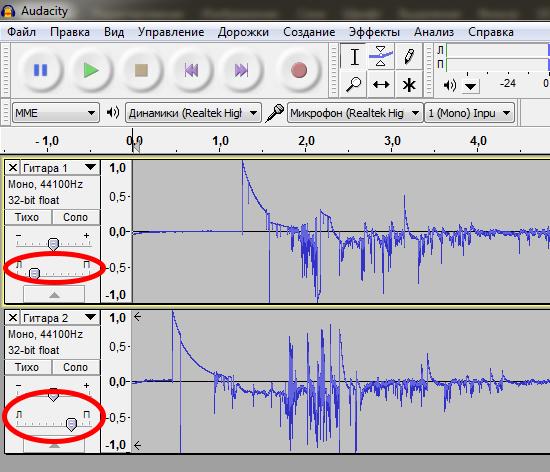 Разводим дорожки по каналам
Разводим дорожки по каналам
Таким образом у нас получится более объемный звук.
Запись голоса
После того, как гитарная музыка готова, осталось самое интересное — запись голоса. Перед этим, естественно, репетируем наш вокал, после чего нажимаем на запись — и записываем. Что удобно, во время записи голоса мы уже слышим ранее записанную гитару.
Программа аудасити, как скачать и установить программу audacity
Программа Аудасити для скачивания на компьютер, доступна по этому адресу – (www.audacityteam.org/download/). Переходим на указанный сайт, и нажимаем кнопку «Audacity for Windows», что значит по-русски скачать для Виндовс (Рисунок 1).
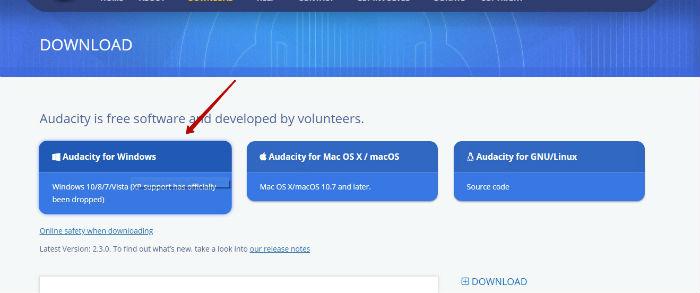
Далее, у нас открывается ещё одно окно, в котором необходимо нажать на выбор установочного файла программы «Audacity 2.3.0 installer» (Рисунок 2).
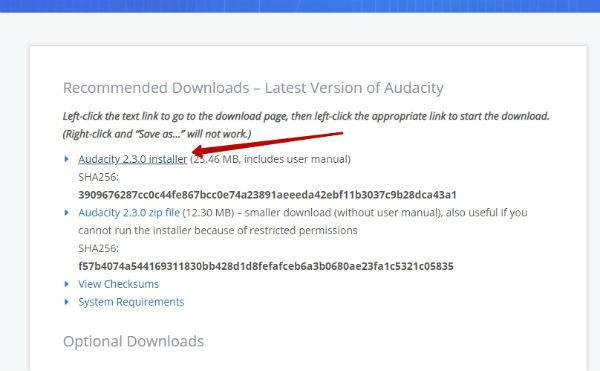
После этого, жмём на первый установочный файл – «Audacity Windows installer», выбираем место для скачивания и сохраняем его на компьютере. Необходимо некоторое время подождать, пока скачается установщик. Ведь он весит – 25, 5 мегабайт.
Когда установщик будет загружен, идём на место его сохранения в Вашем компьютере. У меня он загрузился на рабочий стол компьютера (Рисунок 3).
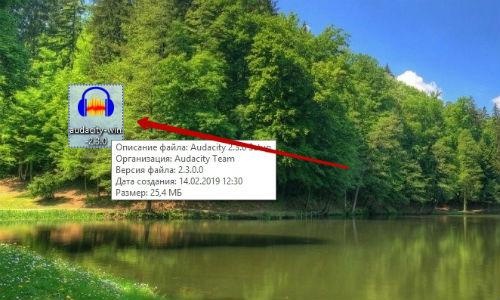
Чтобы запустить установку программы Аудасити, нажимаем на значок установщика левой кнопкой мыши, затем правой, и из списка меню нужно выбрать– «Запуск от имени администратора» или просто кнопку «Открыть».
Установка программы простая. После запуска установщика нажимаете «ОК», чтобы продолжить установку. Потом, несколько раз жмёте кнопку «Далее». Когда установка завершится, следует нажать на кнопку «Завершить» и программа автоматически запуститься на компьютере.