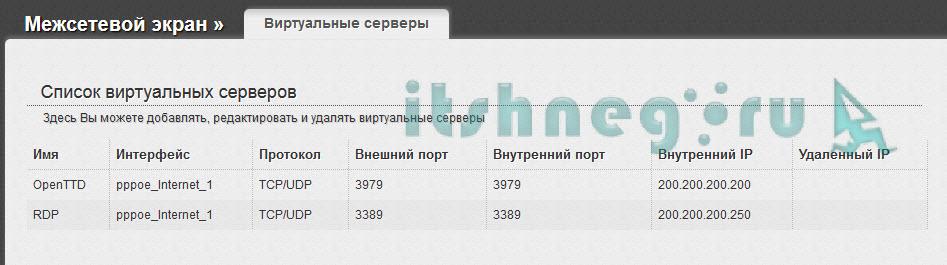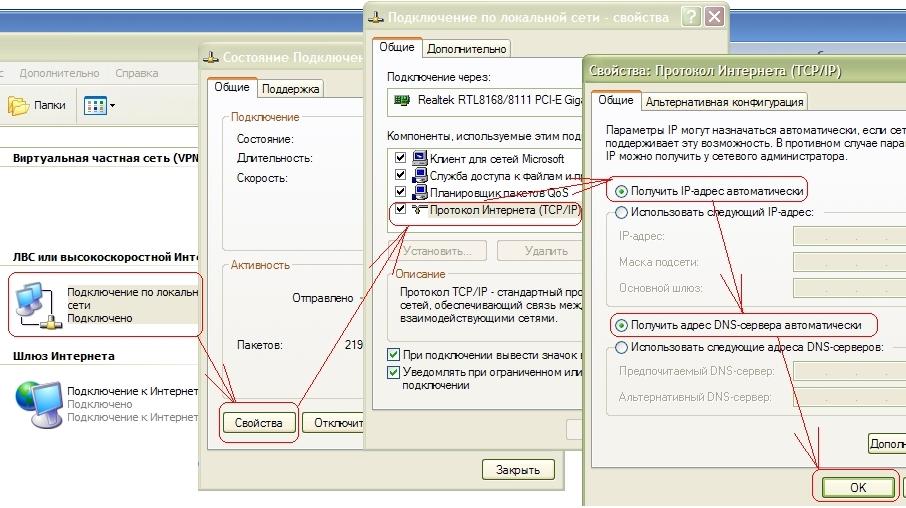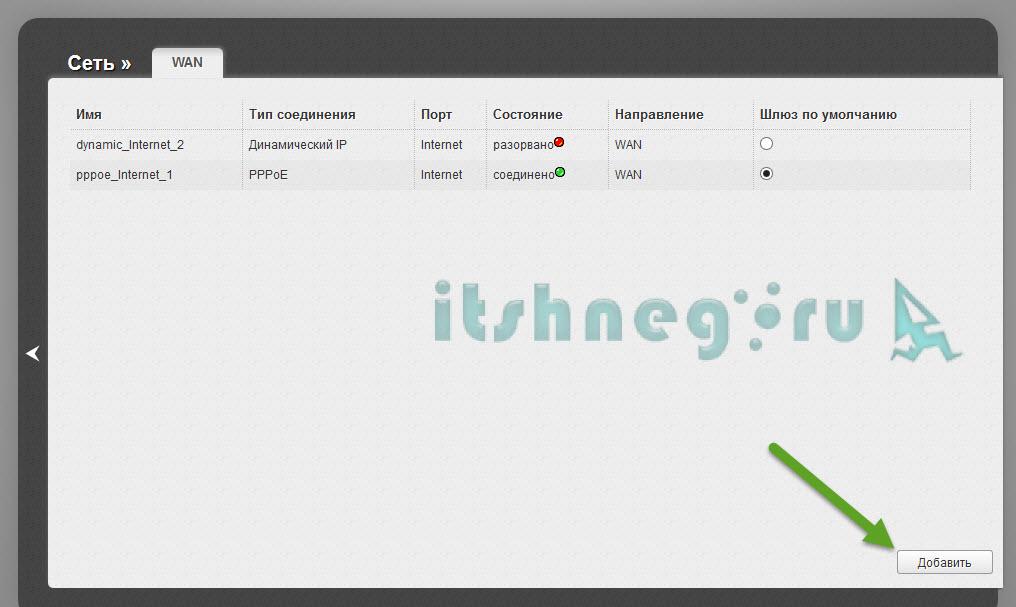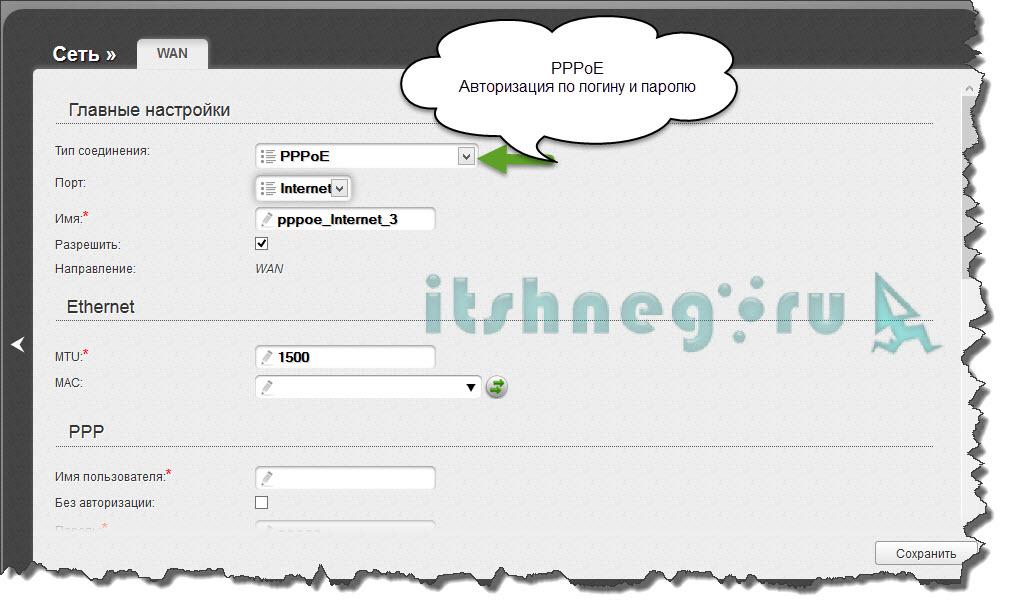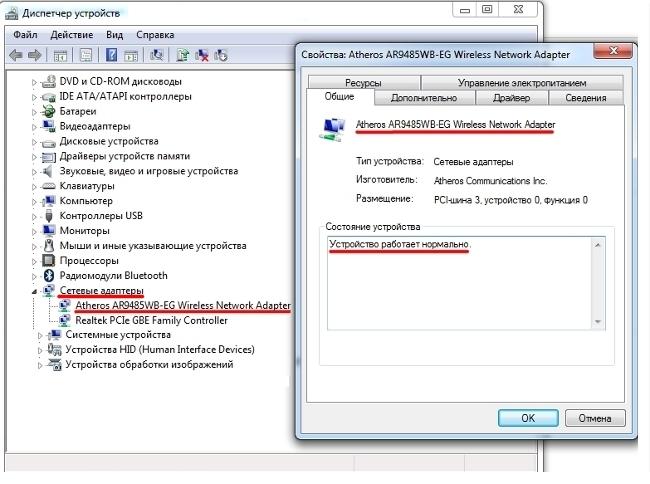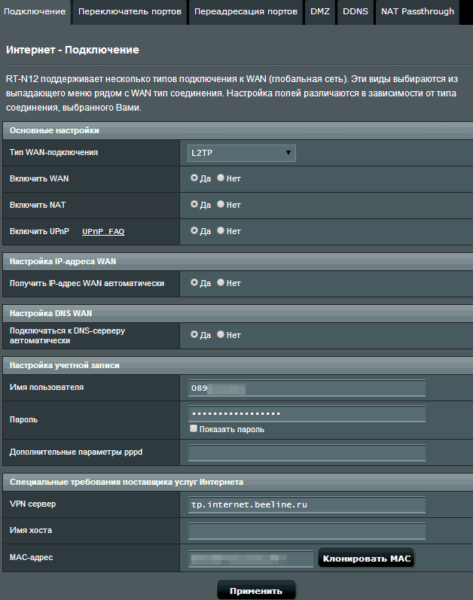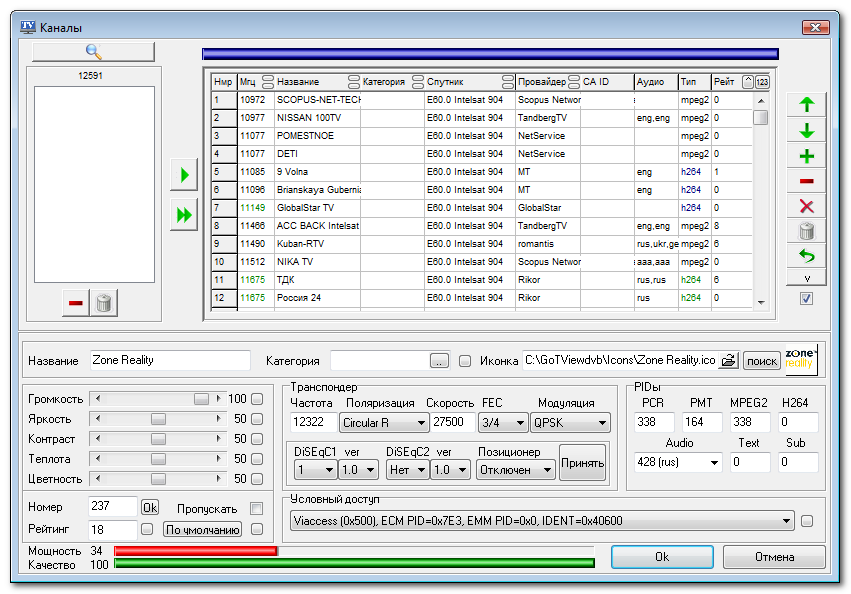Статьи по настройке роутеров D-link
Содержание:
- Вход в роутер
- Настройка проводного соединения
- Настройка DIR-300
- Подключение Wi-Fi роутера
- Настройка PPPoE
- Сброс настроек роутера DIR NRU на заводские
- Как пробросить порт на Dir 300
- Обновление прошивки
- Подключение компьютера к D-Link DIR-300 NRU D-Link DIR-320 в Windows 7 и XP
- Прочие настройки
- Настройка беспроводного модуля
- Установка режима PPPoE-соединения
- Как настроить роутер DIR 300
- Подключение роутера
Вход в роутер
Рассматриваемый роутер, как и все новые роутеры имеет встроенный административный интерфейс для настройки, попросту говоря — специальную веб страничку, зайдя на которую, роутер можно настроить. Для этого необходимо использовать любой компьютер, подключенный к порту LAN на роутере.
Обратите внимание — новый роутер после подключения к сети автоматически назначает всем подключенным к LAN-портам компьютерам набор сетевых настроек, поэтому проверьте, чтобы в настройках сетевой карты не было указано никаких IP-адресов, все значения должны быть установлены в положение «получать автоматически». Параметры нового роутера по умолчанию в моделях DIR обычно указаны на специальной наклейке внизу корпуса – обычно это IP – 192.168.0.1, логин – admin, пароль – пустое поле, однако могут быть и другие значения
Уточните эти параметры на наклейке или в инструкции пользователя. Если ваш роутер не новый и уже был кем то использован – найдите в инструкции пункт о процедуре сброса параметров к заводским настройкам, обычно для этого используется специальная утопленная кнопка «reset» на тыльной стороне корпуса, которую нужно нажать чем-нибудь острым и держать несколько секунд
Параметры нового роутера по умолчанию в моделях DIR обычно указаны на специальной наклейке внизу корпуса – обычно это IP – 192.168.0.1, логин – admin, пароль – пустое поле, однако могут быть и другие значения. Уточните эти параметры на наклейке или в инструкции пользователя. Если ваш роутер не новый и уже был кем то использован – найдите в инструкции пункт о процедуре сброса параметров к заводским настройкам, обычно для этого используется специальная утопленная кнопка «reset» на тыльной стороне корпуса, которую нужно нажать чем-нибудь острым и держать несколько секунд.
После того как вы узнали параметры своего роутера (IP-адрес, логин и пароль) – запускайте любой браузер и вводите в адресную строку IP-адрес. Если все правильно – перед вами появится приглашения на авторизацию – вводите логин и пароль (см. рис).
После ввода логина и пароля, нажмите отмеченную кнопку и вы попадете в административную страницу роутера.
Настройка проводного соединения
Для работы Интернета следует выполнить настройку соединения D-Link DIR 300. Войдите в интерфейс по IP-адресу роутера. У своего провайдера узнайте тип подключения и данные для авторизации. Обычно они прописаны в договоре, копию которого абонент получает при подключении Интернет. Все действия происходят только в разделе «Сеть»:
- Выберите из списка строку с названием WAN.
- Далее следует выбирать тип подключения (IPoE или PPPoE). Надо установить поля так, как показано на изображении ниже.
- Клацните на кнопку «Сохранить».
Учтите, что при подключении система запросит пароль и логин. Ввести необходимо те данные, которые предоставил поставщик услуг. Настроенная вами сеть должна работать беспроблемно, поэтому попробуйте зайти на любые интернет-ресурсы.
Настройка DIR-300
Перед настройкой узнайте у провайдера тип соединения (PPPoE, PPTP, L2TP), вид IP-адреса (статический или динамический), логин и пароль.
Роутер DIR-300 настраивается через Web-интерфейс. Для работы с ним запускаем Web-браузер и вводим его IP-адрес (192.168.0.1). В поле UserName вводим admin, а поле password оставляем пустым (по умолчанию пароль не установлен).
После этого, должна открыться страница настроек роутера.
Настройка подключения к Интернету
Для ручной настройки подключения к Интернету выберите пункт Manual Internet Connection Setup.
Перед Вами откроется окно параметров.
Выполняем следующие шаги:
1.В разделе «Internet Connection Type» в окошке «My Internet Connection is» устанавливаем протокол подключения. Протокол узнаем у провайдера и из возможных значений списка выбираем нужный. Например, PPPoE (Dual Access).
2.В разделе PPPoE (Dual Access) устанавливаем требуемые значения:
- Выбираем Dynamic или Static — узнаем у провайдера. Наиболее часто встречается динамический IP адрес. Если у Вас статический IP выбираем Static.
- В поле User Name вводим логин, полученный у провайдера.
- В поле Password вводим пароль, выданный провайдером.
- В поле Retype Password повторяем этот же пароль.
- Поле Service Name можно оставить пустым, но иногда требуется заполнить.
- Если был выбран статический IP-адрес, в поле IP Address указываем адрес выданный провайдером.
- Clone MAC Address не трогайте, если это не требуется провайдером. Обычно привязки по МАС-адресу нет. По умолчанию здесь отображается МАС-адрес маршрутизатора. При нажатии на Clone MAC Address маршрутизатор меняет свой МАС-адрес на МАС-адрес сетевого адаптера компьютера.
- Поля Primary DNS address и Secondary DNS address заполняются при статическом IP-адресе и указывают адреса основного и дополнительного DNS серверов провайдера.
- ПолеMaximum Idle Time указывает время после, которого маршрутизатор прервет соединение, если нет обращений.
- В поле MTU указываем максимальный размер пакета, который может быть передан без фрагментации. Для соединения PPPoE по-умолчанию стоит оптимальный размер 1492. Для PPTP и L2TP рекомендуемое значение 1460.
- Пункт Connect Mode определяет режим установки соединения. Always—on — всегда включено. Connect-on-Demand — Подключение по требованию — т.е. при появлении пакетов направленных в Интернет маршрутизатор установит соединение, а по отсутствии его разорвет. Manual — подключение и отключение вручную.
- Щелкните кнопку Save Settings для сохранения настроек.
Настройка беспроводной сети
Беспроводную сеть Wi-Fi можно настраивать как в режиме мастера, так и в ручном режиме.
Щелкните ручной режим настройки.
Раздел Wireless network setting:
- Опция Enable включает функции беспроводного доступа.
- ОпцияWireless Network Name — идентификатор сети Wi—Fi. Присвойте сети имя, используя до 32 символов. Например, NETBYNET-980-25-00. Поле идентификатора сети чувствительно к регистру символов.
- Опция Wireless Channel — номер канала. По умолчанию установлен 6-ой канал. Канал может быть выбран любой.
- Поле Auto Channel Selection можно использовать для автоматического выбора маршрутизатором канала с минимальной интерференцией.
- ОпцияTransmission Rate — в выпадающем меню выберите скорость передачи в Мбит/с. Как правило, можно использоватьBest (automatic).
- ПолеWMM Enable позволяет приоритезировать поток по 4-м категориям доступа: голос, видео, с максимальным качеством и background.
- Enable Hidden Wireless — если Вы поставите галочку, идентификатор беспроводной сети не будет распространяться широковещательно. В этом случае беспроводным клиентам для подключения к Wi-Fi требуется знать SSID.
Раздел Wireless Security Mode — выбираем нужный режим безопасности в выпадающем меню. Например, Enable WPA/WPA2 Wireless Security (enhanced).
Выполняем следующие пункты.
В поле Cipher Type выбираем нужный тип шифрования — TKIP.
- В поле PSK / EAP выбираем PSK.
- В поле Network Key вводим пароль. Пароль может быть от 8-ми до 63-х символов.
- Щелкаем Save Settings, чтобы сохранить настройки.
Видео о том как открыть порты на DIR-300:
Подключение Wi-Fi роутера
Примечание: на всякий случай не подключайте кабель Интернет провайдера на данном этапе, во избежание каких-либо сбоев при смене прошивки. Сделайте это сразу после успешного обновления.
Роутер подключается следующим образом: кабель интернет-провайдера — к гнезду Internet, входящий в комплект синий провод — одним концом в порт сетевой карты компьютера, другим — в один из разъемов LAN на задней панели роутера.

Wi-Fi роутер D-Link DIR-300 NRU rev. B7 вид сзади
Настройку роутера можно произвести и не имея компьютера, а с планшета или даже смартфона, используя только Wi-Fi доступ, но смена прошивки возможна только с помощью кабельного подключения.
Настройка LAN на компьютере
- Windows 7: Пуск -> Панель управления -> Просмотр состояния сети и задач (или Центр управления сетями и общим доступом, в зависимости от выбора варианта отображения) -> Изменение параметров адаптера. Вы увидите список соединений. Правым кликом мыши нажмите по «соединение по локальной сети», затем, в появившемся контекстном меню — свойства. В списке компонентов подключения, выберите «Протокол интернета версии 4 TCP/IPv4», правый клик, затем — свойства. В свойствах этого соединения следует выставить: получать IP адрес автоматически, адреса DNS серверов — также автоматически, как это отображено на картинке. Если это не так, установите соответствующие настройки и нажмите сохранить.
- Windows XP: Все то же самое, что и для Windows 7, но список соединений находится в Пуск -> Панель управления -> Сетевые подключения
- Mac OS X: нажимаем на яблоко, выбираем «Системные настройки» -> Сеть. В пункте конфигурация подключения должно быть «Используя DHCP»; IP адреса, DNS и маску подсети устанавливать не нужно. Применить.
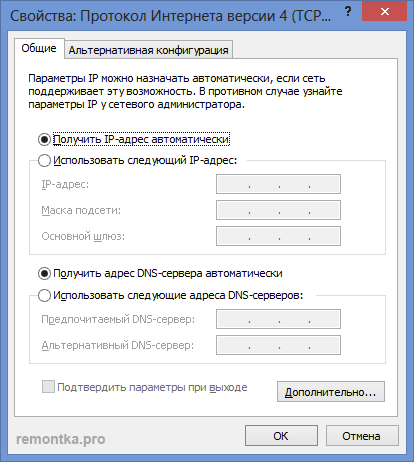
Параметры IPv4 для настройки DIR-300 B7
Настройка PPPoE
При использовании роутера, авторизацию в сети Фрегат будет осуществлять не ваша операционная система, а сам роутер, поэтому никаких дополнительных PPPoE соединений на компьютере создавать и запускать не требуется – после включения компьютер самостоятельно получит от роутера все настройки и будет готов к работе в Интернет.
Тем не менее, параметры PPPoE соединения должны быть введены в роутер один раз на этапе настройки. Для этого нажмите кнопку «SETUP» и «INTERNET SETUP» в веб интерфейсе управления роутера.
На появившейся странице нажмите кнопку «Manual Connection Setup» (см. рис.)
появившемся окне установите параметры согласно изображенным на рисунке:
My internet connection is – PPPoE (Username/password)
Dynamic PPPoE – выбрано
User Name – ваш логин для доступа в Интернет
Password – ваш пароль для доступа в Интернет
Service Name (ОЧЕНЬ ВАЖНО) — fregat
RetypePassword – повторно ваш пароль для доступа в Интернет
Нажмите «SAVE SETTINGS» – настройки будут сохранены.
После внесения каких-либо изменений необходимо перезагрузить роутер для того, чтобы они вступили в силу. Для этого нажмите кнопку «REBOOT» в меню слева.
Для проверки правильности установок и переподключения PPPoE следует нажать кнопку «SТATUS» в верхнем меню (см. рис).
На этой странице можно используя кнопки «CONNECT», «DISCONNECT» инициировать подключение или отключении соединения.
Текущий статус соединения отображается в колонке слева и одним из светодиодов роутера.
Сброс настроек роутера DIR NRU на заводские
При смене провайдера либо при необходимости в чистовой реконфигурации локальной сети, потребуется сброс параметров маршрутизатора. Предусмотрено легко и быстро сбросить заводские настройки путем зажатия кнопки на задней стороне роутера DIR NRU на 20 секунд. После этого все ранее выставленные параметры сотрутся, а устройство будет работать по умолчанию.
Эту же процедуру производят через пользовательский интерфейс. Для этого нужно открыть браузер и ввести адрес устройства: 192.168.1.1, для других некоторых версий прошивки: 192.168.0.1.
При указании правильного адреса система предложит авторизоваться. Если ранее настройки не проводились на DIR NRU, тогда логин и пароль по умолчанию будут admin/ admin. 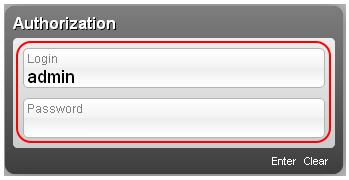 Информация для входа размещена на задней стороне устройства, у каждой модели эти данные различаются. Выполнить необходимые действия в браузере несложно, достаточно перейти в «Систему» — «Конфигурацию», где кликнуть на кнопку «Заводские настройки».
Информация для входа размещена на задней стороне устройства, у каждой модели эти данные различаются. Выполнить необходимые действия в браузере несложно, достаточно перейти в «Систему» — «Конфигурацию», где кликнуть на кнопку «Заводские настройки».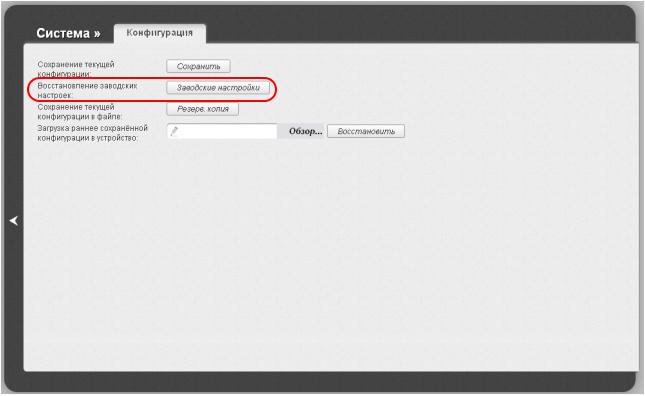
Как пробросить порт на Dir 300
Когда я был новичком в сетях, то у меня огромным вопросом был проброс портов — ну не понимал я как это и зачем. Со временем и опытом пришло понимание всего этого и я могу рассказать вам все простым языком, понятным простому смертному. Подавлящему большинству этого знать не нужно, однако если вы решили настроить свой домашний игровой сервер с доступом через инетрнет, то тут обязательно придется разобраться. Дело в том, что если вы все настроите на компьютере правильно, то при попытке обратиться к вашему компьютеру из интернета — вы до него не достучитесь, потому что запрос придет на роутер и там же остановится. Чтобы запрос прошел до нужного нам компьютера нам и следует настроить правило проброса портов. Если чтобы совсем без заморочек, то есть DMZ — просто вписываете туда IP адрес КОМПЬЮТЕРА! и будьте уверены — абсолютно все запросы из сети интернет будут идти на ваш компьютер (однако это критично с точки зрения безопасности)
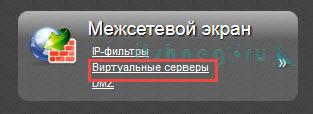
Переходим раздел Виртуальные серверы и видим уже несколько правил: одно для игрушки OpenTTD, а второе для службы удаленных рабочих столов, добавим новое…
Настройка виртуального сервера выглядит довольно просто, к тому же присутствуют шаблоны для некоторых популярных игр и программ, но мы все сделаем сами. Имя опять же — для вашего удобства, интерфейс выбираем тот, что указали при настройке подключения к интернету. Внешний порт (Начальный) — порт который требуется пробросить на компьютер, а внутренний обычно совпадает… так же не забудьте прописать Внутренний IP — это IP адрес вашего компьютера. На этом все!…
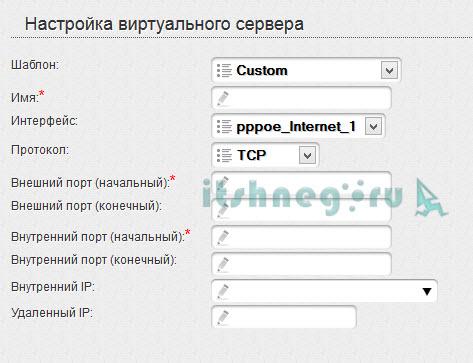
…или почти все, не забудьте сохранить наши настройки и перезагрузить устройство, теперь точно все
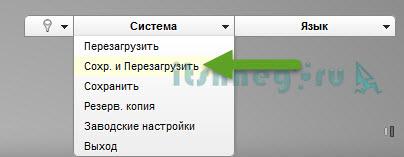
Как настроить роутер DIR 300? — да очень просто, я надуюсь что моя статья полностью ответила на ваш вопрос. Я понимаю что раскрыть все аспекты и нюансы в пределах одной статьи невозможно, поэтому если возникнут затруднения — пишите в комментарии, постараюсь помочь, до новых встреч!
Обновление прошивки
Если установка заводских параметров не дала положительного результата, следующим действием по восстановлению полной работоспособности маршрутизатора следует обновление прошивки. С завода в устройстве стоит первоначальная версия. На официальном сайте компании «ТП Линк» (через поиск) вы можете найти последнюю версию прошивки и скачать. Файл имеет разрешение bin, при этом располагается на сайте в каталоге Firmware. Далее выполните пункты следующей инструкции:
- войдите в веб-интерфейс роутера (подробнее об это описано в следующем разделе);
- перейдите в раздел «Система» -> «Обновление ПО»;
- нажмите кнопку «Выбрать», а затем укажите путь к файлу на компьютере;
- кликните «Обновить».
Процесс займет несколько минут. После окончания произойдет автоматическая перезагрузка. Новая прошивка, как правило, более эффективная, поскольку устраняет недочеты микрокода. Откатиться до предыдущей версии можно аналогичным методом, загрузив необходимое ПО с сайта и установив через это меню.
Подключение компьютера к D-Link DIR-300 NRU D-Link DIR-320 в Windows 7 и XP
Прочие настройки
Для продвинутых пользователей маршрутизатор может представить более продвинутые настройки. Они помогут активировать VLAN, режим клиента и многое другое. Поговорим, как настроить в DIR 300 конкретные функции подробно.
Установка маршрутизации
В разделе меню «Дополнительно» и подразделе «Маршрутизация» пользователь может добавить в систему статические маршруты к сетям, которые подсоединены непосредственно к аппарату.
Для определения нового маршрута нажмите «Добавить». В строке задайте следующие параметры:
- сеть назначения, к которой планируется создать маршрут;
- маску сети назначения;
- шлюз IP, т. е. адрес, через который идет доступ;
- метрику, определяющую приоритет;
- поле «через интерфейс» (в открывающемся списке выберите соединение для осуществления доступа).
После задания нажмите кнопку «Применить». Так происходит настройка таблицы маршрутизации в D-Link.
VLAN
С помощью VLAN пользователь роутера «Д-Линк» может создать и изменять группы портов для виртуальных сетей. Предварительно сотрите записи из группы на странице перед созданием группы с ЛАН-портами:
- Выберите нужную группу.
- Уберите флаг, располагающийся с левой стороны от порта. Кликните «Сохранить».
Создание новой группы VLAN выполняется через кнопку «Добавить». Остается только заполнить поля.
Режим клиента
Преимущество этого маршрутизатора – он настраивается не только в режиме точки доступа, но и клиента. Зайдите в мастер настройки и следуйте шагам:
- Поставьте птичку напротив «Режим клиента». Перейдите далее.
- Нажмите поиск. Выберите необходимую SSID.
Введите ключ безопасности.
На следующей странице отобразятся характеристики точки, к которой вы хотите подключиться, и введенный вами пароль. Удостоверьтесь в корректности заданных настроек, после чего жмите «Применить».
Канал беспроводной сети модема переключится на канал Wi-Fi-точки, к которой выполнено подключение. После не забудьте создать WAN-подключение для порта WiFiClient.
Firewall и NAT
Юзеры при «прогулке» по меню устройства часто интересуются тем, что такое NAT. Он необходим для использования одного WAN IP-адреса для всех компьютеров локальной сети. При выборе типа соединения вы можете активировать его в «Разное».
Также на некоторых прошивках DIR-300 настраивается Firewall. Контроль состояния соединений (SPI) активируется в пунктах межсетевого экрана. Будьте осторожны! Неопытные юзеры могут нарушить работу в некоторых программах.
Теперь вы знаете все о маршрутизаторе D-Link DIR-300, при этом сможете самостоятельно подключить модем и наладить локальную сеть у себя дома. При возникновении проблем заглядывайте в техническое руководство к устройству.
Пожаловаться на контент
Настройка беспроводного модуля
Некоторые модели роутера, серии DIR-3** и DIR-4**, имеют встроенную точку доступа для подключения беспроводных клиентов – ноутбуков и КПК.
Очень важно понимать, что правильная настройка безопасности беспроводной сети отвечает ограничение доступа к вашей учетной записи Интернет и охраняет ваши деньги. Если беспроводная точка доступа настроена неправильно, третьи лица могут к ней подключиться и использовать Интернет за ваш счет, в т.ч
и полностью использовать все ваши авансовые средства на счету Фрегат.
Обратите внимание – правильность настройки беспроводного модуля и защита собственной учетной информации – задача абонента, провайдер не несет ответственности за сохранность средств абонента в таком случае. Минимальный уровень настроек безопасности беспроводного модуля – уровень шифрования не ниже WPA/WPA2
Использование WEP или OpenSystem категорически не рекомендуется.
Для настройки беспроводного модуля следует нажать кнопку меню «SYSTEM», далее «WIRELESS SETUP», далее выберите «MANUAL WIRELESS CONNECTION SETUP»
В появившемся окне выберите и/или введите следующие параметры (см. рис):
WiFi protected setup (WCN2.0) – отключить
Enable Wireless – включить
Wireless Network Name (SSID) – любое удобное для вас имя беспроводной сети, например IVANOVS_HOME
Enable Auto Channel Selection – включить
WMM Enable – отключить
Enable Hidden Wireless – отключить
Security Mode (ОЧЕНЬ ВАЖНО!) – WPA/WPA2
Cipher type — TKIP
PSK/EAP — PSK
Network key (ОЧЕНЬ ВАЖНО!) – любой секретный ключ вашей сети (мин 8 символов, английские буквы и цифры)
Нажмите «SAVE SETTINGS» – настройки будут сохранены.
После внесения каких-либо изменений необходимо перезагрузить роутер для того, чтобы они вступили в силу. Для этого нажмите кнопку «REBOOT» в меню слева
Мы обслуживаем Все районы Киева :
Шевченковский район (Лукяновка Татарка), ,Оболонский район (Оболонь Минский массив),Деснянский район (Троещина, Лесной), Святошинский район (Беличи Борщаговка Святошино Академгородок Подольский район (Подол Гончарка Виноградар),Печерский район (Печерск Липки Бессарабка), , Соломянский район (Соломенка Жуляны),Голосеевский район (Голосеево Китаево Демиевка Корчеватое Конча-Заспа), Дарницкий район (Осокорки Позняки Дарница) Днепровский район (Русановка Березняки)
|
Выезд компьютерного мастера в районы: Троещина, Оболонь, Позняки, Теремки, Борщаговка, Шулявка, Дарница, Соломенка, Осокорки, Лесной, Березняки, Подол, Виноградар, Демеевка, Русановка, Лукьяновка, Татарка, Академгородок, Святошино, ДВРЗ, Гончарка, Голосеево, Академгородок, Беличи, Корчеватое, Китаево, Жуляны, Борисполь, Бровары, Вышневе |
Установка режима PPPoE-соединения
Этот процесс рассмотрим пошагово. И вот, что вам надо сделать:
- Вверху меню настроек роутера следует выбрать SETUP.
- Слева находим и нажимаем Internet’s Setup.
- Следует выбрать Manuals Internets Connections Setup в новом открывшемся окне.
- My Internets Connections следует выбрать режим доступа PPPoE (Usersname/Password)
- Users Name: Ваш логин, указанный при договоре подключения.
- Passwords: ваш пароль, который вы указали при настройке интернете.
- Confirm Passwords необходимый режим для повтора ввода пароля.
- Следует выбрать Enters DNS Manually и ввести DNS-адреса:
- Prymaris DNS Address: 218.170.67.6.
- Secondary DNS Address: 218.170.64.6.
- Connects mode selects – установочный режим соединения «Alwayss» для постоянного удаленного подключения.
- «Connects One Demands» — установочный режим соединения при потребностях. То есть, при возникновении трафика, направляемого в Интернет, оборудование восстановит соединение, а при нулевой активности большого количества времени, назначенного в «Maximums Idlle Time» — отсоединится. При возможном выбора «Manuals» — соединение будет устанавливаться, и прекращаться вручную.
- Затем необходимо сохранить установки кнопкой Save Settings и дождаться перезагрузки маршрутизатора..
- Установка wi-fi маршрутизатора и подключение безопасности с помощью ключа шифровки данных
- В верхнем меню следует выбрать режим установки Setup
- В меню слева мы выбираем режим быстрой установки Wirelles Setup
- Нажимаем Manual Wireless Connection Setup
Wireless Network Name – название вашей беспроводной сети; придумайте, какое-то название.
Enable Auto Channel Selection: ставим галочку
Transmission Rate: Best (automatic)
В настройках безопасности указываем следующие параметры и данные.
Security Mode: Enable WPA/WPA2
Wireless Security (enhanced)
Cipher Type: AUTO (TKIP/AES)
PSK/EAP: PSK
Network Key — придумываем пароль, желательно сложный. Пароль должен иметь 8-63 символа. Нажимаем Save Settings и ждем, пока маршрутизатор перезагрузится.
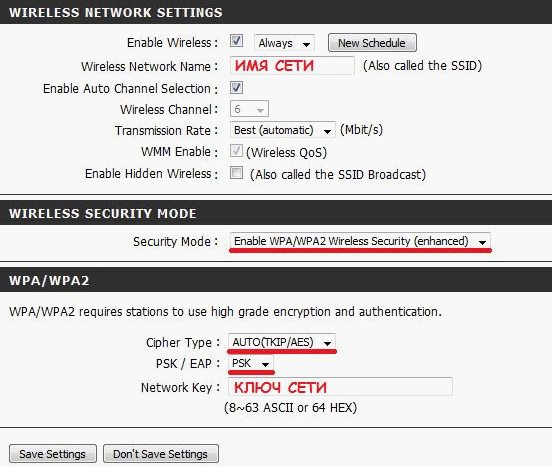
После перезагрузки роутера, находим сеть, только что созданного и нажимаем «Подключить» и вводим пароль сети.
Поздравляю, вы смоли настроить свой маршрутизатор собственными силами, и обошлись без помощи специалистов в данном деле. Теперь вы знаете, как настроить маршрутизатор d link dir 300 и, причем, сделать это достаточно оперативно. Надеемся, что данная статья помогла вам сделать все быстро и надежно. Маршрутизатор фирмы D-Link DR-300 отлично подойдет как для дома, так и для офисного решения.
Как настроить роутер DIR 300
В отличии от старых, добрых диалап модемов — все настройки хранятся непосредственно в самом устройстве, поэтому нам следует на него зайти, чтобы прописать нужную нам конфигурацию. Хотя ели вы работаете по схеме Модем + Роутер, при условии что модем автоматом раздает IP адреса, то все должно работать прямо из коробки, т.е. подключил и интернет автоматом раздается. Но все же я рекомендую Вам проверить все настройки и подогнать под наши нужды.
Довольно часто с роутерами в комплекте идут установочные диски, однако при их помощи мне так и не удалось корректно настроить интернет, так что не рекомендую ими пользоваться, уж лучше вы все сами (по крайней мере будете знать что и как у вас настроено), да и не получите нужный контроль над вашей сетью…
Для того, чтобы попасть в наш роутер для его настройки, нужно в строке адреса браузера написать его IP адрес (тот что на наклейки на дне устройства) и ввести указанные там же логин и пароль.
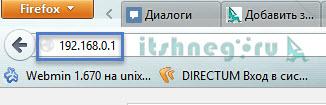
Перед нами веб интерфейс нашего роутера DIR300, именно тут мы и будем настраивать наш с Вами интернет. Чтобы добраться до адекватных настроек переходим в «Расширенные настройки»
В разделе сеть выбираем WAN (тот самый WAN куда приходит интернет)
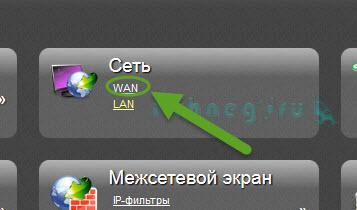
Как можете видеть у меня уже есть несколько конфигураций, т.е. мой роутер настроен и работает, если у Вас там что-то есть, но ничего не работает — смело удаляйте оттуда все, сейчас мы создадим новую конфигурацию подключения к интернету. Чтобы это сделать, жмите «Добавить»
Теперь выбираем тип соединения. Если у вас авторизация по логину и паролю, то нам нужно PPPoE, выбираем порт «Internet» и придумываем название соединения (Для нашего удобства, а так можно не забивать голову и оставить как есть), скроллим ниже…
…вводим имя пользователя и два раза пароль (из регистрационной карточки абонента), на этом этапе настройка подключения к интернету закончена.
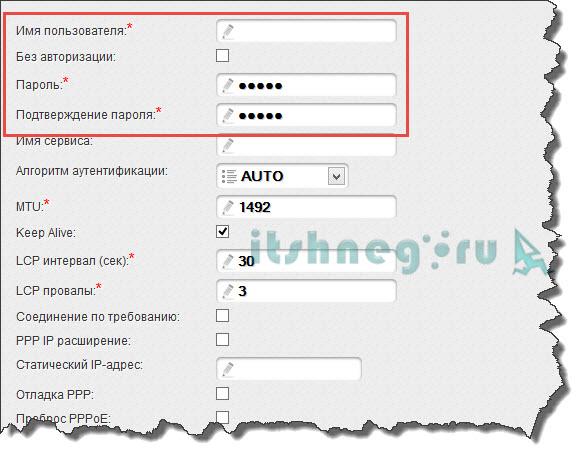
Бывают случаи когда некоторые провайдеры требуют просто прописать у себя IP адреса (да и просто если мы сами подключим настроенный модем к порту WAN), то в этом случае следует использовать статический IP — его принцип настройки такой же как и в локальной сети, только в роли компьютера теперь наш настраиваемый роутер
Хочется обратить ваше внимание на параметр MAC и стрелочки рядом с ним. Если все происходит на автомате, то у некоторых провайдеров срабатывает привязка по уникальному MAC адресу вашего сетевого оборудования… Что это значит? А значит это, что на стороне провайдера интернет будет раздаваться при условии, что на стороне клиента находится оборудование с этим же MAC адресом, т.е
даже если взять два одинаковых роутера, идентично настроить их, то работать будет только один из них, чтобы заставить работать другой нужно будет звонить в тех поддержку чтобы убрать привязку.
Зачем стрелочки? Они позволяют скопировать MAC адрес вашей сетевой карты и роутер будет работать с этим MAC адресом. Нужно это для того, чтобы облегчить нашу с вами жизнь, объясняю почему. Вы успешно используете интернет и вдруг решили приобрести роутер (а у него соответственно свой MAC адрес), настраиваете его, а интернета нет, потому что у провайдера привязка к MAC адресу вашей сетевой карты. Жмете кнопочку скопировать MAC адрес и вуаля — у роутера такой же адрес и все замечательно начинает работать!
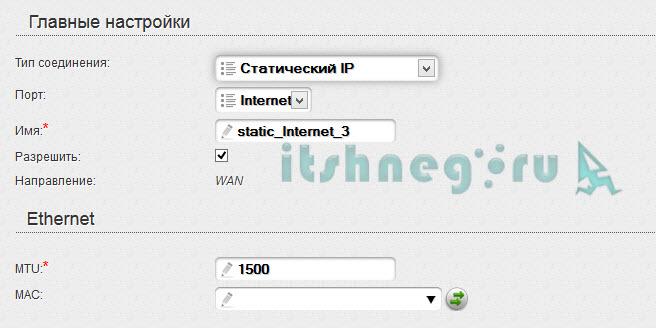
Так выглядят настройки IP адресов — аналогично как и с сетью на компьютере. На этом настройка соединения с интернет завершена!
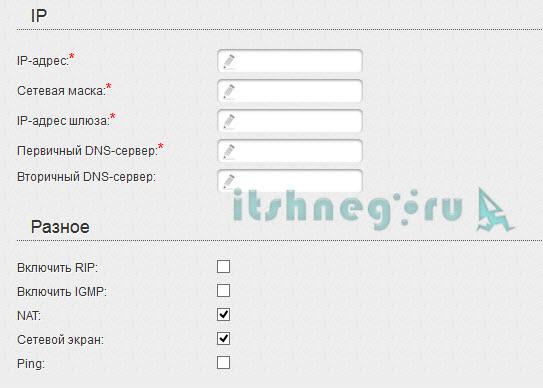
Подключение роутера
Типичный роутер всегда оснащен двумя типами ethernet-портов — WAN и LAN.
- Первый тип порта (WAN) — используется для подключения к глобальной сети (wide area network) — в нашем случае этот порт используется для подключения входящего от провайдера кабеля. Подключите к нему кабель, который входит в квартиру от коммутауционного ящика Фрегат. Обычно такой порт всего один.
- Второй тип порта (LAN) — используется для подключения к встроенному свичу роутера компьютеров, находящихся у вас в квартире. Таких портов обычно несколько, в рассматриваемом случае — 4. Подключите к ним с помощью обычных сетевых кабелей (патч-кордов) компьютеры, которые должны получить доступ в Интернет.