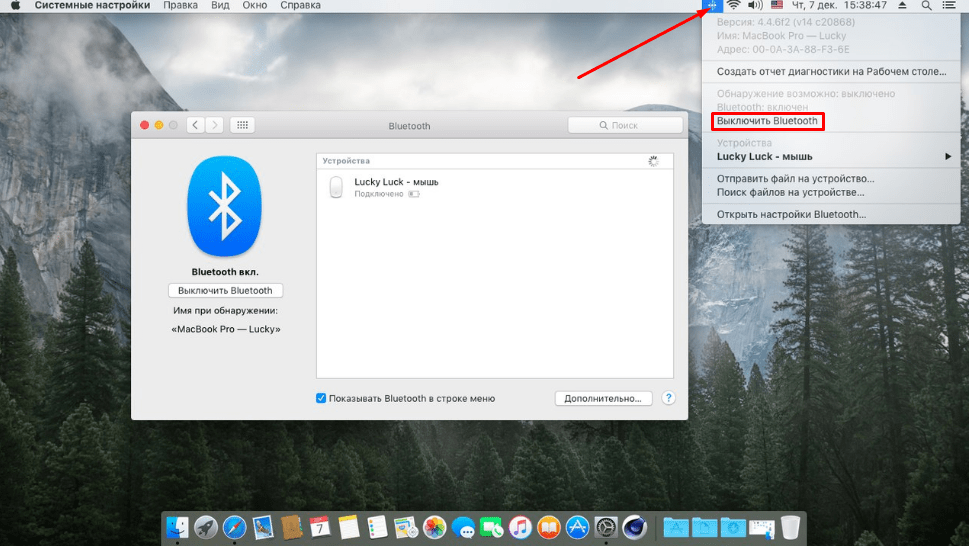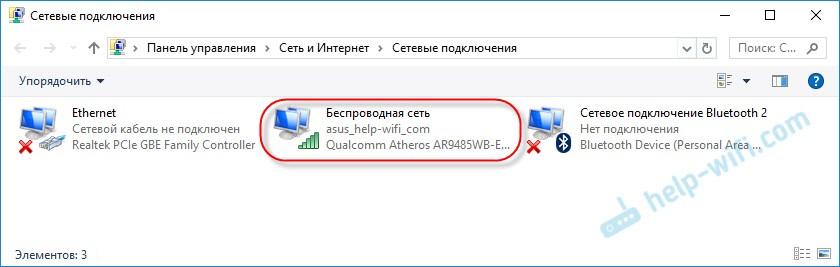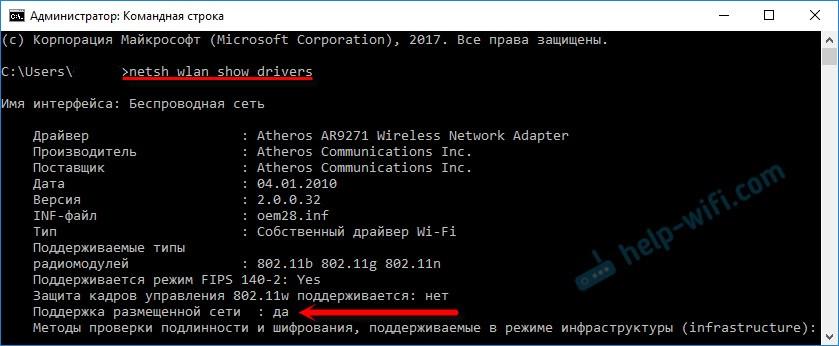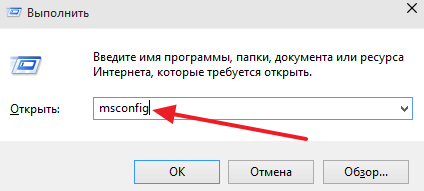Как перекинуть данные ноутбука с нерабочим экраном на другой ноутбук
Содержание:
- Локальная сеть между двумя компьютерами по Wi-Fi
- Позаботьтесь о хорошей вентиляции
- Использование облачных хранилищ
- Компьютер для чайников, или что такое компьютер и с чем его едят
- Порядок включения на различных версиях ОС
- Чем отличается компьютер от ноутбука
- Что нужно для раздачи Wi-Fi с ноутбука
- Компьютерные колонки
- Возможные способы передачи
- Сброс настроек всех данных на айфоне
- Мышь
- Перенос программ
- Как чистить ноутбук от пыли без разборки
- Видео как самому почистить ноутбук от пыли
- Когда нужно чистить
- Флешка
- Локальная сеть между двумя компьютерами по Wi-Fi
- Способы передать файл с компьютера на компьютер
- Рабочий стол
Локальная сеть между двумя компьютерами по Wi-Fi
На тему настройки локальной сети я уже написал две инструкции:
Штука полезная. Один раз настроив, Вы больше не будете заморачиваться другими способами. Это позволит Вам беспрепятственно передавать файлы с одного компьютера на другой.
Если у Вас есть (по схеме «кроссовый», для соединения компьютеров напрямую)
или в комнате установлен роутер, то сделать это проще простого. Достаточно, чтобы компьютеры были подключены к одному роутеру
Не важно, по кабелю, или по Wi-Fi. Либо протянуть кабель от одного компьютера к другому
Но если нет возможности сделать и то, и другое, есть еще одно решение. Создать беспроводную сеть между компьютерами. Она называется . Локальная сеть – вещь очень полезная. Позволяет обмениваться файлами, в игры играть.
Так как я уже писал подробные инструкции на тему настройки локальной сети (по ссылкам выше)
, то не вижу смысла дублировать здесь эту информацию. Переходите и настраивайте.
Электронная почта
Самый, пожалуй, древний и до сих пор многими используемый способ передачи файлов. У всех из нас есть электронная почта. У многих — и не одна. Заходите в свой мейл, нажимайте — написать письмо, крепите к новому письму файл, отсылаете другу.
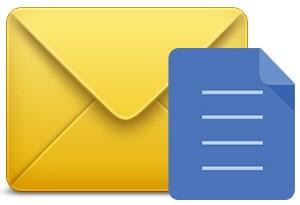
Или сохраняете для себя как черновик. Открыть можно на любом устройстве, просто зайдя в свою почту. Одно НО. Есть ограничения для прикрепляемых файлов. Несколько фоток или реферат Вы сможете отправить. А вот о видео или больших форматах текста не может быть и речи.
Торрент
Малоиспользуемый, но очень эффективный метод для передачи громоздких файлов(фильмов, например). Многие используют эту программу для скачивания файлов из Интернета. Но можно закачивать и свои файлы с компьютера. Для этого необходимо иметь установленный Торрент на обоих устройствах ПК. Закачиваете свой файл на раздачу. Ваш друг скачивает.
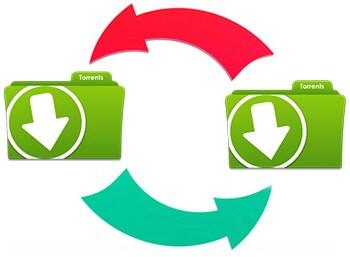
Из плюсов: отсутствие очередей на закачку, высокая скорость, возможность останавливать загрузку, а потом продолжать. Из минусов: у программы есть доступ ко всем Вашим программам, зависимость скорости загрузки от количества раздатчиков. И не все хотят морочить себе голову, скачивая сомнительную прогу, и рискуя мимоходом подхватить всякую нечисть типа Amigo, mail.ru, одноклассники. Так что, выбор за Вами.
Облачные хранилища
Самый пожалуй простой и безопасный способ хранения информации с возможностью иметь доступ к ней с любого устройства, у которого есть выход в Сеть. Собственно для этого и были созданы эти приложения. Для того, чтобы нам не приходилось бегать из дома в офис и назад с флешкой на перевес. Для того, чтобы защитить нас от неожиданной потери сохраненной информации (из-за вируса или сгоревшего винчестера).

С созданием этих сервисов у нас есть теперь возможность хранить фото, документы и другие файлы, не захламляя мегабайтами свой компьютер. Иметь 24-часовый доступ к ним с любого гаджета. И передавать файлы другим пользователям Сети. Это удобный и оптимальный вариант, потому что он обеспечивает надежную защиту Ваших файлов.
Позаботьтесь о хорошей вентиляции
Первое правило того, как пользоваться ноутбуком — не давать ему перегреваться. При продолжительной работе, загрузке «тяжелых» игр и программ внутренние запчасти ноутбука начинают греться, поэтому для их охлаждения в корпус встроены вентиляторы. То есть изначально компьютер создан таким образом, чтобы охлаждаться самостоятельно, однако неправильный уход за ноутбуком может этому помешать. Например, работа за ноутбуком на кровати, на диване, на коленях и т. п., негативно влияет на его состояние, поскольку перекрывает отверстия вентиляции и способствует попаданию внутрь пыли.
Как в таком случае пользоваться ноутбуком правильно? Во-первых, ставить его исключительно на твердую поверхность, для которой он и предназначен. Во-вторых, можно приобрести в магазине простую подставку для ноутбука, которая не будет перекрывать вентиляционные отверстия, либо даже приобрести специальную подставку, которая будет охлаждать ноутбук дополнительно. В крайнем случае можете пользоваться небольшим лайфхаком — ставить устройство на картонную подставку из-под яиц.
Использование облачных хранилищ
Если вы еще не используете ни один из облачных сервисов, таких как SkyDrive, Google Drive, Dropbox или Яндекс Диск, то уже пора бы — поверьте, это очень удобно. В том числе и в тех случаях, когда нужно передать файлы на телефон.
В общем случае, который подходит для любого облачного сервиса, вы можете скачать соответствующее бесплатное приложение на свой Android телефон, запустить его с вашими учетными данными и получить полный доступ к синхронизируемой папке — вы сможете просматривать ее содержимое, изменять его или скачивать данные к себе на телефон. В зависимости от того, какой конкретно сервис вы используете, имеются и дополнительные возможности. Например, в SkyDrive вы можете получить доступ с телефона ко всем папкам и файлам компьютера, а в Google Drive — редактировать документы и электронные таблицы, находящиеся в хранилище, прямо с телефона.
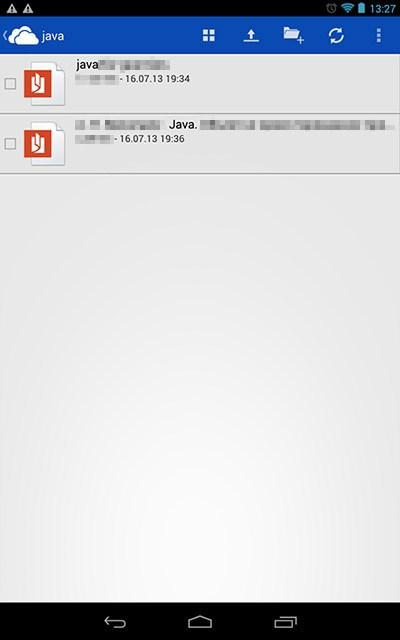
Сегодня мы поговорим о важном навыке, которым необходимо владеть каждому пользователю ПК, или ноутбука. Как часто Вы сталкиваетесь с необходимостью перекинуть какой-либо файл (книгу, видео, фильм)
с одного ПК на другой? У Вас есть файл, который нужно открыть на другом ноутбуке
Есть только WI-FI. Все. Ни шнуров, ни USB флешек. В нашем продвинутом мире, когда в доме 2 и более компьютера, очень часто возникает необходимость соединить устройства в одну сеть. Возможно ли соединить два компьютера через WI-FI сеть? И как это сделать просто, быстро и безопасно?
Каждый уверенный юзер прочтет Вам целую лекцию о множестве вариантов передачи файлов. Только это не для этой статьи. Давайте вкратце рассмотрим, какие доступные способы для неискушенного пользователя существуют. Как быстро, не заморачиваясь продвинутыми методами, имея в распоряжении только интернет и два ноутбука, перекинуть любой вид и формат файла. И какой из них прост и доступен для каждого. Итак, перечислю самые известные способы:
- Домашняя сеть из 2 и более компьютеров. Этот способ мы рассмотрим в первую очередь и более подробно.
- Электронная почта.
- Торрент.
- Облачные хранилища.
Так как у нас статья о передаче файлов между компьютерами по Wi-Fi, то рассмотрим этот способ подробно и в первую очередь.
Компьютер для чайников, или что такое компьютер и с чем его едят
Для многих людей, которые только-только начинают пользоваться компьютером, это «пользование» является настоящей проблемой. Ведь этот злополучный ПК (персональный компьютер, обозначает то же самое, что и просто слово «компьютер», так что не пугайтесь), имеет огромное количество функций, и как я уже писал на , после того как человек находит ответ на один вопрос, на его месте тут же возникает еще пятнадцать.
Однажды, обучая свою маму и тётю, я понял, что если человека научить определенным, базовым, знаниям компьютера, то после такого обучения, все остальные знания, будут накладываться легко. Но как же эту базу определить, где найти такие слова, что бы изложить информацию начинающим пользователям так, что бы компьютер для чайников
стал понятен.
Я решил взяться за это дело и захотел создать компьютерные курсы для начинающих, таким образом, чтобы обучение у них шло от самого простого к сложному. Вы скажете, что все так делают. А вот и нет. Прежде чем сделать свой курс, я прочитал три толстенных учебника по обучению компьютера для чайников, просмотрел кучу сайтов с видео уроками и статьями, и заметил такую штуку – новичкам буквально с первого урока начинают рассказывать о том, что такое реестр, и . Но эти «учителя» забывают об одном, что порой, человек не знает, как включать компьютер, а они ему уже начинаете втирать о том, что такое реестр, ужасно страшное слово для «чайника»(Кстати, если потом станет интересно, то можете потом прочитать, но только после прохождения учебника).
Порядок включения на различных версиях ОС
В зависимости от года разработки вашей операционной системы включаться bluetooth на ноутбуке будет по-разному. Но существует один способ, с помощью которого можно просмотреть параметры модуля на любой версии Windows.
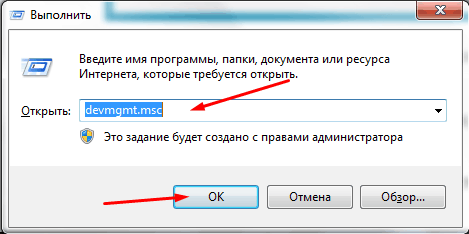
Включить блютуз на ноуте в этой версии Windows можно как вышеописанным способом, так и через меню «Пуск».
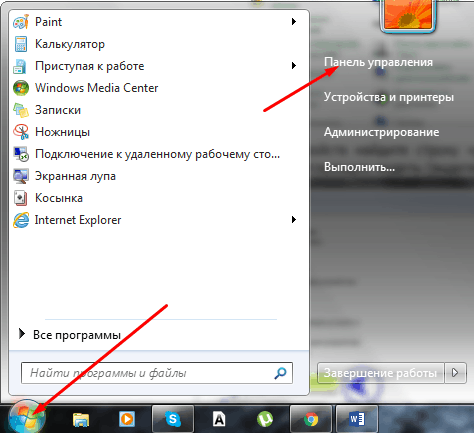
Windows 7
Кроме описанных способов включать и отключать блютуз адаптер на компьютере с windows 7 можно через «Цент управления сетями». Путь будет почти такой же, как и к «Диспетчеру устройств».
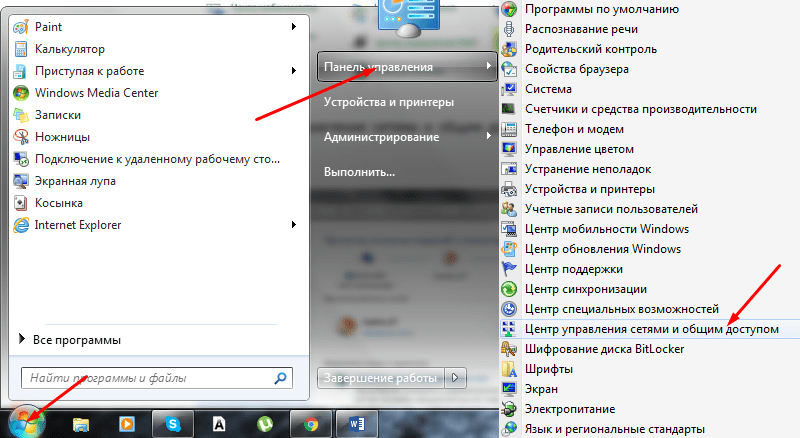
Еще один способ, как включить блютуз на ноутбуке windows 7, это зайти в «Центр мобильности Виндовс 7». Схема стандартная.
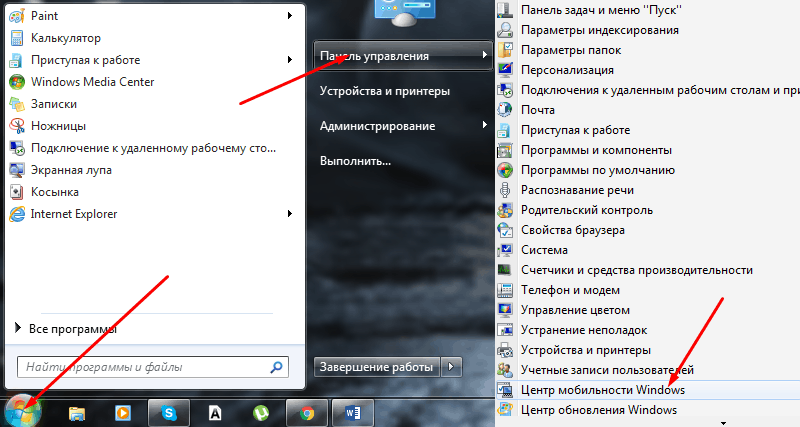
Windows 8 и 8.1
Рассматривая, как настроить блютуз на ноутбуке с Виндоус 8 и 8.1 стоит упомянуть о способе, который работает только на 8.1.
Второй способ включения блютуз подходит не только для Windows 8.1, но и для Windows 8.
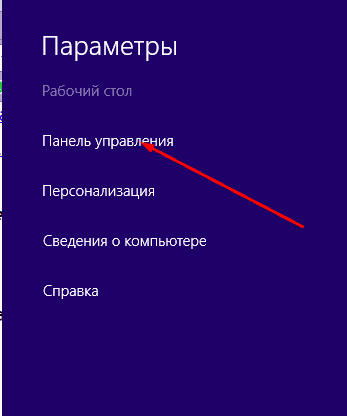
Windows 10
Включить bluetooth на ноутбуке в данной операционной системе можно несколькими способами. Но рассмотрим самый распространенный из них.
Mac OS
Пожалуй, проще всего включить блютуз именно в данной операционной системе.
Вот и весь ответ на вопрос: как включить блютуз.
Чем отличается компьютер от ноутбука
Практически ничем. Основное различие между компьютером и ноутбуком заключается в мобильности. Если компьютер – это стационарное устройство, то ноутбук – устройство мобильное. То есть компьютер нужно установить на столе и пользоваться им в дальнейшем, а ноутбук можно свободно носить с собой, для чего он и предназначен.
И компьютер, и ноутбук состоят из клавиатуры, монитора, мышки, процессора, оперативной памяти и т.д. Только у компьютера все эти составные части подключаются между собой, тогда как ноутбук является как бы единым монолитным устройством.
И на компьютере, и на ноутбуке устанавливается операционная система, например, «Windows
» (наиболее распространенная) или «Linux
». Если вы освоите, скажем, компьютер, то работать на ноутбуке вы уже сможете без труда и наоборот. Поэтому в данном обзоре мы не будем приводить две инструкции, а поговорим о том, как следует пользоваться компьютером.
Что нужно для раздачи Wi-Fi с ноутбука
Да ничего особенного. Ноутбук со встроенным, рабочим Wi-Fi модулем (он есть в каждой модели)
, или стационарный компьютер с внутренним, или внешним Wi-Fi адаптером. О них я писал . Понятно, что он должен быть подключен к интернету. По кабелю, или через USB-модем. Так же возможен вариант использования ноутбука в качестве репитера (усилителя)
. Это значит, что он будет принимать интернет по Wi-Fi, и раздавать его уже в виде другой беспроводной сети.
На Wi-Fi адаптер должен быть установлен драйвер. То есть, сам адаптер должен отображаться в диспетчере устройств. Wi-Fi должен работать. Как проверить? В диспетчере устройств, на вкладке «Сетевые адаптеры» должен быть адаптер, в названии которого есть «Wireless», «Wi-Fi», «802.11», или «WLAN».
А в сетевых подключениях должен быть адаптер «Беспроводное сетевое соединение», или «Беспроводная сеть» в Windows 10.
Если у вас нет этих адаптеров в настройках, то устанавливайте драйвер. Драйвер скачивайте с официального сайта производителя ноутбука, или самого адаптера. И только для своей модели и установленной версии Windows. Вам может пригодится , и отдельная .
Но это еще не все. Можно проверить, поддерживает ли драйвер SoftAP. Запуск виртуальной точки доступа. То что нам нужно для раздачи интернета по Wi-Fi сети с ноутбука.
Для этого нужно в командной строке запущенной от имени администратора выполнить следующую команду:
netsh wlan show drivers
Результат должен быть таким («Поддержка размещенной сети» – «Да»):
Если у вас там «Нет», то советую попробовать запустить точку доступа. Если не получится, то обновляйте драйвер.
В Windows 10 часто указана «Поддержка размещенной сети» – «Нет», но при этом ноутбук отлично раздает интернет через мобильный хот-спот.
Что необходимо для раздачи Wi-Fi сети мы выяснили, можно приступать непосредственно к настройке и запуску самой точки доступа.
Компьютерные колонки

Компьютерные колонки
Так же, как и монитор, колонки получают сигнал с информацией от системного блока, но только выводят ее они не в виде изображения, а в виде звука. Этот сигнал передается из системного блока за счет звуковой карты.
Компьютерные колонки отличаются от обычных классических колонок тем, что внутри них расположен еще и аудио усилитель. Звуковая карта передает лишь аналоговый сигнал (например, как проигрыватель), а дальше сигнал, как обычно, перерабатывается в усилителе и выходит на динамики. Компьютерные колонки имеют шнур с розеткой именно потому, чтобы подключать к сети аудио усилитель (а не динамики).
Возможные способы передачи
Вы можете передавать большие файлы, используя облачные хранилища или специальные обменники. Как раз о работе с ними пойдёт речь в статье.
Способ 1: Яндекс Диск
Виртуальный диск, позволяющий пользователям хранить несколько файлов и обмениваться ими между собой на бесплатной основе. Изначально вам будет доступно 15 гигабайт под личные нужды, но вы можете расширить их до нескольких терабайт, правда, придётся приобрести платную подписку.
Процесс передачи файлов между пользователями в этом сервисе выглядит следующим образом:
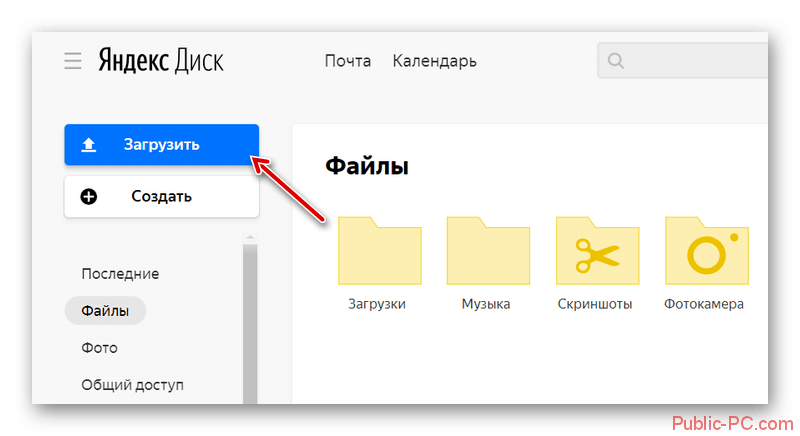
После перехода по ней пользователей может выбрать вариант «Скачать файл на компьютер». Также он может сохранить его у себя на Яндекс Диске. Получателю не обязательно быть зарегистрированным в Яндекс и иметь там свой Диск.
Во многом данный способ похож на предыдущий, но имеет некоторые особенности:
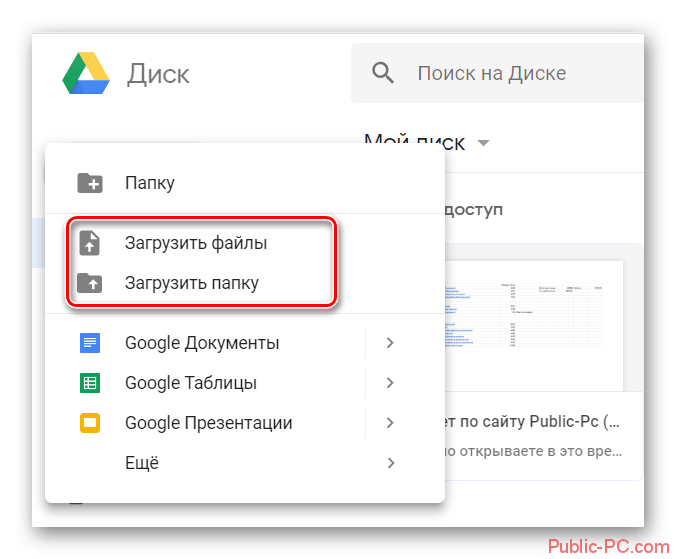
Способ 3: Dropbox
Это тоже достаточно популярный облачный сервис, предлагающий пользователям возможность обмениваться файлами больших размеров. Для использования сервиса вам придётся пройти процедуру регистрации. Она занимает не так много времени, в идеале можно авторизоваться через другие сервисы, например, Google, Facebook и т.д., воспользовавшись соответствующими кнопками.
Инструкция по использованию выглядит следующим образом:
Данный сервис является файлообменником. Пользователи могут загружать файл размером до 50 гигабайт и обмениваться им с другими. Обмен происходит также посредством ссылок или специального письма на почтовый ящик получателя. Главное преимущество в том, что вам не нужно регистрировать свой аккаунт, чтобы пользоваться сервисом. Однако файлы, которые вы добавите на сервис будут храниться на нём не более нескольких суток, а затем удаляться. Аналогичная ситуация с ссылками, которые вы отправляете другим пользователям.
Инструкция по использованию сервиса:
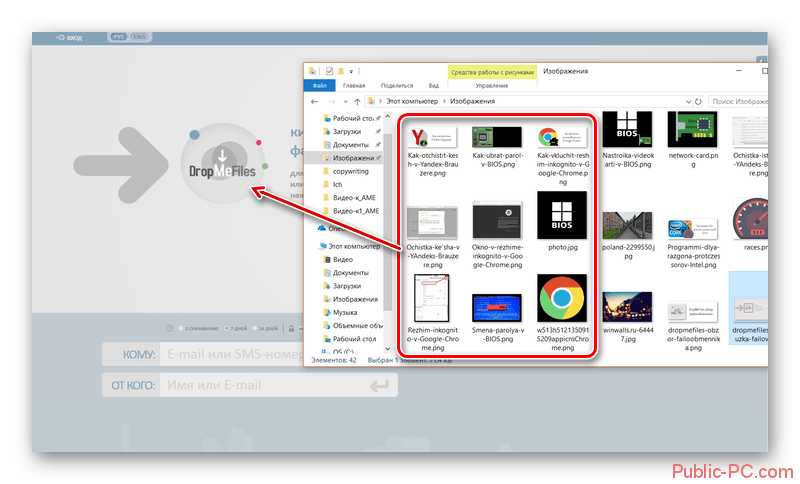
Способ 5: BitTorrent
Большие файлы можно передавать через Торрент, не пользуясь посредниками, например, торрент-клиентами. Прямая передача файла между компьютерами не имеет серьёзных ограничений и выполняется полностью бесплатно. Для того, чтобы она стала возможна нужно, чтобы выполнялись некоторые условия:
- На обоих компьютерах должен быть установлен торрент-клиент. В данном случае это BitTorrent. Вы можете использовать любой другой, но в таком случае инструкция будет отличаться;
- Отправляющий и принимающий компьютеры должны быть подключены к интернету.
Инструкция по передачи выглядит следующим образом:

Действия на стороне получателя будут выглядеть следующим образом:
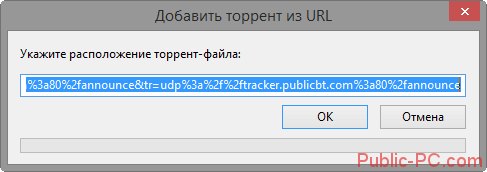
В данной статье были описаны основные способы передачи больших файлов через интернет. Есть ещё способы, но они предусматривают использование других облачных сервисов и выглядят похожим образом с первыми тремя.
Сброс настроек всех данных на айфоне
Для этого необходимо включить айфон, а в меню «Настройки» выбрать строку «Сотовая сеть передачи данных». Затем на открывшемся экране находим команду «Сбросить настройки», далее выбираем «Сбросить контент и настройки». Процесс обнуления смартфона до заводских настроек активирован, и через несколько минут телефон перезапустится, все ваши данные при этом исчезнут, как будто вы только что купили этот девайс.
Осталось завершить процесс закачки всех данных из Облака в ваш новый Айфон. Для этого включите его, выберите язык, допустим, русский, откажитесь от предлагаемого подключения к службе геолокации, включите сеть WI-FI и войдите в настройки нового айфона. Из предложенных вариантов подключения выберите вариант как скопировать — «восстановить из копии iCloud».
По окончанию этого этапа Apple попросит вас ввести номер ID и код доступа, специально сохраненный вами для доступа. Введя запрашиваемые данные, iPhone начнет запуск процесса восстановления данных.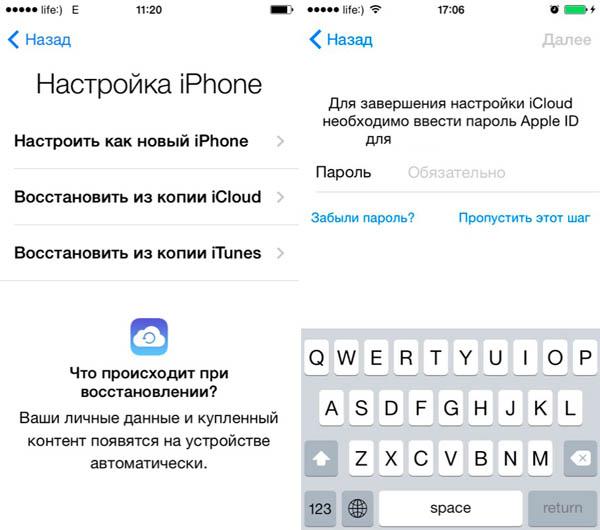
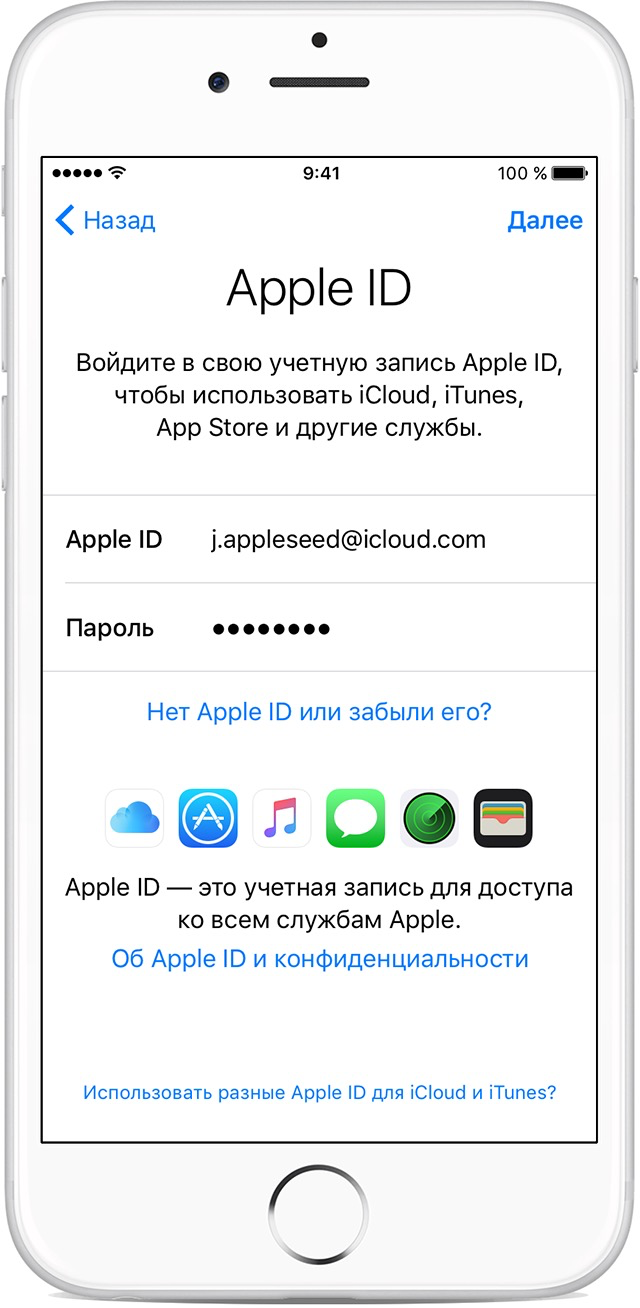
Условия соглашения, которые будут запрошены, необходимо принять, нажав кнопку «Принять». Затем выберите из резервной копии последнюю версию, которую надо пересылать с облака, нажав на выбранную дату копирования данных.
Процесс копирования данных на ваш iPhone и процесс настроек старого смартфона запущен. Он займет немного времени в зависимости от объема перебрасываемой информации. Сам процесс и его длительность будет отображен на экране.
Через некоторое время в iPhone откроется основное меню, на котором отобразятся все программы и приложения со старого смартфона.
Процесс восстановления всех данных, хранившихся на облаке, а также передача их в ваш iPhone будет окончен, когда смартфон перезагрузится, а на экране появится информация об успешном восстановлении данных. Нажмите кнопку «Продолжить».
Перед вами откроется окно с восстановлением всех настроек. Смартфон еще немного времени будет производить настройки, после которых новый смартфон будет начинен всей сохраненной информацией. Можно считать этап переброски данных с iPhone на iPhone завершенным.
Мышь
Такое название компьютерная мышь получила по той причине, что она немного напоминает живую мышку, то есть имеет тельце и хвостик (шнур):

Компьютерная мышка
Компьютерная мышка предназначена преимущественно для того, чтобы мы могли с наибольшим комфортом перемещать курсор на экране монитора. Если бы мы при этом использовали исключительно клавиатуру, то это доставило бы нам излишние хлопоты и отнимало много времени.
Стандартная мышка имеет две кнопки (левую и правую) и колесико. Левая кнопка обеспечивает как бы основные действия, когда мы, например, наводим курсор мышки на папку и открываем ее, нажимая, на эту кнопку. Таким же образом мы закрываем окна и программы – наводим курсор на значок крестика и нажимаем на левую кнопку.
Правая кнопка отвечает за дополнительные действия, например, открывает меню или дополнительные окна. Колесико же позволяет прокручивать страницу вверх вниз, как это делается в случае с соответствующими клавишами на клавиатуре.
Перенос программ
Часто бывает так, что кроме фильмов, музыки, фотографий и документов требуется переписать программное обеспечение или различные приложения. Сложность такого переноса составляет необходимость обновления ПО для совместимости с новым персональным компьютером. Поэтому для подобного копирования лучше воспользоваться стандартным сервисом операционной системы Windows Easy Transfer. Преимущество упомянутой утилиты заключается не только в мгновенном переносе данных, но и в получении рекомендаций о том, какие программы и приложения можно устанавливать на свой новый компьютер.
Как чистить ноутбук от пыли без разборки
Главный «пылесборник» в ноутбуке – вентиляторы системы охлаждения. Из-за скопления грязи работать кулера начинают хуже, а компьютер – греться. Чтобы их почистить, не обязательно снимать крышку и срывать пломбы, есть несколько вариантов, как почистить вентилятор ноутбука от пыли без разбора:
- с помощью баллона со сжатым воздухом;
- используя фен;
- продувкой при помощи пылесоса.
Как пропылесосить ноутбук
Для тех, кто сомневается, можно ли чистить ноутбук от пыли пылесосом, ниже будет приведена инструкция, как это сделать. Главное условие, чтобы прибор был мощным и имел режим «на выдув». Такой метод избавит вас от необходимости разбирать ноутбук или отдавать его на чистку сервисному центру. Вы сможете самостоятельно провести удаление пыли. Как пылесосить ноутбук:
- Отключите от устройства шнур питания, извлеките аккумулятор (если есть возможность).
- Переключите пылесос на режим выдува. Используйте только основную трубку без дополнительных насадок и удлинителя.
- Поднесите шланг к решетке вентилятора и включите прибор.
- Проводите трубкой из стороны в сторону, чтобы хорошо продуть всю решетку и вентилятор.
Часть пыли обязательно вырвется их корпуса через отверстия для забора воздуха, но учтите, что немного грязи все равно осядет внутри корпуса. По такому же принципу используйте фен или (что лучше) баллон со сжатым воздухом, несколько раз используйте его для очистки кулера. Делать подобную процедуру можно регулярно – раз-два за месяц. Если же у вас начались серьезные проблемы из-за загрязнения, лучше почистить ноутбук полностью.

Видео как самому почистить ноутбук от пыли
Ноутбук, конечно, всех прельщает своими размерами. С ним удобно работать, как за письменным столом, так и лёжа в кровати. Мы его берем во все удобные для нас места (на работу, отдых, в автобус и т.д.). Это всё правильно. Однако такая мобильность зачастую выходит нам боком. Каким образом?! Да очень просто, в основном речь идёт о засорении клавиатуры и кулера разнообразным мусором — пылью, нитками, крошками, волосинками и пр. Здесь уже не получится так просто и быстро заменить ту или иную деталь, поэтому лучше заранее предотвратить такую ситуацию при помощи регулярной чистки ноутбука и в этой статье мы как раз и расскажем Вам о том, как можно самостоятельно выполнить чистку своего ноутбука.
Когда нужно чистить
Если устройство начало тормозить и подвисать во время работы, а в некоторых случая и вовсе выключаться, это явные сигналы того, что его пора чистить. Появляются обычно эти проблемы из-за того, что пыль скапливается на элементах охлаждения и мешает вентилятору нормально работать. Чем больше грязи собирается внутри ноутбука, тем хуже его производительность.
Еще один способ узнать, что устройство нуждается в чистке, заключается в исследовании аппаратных данных. Для этого вам понадобится зайти в БИОС своего лэптопа. Сделать это можно, нажав при загрузке кнопки F2 или F12 (в зависимости от модели девайса). Зайдите в раздел, где отображается температурная информация. Чаще всего он называется PC Health Status. Если градусные показатели отображают значение +60 °С и выше, то компьютер пора чистить.
В некоторых случаях после долгой эксплуатации может начать скрипеть вентилятор. Это тоже признак того, что ноутбук нуждается в чистке. Подшипники кулера забиваются пылью, и при их трении слышны скрипы. Плохо работающая система охлаждения приводит к тому, что процессор и видеокарта начинают перегреваться. Отсюда и возникают неполадки в системе. И если вовремя не провести чистку, ноутбук может сломаться окончательно.
Лучше всего отнести устройство в специализированный центр. Особенно если компактный ПК находится на гарантии. Однако если такой возможности нет, то придется искать способы, как почистить ноутбук от пыли самостоятельно. Находящееся на гарантии устройство лучше чистить с помощью пылесоса или баллончика со сжатым воздухом. В противном случае можно лишиться поддержки сервис-центра. Ведь при разборе ноутбука повредится пломба.
Флешка
Флешки бывают разные. И по объёму памяти и по внешнему виду. На картинке флешка – с выдвижным разъёмом. Для того, чтобы выдвинуть разъём – на боковой панели есть специальная кнопка.
На компьютере есть разъёмы USB, в которые и вставляют флешки, мышь и т.д.

На ноутбуке разъёмы USB находятся, в основном, на боковых панелях нижней части ноутбука. В зависимости от «навороченности» – разъёмов может быть и по два, и по четыре на одной стороне.
На стационарном компьютере разъёмы USB могут находиться и на передней панели Системного блока, и на задней. Занимать и горизонтальное положение, и вертикальное.
Итак, начинаем работать с флешкой.
Открываете через кнопку «Пуск» папку «Компьютер» (или «Мой компьютер»). Вставляете в разъём для USB, на компьютере, флешку. Через короткое время в папке «Компьютер», появится «Съёмный диск».
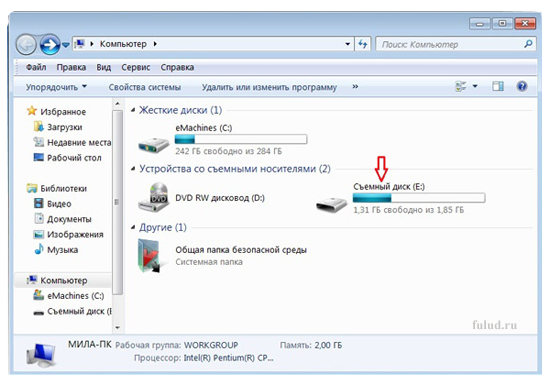
На моём скриншоте – это диск (Е:). У вас он может иметь другое обозначение
Важно, чтобы при загрузке флешки у вас была открыта папка «Компьютер». И тогда вы сами увидите, с каким обозначением появится в этой папке «Съёмный диск»
С появлением съёмного диска в папке «Компьютер», Касперский предложит вам варианты проверки файлов с диска, на вирусы.
И так же, с появлением съёмного диска в папке «Компьютер», на панели задач (ниже экрана), появится значок съёмного диска.
Позднее, этот значок может занять место в «Зоне отображения скрытых значков» (как у меня). И при наведении мышки на этот значок – появится такая надпись.
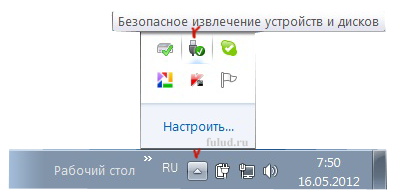
Это нам понадобится для безопасного извлечения флешки, после окончания намеченных работ.
А пока, смотрим в папку «Компьютер». Если у вас на флешке уже есть файлы, то ниже съёмного диска будет написано сколько свободно из общего объёма флешки.
Открываете съёмный диск (Е:) – либо двойным щелчком, либо правой клавишей мышки и выбираете «Открыть». В отдельном окне открываете папку с файлом который собираетесь перенести на флешку (или наоборот с флешки в папку). Щёлкаете по файлу, который надо переносить, правой клавишей мышки и выбираете из контекстного меню «Копировать».
Переходите в папку куда переносите файл, щёлкаете правой клавищей мышки по белому полю окна и выбираете из контекстного меню «Вставить».
Если файл достаточно большого объёма, то вы увидите в новом окошке процесс копирования, с зелёной шкалой.

И при вставке файла в новую папку вы также увидите процесс вставки.
А если файл небольшого объёма, то он просто появится на новом месте. И всё! Перенос состоялся.
Если же вы хотите удалить что-то ненужное на флешке, то щёлкаете правой клавишей мышки по уже ненужному вам файлу и выбираете из контекстного меню «Удалить». В новом окошке подтвердите удаление, нажмите «Да» и файл будет удалён. И опять же, в зависимости от объёма – либо сразу, если маленький объём, либо с новым окошком и зелёной шкалой.
Если файл, который вы переносите с компьютера на флешку вам на компьютере больше не нужен, то вместо копирования можете использовать способ «перетаскивания файлов». Как это делать – смотрите на странице Мой компьютер
(в правой колонке).
Безопасное извлечение флешки с компьютера
Безопасное извлечение флешки
Для безопасного извлечения флешки – щёлкните по значку флешки на панели задач. Или, как у меня в «Зоне отображения скрытых значков». Появится такой диалог
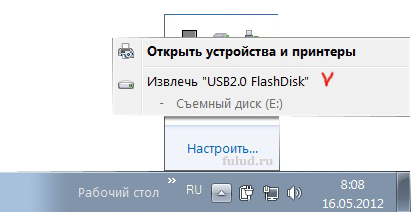
Нажмите на кнопку «Извлечь «здесь название вашей флешки»». Через короткое время появится подтверждение, что вы можете извлекать флешку из разъёма.
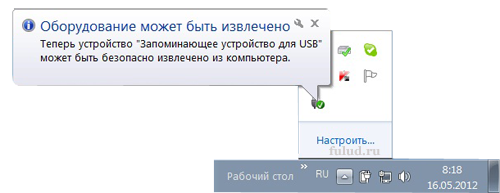
И всё. Можете вытаскивать флешку.
Тизерная реклама от Redclick.ru
Как переносить файлы с компьютера на диск
Локальная сеть между двумя компьютерами по Wi-Fi
На тему настройки локальной сети я уже написал две инструкции:
Штука полезная. Один раз настроив, Вы больше не будете заморачиваться другими способами. Это позволит Вам беспрепятственно передавать файлы с одного компьютера на другой.
Если у Вас есть (по схеме «кроссовый», для соединения компьютеров напрямую)
или в комнате установлен роутер, то сделать это проще простого. Достаточно, чтобы компьютеры были подключены к одному роутеру
Не важно, по кабелю, или по Wi-Fi. Либо протянуть кабель от одного компьютера к другому
Но если нет возможности сделать и то, и другое, есть еще одно решение. Создать беспроводную сеть между компьютерами. Она называется . Локальная сеть – вещь очень полезная. Позволяет обмениваться файлами, в игры играть.
Так как я уже писал подробные инструкции на тему настройки локальной сети (по ссылкам выше)
, то не вижу смысла дублировать здесь эту информацию. Переходите и настраивайте.
Электронная почта
Самый, пожалуй, древний и до сих пор многими используемый способ передачи файлов. У всех из нас есть электронная почта. У многих — и не одна. Заходите в свой мейл, нажимайте — написать письмо, крепите к новому письму файл, отсылаете другу.
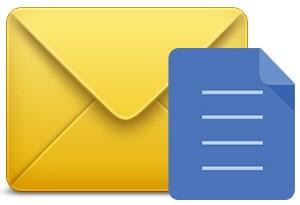
Или сохраняете для себя как черновик. Открыть можно на любом устройстве, просто зайдя в свою почту. Одно НО. Есть ограничения для прикрепляемых файлов. Несколько фоток или реферат Вы сможете отправить. А вот о видео или больших форматах текста не может быть и речи.
Торрент
Малоиспользуемый, но очень эффективный метод для передачи громоздких файлов(фильмов, например). Многие используют эту программу для скачивания файлов из Интернета. Но можно закачивать и свои файлы с компьютера. Для этого необходимо иметь установленный Торрент на обоих устройствах ПК. Закачиваете свой файл на раздачу. Ваш друг скачивает.
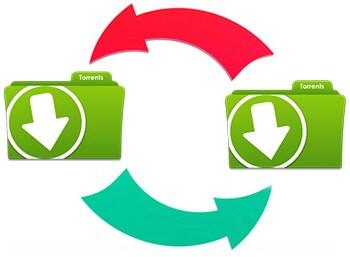
Из плюсов: отсутствие очередей на закачку, высокая скорость, возможность останавливать загрузку, а потом продолжать. Из минусов: у программы есть доступ ко всем Вашим программам, зависимость скорости загрузки от количества раздатчиков. И не все хотят морочить себе голову, скачивая сомнительную прогу, и рискуя мимоходом подхватить всякую нечисть типа Amigo, mail.ru, одноклассники. Так что, выбор за Вами.
Облачные хранилища
Самый пожалуй простой и безопасный способ хранения информации с возможностью иметь доступ к ней с любого устройства, у которого есть выход в Сеть. Собственно для этого и были созданы эти приложения. Для того, чтобы нам не приходилось бегать из дома в офис и назад с флешкой на перевес. Для того, чтобы защитить нас от неожиданной потери сохраненной информации (из-за вируса или сгоревшего винчестера).

С созданием этих сервисов у нас есть теперь возможность хранить фото, документы и другие файлы, не захламляя мегабайтами свой компьютер. Иметь 24-часовый доступ к ним с любого гаджета. И передавать файлы другим пользователям Сети. Это удобный и оптимальный вариант, потому что он обеспечивает надежную защиту Ваших файлов.
В наши дни иметь несколько компьютеров – это нормально. Вы можете использовать стационарный компьютер, ноутбук, нетбук и т.д. Когда у вас несколько компьютеров, возникает вопрос — как перенести данные с компьютера на компьютер. К счастью, передать файлы между двумя компьютерами проще, чем вы думаете.
Способы передать файл с компьютера на компьютер
Этими способами чаще всего пользуются люди.
Skype
Плюсы:
Люди много времени проводят в социальной сети, удобно передать файл «не отходя от кассы».
Легко можно увидеть историю обмена файлами с конкретным человеком.
Минусы:
Можно отправить файл размером не более 30 Мб.
Gmail
Плюсы:
Это самый привычный способ обмениваться небольшими файлами.
В адресной книге есть адреса многих знакомых и партнеров.
Можно увидеть историю отправки файлов и скачать любой файл заново.
Минусы:
Можно отправить файл размером не более 25 Мб. (Для большего объема придется использовать Google Drive, но это уже отдельный способ в нашем разговоре).
TeamViewer
Это программа для удаленного управления компьютером. Она также дает возможность обмениваться файлами в режиме «Norton Commander». То есть, с двумя панелями. Вы можете просто перетащить файл или с вашего компьютера на удаленный. (Как пользоваться TeamViewer рассказывал в серии статье .).
Плюсы:
Большой объем передаваемых данных.
Бесплатность.
Высокая скорость загрузки и скачивания.
Минусы:
Есть ли нужно отправить несколько файлов, придется или загружать их по отдельности или предварительно архивировать.
Этот способ требует загрузки в «два этапа». То есть, если я хочу скинуть большой файл, я вначале загружаю его на сервер и жду этого, а уже после генерирую и отправляю ссылку другому человеку.
Срок хранения файлов ограничен до 14 дней.
Облачные хранилища
Плюсы
:
Целый арсенал функций по работе с файлами.
Возможность доступа к файлам через веб-интерфейс с любого компьютера.
Относительная бесплатность. (Ограниченный объем дается бесплатно).
Возможность быстрого обмена данными с партнерами простым копированием файла/папки в специальную папку.
Возможность обмениваться файлами с людьми, не имеющими аккаунта в этом сервисе.
Резервная копия важных данных на компьютере.
Двухуровневая система аутентификации в некоторых сервисах.
Минусы:
За больший объем придется платить абонплату.
Не все хранилища работают быстро и стабильно.
Наверное, не открою Америку, если скажу, что в любом способе есть свои плюсы и минусы:). Даже больше, обычно, обойтись одним инструментом редко когда получается.
|
Средство |
Максимальный объем передаваемого файла |
Цена |
Необходимость второму пользователю быть зарегистрированным |
Скорость работы |
| Skype | Не ограничен | Бесплатно | Да | Средняя |
| Вконткте | 30 Мб | Бесплатно | Да | Хорошая |
| Gmail | 25 Мб | Бесплатно | Да | Отличная |
| TeamViewer | Не ограничен | Бесплатно | Да | Средняя |
| Dropmefiles.com | 50 Гб | Бесплатно | Нет | Отличная |
| Dropbox | Бесплатно от 2 до 20 Гб | Относительно бесплатно | Не обязательно | Отличная |
И все же вернемся к нашим 3 ситуациям.
Рабочий стол
В стандартной ситуации жесткий диск делится на 2 раздела и меньший из них используется под хранения операционной системы. В Виндовс 7 и выше данные с рабочего стола хранятся также на этом диске. Часто пользователи предпочитают хранить все данные на рабочем столе и тем самым забирают память с диска, он из без того не является очень большим по объему. Если система начала тормозить, то нужно удалить все лишнее со стола. Проверяем, какие данные хранятся, а также удаляем ненужные ярлыки, ведь часто программа запускается через меню ПУСК, а ярлык все равно занимает место. Я не рекомендую хранить много данных на столе, и если они действительно нужны, то лучше сделать папку на большем локальном диске, а для нее вынести ярлык.