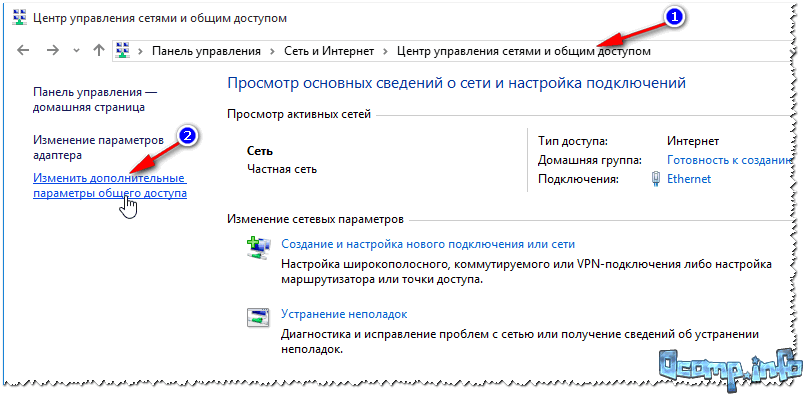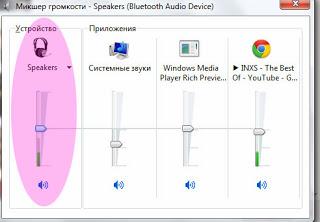Как к компьютеру подключить 2 монитора
Содержание:
Подключите два монитора, и ваша продуктивность возрастёт в разы
Как подключить второй монитор и зачем это нужно? Как это поможет вам, и почему вы никогда больше не вернетесь, на один экран, поговорим прямо сейчас.
Как подключить второй монитор и зачем это нужно? Как это поможет вам, и почему вы никогда больше не вернетесь, на один экран, поговорим прямо сейчас.
Здравствуйте, дорогие друзья! На связи с вами как всегда Геннадий Никулин.
Хочу упомянуть об удобной программе для склада прежде, чем мы будем разбирать возможность подключения двух мониторов.
И вот о чём, я предлагаю сегодня поговорить. Первым делом, я расскажу, как я подключил два монитора у себя, и насколько это стало круто. После покажу и расскажу, как подключить второй монитор своими руками.
Уверяю, ничего сложного в этом процессе нет, и подключить второй монитор сможет любой, даже самый начинающий пользователь или чайник, в народе.
Вот вам вопрос. Как вы думаете, а зачем вообще второй монитор? Для каких целей он пригодится именно вам? Пока вы будете думать, я дам вам подсказку.
Например, у вас есть дети, которые постоянно просят включить им мультики, но вы не можете, потому что вы заняты, и работаете в данный момент. Вы просто включаете на второй монитор мультики, и всё.
Вот ещё пример, например вы, изучаете видеокурс, эффективная работа за компьютером. и вам нужно записать что-то из него. Просто на одном мониторе запустили сам курс, а на другом открыли текстовый документ.

Или, например, при монтаже видео, вы на одном мониторе делаете скриншот. а на другом сразу его обрабатываете.
А если вы занимаетесь видеомонтажом. Так это тем более для вас!
Удобно, правда?
И последний пример, например, у вас есть текст, который вам нужно рассказать или записать голос, вы просто открываете программу для записи на одном мониторе, а текст на другом, тем самым вам ненужно будет распечатывать. И экономия.
Как подключить второй монитор
Итак, вы ответили на вопросы? Вы уже знаете, как будете использовать его? Отлично, теперь можно и подключить второй монитор.
Сразу скажу, что подключить монитор можно по-разному, чтобы была одна и та же картинка на всех экранах, или на двух разная. Нас интересует только второй вариант.
Перед тем, как приступать к работе, убедитесь, что у вас есть:
- Второй монитор
- Кабеля для него
- Вторая видеокарта (В современных платах есть интегрированные платы)
Вот и всё, больше ничего и не нужно.
Начало подключения второго монитора
Сначала подсоедините кабеля к монитору и системному блоку, убедитесь, что на мониторе появилась жизнь. Скорее всего, это загорится индикатор, или выскочит табличка, что нет сигнала.

Обратите внимание: Подключать второй и последующие мониторы можно только в полностью обесточенным компьютере. После того, как провода были успешно подключены, включайте компьютер
Если ничего не случилось и монитор ничего не показывает (черный экран). Тогда изучите статью, не загорается монитор после загрузки
После того, как провода были успешно подключены, включайте компьютер. Если ничего не случилось и монитор ничего не показывает (черный экран). Тогда изучите статью, не загорается монитор после загрузки .
Так же монитор может не загореться по причине слабого блока питания. В этом случае вам нужно приобрести блок питания мощнее.
На большее количества WT. Я уже писал статью, как выбрать блок питания для компьютера, пользуйтесь рекомендациями.
Так же подписывайтесь на обновления блога. и получайте подобные статьи прямо на свой электронный ящик.
Если же ваш монитор показывает признаки жизни, значит, я вас поздравляю, вы успешно подключили второй монитор. Теперь его нужно настроить.
Настройка второго монитора
Чтобы работали два монитора, значит должны работать две видеокарты. А это значит, что вы должны включить две видеокарты. Это делается через БИОС. В паспорте к материнской плате, вы найдете настройки и пояснения к ним.
Я не могу написать, где включается, потому, что у каждого пользователя разный БИОС. Но сразу могу вас заверить, что БИОС, это не опасно. Зная, о чуде батарейки. мы можем всё восстановить, до заводских настроек.
Настройка мониторов в windows
После загрузки операционной системы, мы должны настроить наши два монитора, выбрать главный и так далее.
По сути это процесс, который мы делаем постоянно, когда ставим расширения экрана, заставку на рабочий стол и так далее. Сложного тут ничего нет.
На рабочем столе, в пустом месте нажимаем правую кнопку мыши и выбираем пункт «свойства». Всплывает окно, выбираем «параметры» и настраиваем, как хотим.
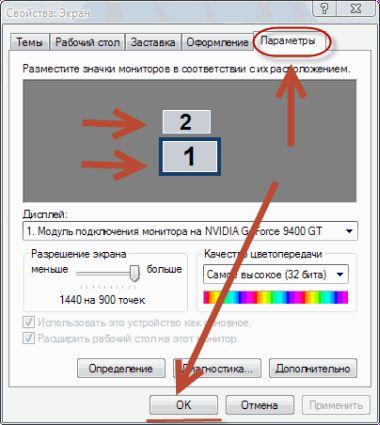
Ваши два монитора работают и готовы к работе. Как подключить второй монитор вы уже знаете, поэтому прямо сейчас идите и сделайте это.
А я прощаюсь с вами, всего вам доброго!
До скорых встреч!
А вы уже подключили два монитора? Правда круто?
Как подключить второй монитор к компьютеру и ноутбуку
Сегодня никого уже не удивишь широкоформатным монитором с большой диагональю. Конечно же, большой монитор с высоким разрешением – это замечательно, но в один прекрасный момент понимаешь, что 24-ёх дюймового монитора становится мало и хочется чего-то большего. С одной стороны, покупать для компьютера 32-ух и более дюймовой монитор – как бы нелогично. Действительно, зачем такой большой монитор. Что на нём делать. Идеальным решением в данной ситуации является установка второго монитора. А почему бы и нет. Далее мы бы хотели рассказать вам, как правильно подключить два монитора к одному компьютеру.

Правильный выбор второго монитора
Как вы помните, в одной из наших предыдущих публикаций мы рассказывали вам про выбор монитора для компьютера
При выборе второго монитора необходимо основываться на те же рекомендации, которые были даны в упомянутой статье, но на одном параметре необходимо акцентировать особое внимание. Дето в том, что для подключения второго монитора, необходимо использовать разные интерфейсы подключения
Поэтому, купленный вами второй монитор, должен включать такие интерфейсы как: HDMI, DVI и VGA
Важно отметить, что при подключении одного монитора, при помощи HDMI кабеля, второй вы сможете подключить только через VGA
Рекомендуем в качестве основного монитора установить лучший из двух, и подключить его по HDMI. При этом старайтесь выбрать второй монитор идентичный первому, самый лучший вариант – это если второй монитор будет точно такой же, как и первый.
Настройка второго монитора
Для того чтобы настроить второй монитор — необходимо их оба подключить к компьютеру и вызвать меню настройки разрешения экрана. Сделать это можно нажав правой кнопкой на рабочем столе, и выбрав в меню «Разрешение экрана».
Для настройки мониторов нажмите на кнопку «Найти», а затем на кнопку «Определить». После этого нужно указать системе, с какой стороны и какой стоит монитор. Сделать это можно перетянув мышкой в нужную сторону синий экран в меню настроек. Также, нажав на нужный экран, вы сможете настроить его разрешение и другие параметры отображения. Чтобы иметь доступ к более широкой настройке двух мониторов — рекомендуем установить драйвер для видеокарты.
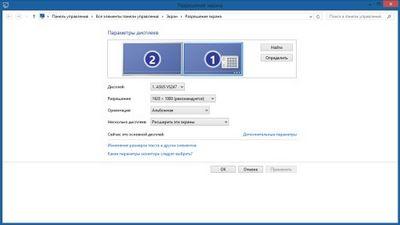
Как подключить второй монитор к ноутбуку
Как вы наверняка видели, в ноутбуках есть специальные разъёмы для подключения монитора. Как правило, таких разъёмов два: HDMI и VGA. В свою очередь, эксперты сайта Masterservis24.ru рекомендуют подключать монитор именно через HDMI интерфейс, так как он обеспечивает более качественную картинку. Если же ваш монитор не имеет HDMI интерфейса, то тогда у вас остаётся один выход – подключить его по VGA.
Когда вы подключите монитор к ноутбуку, на нём будет дублироваться тот же экран, который отображается на экране ноутбука. Для этого, как было сказано выше, вызовете меню «Разрешение экрана», щелкнув на рабочем столе правой кнопкой мыши. В данном меню установите отображение двух экранов, путём расширения, а не дублирования.
Затем переместите на нужную позицию экраны, в которой они находятся. О том, как это сделать, также написано выше. Далее произведите настройку параметров мониторов, в частности проверьте, установлено ли их максимальное разрешение. Если один монитор больше другого, то установите их уровень по отношению друг к другу так, как вам будет это удобно.
Настройки
Очень удобно использовать два монитора (или монитор и телевизор ) на одном компьютере. ведь площадь рабочего стола увеличивается в два раза, а значит и количество информации, одновременно выведенной на экраны двух мониторов тоже становится больше. Пробегать взглядом по статичному информационному полю эффективнее для глаз. И если на одном мониторе открыть два окна программы или две папки, то они будут перекрывать друг друга, а если три окна или больше, то перебирать эти окошки совсем становится неудобно. На двух мониторах #8211 компьютерном мониторе и проекторе, имея два рабочих стола, работать гораздо удобнее и приятнее.