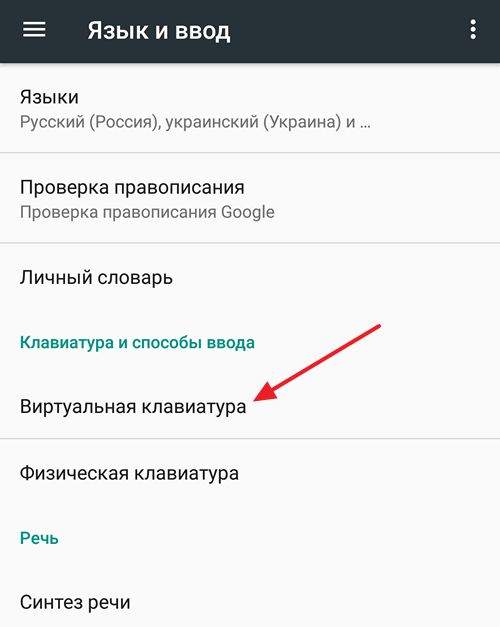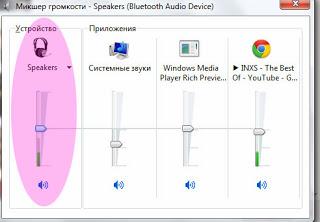Как подключить блютуз-клавиатуру к планшету
Содержание:
Подключение при помощи Bluetooth
Если же вы планируете подключить устройство с радио интерфейсом, без OTG не обойтись. В него вы подключите USB ресивер и уже после этого включите свою клавиатуру.
Для удобного ввода текста нужно скачать из Play Маркета приложение под названием Russian Keyboard. После установки программы найдите в меню своего планшета пункт «Приложения», перейдите по вкладке «Настройки» и установите в появившемся разделе галочку на пункте Russian Keyboard. Перейдите к настройкам непосредственно самого приложения, откройте пункт «Выбор раскладки» и активируйте вариант «Внешняя клавиатура».
Откройте браузер своего планшета и наведите палец на любое место для ввода текста. Удерживайте свой палец на окне, пока не откроется меню выбора метода ввода. После его появления вам останется лишь выбрать русскую раскладку, и вы сможете вводить нужный текст с клавиатуры.
В данной статье рассмотрены следующие вопросы:
- Подключение беспроводной, блютуз клавиатуры к планшету на андроиде.
- Подключение беспроводной клавиатуры к телефону на андроиде.
- Переключение раскладки беспроводной клавиатуры клавиатуры на русский язык.
При подключении беспроводной, блютуз клавиатуры к планшету и смартфону на андроиде были использованы следующие устройства:
- Планшет DNS PW7001/MW7851
- Смартфон FLY IQ434 Era Nano 5 Black
- Беспроводная клавиатура DNS KB-024BQ
При использовании устройств других моделей последовательность действий и сами действия при подключении, сопряжении устройств и переключение на русский язык беспроводной, блютуз клавиатуры может отличатся.
Подключение беспроводной клавиатуры к планшету или смартфону.
Включаем клавиатуру, выключатель расположен на обратной стороне, он должен быть установлен в положение (ON). На сенсорном экране телефона нажимаем на иконку меню, находим приложение «Устройство беспроводной связи
»
и активируем опцию поиск устройств и сразу же на беспроводной клавиатуре зажимаем (одновременно) и удерживаем две клавиши Esc и K . После того как телефон найдет клавиатуру, выбираем ее в списке найденных устройств и следуем указанию телефона.
Переключение раскладки беспроводной клавиатуры.

Включить русский язык на беспроводной клавиатуре сопряженной с телефоном, то есть переключить раскладку.
На экране телефона нажимаем на иконку меню, находим приложение «Настройки
»
, в настройках выбираем «Язык и ввод
»
, и находим в разделе «Физическая клавиатура
»
беспроводную клавиатуру, нажимаем на нее. В открывшимся окне нажимаем на опцию «настроить раскладку клавиатуры
»
, листаем в низ и ищем «English (US) Android keyboard
»
и ставим напротив галочку, далее листаем еще ниже и находим «Russian Android keyboard
»
итак же ставим напротив галочку. Для переключения между русским и английским языком нажимаем одновременно ctrl и пробел
Если вы не можете найти раздел «физическая клавиатура
»
, но при этом сопряжение клавиатуры с телефоном или планшетом прошло успешно, то есть телефон или планшет обнаружил клавиатуру, в настройка «Устройства беспроводного ввода
»
статус клавиатуры обозначен как «Соединены но не подключены
»
, а при попытки подключить появляется сообщение об ошибке. В этом случае проблема заключается в том что, беспроводная клавиатура, если с ней не совершается никаких действий (нажатие на клавиши) переходит в спящий режим и соответственно может пропасть из списка сопряженный устройств телефона или планшета.
В смартфоне FLY IQ434 эта проблема была решена следующем образом
Для того чтобы телефон обнаружил клавиатуру снова,заходим в раздел «Язык и ввод
»
и нажимаем несколько раз на клавиатуре любые клавиши,через несколько секунд должен появится раздел «физическая клавиатура
»
и после этого выполняем действия описанные в предыдущем параграфе.
На планшете DNS PW7001/MW7851
Откройте «Настройки
»
, нажмите на «Bluetooth
»
в появившемся окне отключите беспроводную клавиатуру и через несколько секунд подключите снова, во время подключения зажмите и удерживайте на клавиатуре клавиши «Esc
»
и «K
»
через несколько секунд планшет попросит ввести цифры, наберите их на беспроводной клавиатуре клавиатуре, если клавиатура подключена, то в настройках «Bluetooth
»
в разделе «подключенные устройства
»
должно отображаться имя клавиатуры и статус «подключено
»
.
Для того чтобы начать пользоваться беспроводной клавиатурой подключенной к планшету
, откройте любое приложение в котором можно вводить текст, например «Задание
»
и вызовите окно для записи, и попробуйте ввести символы с клавиатуры, если не работает, попробуйте в течении нескольких секунд нажимать любую клавишу.
Переключить на русский язык беспроводную клавиатуру подключенную к планшету DNS PW7001/MW7851.
Если описанным выше способом это сделать не получилось, то скачиваем с «Google Play
»
и устанавливаем приложение «Russian Keyboard GameWarrior
»
. Далее в настройках «Язык и ввод
»
ставим галочку возле «Russian Keyboard
»
и нажимаем на значок настроек, рядом, в появившемся окне сначала выбираем «Активация клавиатуры
»
и делаем все что там написано, затем выбираем раздел «Аппаратная клавиатура
»
далее «Выбор раскладки
»
и выбираем раскладку «External Keyboard RU
»
, возвращаемся в раздел «Аппаратная клавиатура
»
и открываем «Переключение раскладки
»
, там Вы сможете установить удобное для Вас сочетание клавиш переключение между раскладками.
Док-станция или чехол
Самый надёжный и удобный вариант. Позволяет несколькими движениями превратить планшет в полноценный ноутбук. Бывают два типа подобных клавиатур — жёсткая док-станция и более мягкий чехол. На планшете может быть специальный интерфейс, с помощью которого соединение выполняется без необходимости других настроек. Лучшим вариантом является именно док-станция, так её с лёгкостью можно поставить даже на колени. Кроме того, в ней может быть встроенный аккумулятор , что продлит время автономной работы. Чехол является не таким удобным для работы на весу, так как он более мягкий, и под вашими пальцами кнопки будут просто прогибаться. Стоимость фирменного чехла или док-станции может быть довольно высокой.
Проводное подключение
Самый популярный способ выполнить подключение. Если ваша модель работает на Windows, достаточно просто воткнуть USB-разъём клавиатуры в соответствующий разъём на устройстве. После этого произойдёт мгновенное распознавание, в некоторых случаях установятся драйверы. Соединение займёт буквально пару секунд без необходимости подключения каких-либо дополнительных переходников.
Для планшетов на базе Android уже понадобится специальный переходник — проводок, имеющий на одном конце разъём microUSB для подсоединения к устройству , а на другом — обычный USB для того, чтобы выполнить подключение клавиатуры. Все современные модели поддерживают технологию OTG, позволяющие подсоединить различное внешнее оборудование. После того как вы воткнёте оборудование в нужные интерфейсы, буквально через пару секунд можно будет им воспользоваться, например, для быстрого набора текста. Кстати, подобным образом можно добавить и беспроводные клавиатуры, оснащённые USB-приёмником.
А вот на iPad всё куда печальнее. Через провод вряд ли удастся создать подобное подключение, ведь Apple не наделил свою технику подобной поддержкой. Можно рискнуть и воспользоваться Lightning to USB Camera Adapter или чем-то схожим. Система выдаст сообщение об отсутствии поддержки, но можно проигнорировать его, просто нажав ОК. В некоторых случаях клавиатура может заработать.