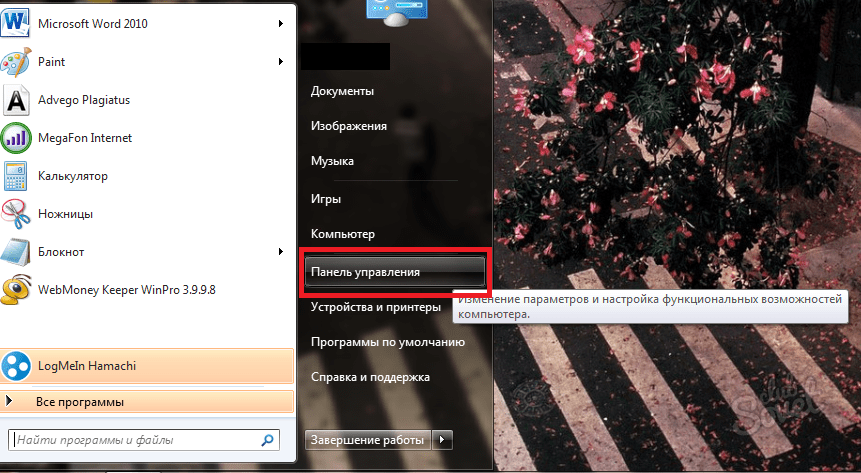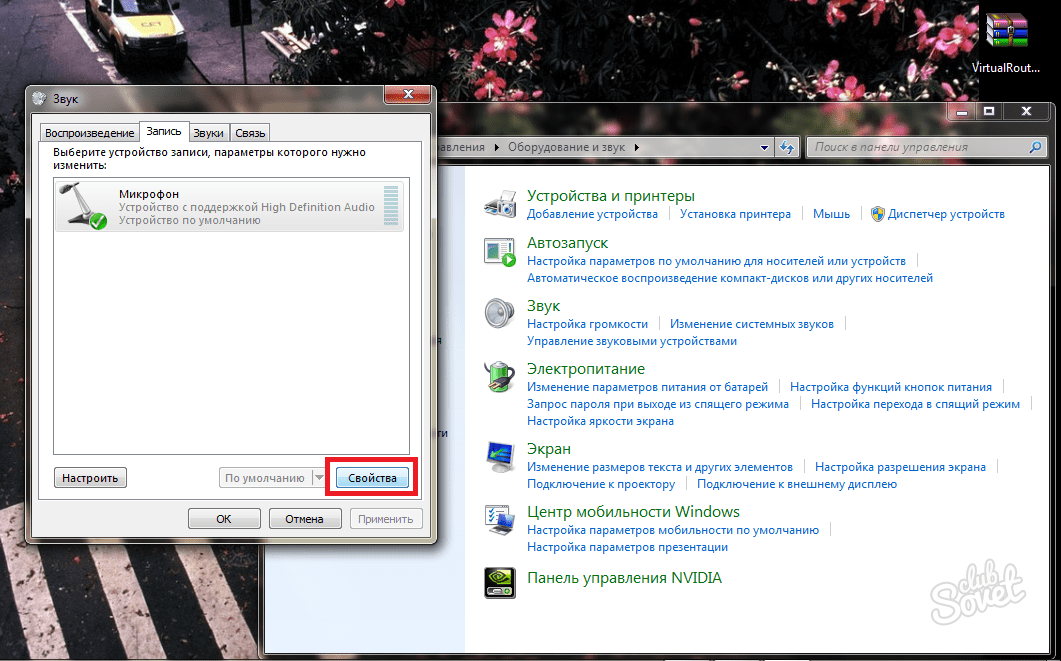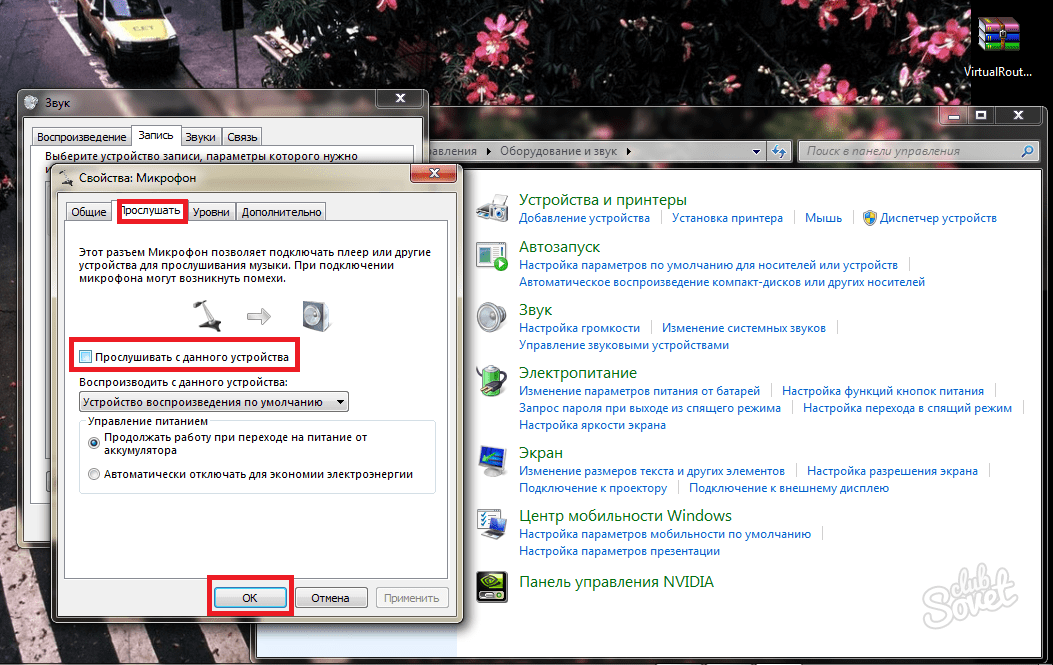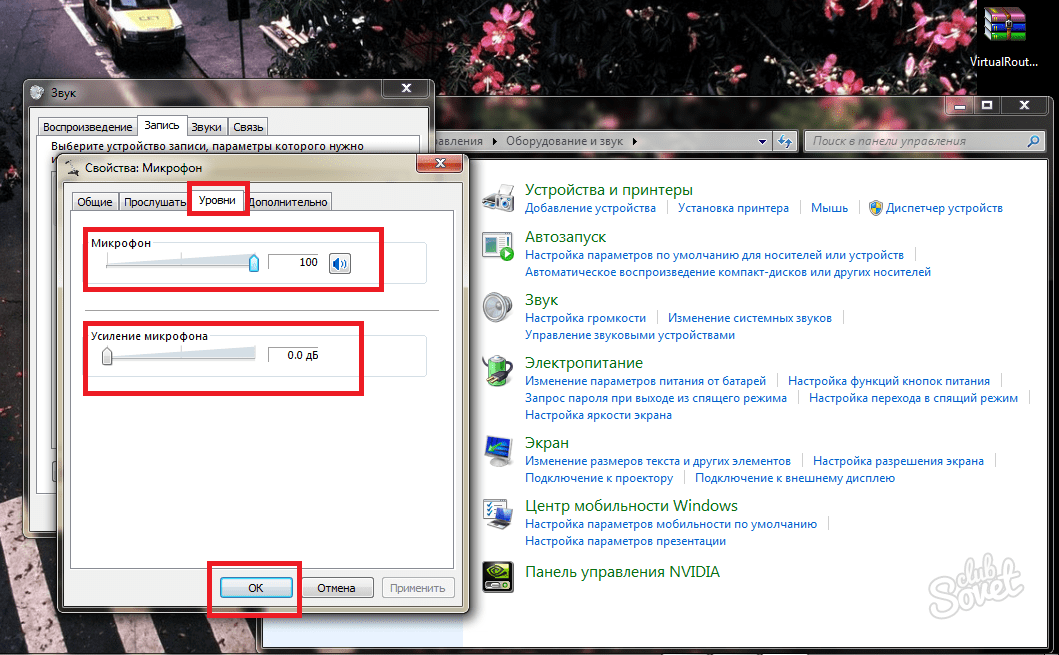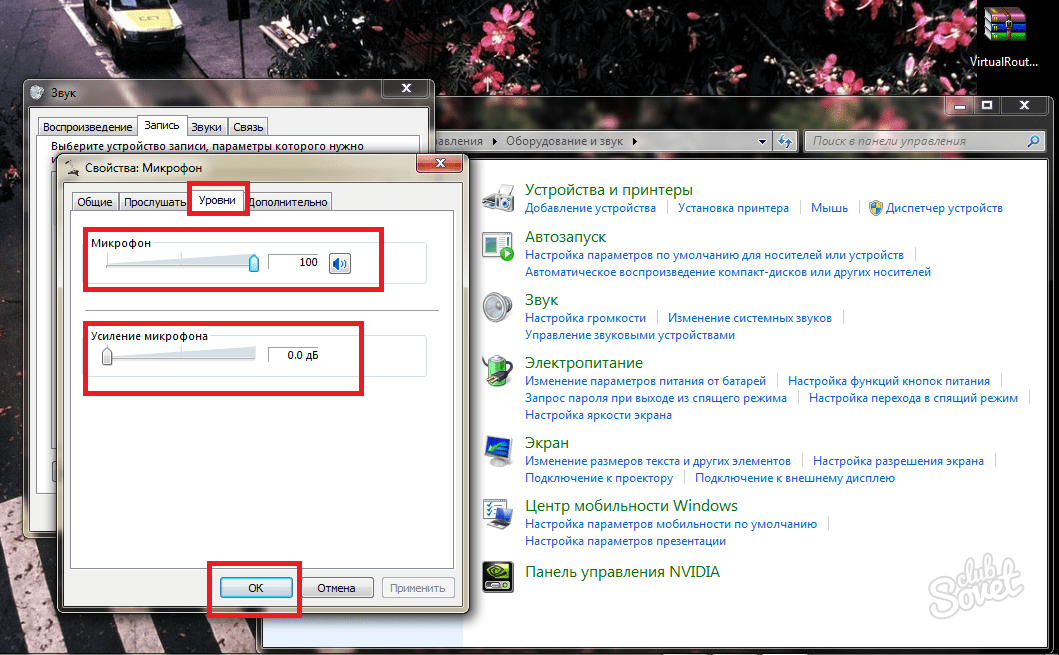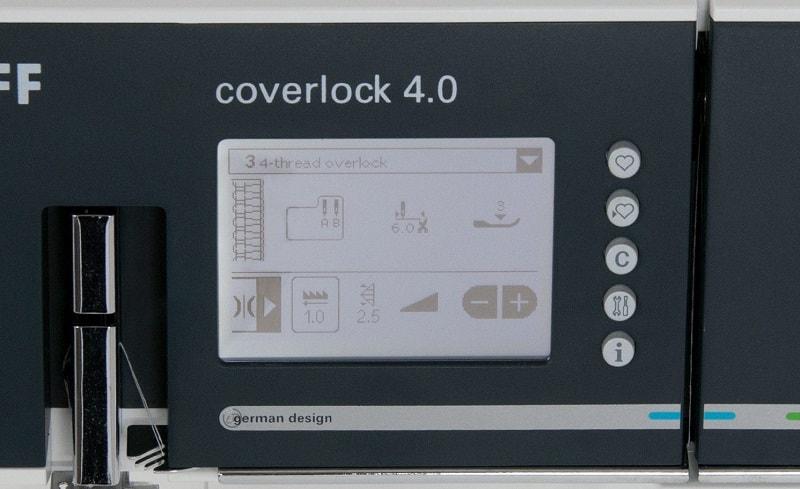Как настроить наушники на Windows 7 легко и просто
Содержание:
Разнообразие штекеров или исправление неправильного подключения
Перед покупкой наушников проверьте, сколько разъемов для звука и микрофона в вашем системном блоке. Современные компьютеры и ноутбуки имеют комбинированный джек, который через один вход передает оба сигнала.

На старых системных блоках установлены раздельные разъемы для микрофона и наушников. В такой ситуации надо приобретать гарнитуру с двумя штекерами. Они будут разных цветов:
- розовый или красный – микрофон;
- зеленый – наушники.
Рекомендации:
Как настроить наушники для воспроизведения качественного звука
 , Как правильно настроить эквалайзер (для наушников)
, Как правильно настроить эквалайзер (для наушников)
 , Как сделать микрофон из наушников
, Как сделать микрофон из наушников

К компьютеру их надо подключать по цветам в соответствующие гнезда. Если вы купили гарнитуру с одним проводом, а на системном блоке нужна модель с двумя, можете купить специальный переходник. С одной стороны у него будет вход для комбинированного джека, с другой – два выхода со штекерами разного цвета. Стоимость такого шнура варьируется в пределах 300 – 500 р.
Проверка подключения входов для наушников и микрофона
Это пункт будет актуален для тех случаев, когда компьютер разбирался/собирался и после этого звук на передней панели перестал работать. Необходимо удостовериться, что панель действительно подключена – разъем подсоединен к нужным контактам на материнской плате, а целостность подводящих проводов не нарушена. Для подключения передней панели могут использоваться как цельная колодка двух типов – AC’97 и HD Audio, так и раздельные коннекторы с маркировкой.

Формат AC’97 является устаревшим и в настоящее время встречается редко. В то же время стандарт HD Audio (High Definition Audio) используются сейчас повсеместно. На материнской плате разъем для подсоединения штекера HD Audio передней панели обычно имеет буквенное обозначение, например, F_Audio.

Если вы все же не уверены в том, куда подсоединять колодку, воспользуйтесь руководством к вашей материнской плате. Ниже мы приводим распиновку AC’97 и HD Audio.
Схема подключения отдельных коннекторов к AC’97:
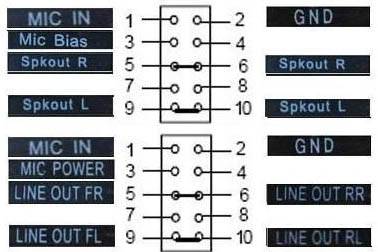
Иногда бывает так, что передняя панель работает по старому стандарту AC’97, а материнская плата предусматривает новую спецификацию High Definition Audio
К слову, оба разъема похожи, и пользователь может не обратить внимание на это несоответствие. Вместе с тем никаких проблем при подключении панели с AC’97 к материнской плате с High Definition Audio возникнуть не должно
Правда, в некоторых случаях придется изменить режим работы через BIOS.
Заходим в BIOS, нажав при загрузке компьютера клавишу F2 или DEL. Далее переходим в раздел «Advanced» и ищем пункт «Onboard Devices Configuration». Чуть ниже располагается параметр «Front Panel Type» (он также может называться High Definition Front Panel Audio или Legacy Front Panel Audio). Переключаем его из положения HD Audio в положение AC97. Если ваша передняя панель использует стандарт HD Audio, а в BIOS установлено значение AC97, то произведите обратное переключение.
Некоторые материнские платы не предусматривают возможности изменения режима работы передней панели, а позволяют только отключить или включить звуковой контроллер. За эту функцию отвечает параметр Onboard Audio Function (может иметь другое название), предусматривающий только значения «Enabled» и «Disabled». В такой ситуации у вас нет необходимости что-то перенастраивать в BIOS, и звук должен работать без дополнительных манипуляций.
USB-звуковая карта
Еще одно Universal Serial Bus устройство, которое поможет нам решить эту проблему. Но это не просто какой-то переходник. Это полноценная вуковая карта, которая не требует даже установки драйверов. Очень удобная вещь, которая легко извлекается и помещается в карман.
Суть устройства заключается в том, что вы вставляете эту карточку в USB-порт, а на конце вас ждут 2 разъема, один из которых для микрофона, а второй для наушников.

И если вы думаете, что это дорого, то спешу вас обрадовать. Простенькие и нормально функционирующие устройства вы сможете приобрести за 150-300 рублей. Помню, я сам такой брал в свое время, и остался им вполне доволен.
Ну а на этом я свою статью заканчиваю. Надеюсь, что она вам понравилась и вы обязательно подпишитесь на обновления моего блога, если до сих пор этого не сделали. Жду вас снова у себя в гостях. Удачи вам. Пока-пока!
В сегодняшней статье рассмотрим подробно процесс подключения наушников (в том числе с микрофоном и динамиками) к компьютеру и ноутбуку. В общем-то все просто.
Вообще, это позволяет расширить возможность работы за компьютером. Ну конечно, в первую очередь можно слушать музыку и при этом не мешать никому; пользоваться Skype или играть онлайн. С гарнитурой ведь гораздо удобнее.
Последовательность подключения и настройки
Когда гарнитура подключена, необходимо проверить, работает ли звук и микрофон. С первым вариантом все просто, достаточно включить музыку. Со вторым немного сложнее. Для проверки работоспособности микрофона можно использовать:
1.
Классический диктофон, который установлен на любой ОС. Обычно в Windows программку можно открыть через: Пуск – Стандартные – Диктофон. Запустите запись и узнаете, работает ли звук.
2.
Можно зайти в установленную программу Skype, найти проверку звука (Echo/Sound Test Service) и запустить ее. Однако в этом случае, могут быть настроены неправильно параметры самого Скайпа.
3.
Сразу зайти в настройки компьютера и проверить включенность микрофона.
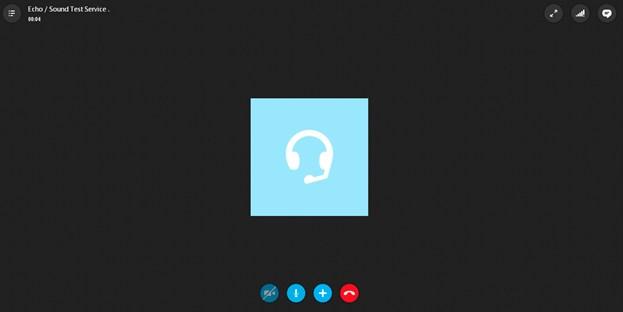
Путь к настройкам звука у каждой ОС свой, но никаких сложностей даже у пользователей с базовым знанием ПК возникнуть не должно.
Как включить микрофон на наушниках на Windows XP, 8, 8.1
Процедура активации микрофона занимает не более 5 минут. Для этого после включения и проверки гарнитуры, если она не работает, проделайте следующее:
1.
Найдите в правом нижнем углу изображение звука, щелкните по нему правой кнопкой мышки и выберите «Устройства воспроизведения» (Playback Devices).

2.
Откроется подраздел «Воспроизведение». Находите «Динамики», нажимаете правой кнопкой мыши и ставите «Использовать по умолчанию». Там же ищите «Настройки динамиков» и в конфигурациях выставляете «Стерео».3.
Вернувшись в подраздел, найдите сверху графу «Запись». И проделайте то же самое с «Микрофоном», только вместо настроек, выберите «Свойства» и «Уровни», где выставите показатель на максимум.
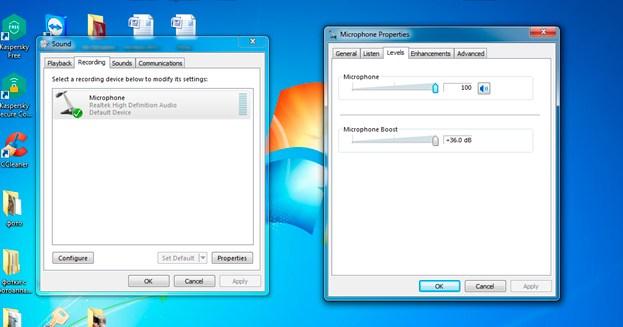
4.
После таких манипуляций проверьте работу гарнитуры удобным для вас способом.
Если аксессуар не заработал, еще раз перепроверьте правильность его подключения. А также работоспособность устройства на другом компьютере или мобильном телефоне (если модель с комбинированным штекером). Так, сможете определить исправность самих гнезд под наушники и микрофон в системном блоке.
Важно! Выставление настроек по умолчанию и уровню громкости везде одинаковы, различны только пути поиска окна для внесения изменений
Настройка через контрольную панель для всех Windows, включая 10
Контрольная панель – окно, где выведены ярлыки настроек всех основных функций компьютера, включая звук и запись. Чтобы ее открыть в Windows XP, 7 или 8 достаточно нажать на кнопку «Пуск» и найти соответствующую запись. Затем, выбрать «Звуки» и провести перечисленные выше манипуляции.

Распайка наушников

По-другому устроен интерфейс Windows 10, где нет привычного «пуска». Чтобы попасть к настройкам, проделайте:
- нажмите Win+S, чтобы открыть меню;
- найдите изображение «домика»;
- выберите «Панель управления» (классическое приложение);
- в открывшемся окне: Оборудование и звук – звук.
Так вы попадете к нужным графам для настройки.
Ошибка «Микрофон не обнаружен»
Иногда, чтобы понять, как настроить микрофон на наушниках, вначале надо «заставить» компьютер его увидеть. Для этого:
- заходите в панель управления и находите «Диспетчер устройств»;
- ищите графу «звуковые, игровые и видеоустройства»;
- находите нужный микрофон, щелкаете правой кнопкой мыши и выбираете «Включить».
После этого проводите все вышеописанные манипуляции и пользуетесь микрофоном в наушниках, если он исправен.
Как подключить наушники и микрофон к компьютеру разбираемся в разъемах
Все современные компьютеры, почти всегда, оснащены звуковой картой: либо она встроена в материнскую плату, либо представляет собой отдельную плату
Важно только то, что на панельке вашего ПК (если на нем есть звуковая карта) должны быть несколько разъемов для подключения наушника и микрофона. Для первых обычно используется зеленая маркировка, для вторых — розовая
Иногда используется название «линейный выход». Часто над разъемами помимо цвета, есть еще и тематические картинки, который точно помогут вам сориентироваться.
Кстати, на компьютерных наушниках, разъемы так же помечены зеленым и розовым цветом (обычно так, но если взять гарнитуру для плеера, то там никаких пометок нет). Но компьютерные ко всему прочему имеют длинный и качественный провод, который значительно дольше служат, ну и они удобнее при длительном прослушивании.
Далее осталось лишь соединить пару разъемов: зеленый с зеленым (или зеленый разъем с линейным выходом на системном блоке, плюс розовый с розовым) и можно приступать к более детальной программной настройки устройства.
Кстати, на ноутбуках наушники подсоединяются аналогичным образом. Обычно разъемы выносят слева, либо со стороны, которая смотрит на вас (спереди, иногда называют). Часто многих пугает излишняя жесткость: просто на ноутбуках почему-то разъемы более тугие и некоторые думают, что они нестандартные и наушники к такому не подключить.
На самом деле все так же просто подключается.
В новых моделях ноутбуков стали появляться комбинированные разъемы (их еще называют гарнитурными) для подключения гарнитуры с микрофоном. С виду он практически не отличается от уже ставших привычными розовыми и зелеными разъемами, разве только цветом — он обычно никак не помечается (просто черный или серый, под цвет корпуса). Рядом с таким разъемом нарисован особый значок (как на картинке ниже).
Почему нет звука
После того как наушники были соединены с разъемами на звуковой карте компьютера, чаще всего, звук уже в них проигрывается и никаких дополнительных настроек делать не приходится.
Однако, иногда, звука нет. Вот на этом и остановимся поподробнее.
Первое, что необходимо, это проверить работоспособность гарнитуры. Попробуйте их соединить с другим устройством в доме: с плеером, с телевизором, музыкальным центром и пр.
Проверьте, установлены ли на звуковую карту на вашем ПК. Если звук в колонках у вас есть — значит с драйверами все в порядке. Если нет — зайдите для начала в диспетчер устройств (для этого откройте панель управления, и вбейте в поисковую строку «диспетчер», см
скриншот ниже).
Обратите внимание на строчки «Аудиовыходы и аудиовходы», так же на «звуковые устройства» — там не должно быть никаких красных крестиков или восклицательных знаков. Если они есть — переустанавливайте драйвера.
Если с наушниками и драйверами все в порядке, то чаще всего отсутствие звука связано с настройками звука в Windows, которые, кстати, могут быть выставлены на минимум! Обратите внимание сначала на правый нижний угол: там есть значок динамика.
Также стоит зайти в панель управления во вкладку «звук».
Здесь можно посмотреть как выставлены настройки громкости
Если настройки звука убавлены на минимум, прибавьте их.
Также по бегающим ползункам звука (показаны зеленым цветом на скриншоте ниже) можно сделать вывод о том, проигрывается ли звук вообще на ПК. Как правило, если все хорошо — полоска будет постоянно меняться по высоте.
Кстати, если подключили наушники с микрофоном, стоит зайти и во вкладку «запись». Там отображается работа микрофона. См. картинку ниже.Лучшим вариантом в данном случае будет соединение с одним линейным выходом. Т. е. колонки и наушники буду подсоединены параллельно: звук будет и там и там одновременно. Просто, когда колонки ненужны — их легко отключить при помощи кнопки включения на их корпусе. А звук будет всегда, просто если они ненужны — можно их отложить в сторону.
Для того чтобы подключить таким образом — нужен небольшой раздвоитель, цена вопроса — 100-150 рублей. Купить такой раздвоитель можно в любом магазине, специализирующимся на разных кабелях, дисках, и др. мелочи к компьютерам.
Микрофон от наушников при таком варианте — присоединяется стандартно, к разъему для микрофона. Тем самым получаем идеальное способ: не нужно постоянно пере-подсоединять с колонками.
Кстати, на некоторых системных блоках есть передняя панелька, на которой есть выходы для подключения наушников. Если у вас блок такого типа — то вам вообще никаких раздвоителей не понадобится.
При покупке нового девайса не всегда всё идёт гладко. Прежде всего, вам нужно прослушать, как звучит микрофон и какая у него громкость. Подключить правильный вход и отладить настройки вам поможет простая инструкция.
В случае профессиональных наушников вам понадобится предуселитель. Но такие модели редко имеют микрофон. Поэтому, если ваша гарнитура всё таки оказалась студийного класса, проконсультируйтесь с продавцом или представителем фирмы и уточните, нужен ли вам переходник.
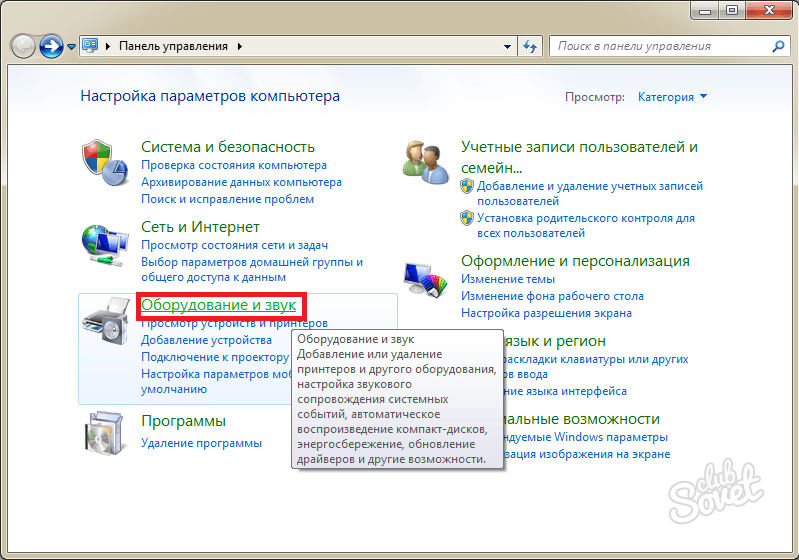
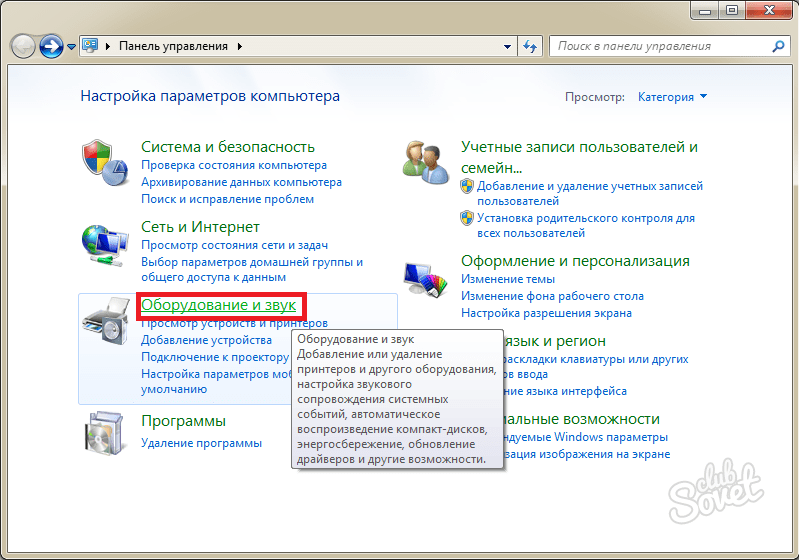

Теперь вы слышите себя и можете анализировать качество звука вашего микрофона. Если вас всё устраивает – настройка окончена. Если же нет, переходите к пункту 7.
Теперь ваш микрофон на наушниках отлажен и готов к использованию. Не забывайте обновлять вовремя драйверы звуковой карты.
Несколько новых способов вы можете узнать из видео:
Не всегда новая гарнитура к компьютеру, после подключения штекера в нужный разъем, начинает работать автоматически. Нередко, в разных ОС требуются дополнительные манипуляции для активации устройства. Разберем, как настроить микрофон на наушниках и проверить потом его работоспособность через Skype или другую программу.