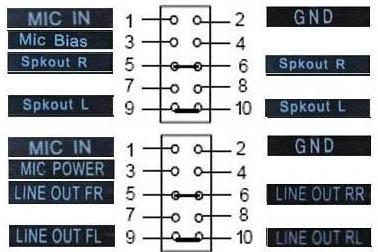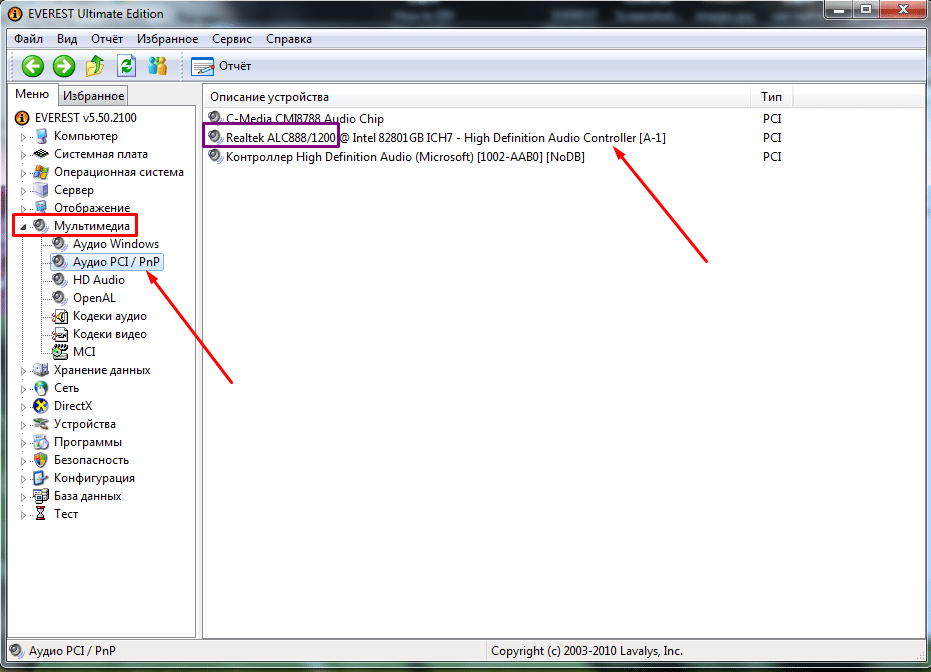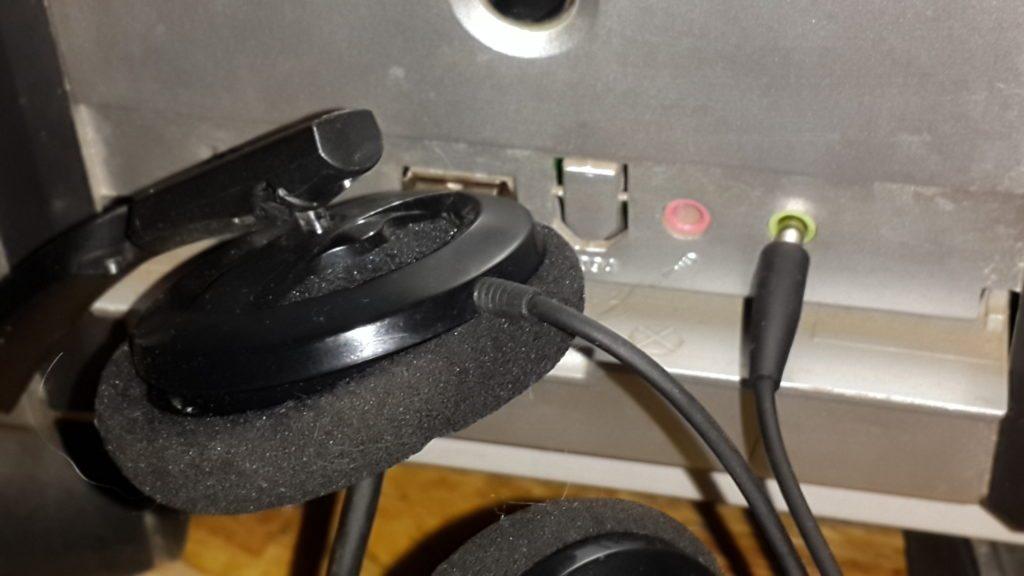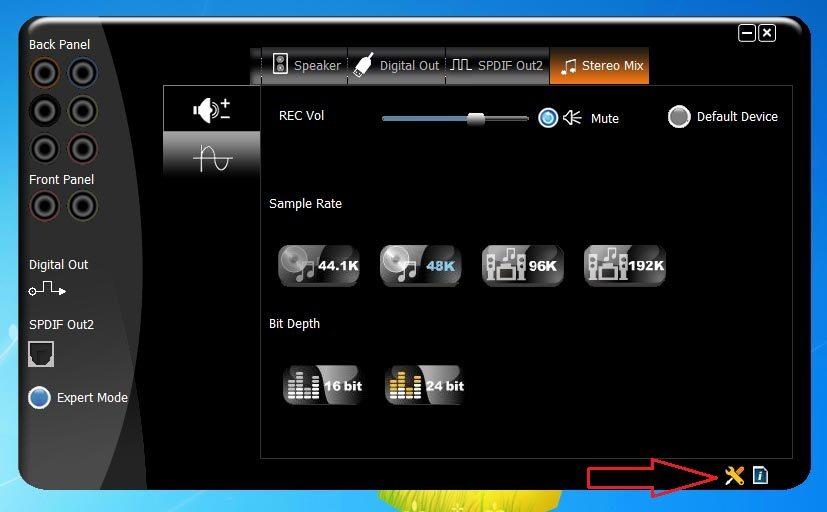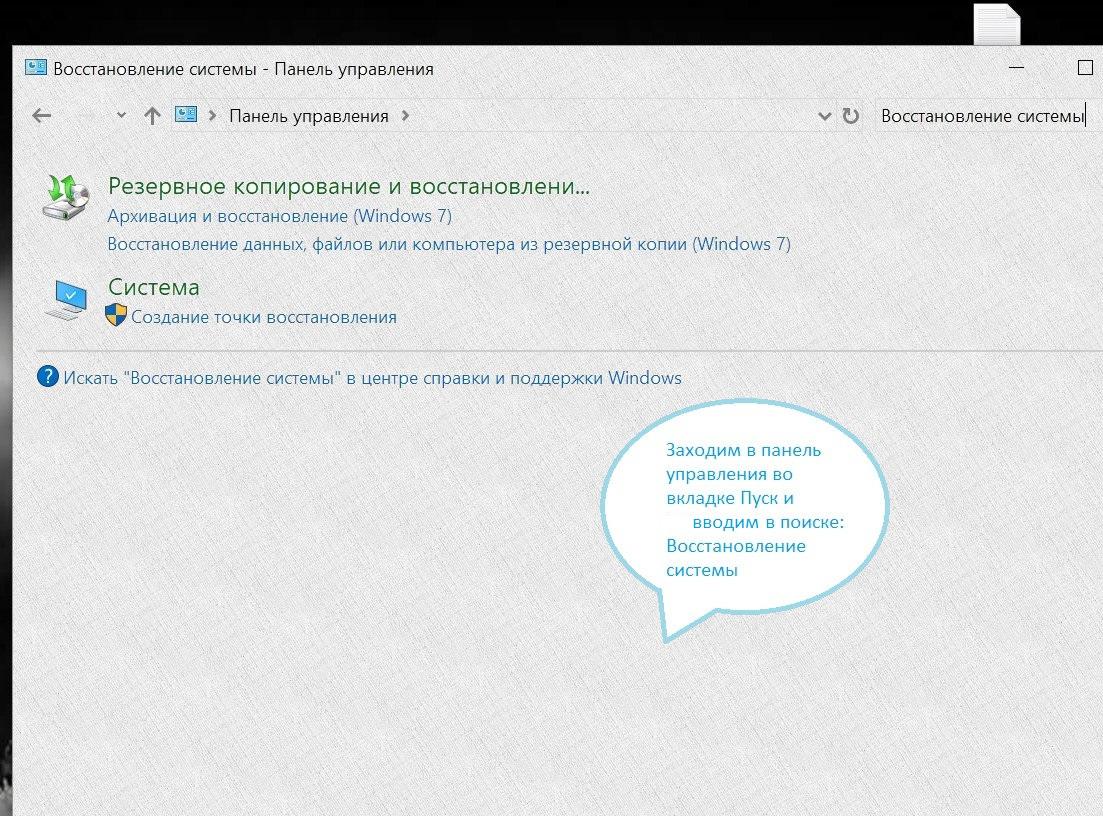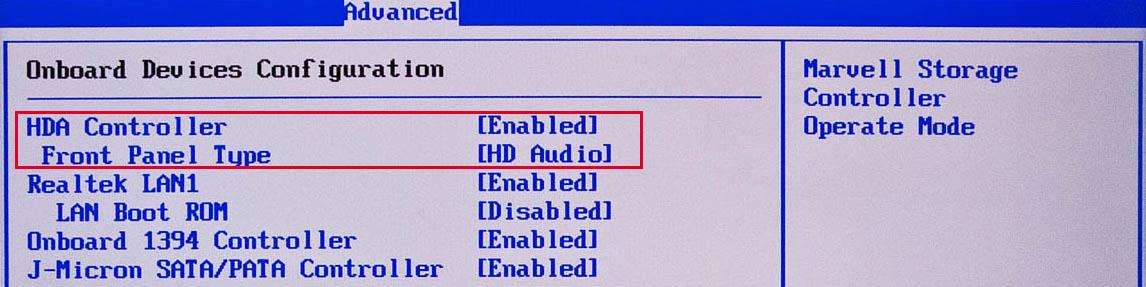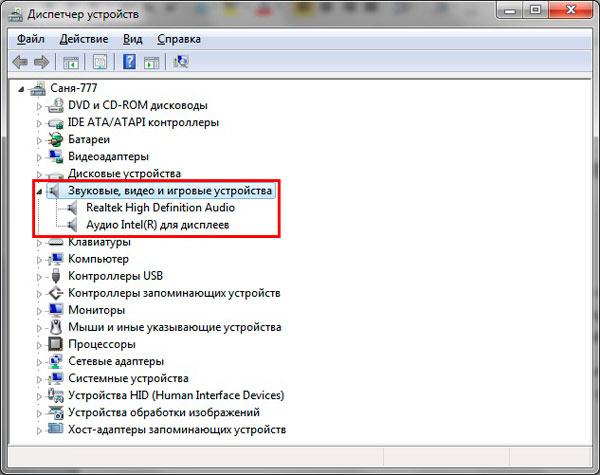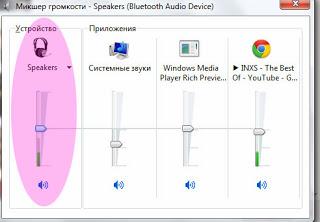Windows 10 не видит наушники. Как подключить и настроить
Содержание:
- Если нет программы Диспетчер Realtek HD или VIA. Что делать
- Микрофон
- Настройка ПО
- Не работают наушники на компьютере Windows 7
- Физические поломки
- Не работает передняя звуковая панель
- Способы настройки наушников в Windows 10
- Куда делся звук
- Причины отсутствия звука и методы устранения проблемы
- Неисправности в программной части
- Конфигурация передней панели в BIOS
- Подключаем наушники
- Настройка звуковых устройств в Панели управления Windows 710
- Проверка подключения входов для наушников и микрофона
Если нет программы Диспетчер Realtek HD или VIA. Что делать
Отсутствие программы «Диспетчер Realtek HD» или VIA, заключается, если на вашем компьютере установлена неофициальная версия
аудио драйвера.
Зачастую при установки Windows 7 звуковой драйвер, на многих моделях материнских плат, автоматически подбирается операционной системой и совместим со звуковым чипом. Но при этом сама программа настроек (Рис.4 и 6) не устанавливается. В этом случае настройку передней панели произвести невозможно. При этом в задней панели прекрасно работают все порты.
Для того, чтобы скачать нужный драйвер для вашей звуковой карты, мы должны узнать производителя звукового чипа и его модель.
Это можно сделать с помощью программы Everest .
Скачиваем программу как показано на Рис. 8.
Рисунок 8 — Скачиваем Everest
Это портативная версия не требующая установки. Откройте скаченный архив и запустите приложение everest.exe. Появится окно программы Рис. 9, в котором можно узнать про «железо» своего компьютер много чего полезного и интересного.
Рисунок 9 — Интерфейс программы Everest
Но нас пока интересует, как узнать модель нашей звуковой карты.
Делаем все как на Рис 9 — открываем пункт «Мультимедиа», а после подпункт » Аудио PCI/PnP». Если в этом подпункте вы увидите чистое окно, то выберите подпункт «HD Audio».
В правой части программы мы видим список звуковых устройств. У вас он может отличаться как количеством (может быть всего одно звуковое устройство), так и названием.
Нас интересует устройство, отмеченное как на Рис. 9 — Realtek ALC 888. Это и есть наша звуковая карта. Именно на нее мы будем искать нужный драйвер, согласно названию.
В интернете введя в поиск Realtek ALC 888, или например Realtek662, смотря какая у вас звуковая карта, можно найти под нее драйвер с программой настроек.
Для того чтобы не искать драйвер под конкретную модель я даю вам ссылку на универсальный установщик аудио драйверов , который подходит практически под все модели звуковых чипов Realtek.
Микрофон
Чаще всего компьютер не видит микрофон от наушников при неправильном подключении такого устройства. Наушники с микрофоном, оснащенные проводным штекером имеют другой тип разъема. На нем добавлено дополнительное колечко – контакт, который не совместим с гнездом самого ПК, так как в персональном компьютере предусмотрено сразу два гнезда для подключения наушников и микрофона отдельно. Для устранения такого неудобства существуют специальные адаптеры, представляющие собой тройники, один вход которых имеет четырехсекционную структуру, для подключения наушников с микрофоном, а два других — соединяются с соответствующими разъемами персонального компьютера.
Следующей причиной, почему компьютер не видит микрофон на наушниках, выступает, как уже говорилось выше, неправильно установленное программное обеспечение устройства (драйверы), ведь микрофон в системе Windows — это отдельное независимое устройство, которое требует своих драйверов. Ситуация легко разрешима путем установки недостающего пакета драйверов.
Настройка ПО
Обычно в комплекте с устройством поставляется диск, содержащий оригинальные драйвера. Воспользовавшись им, переустановите программное обеспечение и снова проверьте, присутствует ли звук
В том случае если диска не было, или он утерян, следует скачать драйвер из интернета, важно – загружать программное обеспечение следует только с официального сайта. После загрузки и установки драйверов перезагрузите машину
Если и после этого компьютер не видит bluetooth наушники или обычные проводные, попробуйте сменить музыкальный проигрыватель, которым вы пользуетесь, благо на сегодня существуют десятки отличных бесплатных альтернатив. Например, Винамп, Джет аудио, Аимп и т.д. Если компьютер не видит блютуз наушники, причину следует искать в модуле блютуз, установлено на машине. В случае использования ноутбука, этот узел является встроенным, в настольных компьютерах он представлен обычно в виде небольшого устройства, присоединяющемуся по типу флешки. И в том и в другом случаях, модули требуют правильной установки драйверов для их корректной работы.
Для корректной работы блютуз наушников на ПК, следует произвести их сопряжение, для чего в панели управления Bluetooth нужно провести поиск доступных устройств и подключить найденные. Далее опять же проверьте в диспетчере задач, корректно ли отображается вновь добавленное устройство. После совершения всех манипуляций, воспроизведение звука и передача голоса не должны вызывать проблем.

Не работают наушники на компьютере Windows 7
22 июня, 2016 Lenka
Наушники – незаменимый для многих аксессуар, и, в общем-то, это вполне логично, учитывая, насколько они функциональные. Наушники можно подключить к мобильному устройству и слушать музыку либо же общаться с кем-то. А можно подключить к компьютеру и, опять-таки, разговаривать по Skype, смотреть с ними видео, слушать аудио, при этом не мешая людям, которые находятся рядом.
Однако наушники капризничают, если можно так выразиться, и не хотят работать на ПК, причем независимо от того, какая на нем стоит операционная система. Так как эта проблема встречается среди современных пользователей довольно-таки часто, я не мог ее обойти, и расскажу, что в ситуации, когда не работают наушники на компе виндовс 7, следует предпринять.
Физические поломки
Физическая поломка — это механическое повреждение штекера, гнезда или проводов. Требуется проверить отдельно наушники и отдельно гнездо. Для проверки гарнитуру достаточно подключить к еще одному устройству. Звук есть — неполадки вызваны не наушниками.
Второй этап – проверяем разъем. Вставляем в него заведомо рабочие наушники. Если звука нет, то возможно сломался он. Не стоит сразу начинать разбирать ноутбук, чтобы искать поломку. Сбой мог произойти непосредственно в операционной системе, поэтому прежде, чем менять разъемы следует убедиться в исправности программной части.
Перед тем как переходить непосредственно к софту следует проверить подключено ли устройство для воспроизведения звука к нужному входу, перепутать микрофонный выход и для наушников просто. Дополнительно нужно убедиться, что вставлен правильный штекер. В современных ноутбуках Lenovo, Asus, Dell и прочих все чаще ставят комбинированное гнездо для наушников и микрофона. Если по недосмотру вставить в него разъем от микрофона, то очевидно, что наушники не заработают.
Не работает передняя звуковая панель
если его там нет, зайдите в Пуск
— Панель управления
— Диспетчер Realtek
. В Windows 7
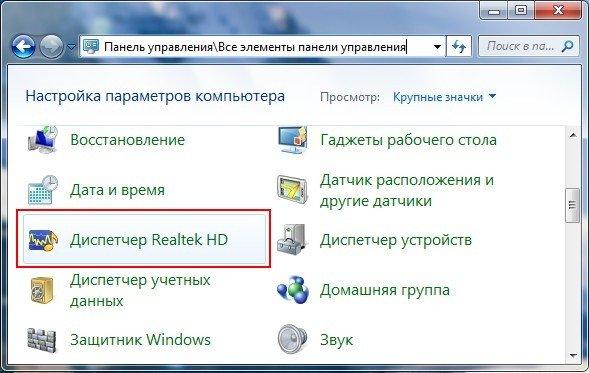
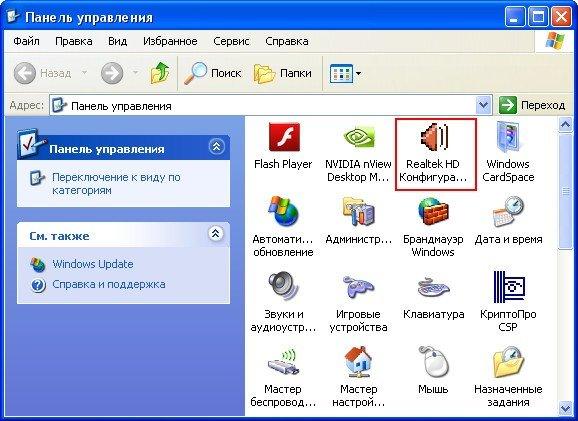
если там он тоже отсутствует, попробуйте найти его в папке
C:\Program Files\Realtek\Audio\HDA
обновленную версиюПараметры разъёма
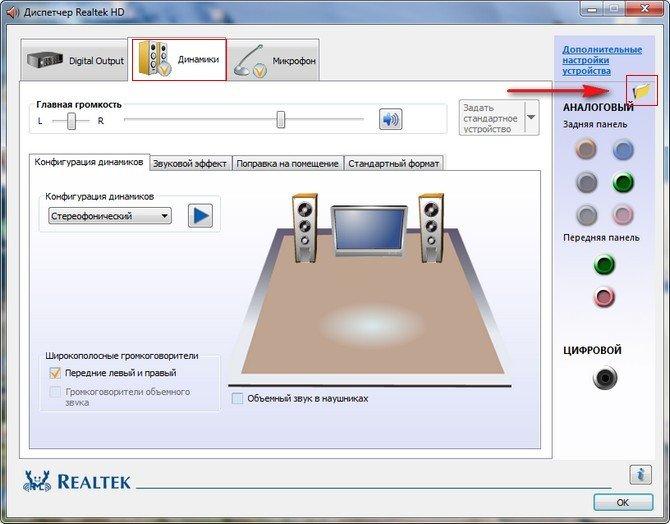
видим предупреждение Если определение гнёзд передней панели не работает надлежащим образом, установите данный флажок на пункте Отключить определение гнёзд передней панели
, ставим галочку на этом пункте и жмём ОК
.

После данных действий передняя звуковая панель должна заработать.
В операционной системе Windows XP диспетчер Realtek выглядит немного по другому, но суть та же. Нажимаете левой мышкой на кнопке с гаечным ключом

и в появившемся окне отмечаем галочкой параметр Отключить определение гнёзд передней панели
и ОК
,
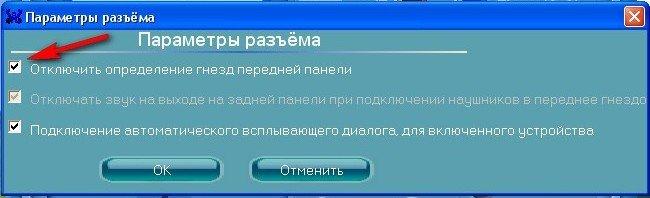
передняя звуковая панель должна заработать.
Ещё мы можем нажать на кнопку Дополнительные настройки
устройства в данном окне и отрегулировать всё так как нам нужно, например отметить пункт — . Это значит, что при подключении к передней звуковой панели наушников, звуковые колонки подключенные к материнской плате сзади сразу отключатся.
В Windows 7
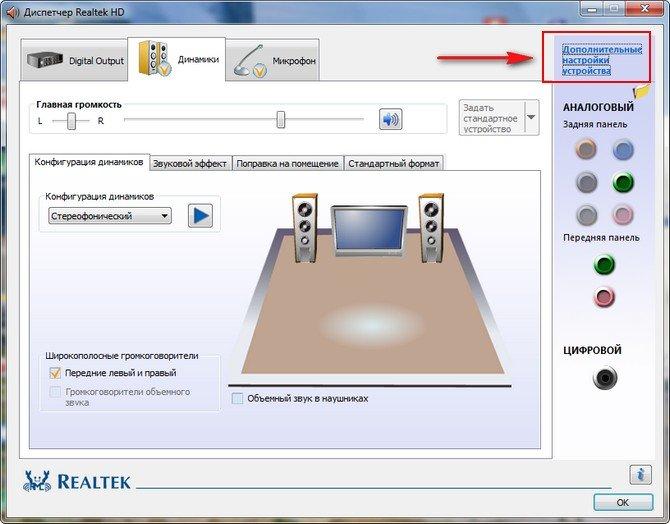

Теперь отвечаю на второе письмо. Бывает друзья, что драйвера на звуковую карту установлены и звук присутствует в системе, но передняя звуковая панель не работает, причины этому обычно две.
Во первых: передняя звуковая панель у вас работает по немного устаревшему стандарту AC»97
и кабель идущий от неё, подсоединён к разъему на материнской плате AAFP
analog audio front panel
(предназначен специально для подсоединения аудио разъёмов передней панели
).
Примечание: AC’97- уже устаревший стандартный аудиокодек, ветеран можно сказать, его разработала компания Intel в 1997 г, применяется в материнских платах, а так же корпусах с аудиорешением передней панели. А вот звуковая подсистема, встроенная в вашу материнскую плату, работает по более новому стандарту-High Definition Audio
или HD Audio
, из-за этого передняя звуковая панель может не работать
. Intel High Definition Audio- относительно новая спецификация для аудиокодеков, разработанная компанией Intel в 2004 году, отличающаяся улучшенным качеством цифрового звука, увеличившимся количеством каналов, более высокой частотой пропускания по сравнению с AC»97.
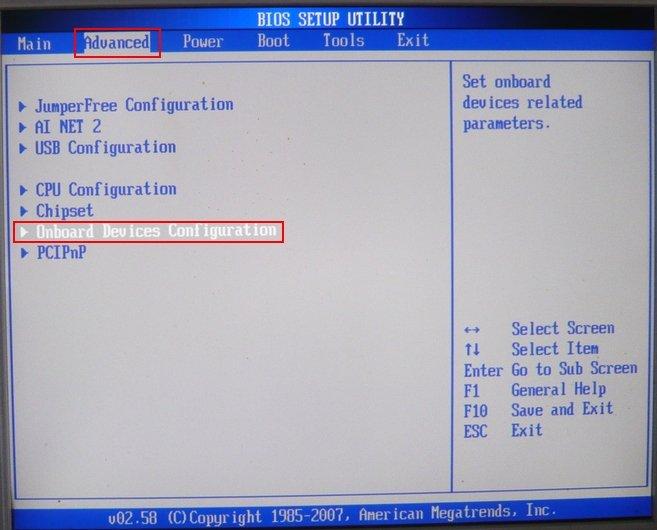
и наконец опция отвечающая за переднюю звуковую панель Front Panel Type
, называться она ещё может так:Front Panel Support Type
, High Definition Front Panel Audio
, Legacy Front Panel Audio
, находится она по умолчанию в положении HD Audio
,
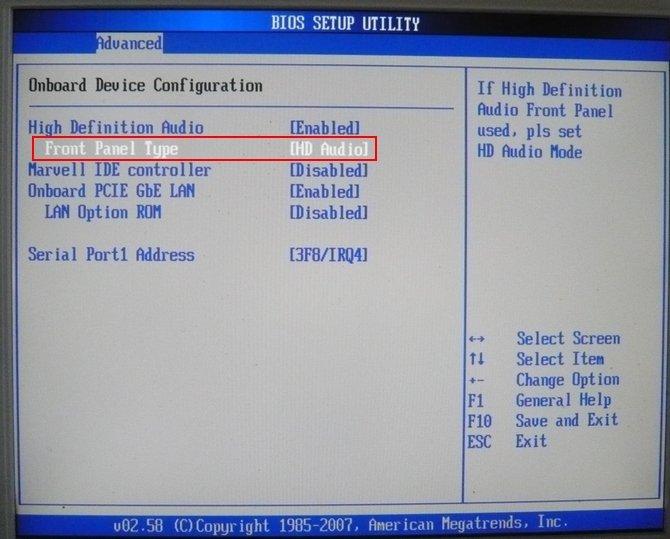
переставьте её в положение
, сохраняем изменённые настройки и выходим из BIOS. После перезагрузки передняя звуковая панель должна работать
.
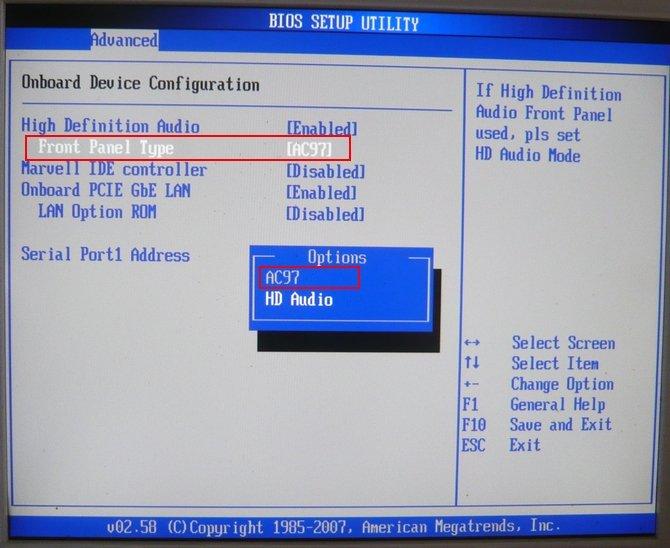
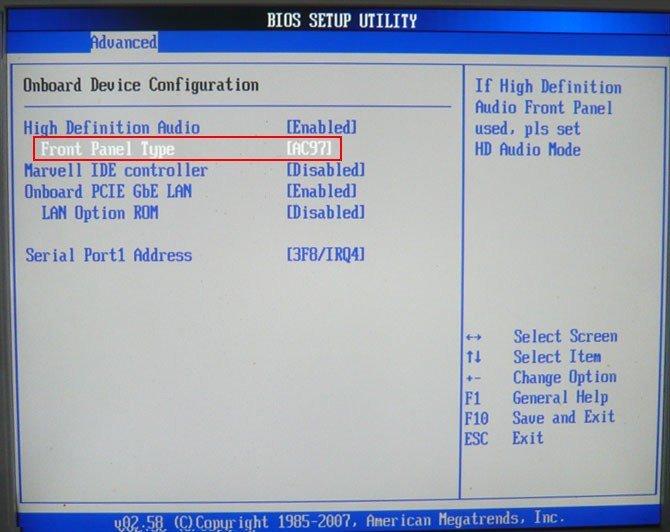
Так же если у вас передняя панель работает в HD Audio
, то в BIOS нужно переключить её из положения
, в положение HD Audio
. В любом случае поэкспериментируйте.
Друзья, если подключить переднюю звуковую панель AC»97
к разъему AAFP
на материнской плате спецификации High Definition Audio
,
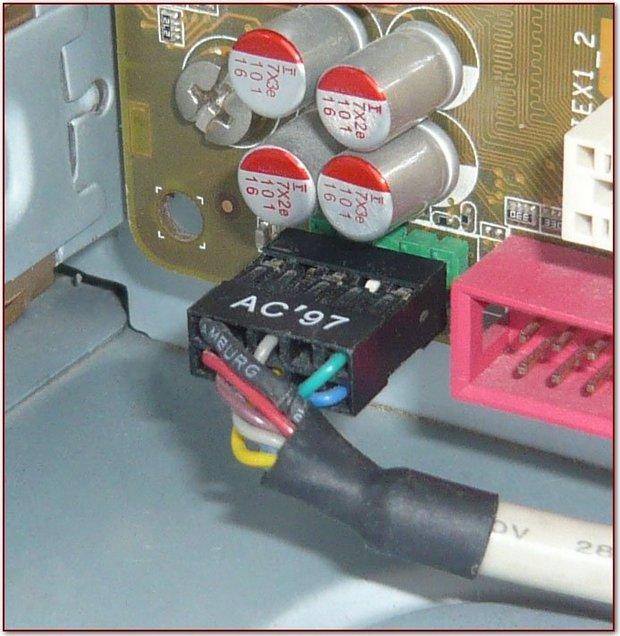
То всё у вас будет работать прекрасно, только в некоторых случаях, при подсоединении наушников к передней звуковой панели, в звуковых колонках не будет отключаться звук
, даже если вы отключите в настройках диспетчера Realtek
пункт Отключить звук заднего выходного устройства при подключении переднего выходного устройства наушников
.
Всё это из-за того, что производители передней звуковой панели применяют упрощенную схему распайки кабеля и выходов передней панели АС97.
Выхода здесь два, первый это перепаять (не так просто), второй купить новый корпус, с поддержкой передней звуковой панели HD Audio, а в случае приобретения нового компьютера уточнить всё у продавца, не удивляйтесь, если при покупке нового системного блока в неспециализированном супермаркете, столкнётесь с полной неосведомлённостью консультантов в данном вопросе.
Ну и последнее что нужно проверить в том случае, если у вас не работает передняя звуковая панель, это подключена ли она к материнской плате с помощью кабеля, иногда бывает её просто забывают подсоединить при сборке компьютера, как на данном скришноте.
Кабель передней звуковой панели AC»97 забыли подсоединить к разъёму AAFP analog audio front panel на материнской плате.

Ну а Кристине из третьего письма мы установили новую версию драйвера с официального сайта и настроили переднюю звуковую панель в диспетчере Realtek, всё написано в нашей статье Как установить драйвер на звук
подробно.
Способы настройки наушников в Windows 10
Если вы столкнулись с такой неполадкой, когда в Виндовс 10 не работают наушники, стоит проверить следующие параметры:
- Подключите наушники к передней, а затем к задней панели ПК. Проверьте, какая панель у вас не работает.
- Проверьте правильность подключения выходов к звуковой карте (если вы подключаете к передней панели). Возможно, выходы слабо подсоединены, отошли или вовсе не подключены.
- Убедитесь, что выставлена правильная распиновка. К примеру, вы подключаете наушники к передней панели. Windows 10 не поддерживает такой тип подключения аудио-разъёма, как АС’97. В результате ноутбук не видит подключённых наушников. Нужно изменить тип подключения на HD Audio и настроить наушники.
- Подключите к ПК другие наушники. Возможно, гарнитура не работает.
- Убедитесь, что перед установкой драйверов вы устанавливали фреймворки и драйвера для чипсета.
Если после выполнения данных манипуляций наушники на ноутбуке или компьютере по-прежнему не работают, стоит обновить драйвера. Для этого выполняем следующие действия:
Откроется диспетчер устройств. Находим «Звуковые, игровые, видеоустройства». Выбираем звуковую карту и жмём «Обновить драйвер».
После этого позволяем системе найти драйвер. Однако стоит отметить, что в данном случае может быть загружено универсальное ПО от компании Майкрософт. Поэтому стоит скачать с сайта разработчика драйвер Realtek High Definition Audio и в следующем окне нажать «Выполнить поиск драйверов на этом компьютере».
- После установки драйвера, стоит перезагрузить ноутбук или ПК.
- Переходим в «Панель управления» и выбираем «Диспетчер Realtek» (или другие программы, такие как Sound Blaster, Dolby Digital). Откроется новое окно. Выбираем «Дополнительные настройки устройства», что расположено в правом верхнем углу. В новом окне ставим отметку «Разделить все выходные гнезда в качестве независимых входных устройств».
- Это нужно для того, чтобы звук направлялся на все входные устройства, а не только на колонки.
- Также в настройках динамика стоит поставить отметку «Отключить определение гнёзд передней панели».
Если же звука в наушниках по-прежнему нет, убедитесь, что вы воспроизводите поддерживаемый формат. Возможно, у вас не установлены все кодеки и формат файла неизвестный для вашего проигрывателя. Установите пакет кодеков для Windows 10 и проверьте гарнитуру повторно.
Куда делся звук
- Передняя панель не подключена в материнскую плату.
- Не настроен драйвер звуковой карты (для Windows 7, 8, 10).
- Не установлен аудио драйвер.
- Аудио драйвер не совместим со звуковой картой.
Подключаем переднюю звуковую панель в материнскую плату
Открываем боковую крышку системного блока и ищем на материнской плате разъем фронтальной (передней) панели — Рис.1.
Рисунок 1 — Разъем для подключения передней аудио панели
Обратите внимание на отсутствие в разъеме одного штырька (помечен красным маленьким квадратиком). Аналогично в штекере кабеля звуковой панели также отсутствует одно отверстие — Рис
2
Аналогично в штекере кабеля звуковой панели также отсутствует одно отверстие — Рис. 2
Рисунок 2 — Штекер передней панели. Красный квадратик указывает на отсутствие отверстия
Это сделано для того, чтобы невозможно было не правильно подключить панель. Будьте внимательны при подключении разъема, правильно его сориентировав, согласно рисункам 1 и 2, дабы не погнуть штырьки разъема.
Итак. Мы подключили разъем.
Подключаем наушники в панель. Включаем любимую песню. Проигрыватель играет. Но звука по прежнему нет.
Настройка аудио драйвера на примере производителя Realtek HD
Если звук отсутствует сзади, то здесь просто не установлен драйвер в системе или поврежден (например из за вирусов).
О том как узнать фирму и версию драйвера будет описано ниже.
Если звук присутствует сзади, а спереди его нет, то производим настройку драйвера.
ПРИМЕЧАНИЕ:
В операционной системе Windows XP проблемы со звуком на передней панели отсутствовали. Драйвер звуковой карты не приходилось настраивать.
Открываем диспетчер звуковой карты Рис. 3.
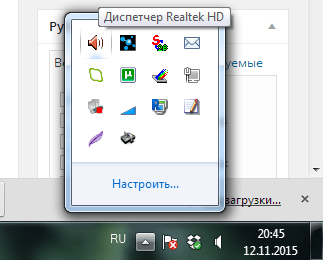
Рисунок 3 — Диспетчер Realtec HD (коричневый динамик)
Появляется большое окошко Рис.4, в котором, согласно стрелке, щелкаете по значку.
Рисунок 4 — Кликаем по желтой пиктограмме
Затем мы попадаем в еще одно небольшое окно, где ставим галочку как на Рис.5.
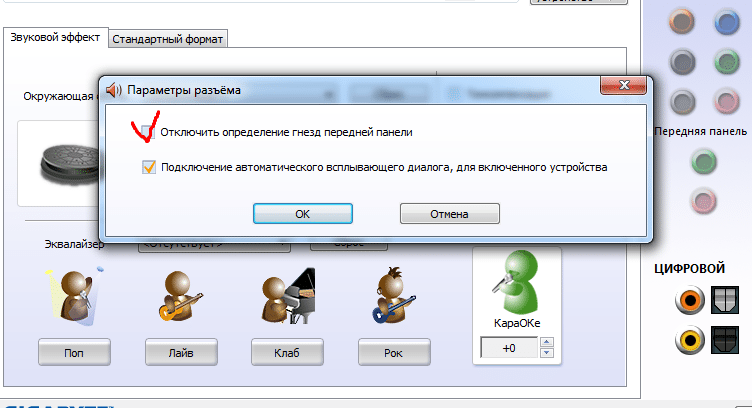
Рисунок 5 — ставим галочку как на показано
Поздравляю!!! Теперь наша панель работает.
Настройка драйвера звука на примере звуковой карты фирмы VIA
Настройка звукового драйвера VIA практически ничем не отличается от настройки драйвера Realtek HD. Просто немного по- другому расположены настройки передней панели в интерфейсе программы.
Открываем программное обеспечение звуковой карты Рис.6.
Рисунок 6 — Окно программы настроек звуковой карты VIA
Кликаем по значку, который указан стрелкой на Рис. 6, и попадаем в окно, где согласно Рис. 7, устанавливаем переключатель.
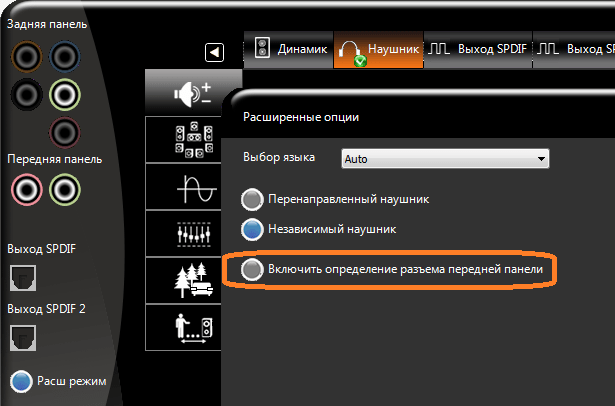
Рисунок 7 — Выбираем пункт который отмечен оранжевым выделением
Настройки звука передней панели успешно произведены. Подключите ваши наушники и наслаждайтесь звуком.
Причины отсутствия звука и методы устранения проблемы
Для начала, необходимо проверить, не отключена ли громкость на компьютере. Некоторые пользователи отключают звук во время работы с документами, чтобы он не мешал рабочему процессу. Впоследствии можно просто забыть, что звук был отключен или до предела понижена громкость. Вам нужно нажать на соответствующую кнопку справа внизу на панели.
Если вы недавно переустанавливали операционную систему, возможно, вы забыли установить драйвера для звуковых устройств. Проверить наличие этих программ можно, войдя через главное меню во вкладку Панель управления, а оттуда – в пункт с обозначением оборудования. Там нужно найти Диспетчер устройств и перейти к звуковым устройствам, список которых будет виден в открывшемся окне. Нажав на определенный файл, вы увидите информацию о каждом драйвере. Если утилита отсутствует, установите ее с загрузочного диска.
Если к ноутбуку или компьютеру подключены динамики, причина может быть в них. Проверьте правильность их подключения в сеть и в разъем ноутбука, а также кнопку включения громкости. Если все подключено правильно, возможно, динамики вышли из строя. Для проверки на работоспособность включите их в другое устройство.
Также мог сломаться аудиовход на компьютере или ноутбуке, которым вы постоянно пользуетесь. Причин неисправности и способов их устранения может быть несколько.
Что делать, если не работает аудиовход?
- Внимательно осмотрите разъем ноутбука, в который вставлен штеккер наушников. Причина может заключаться в его износе. Если вы часто включаете и отключаете устройство и делаете это неаккуратно, отверстие могло расшататься. Замените элемент гнезда на новый.
- Также, отверстие, в которое вы вставляете наушники, может засориться. В этом случае, попробуйте прочистить его. Намочите штеккер в жидкости с содержанием спирта и несколько раз вставьте в гнездо и вытащите обратно. Не прочищайте разъем острыми предметами, вы можете его повредить.
- Также, в случае сильного рывка при случайном выдергивании шнура, что бывает довольно часто, могло произойти смещение внутренней части разъема. В зависимости от размера повреждения, можно определить, подлежит гнездо ремонту или нужно его заменить.
В случае не очень сильных повреждений, можно попробовать починить разъем самому. Для этого, при помощи паяльника, нужно присоединить отломившиеся контакты обратно. Если починить разъем не удается, его необходимо поменять на новый.
Если все вышеописанные действия не помогли, проверьте сами наушники на исправность. Подключите их к стороннему прибору, например, к плееру. Если звук отсутствует, проблема в наушниках и вам придется отнести их в ремонт.
Неисправности в программной части
Для проверки теории о сбое в ОС, нужно начать с самого банального – проверить включен ли звук на ПК. Достаточно часто пользователи забывают об этом нюансе и ищут поломку в другом месте. Еще следует проверить громкость на наушниках. Звук в ОС необходимо проверять на панели управления звуком (значок динамика в правом нижнем углу для ОС виндовс 7 и последующих версий) и в источнике звука – проигрывателе, браузере, игре.
Если это не помогло, то следует проверить установлены ли драйвера. Порой переустановка системы не ставит драйвера самостоятельно. Такое чаще встречается в новых версиях ОС – Windows 8 и Windows 10. Соответственно, чтобы устранить проблему нужно переустановить драйвера на звуковую карту. Самый простой способ — это сделать – открыть в диспетчере устройств пункт «звуковые, видео и игровые устройства» и с помощью контекстного меню обновить софт. Второй вариант – скачать драйвера с сайта производителя ноутбука. Следует учесть, что для разных ОС и версий битности софт требуется разный. Драйвера на Windows 7 не совпадают с драйверами на 8 и 10ку, а 64-разрядная система требует отличных программ, нежели 32-битная система.
Бывает, звук пропадает непосредственно во время работы. Упало обновление на систему, и после перезагрузки пропал звук. В таком случае достаточно откатить систему к исходному состоянию. Делается с помощью восстановления системы. Чтобы быстро его найти, достаточно в Виндовс 10 в пуске вбить «Восстановление системы» в строку поиска. У более старых версий – виндовс 8 и ниже это делается через меню «выполнить». Принцип тот же вбиваем нужную программу, и система ее находит, достаточно кликнуть по ней и можно заниматься восстановлением.
Что делать, если восстановление не помогло, и звук все также не появился. Не будет лишним проверить, а куда выведен звук. Для этого следует правой кнопкой открыть контекстное меню на символе динамика и выбрать там «устройства воспроизведения». Смотрим, какое устройство активно. Здесь же можно провести более тонкую настройку устройства воспроизведения. Кстати, если ПО установлено верно, но в данном пункте не отображаются наушники, то тут можно подумать об исправности самого выхода. Вполне может быть, что проблема именно в нем.
Неприятный момент, который следует знать об операционной Windows 10 и он может привести незнающего этого секрета пользователя в замешательство. При полном выключении громкости с помощью бегунка на рабочей панели (иконка динамика) система при дальнейшем включении звука перестает воспроизводить его в наушниках. Почему ОС так себя ведет неизвестно, но исправить положение можно либо перезагрузкой системы, либо никогда полностью не выключать звук в наушниках.
Конфигурация передней панели в BIOS
Иногда бывает так, что передняя панель работает по старому стандарту AC’97, а материнская плата предусматривает новую спецификацию High Definition Audio
К слову, оба разъема похожи, и пользователь может не обратить внимание на это несоответствие. Вместе с тем никаких проблем при подключении панели с AC’97 к материнской плате с High Definition Audio возникнуть не должно
Правда, в некоторых случаях придется изменить режим работы через BIOS.
Заходим в BIOS, нажав при загрузке компьютера клавишу F2 или DEL. Далее переходим в раздел «Advanced» и ищем пункт «Onboard Devices Configuration». Чуть ниже располагается параметр «Front Panel Type» (он также может называться High Definition Front Panel Audio или Legacy Front Panel Audio). Переключаем его из положения HD Audio в положение AC97. Если ваша передняя панель использует стандарт HD Audio, а в BIOS установлено значение AC97, то произведите обратное переключение.
Некоторые материнские платы не предусматривают возможности изменения режима работы передней панели, а позволяют только отключить или включить звуковой контроллер. За эту функцию отвечает параметр Onboard Audio Function (может иметь другое название), предусматривающий только значения «Enabled» и «Disabled». В такой ситуации у вас нет необходимости что-то перенастраивать в BIOS, и звук должен работать без дополнительных манипуляций.
Подключаем наушники
Начнем с простого – подключения. Современные наушники для ПК обычно идут с микрофоном, поэтому у них два разъема, в основном, они зеленого и розового цвета. Итак, подключаем гарнитуру: вначале разъем для наушников, который либо выкрашен в зеленый цвет, либо имеет значок наушников. После этого разъем для микрофона – он либо розового цвета, либо же имеет рядом соответствующий значок. Есть еще третий вариант, когда разъем комбинированный, в таком случае все еще проще и не требует дополнительных действий. Обязательно после подключения проверьте исправность микрофона .
Бывает и такое, что вроде бы все правильно подключили, а звука в наушниках нет. В таком случае переходим непосредственно к настройкам гарнитуры на компьютере. Выполняйте в строгой очередности следующие действия:
- На панели задач, в правом нижнем углу есть значок громкости, кликните по нему правой кнопкой мыши и выберите пункт «Устройства воспроизведения».
- Откроется новое окно, в котором вас интересует устройство «Динамики». Удостоверьтесь, что оно отмечено зеленой галочкой. Если ее там нет, кликните по нему правой мышиной кнопкой и выберите строчку «Использовать по умолчанию».
- Теперь при помощи мышки выберите «Динамики» и кликните на кнопку «Настроить». В единственном поле, которое там есть, выберите пункт «Стерео» и кнопку «Проверить», после чего вы должны услышать звук.
- Идем дальше. Поставьте галочку рядом с «Левый и правый передние» — «Далее» — «Готово».
- Теперь вы вновь окажетесь в окошке «Звук». Напротив пункта «Динамики» есть шкала, которая при включении звука должна заполняться. Если она заполняется, а звука нет, стоит проверить уровень громкости (микшер возле треи с часами).
Если вы выставили громкость, шкала заполняется, а звука по-прежнему нет, возможно, вы что-то напутали при подключении наушников или же они просто неисправные. Как вариант, советую воспроизвести с их помощью музыку на устройстве, которое точно работает. И проверить есть ли звук на компьютере .
Вот такие вот нехитрые рекомендации, но, я надеюсь, они помогут вам исправить проблему неработающих наушников на компьютере с операционной системой Windows 7.
Опубликовано в Windows 7 Метки: громкость. динамики. звук. наушники
Настройка звуковых устройств в Панели управления Windows 710
Если вы на сто процентов уверены, что передние входы для наушников и микрофона подключены корректно и в BIOS все выставлено правильно, самое время перейти к настройкам звука в самой среде Windows 7/10. В первую очередь переходим в Панель управления, а затем в раздел «Звук». На вкладках «Воспроизведение» и «Запись» проверяем, чтобы были установлены устройства по умолчанию.

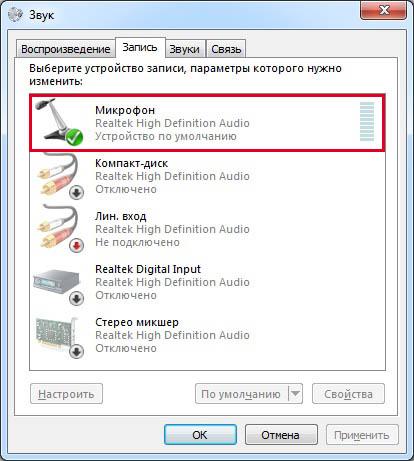
Для отображения всех устройств щелкаем в любом месте окна правой кнопкой мыши и устанавливаем галочки «Показать отключенные устройства» и «Показать отсоединенные устройства».

На вкладке «Воспроизведение» нажимаем той же правой кнопкой на активном устройстве и выбираем пункт «Свойства». В разделе «Общие» смотрим на список разъемов — должен присутствовать пункт «Передняя панель разъем 3.5 мм».
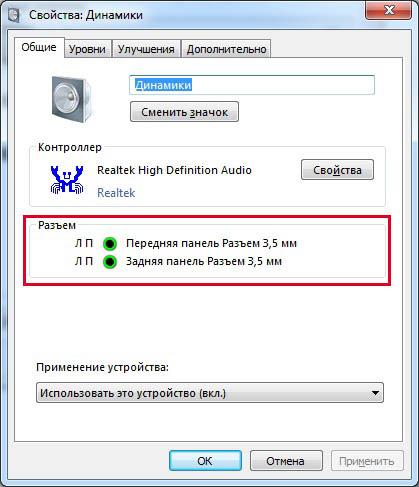
Таким же образом проверяем свойства микрофона на вкладке «Запись».
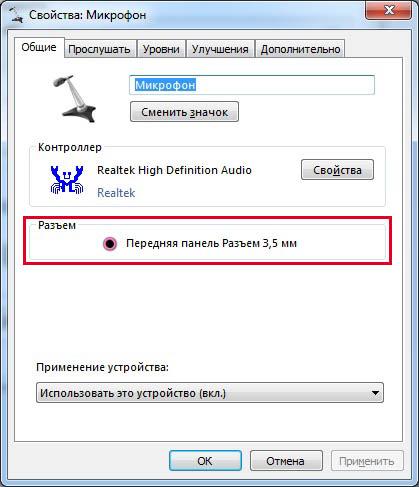
Проверка подключения входов для наушников и микрофона
Это пункт будет актуален для тех случаев, когда компьютер разбирался/собирался и после этого звук на передней панели перестал работать. Необходимо удостовериться, что панель действительно подключена – разъем подсоединен к нужным контактам на материнской плате, а целостность подводящих проводов не нарушена. Для подключения передней панели могут использоваться как цельная колодка двух типов – AC’97 и HD Audio, так и раздельные коннекторы с маркировкой.
Формат AC’97 является устаревшим и в настоящее время встречается редко. В то же время стандарт HD Audio (High Definition Audio) используются сейчас повсеместно. На материнской плате разъем для подсоединения штекера HD Audio передней панели обычно имеет буквенное обозначение, например, F_Audio.
Если вы все же не уверены в том, куда подсоединять колодку, воспользуйтесь руководством к вашей материнской плате. Ниже мы приводим распиновку AC’97 и HD Audio.
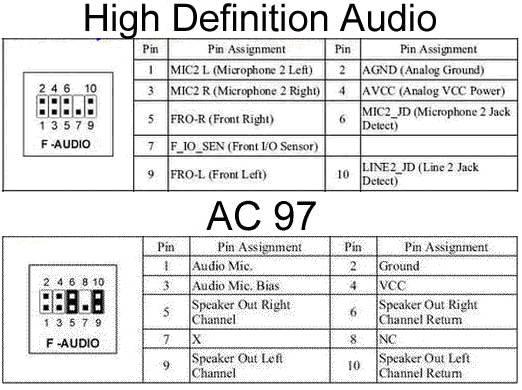
Схема подключения отдельных коннекторов к AC’97: