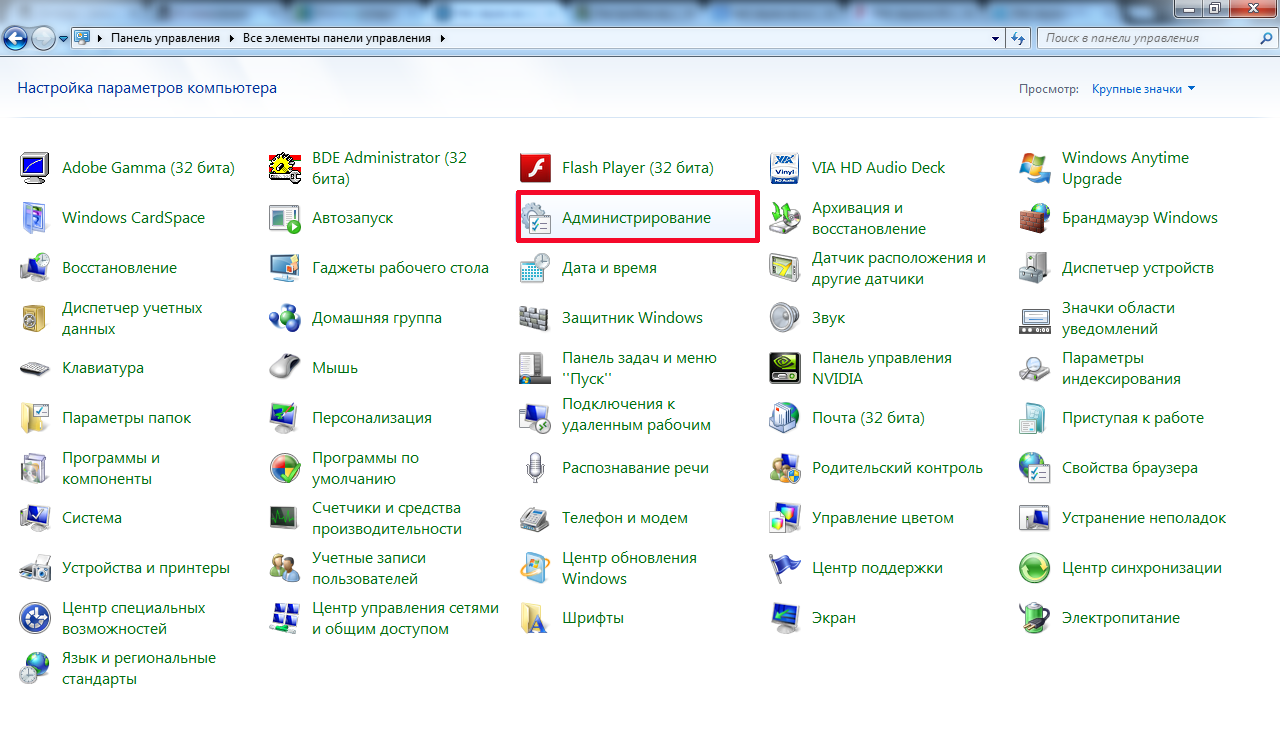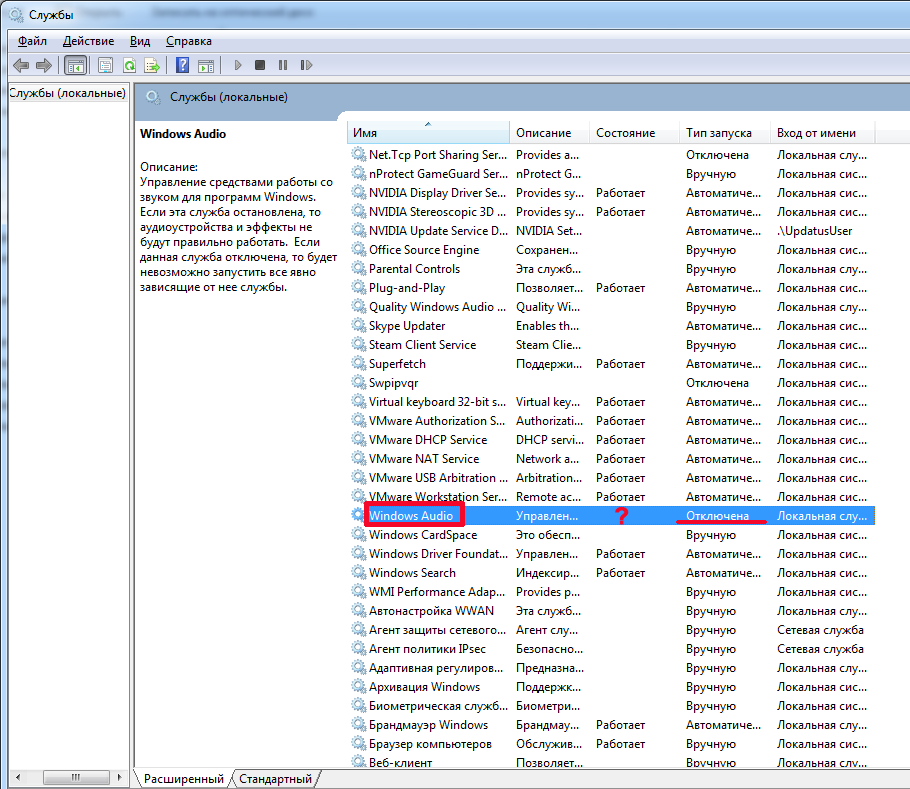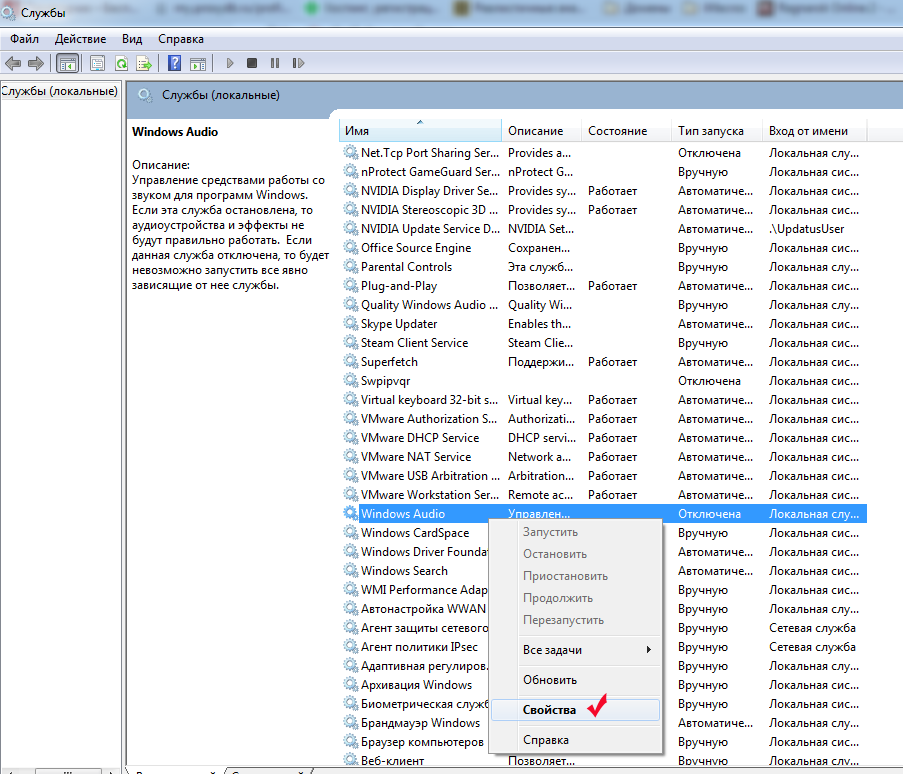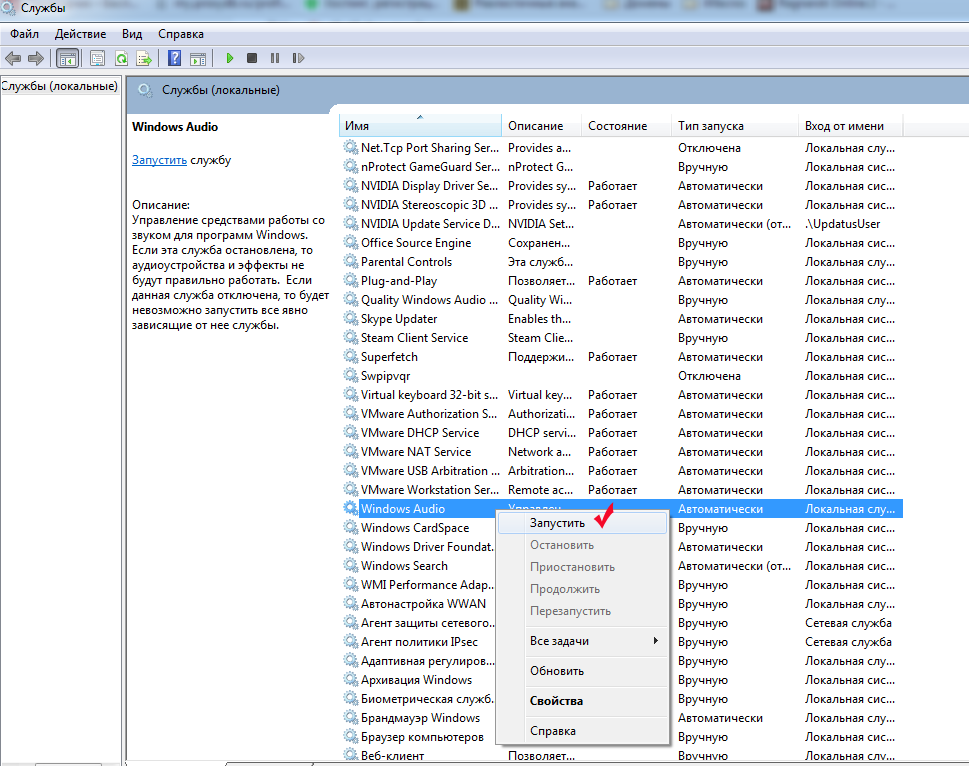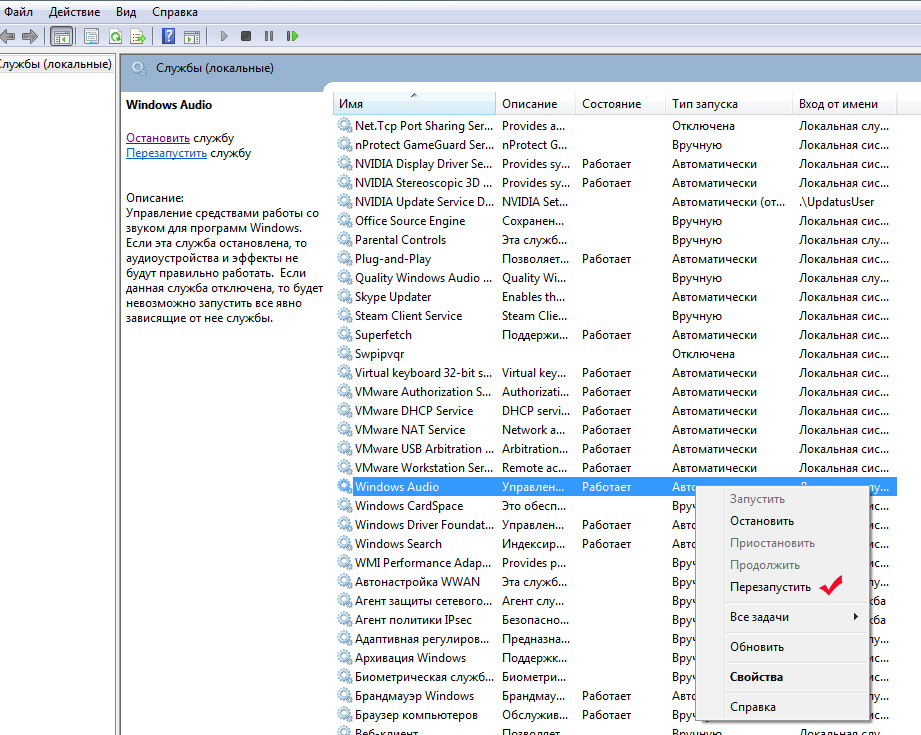Подключение микшера к ноутбуку
Содержание:
- 4 Создание файлов устройства
- 1 Установка звуковой карты
- Что нужно проверить в первую очередь
- Общая информация по звуковым картам и разъёмам
- Карта для музыканта
- 3 Настройка ядра
- Возможные проблемы
- Сбои Windows Audio
- 6 Разрешение проблем
- Проверка питания
- Отключение звуковой карты в БИОС
- Проверяем технику
- Воскрешение трехмерного звука и аппаратного микширования
- Особенности внешних моделей
- Установка звуковой платы
4 Создание файлов устройства
Для правильного проведения операций, для звукового драйвера должны
быть созданы файлы устройства. По умолчанию они создаются во время
установки вашей системы Linux. Быстрая проверка может быть
произведена с помощью команды, показанной ниже. Если вывод такой же
как показан (дата будет отличаться), тогда файлы устройства почти в
норме.
Заметим, что наличие правильных файлов устройства не гарантирует
ничего. Драйвер должен быть загружен или вкомпилирован в ядро до того как
устройство будет работать (больше об этом далее).
В редких случаях, если вы считаете что файлы устройства являются
неправильными, вы можете заново создать их. Большинство дистрибутивов Linux
имеет скрипт /dev/MAKEDEV, который может быть использован для этой же цели.
1 Установка звуковой карты
Для установки оборудования следуйте инструкциям производителя или заставьте
продавца установить карту.
Старые карты обычно имели переключатели или наборы
переключателей для установки IRQ, каналов DMA и т.п.; запишите
используемые значения. Если вы не уверены, используйте значения по
умолчанию. Старайтесь, если возможно, избегать конфликтов с другими
устройствами (например картами ethernet, адаптерами SCSI, последовательными
и параллельными портами).
Обычно вы должны использовать те же самые установки для портов ввода/вывода,
IRQ и DMA, которых работают под DOS. Однако в некоторых случаях (особенно с
PnP картами) вы можете использовать другие настройки, чтобы заставить карту
работать под Linux. Нужно провести несколько экспериментов.
Что нужно проверить в первую очередь
Это может показаться банальным и очевидным, но если компьютер работал нормально, со звуком было все в порядке, а потом он внезапно исчез, сначала нужно проверить не выскочил ли штекер от акустики из разъема звуковой карты. Также кабель могут повредить домашние животные – кошки или собаки. Если у вас есть домашний питомец, осмотрите внимательно провод — нет ли там следов укусов. Также следует проверить, исправны ли сами колонки. Посмотрите, горит ли на них индикатор питания или, что не убавлена сила звука на минимальное значение регулятором громкости. Можно подключить другую акустику, если она есть или обычные наушники. Динамик легко проверить на другом устройстве, подключив их к ноутбуку или компьютеру. Если эти способы не помогли, придется предпринимать другие меры.
Общая информация по звуковым картам и разъёмам
Большинство звуковых карт имеют разъёмы одинакового количества. Через эти миниатюрные (1/8 дюйма) разъемы сигналы подаются с платы на акустические системы, наушники и входы стереосистемы; к аналогичным разъемам подключается микрофон, проигрыватель компакт-дисков и магнитофон. Ноутбуки обычно оборудованы всего двумя разъемами: линейным входом и линейным выходом. Некоторые звуковые адаптеры высокого класса дополнительно содержат разъемы для подключения устройств воспроизведения объемного и цифрового звука стандартов 5.1 и 7.1.
На рисунке показаны четыре типа разъемов, которые обязательно должны быть установлены на вашей звуковой плате. А на втором рисунке представлены стандартные разъемы звуковых карт, которые обычно присутствуют на задней панели материнской платы с интегрированным звуком.
Карта для музыканта
Модель FOCUSRITE SCARLETT SOLO STUDIO 2ND GEN может стать отличным выбором для людей, связанных с музыкой и звукозаписью.
Тем более что её небольшие размеры обеспечивают высокую степень мобильности, позволяя перемещать устройство вместе с ноутбуком или перевозить его в транспорте.
Устройство отличается:
- высоким качеством воспроизведения и записи;
- компактным и прочным металлическим корпусом;
- стильным внешним видом;
- совместимость с ноутбуками, работающими под управлением разных ОС;
- возможностью одновременной записи с гитары и микрофона;
- общим регулятором громкости для всех выходов (наушников и колонок);
- комплектацией всеми необходимыми для записи устройствами – конденсаторным микрофоном, студийными наушниками и соединительными кабелями.
Рис.8. FOCUSRITE SCARLETT SOLO – внешнее звуковое устройство для профессионального музыканта
Кроме этой модели, существует немало других интересных вариантов для записи и воспроизведения звука.
3 Настройка ядра
Когда вы устанавливаете Linux вы вероятно используете готовое ядро. Эти
ядра обычно не обеспечивают поддержку звука. Желательно самим
перекомпилировать ядро с необходимыми вам драйверами. Вы можете также
пересобрать ядро для его обновления или чтобы освободить память, уменьшая
размер ядра. Later, when your sound card is working, you may wish to
rebuild the kernel sound drivers as modules.
Вы должны проконсультироваться с
Linux Kernel HOWTO для получения детальной информации о компиляции ядра. Я буду
упоминать здесь только вещи, специфичные для звуковых карт.
Если вы до этого никогда не настраивали ядро для поддержки звука, то
хорошей идеей будет прочитать соответствующие файлы документации,
поставляемые с драйвером звука, особенно информацию относящуюся к вашему
типу карты. Файлы могут быть найдены в каталоге с документацией по ядру,
обычно они устанавливаются в каталог
/usr/src/linux/Documentation/sound. Если у вас нет этого
каталога, то вы либо используете очень старое ядро, либо вы не установили
исходные тексты ядра.
Следуйте обычной процедуре построения ядра. В настоящее время существует
три интерфейса процесса конфигурации. Графический интерфейс, который
запускается под управлением X11 может быть запущен командой «make
xconfig». Управляемая меню система, которая требует только текстовый экран
вызывается командой «make menuconfig». Оригинальный метод, используя «make
config», запускает простой текст-ориентированный интерфейс.
При настройке ядра представляется большой выбор типов имеющихся звуковых
карт, и параметров используемых драйверов. Контекстная помощь внутри
утилиты настройки должна обеспечивать объяснение каждого их
параметров. Выберите необходимые параметры.
После настройки параметров, вы должны откомпилировать и установить новое
ядро, как это описано в Kernel HOWTO.
Возможные проблемы
При установке внешней звуковой карты на ноутбук могут возникнуть следующие неполадки:
- Ноутбук «не видит» устройство;
- Карта установлена, но звук не воспроизводится.
Решить первую проблему поможет переустановка в следующий USB-разъём (если карта будет работать, значит, причина неисправности – неработающий вход) или подключение к другому компьютеру.
Если это не помогло вернуть работоспособность карты, стоит переустановить её драйвера (скачав из сети или диска, идущего в комплекте с оборудованием).
Последний способ позволяет справиться и со второй проблемой. Невозможность запуска внешней звуковой карты может свидетельствовать о её неисправности или заводском браке.
Петренко Юрий Александрович
Большая часть моей жизни — процесс получения информации, в первую очередь, о современных технологиях. Технологии помогают мне работать, учиться, развлекаться и общаться. Самыми интересными и полезными сведениями я всегда готов поделиться с другими.Мой телеграмм: Yurii Kutsii
Сбои Windows Audio
Очень часто пользователи жалуются на загадочные проблемы со звуком, возникающие при правильно подключенных динамиках и установленных последних версиях драйверов. Звук во время включения компьютера есть, однако он может отключиться в любой момент. Никакой закономерности в отключении не прослеживается. К примеру, пользователь может спокойно работать за компьютером один или несколько дней, а затем звук неожиданно пропадает. Такая проблема устраняется перезагрузкой Windows. Но не всегда перезагрузка может быть лучшим выходом из положения. Иногда она просто нежелательна, а без звука тоже обойтись нельзя. Как же в таком случае настроить звук?
Подобные проблемы наблюдаются у всех версий Windows 7. Связано это со службой Windows Audio, которая может отключаться или зависать в случае появления конфликтов оборудования в операционной системе. Из-за этого и пропадает звук на компьютере. Чтобы проверить, подключена ли служба или нет, надо открыть последовательно «Панель управления» => «Все элементы панели управления» => «Администрирование».
Появится окошко, в котором выбирают «Службы».
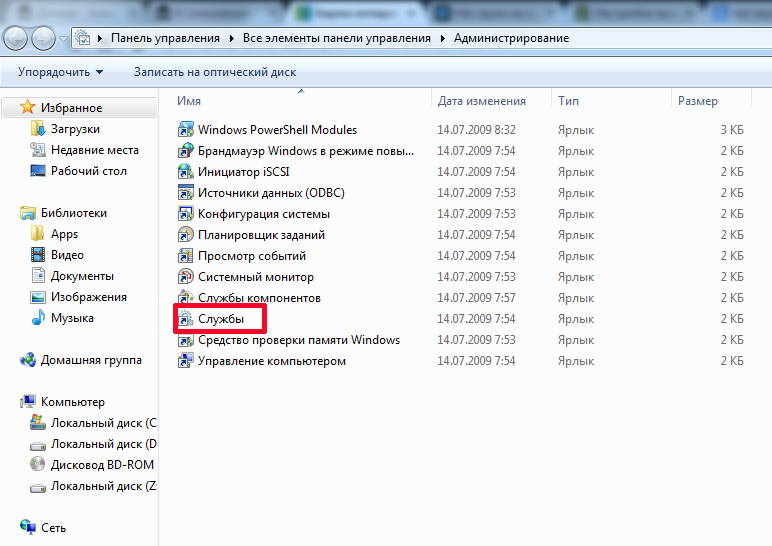
В следующем окне надо найти службу Windows Audio и посмотреть ее свойства. К примеру, они могут быть такими:
По скриншоту видно, что в графе «Состояние» не сказано о том, что служба работает. В графе же «Тип запуска» она вообще отключена. Неудивительно, что звук отсутствует. Более того, он не появится даже после перезагрузки, так как подобные настройки не позволяют службе запуститься вместе с операционной системой. Для того, чтобы настроить звук, придется выполнить два действия:
- Настроить запуск службы.
- Запустить ее.
Для настройки запуска надо кликнуть правой кнопкой по службе и выбрать «Свойства».
В окошке настроек в пункте «Тип запуска» нужно вместо «Отключена» выбрать «Автоматически». В таком случае служба будет самостоятельно запускаться с операционной системой.

После выбора типа запуска жмутся кнопки «Применить» и «OK». Теперь в графе «Тип запуска» видно, что надпись «Отключена» заменилась словом «Автоматически». Только после этого можно настроить подключение звука. Это делается кликом правой кнопки по службе и выбором пункта «Запустить».
После всех этих действий проблема должна быть решена. Не помешает отметить, что иногда напротив службы Windows Audio написано, что она работает, но звука на компьютере все равно нет. Это может быть связано с зависанием службы. В таком случае помогает ее перезапуск. Для перезапуска надо:
- кликнуть правой кнопкой по службе;
- выбрать пункт «Перезапустить».
Обычно перезапуск помогает восстановлению работы аудио без перезагрузки компьютера.
Выполнив перечисленные действия и проверив возможные причины неполадки, можно без проблем настроить звук на компьютере.
6 Разрешение проблем
Если вы все еще сталкиваетесь с проблемами после выполнения инструкций,
изложенных в этом документе, здесь изложены некоторые вещи, которые
необходимо проверить. Проверки изложены в порядке возрастания
сложности. Если проверка не удалась, решите эту проблему до перехода к
следующей стадии.
Шаг 1: Убедитесь, что вы действительно запустили скомпилированноеядро.
Вы можете проверить дату ядра, для того чтобы увидеть действительно ли вы
запустили ядро, которое вы скомпилировали с поддержкой звука. Вы можете
сделать это с помощью команды :
или просмотрев файл /proc/version:
Если дата не соответствует той, когда вы компилировали ядро, значит вы все
еще работаете со старым ядром. Действительно ли вы перезагрузились? Если вы
используете LILO, действительно ли вы переставили его (обычно запуском
lilo)? Если вы загружаетесь с дискеты, создали ли вы новый
загрузочный диск и использовали его во время загрузки?
Шаг 2: Убедитесь, что звуковой драйвер встроен в ядро.
Самый легкий путь проверить это — просмотреть вывод
как описано ранее. Если вывод не такой как ожидалось,
тогда что-то было неправильно во время конфигурации или компиляции
ядра. Начните процесс инсталляции заново, начиная с процесса конфигурации
или компиляции ядра.
Шаг 3: Обнаруживает ли ядро вашу звуковую карту во времязагрузки?
Убедитесь, что звуковая карта обнаруживается во время загрузки ядра. Вы
должны следить за сообщением при загрузке. Если сообщения ушли за пределы
экрана, вы обычно можете просмотреть их используя команду :
или
Если ваша карта не нашлась, значит что-то неправильно. Убедитесь, что она
действительно установлена. Если звуковая карта работает под DOS, то вы
точно убедитесь, что оборудование работает, так что проблемы скорее всего с
настройкой ядра. Либо вы настроили свою карту указав неправильный тип или
задав неправильные параметры, или ваша карта не совместима с любым звуковым
драйвером Linux.
Еще может быть, что у вас звуковая карта типа,
которые требуют инициализации драйвером DOS. Попытайтесь загрузить DOS и
загрузить поставляемый продавцом драйвер звука. Затем перезагрузите Linux
(«теплая» перезагрузка), нажав . Убедитесь, что
номера портов ввода/вывода карты, настройки DMA, и IRQ в Linux те же самые,
что и используются под DOS. Прочитайте файл Readme.cards из
пакета звукового драйвера для инструкций о конфигурации вашего типа карты.
Если ваша карта не перечислена в этом документе, возможно, что драйвер
Linux не поддерживает ее. Вы можете проверить это с помощью некоторых
ссылок, перечисленных в конце документа.
Шаг 4: Можете вы считывать данные с устройства dsp?
Попытайтесь считать с устройства /dev/audio используя команду
показанную ранее в этом документе. Команда должна работать без
ошибок.
Если она не работает, вероятно что проблема в конфликте IRQ или DMA или
некотором роде несовместимости оборудования (устройство не поддерживается
Linux или драйвер настроен для неправильного устройства).
Маловероятная возможность — сломанное оборудование. Постарайтесь
протестировать звуковую карту под DOS для исключения этой возможности.
Когда все эти шаги дали сбой
Если вы все еще имеете проблемы, здесь некоторые заключительные пожелания о
вещах, которые надо постараться сделать:
- внимательно перечитайте этот документ
- прочитайте материалы на ссылках, перечисленных в конце этого
документа и файлы с документацией, соответствующие драйверу ядра - пошлите вопрос в одну из групп новостей или
другую группу новостей (comp.os.linux.hardware — это хороший выбор;
вследствие высокого трафика в этих группах поместите строку «sound» в
заголовке письма, так чтобы эксперты могли заметить его) - Использование поисковой системы Web/Usenet с правильно составленным
запросом может быстро дать хорошие результаты. Один из таких поисковых
серверов
http://www.altavista.digital.com - попробуйте
использовать последнюю версию ядра Linux (но только как последнюю надежду,
поскольку последние версии ядер могут быть нестабильными) - пошлите сообщение автору звукового драйвера
- пошлите сообщение автору этого документа (The Linux Sound HOWTO)
- Запустите emacs и наберите 🙂
NextPrevious
Проверка питания
Колонки могут быть просто не подключены к сети питания, так что звучание отсутствует по физическим причинам (нет тока). Естественно, нужно подключить колонки в сеть, и динамики начнут воспроизводить звуковое сопровождение. Тоже относится и к регуляторам, через которые колонки увеличивают и уменьшают громкость. Часто на ноутбуках выкручен регулятор звука в минус, так что маленькие динамики просто не слышно.
Надо открыть громкость через следующий путь:
- Жмем меню Пуск;
- Затем выбираем Панель управления;
- Нажимаем Оборудование и звук;
- Далее пункт Звук;
- В конце Настройка громкости.
- Затем ползунок громкости нужно поднять вверх.
Важно проследить, не отключен ли звук полностью в микшере. Также некоторые модели ноутбуков обладают внешними колесами для того, чтобы регулировать звук, подающийся на колонки
Нужно проверить это колесо.

Отключение звуковой карты в БИОС
- Чтобы отключить звуковую карту, нужно зайти в БИОС. Для этого запустите компьютер и, не дожидаясь загрузки ОС, нажмите специальную клавишу или их сочетание. Обычно это кнопка «Delete», «F1», «F2», «F11» или «Esc». При включении компьютера обычно система сама подсказывает, какую клавишу нажать для входа в БИОС (сообщение типа «Press *** to Enter Setup»).
- Выполнив вход в БИОС, найдите там раздел, который отвечает за настройку встроенных устройств. Название этого пункта может различаться, в зависимости от версии БИОС: Advanced Features, Intergrated Peripherials или Chipset. Затем необходимо выбрать строчку «Onboard devices».
- Там будет указан список встроенных плат. Найдите свою (это может быть AC97, Realtek Audio, Audio, Onboard Sound и т.д., в зависимости от разновидности вашей звуковой карты). Выберите данный элемент и укажите ему значение Disable (изначально должно стоять Enable).
- После внесения изменений, выйдите из БИОС, не забыв при этом сохранить настройки. Чтобы это сделать, найдите что-то вроде «Exit and save». Обычно в БИОСЕ данная функция активируется нажатием клавиши «F10». Затем ПК выполнит перезагрузку, в ходе которой и будут применены изменения, то есть звуковая карта будет деактивирована.
Проверяем технику
Нет возможности прослушать что-то? Погрузимся в глубинные причины отсутствия звука и попробуем настроить звуковую плату. Надо быть уверенным, что все исправно работает на компьютере. Для этого нужно:
- Открыть меню Пуск и выбрать там Панель управления Windows.
- После нажать по категории Система и безопасность.
- Затем в специальном разделе Система щелкнуть на Диспетчер устройств.
- Если запрашивается пароль администратора Windows, то надо его ввести.
- После этого надо два раза щелкнуть на Звуковые, игровые и видеоустройства.
Теперь следует просмотреть, есть ли в открывшемся списке звуковая плата. Если её там нет, следует читать инструкцию от производителя как её настроить. Также полезно посмотреть на вкладку Другие устройства, звуковая плата может оказаться там. Ноутбук обычно проще настроить в этом плане, так как там звуковой платы нет. Вместо нее работает специальный процессор звука.
Звук в Windows может не работать при наличии проблем, обозначенных желтым вопросительным знаком напротив звуковой платы:
- Надо щелкнуть правой кнопкой по звуковой плате и выбрать Свойства.
- После нужно перейти во вкладку Общие и проверить Состояние устройства.
Обычно в таких случаях звук в Windows восстановить можно простой установкой новых драйверов на компьютер. Если нет времени долго ковыряться в сети для поиска и установки необходимого драйвера, можно попробовать неплохую программу под названием Driver Genius.
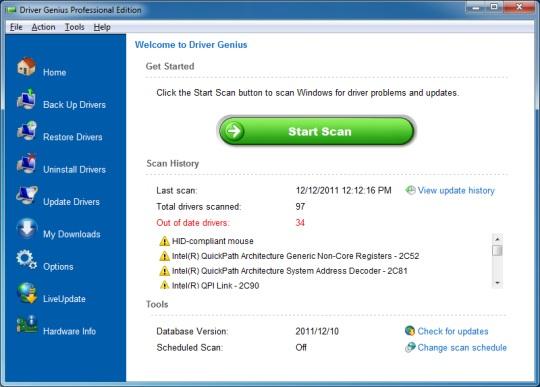
После того, как данная программа запущена, она находит все необходимые драйвера в сети (в том числе и для звука) и может их самостоятельно установить или восстановить в Windows.
Воскрешение трехмерного звука и аппаратного микширования
И конечно же я не забыл про геймеров. Так как в Windows, начиная с Vista, отсутствует доступ к аппаратному микшированию потоков (все операции выполняет Windows, а потом один единственный поток выводится на звуковую карту), то разработчики придумали специальную программу, аналог Creative ALchemy, но для Realtek — 3D SoundBack. Она подключается к аппаратным ресурсам через интерфейс OpenAL, эмулируя для указанных программ Windows эмулирует DirectSound устройство (как в Windows XP), а затем просто выполняет преобразование команд DirectSound (или DirectSound 3D) в команды OpenAL, в итоге — получаем настоящий EAX 2.0 в играх, а также возможность преобразования многоканального аудио в стерео с эффектами окружения.
Для запуска программы откройте папку . /Program Files/Realtek/3D Sound Back Beta0.1, в свойствах файла 3DSoundBack.exe на вкладке «Совместимость» установите режим совместимости с Windows Vista SP2:

Теперь запустите этот файл. Чтобы добавить приложение — нажмите Add Game, введите название и адрес папки, в которой содержится исполняемый файл программы. Например:
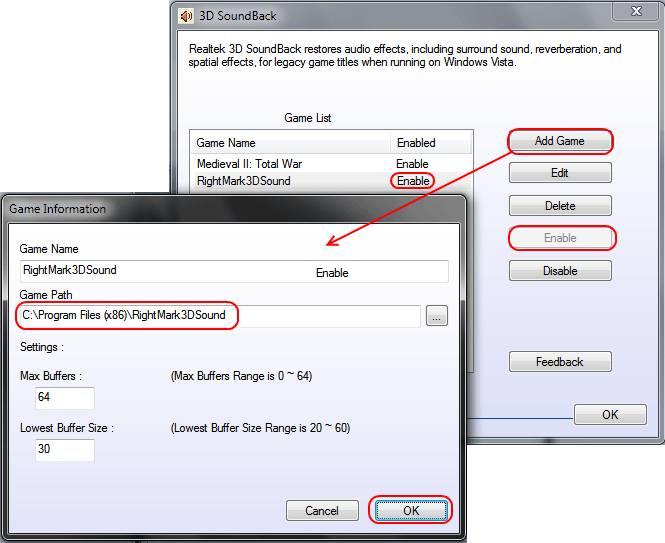
После добавления не забудьте выделить добавленное приложение и нажать кнопку Enable.
Теперь указанное приложение будет по умолчанию использовать эмулированное DirectSound устройство и получит доступ к аппаратным ресурсам звуковой карты:
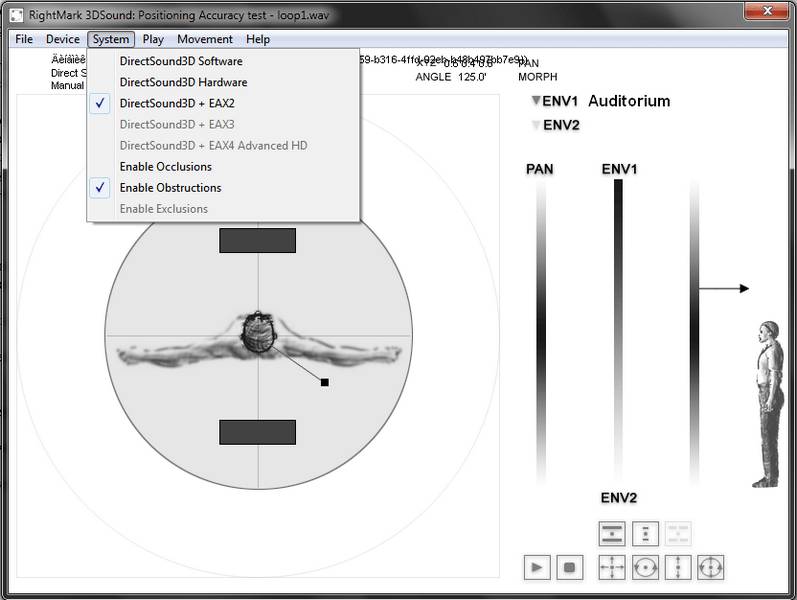
Ну вот, очередная грандиозная статья завершена. Кстати, я тут подумал: а ведь по-хорошему, эту статью надо было написать одной из первых. Впрочем, на то время у меня ещё не хватило бы знаний, чтобы всё так вот подробно описать, так что оно может быть и к лучшему.
Особенности внешних моделей
Как правило, внешняя карта для воспроизведения звука представляет собой небольшое устройство размером с флешку или кардридер.
Усиливает сходство и способ подключения к ноутбуку – через USB-вход.
Более дорогие модели достигают размеров внешнего жёсткого диска, а самые производительные имеют габариты, сравнимые с самим ноутбуком.
Рис.1. Внешние звуковые карты – от компактных до самых мощных
Возможности любой внешней карты включают:
- усиление звука по сравнению со встроенной системой ноутбука;
- подключение одного или нескольких микрофонов, наушников или аудиоколонок.
Функциональность более дорогих моделей включает кнопки громкости и индикаторы.
Для топовых моделей характерно наличие различных разъёмов и интерфейсов, например, выходных аналоговых каналов и коаксиального выхода, хотя их размеры намного больше, чем у компактных звуковых карт.
Преимущества внешних звуковых карт заключаются в следующем:
Рис.2. Кнопки громкости, входы и выходы на бюджетной внешней звуковой карте
Для маломощных и старых ноутбуков карта позволяет снять нагрузку с процессора.
Ведь из-за того, что обработка звука происходит с помощью внешнего устройства вычислительные мощности самого компьютера освобождаются.
В результате техника меньше нагревается, а её работоспособность увеличивается.
Установка звуковой платы
Установка звуковой платы производится традиционно: плата вставляется в разъем, подключаются колонки, инсталлируется драйвер. И, как правило, это все. Поскольку звуковые платы содержат огромное количество разных компонентов, они являются одними из самых сложных элементов компьютерной системы. Когда-то с ними было немало проблем, однако с появлением технологии Plug and Play большая часть таковых устранена. Плата, как обычно, устанавливается в три этапа: физическая установка, инсталляция драйвера и конфигурирование.
Подключение звуковой платы
Процесс физической установки звуковой платы ничем не отличается от процесса установки любой другой платы расширения. Почти все звуковые платы создаются для шины PCI, так что подойдет любой свободный разъем PCI. Небольшую задержку может вызвать разве что идентификация разъемов колонок, микрофона и т.п. Платы с поддержкой объемного звука часто содержат множество разъемов, поэтому рекомендуем вам обратиться к документации. Мы же приведем лишь несколько общих рекомендаций.
Ш Типичная стереосистема, равно как система типа 2.1, имеет только один соединительный провод со штекером. Ему соответствует разъем с надписью Speaker или Speaker 1.
Ш Системы с объемным звучанием подключаются либо с помощью единственного цифрового кабеля (S/PDIF), как правило, выходящего из сабвуфера, либо с помощью грех раздельных кабелей, один из которых соединяет две передние колонки с разъемом Speaker 1, второй — две задние с разъемом Speaker 2, а третий — центральный канал и сабвуфер с разъемом Digital/Audio Out или Speaker 3.
Примечание
Не бойтесь повредить звуковую плату или колонки, случайно вставив какой-нибудь из штекеров не в тот разъем, — это совершенно безопасно. Единственным результатом такой ошибки будет то, что устройство (колонки или микрофон) не станет работать до тех пор, пока вы не подключите его правильно.
Инсталляция драйверов
После установки звуковой карты запустите систему и позвольте Windows самостоятельно установить подходящие драйверы. Скорее всего, вам будет предложено сделать выбор между установкой встроенных драйверов Windows и драйвера, поставляемого вместе с картой. Разумеется, лучше использовать «родной» драйвер звуковой карты. Как правило, на прилагаемом к ней компакт-диске имеется простая и удобная программа установки. Установив драйвер, откройте окно Диспетчер устройств, с тем, чтобы выяснить, все ли сделано корректно. После этого останется лишь настроить карту с помощью конфигурационных программ и нескольких звуковых приложений, имеющихся на том же диске, где хранился драйвер.
Примечание
Драйверы звуковых карт периодически обновляются. Поэтому стоит заглянуть на веб-узел производителя и узнать, не выпущена ли более новая версия драйвера, чем та, что установлена на вашем компьютере.
Установка звуковых программ
Вы уже знаете, что для воспроизведения звука требуется специальное приложение — Проигрыватель Windows Media, Winamp или аналогичная программа. Однако помимо них в системе имеются звуковые программы иного рода, которые специально предназначены для настройки звуковой карты и, возможно, поставляемых с нею приложений.
В комплект поставки многих звуковых карт входит программное обеспечение, позволяющее выполнить настройку, которую невозможно произвести средствами Windows. Подобная программа имеется почти у каждой звуковой карты. Не пожалейте времени на ее изучение, и вы наверняка узнаете много интересного о некоторых важных возможностях карты.
Программы установки драйверов, автоматически запускаемые с поставляемого со звуковой платой компакт-диска, позволяют инсталлировать одно или несколько дополнительных приложений. Принять решение о целесообразности их установки вы должны сами. Ведь одним пользователям хотелось бы иметь электронную клавиатуру от Creative Labs, а другим она совершенно ни к чему. В любом случае поинтересоваться возможностями таких приложений было бы не лишним.