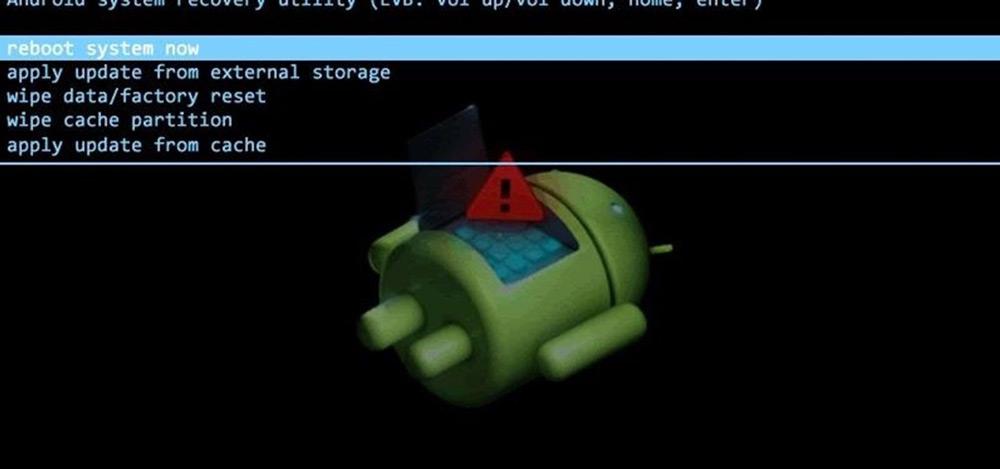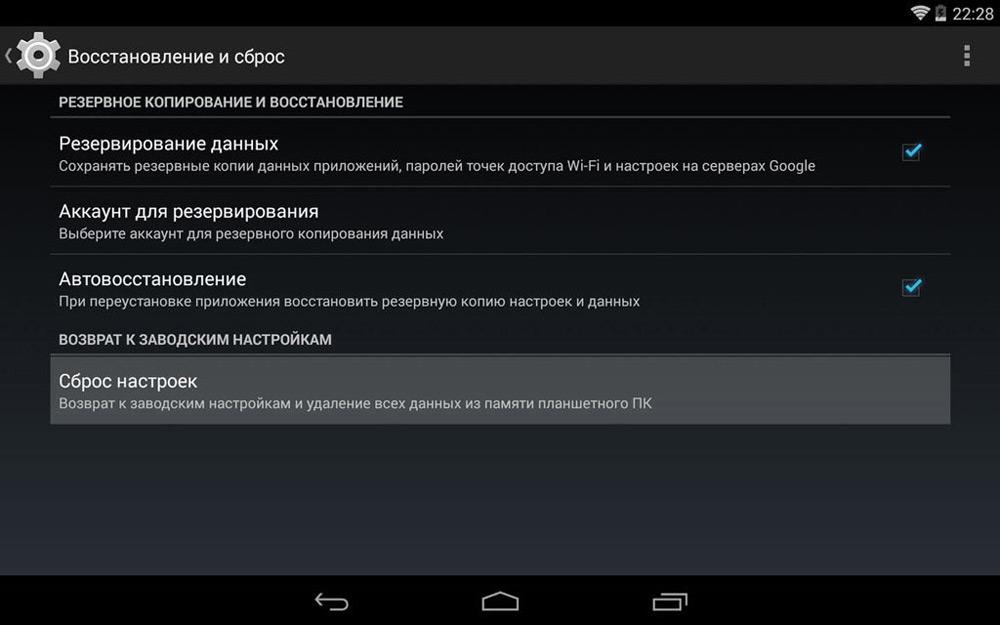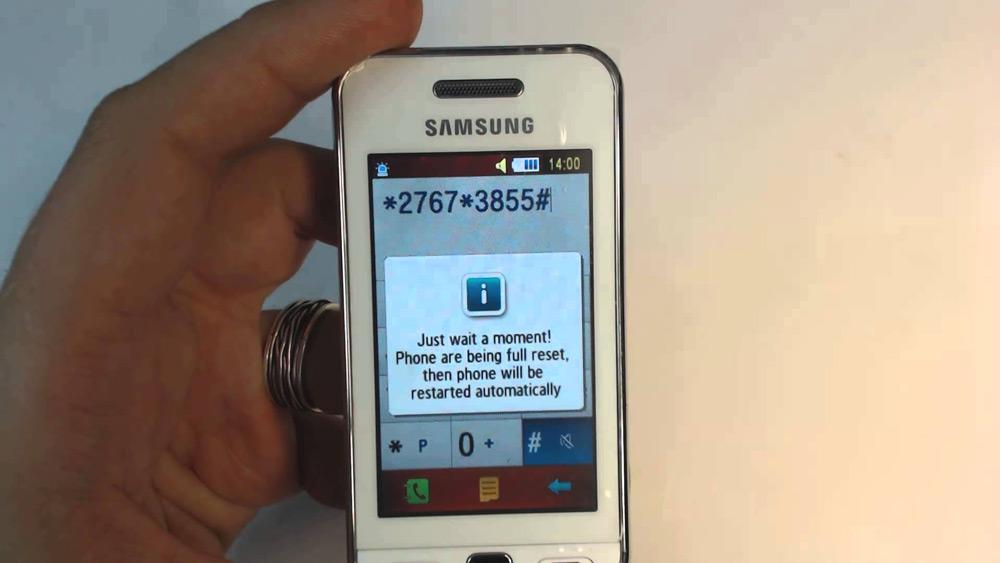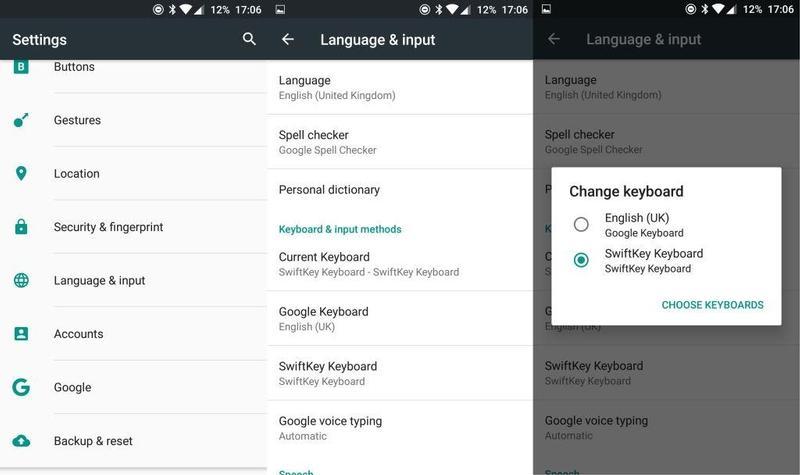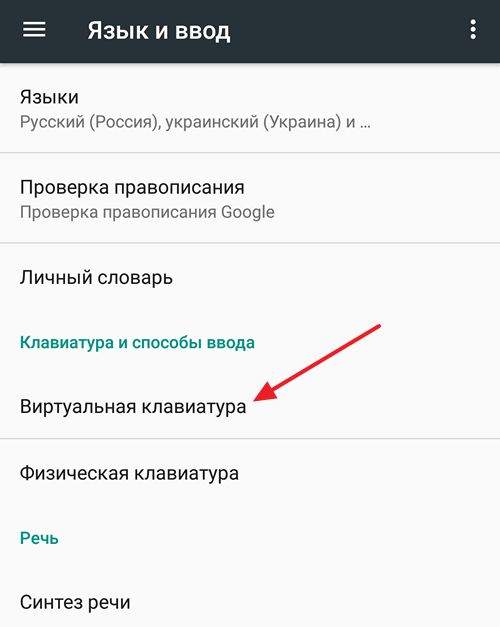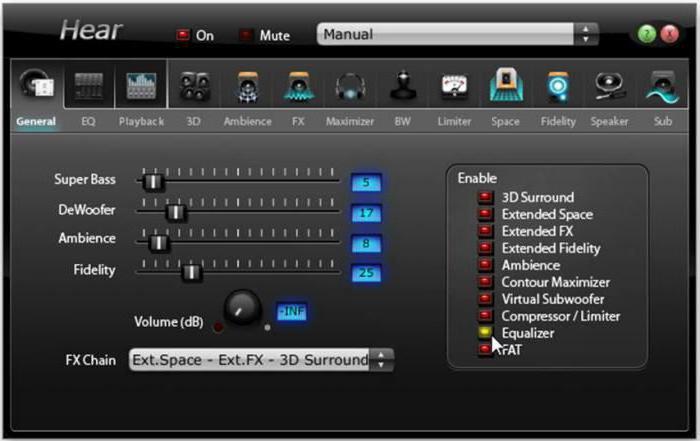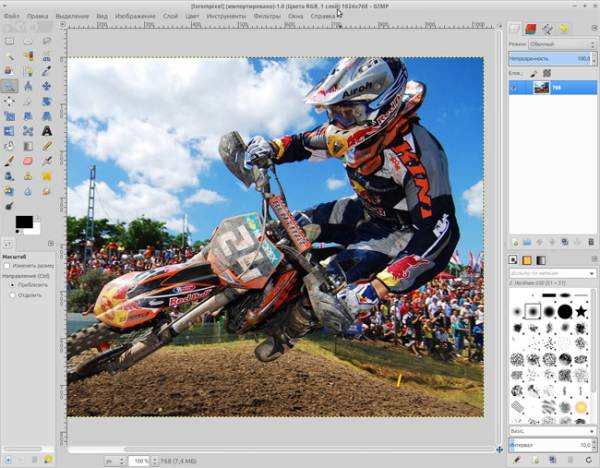Как сбросить планшет на заводские настройки
Содержание:
- Варианты выполнения форматирования
- Сброс через звонилку
- Как программно сбросить настройки на Android
- Синхронизация и восстановление данных на Android
- Первый способ программный
- Как сбросить настройки с помощью интерфейса
- Как восстановить заводскую прошивку
- Как сделать сброс
- О чём стоит не забыть перед сбросом настроек
- Самые популярные планшеты 2018 года
- Способы сброса к заводским настройкам
- Когда нам понадобится Hard reset
- Почта Android
- Что такое сброс до заводских настроек и когда его следует применять
Варианты выполнения форматирования
Сделать полный сброс данных и вернуть заводские настройки в телефоне или планшете с системой Андроид, можно двумя способами.
Вариант 1: с использованием Меню
Чтобы вернуться к заводским настройкам через Меню,
- выбираем пункт «Настройки»;
- переходим к «Восстановлению и сбросу»;
- выбираем «Общий сброс».
Для того чтобы иметь возможность сделать восстановление Андроид после обнуления, выделяем пункты с «Автосохранением» и «Копированием данных». Далее – соглашаемся с тем, что все данные будут удалены. Когда удаление завершено, перезагружаем гаджет и видим такой же экран приветствия, как впервые после покупки.
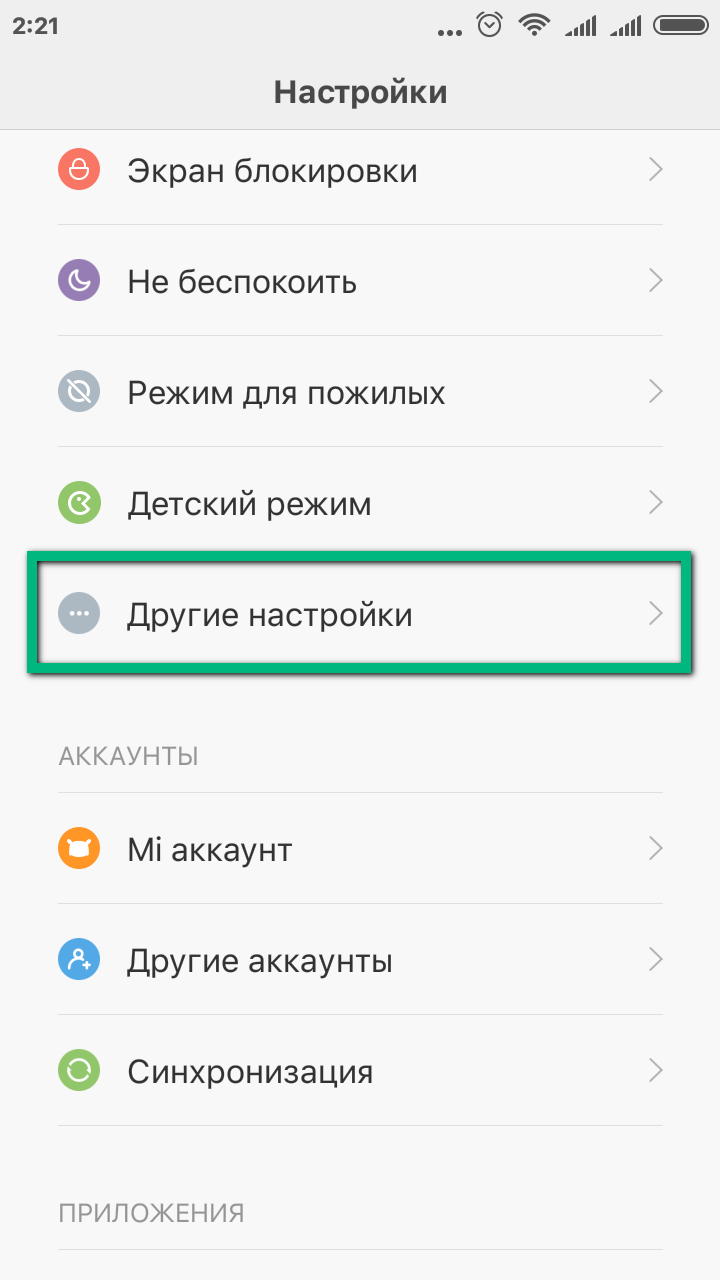
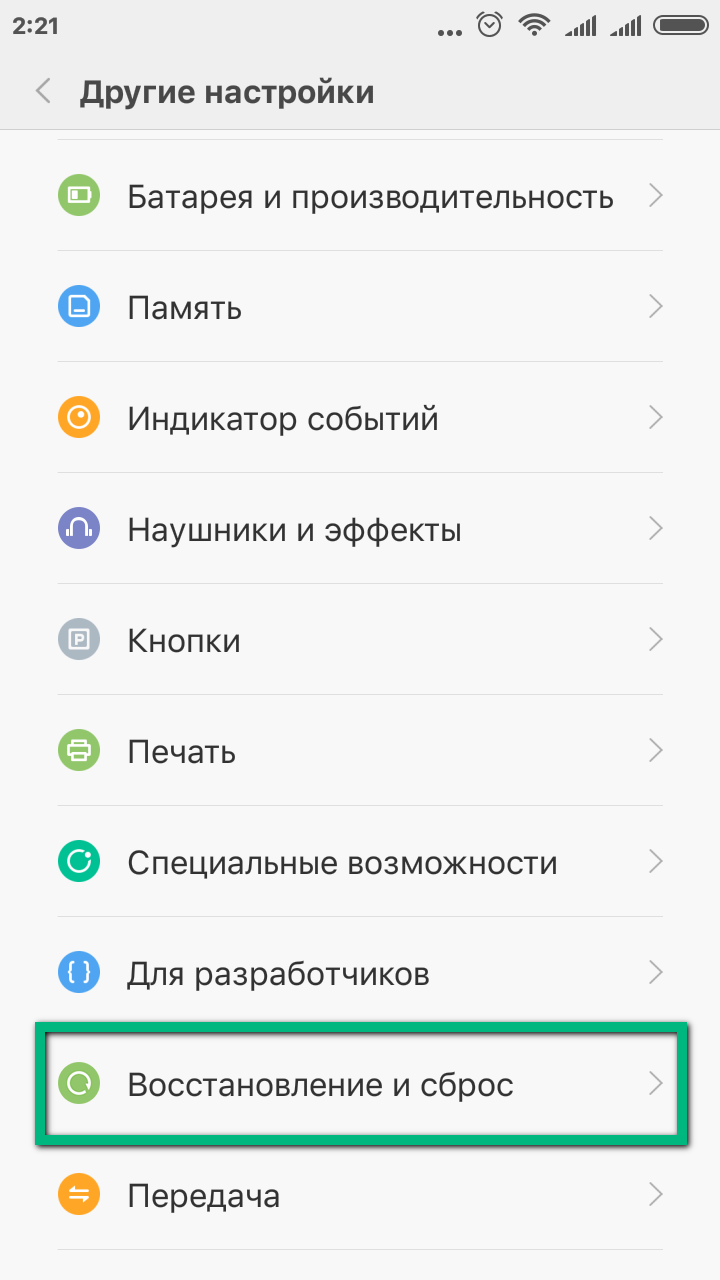
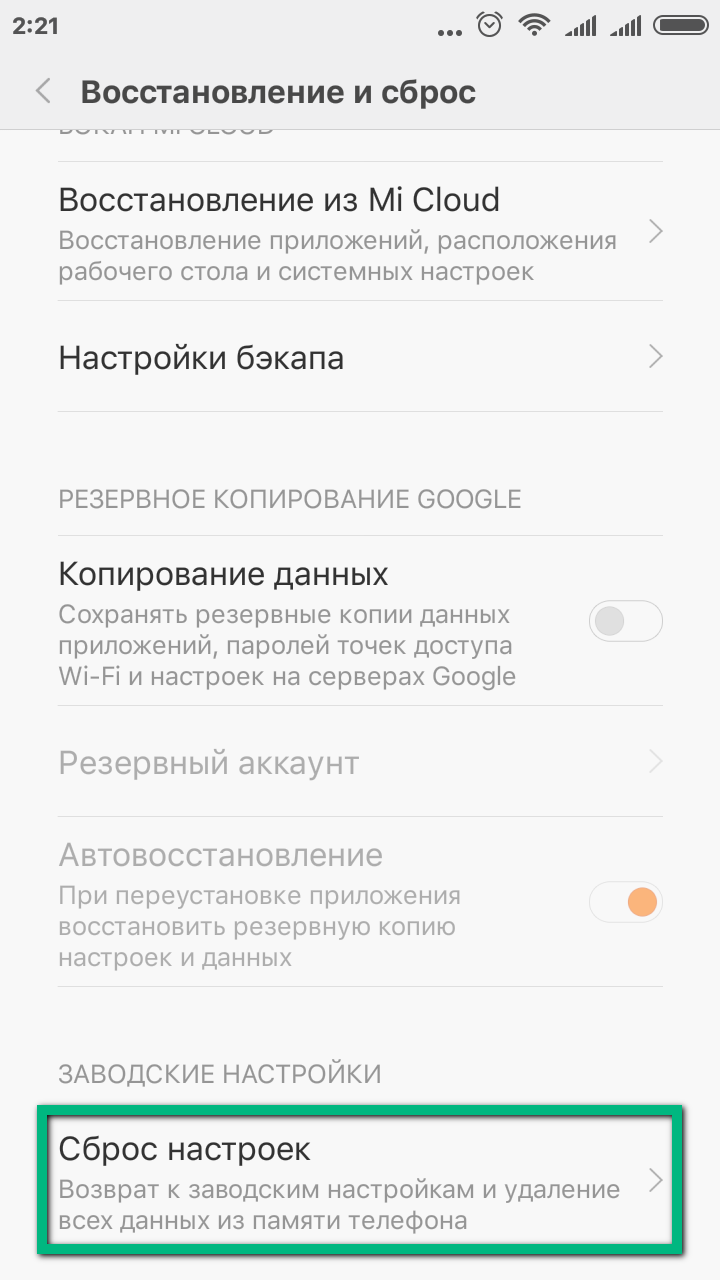
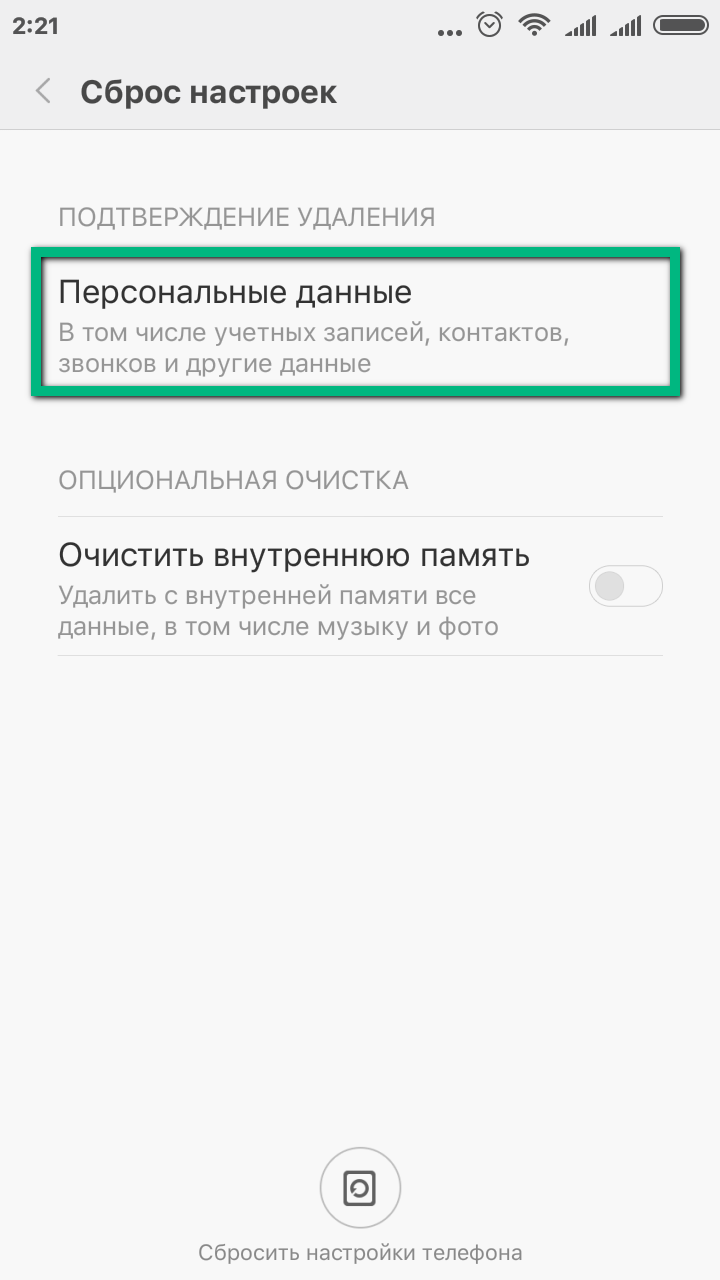 После переустановки системы, останется восстановить свою информацию через учётную запись Google. Чтобы вернуть файлы и приложения таким образом, обязательно должен быть стабильный доступ к интернету (через SIM-карту или Wi-Fi). В зависимости от скорости соединения, весь процесс займёт определённое время и может изрядно затянуться (особенно в случае подключения через SIM), поэтому рекомендуется заранее поставить планшет или телефон на подзарядку и не отсоединять от электросети до успешного завершения всей процедуры.
После переустановки системы, останется восстановить свою информацию через учётную запись Google. Чтобы вернуть файлы и приложения таким образом, обязательно должен быть стабильный доступ к интернету (через SIM-карту или Wi-Fi). В зависимости от скорости соединения, весь процесс займёт определённое время и может изрядно затянуться (особенно в случае подключения через SIM), поэтому рекомендуется заранее поставить планшет или телефон на подзарядку и не отсоединять от электросети до успешного завершения всей процедуры.
Для других версий Андроида:
https://youtube.com/watch?v=0v1ZZrYpPRw
Этот способ подойдёт в том случае, если устройство позволяет пользователю перемещаться по пунктам меню. Если же у планшета или телефона на Андроиде уже на этом этапе возникают трудности, придётся воспользоваться «физическим» методом удержания специальной комбинации клавиш.
Вариант 2: через Режим восстановления
Если вы забыли пароль и не можете восстановить доступ к своему Google-аккаунту (целесообразно выполнять с компьютера или девайса, через который происходила последняя авторизация), то не сможете установить систему заново и вообще пользоваться своим телефоном или планшетом.
Также, в случае недавней смены своего пароля к учётной записи Google, чтобы сделать восстановление своих данных, придётся 24 часа подождать (те же самые меры безопасности).
Приняв это во внимание, а также удостоверившись в бесперебойной работе своего интернет-соединения, можно переходить к возвращению заводских настроек и сделать «полный сброс»
- Для этого, переходим в Режим восстановления. Переход осуществляется удержанием нескольких клавиш (их комбинация различается в зависимости от модели гаджета и уточняется на сайте производителя или в инструкции к эксплуатации, на многих моделях “Вкл” + “Прибавить громкость”).
- Далее – выбираем пункт “Wipe date/factory reset” и соглашаемся с удалением данных.
Сброс через звонилку
С Android смартфоном может случиться разное: установил не ту программу — возник конфликт ПО, скачал не тот файл — вирус выключил доступ к системе. Даже только что купленные устройства могут выдавать различные сбои и проблемы.
В настоящее время есть несколько способов вернуть планшет обратно к заводским настройкам. У каждого из них есть свои тонкости на разных девайсах, поэтому я постараюсь максимально подробно осветить их. А значит мои советы подойдут не только, к примеру, под lenovo (леново) и asus (асус), но и под устройства других производителей. Каждый нюанс я постараюсь уточнять в тексте.

Как программно сбросить настройки на Android
Если ваш планшетный компьютер или телефон загружается, то проще сделать программную перезагрузку к заводским настройкам, чем вызывать аппаратное меню восстановления системы. Чтобы осуществить программный сброс настроек на Андроиде нужно войти в меню вашего смартфона или планшета.
После того, как Вы попадёте в меню устройства найдите ярлык настроек и нажмите на него.
В настройках нужно найти пункт меню ‘Учетные записи’ или опцию ‘Личные данные’ (зависит от прошивки вашего телефона ли планшета). И после этого выбрать пункт меню ‘Восстановление и сброс’ или другое название которого может быть ‘Резервное копирование и сброс’.
Следующим нужно найти пункт меню ‘Сброс настроек’ (он может ещё называться ‘Сброс данных’). Как видно из пояснения на картинке ниже, произойдёт сброс всех параметров и удаление всех данных на устройстве.
Зайдя в пункт меню сброса данных можно будет осуществить сброс устройства до заводских настроек Android
Снова обращаем ваше внимание на аннотацию. Из памяти устройства будут удалены все сведения, в том числе учетная запись Google (это не значит, что её потом нельзя обратно вернуть), данные и параметры системы и приложений, а также загруженные приложения: музыка, фотографии, другие пользовательские данные, ключ для расшифровки файлов на карте памяти SD (после сброса настроек устройства Вы не сможете использовать зашифрованные файлы на SD карте памяти)
После нажатия на кнопку сброса устройства, Андроид спросит подтверждения ‘Удалить все личные данные и загруженные приложения? Восстановить их будет невозможно’ чтобы уже окончательно сбросить настройки операционной системы.
Нажатием на ‘Удалить всё’ (или на ‘Стереть всё’) Вы начнёте процедуру сброса настроек Андроида. В принципе на этом описание программной перезагрузки системы можно закончить. Перейдём к аппаратному hard reset.
Синхронизация и восстановление данных на Android
Есть способ, который поможет быстрее установить утерянные вследствие возврата заводских настроек приложения. Вместо того чтобы вспоминать и отдельно искать каждое приложение, открыв Play Market, просто перейдите в «Меню/Мои приложения». Далее нажмите на вкладку «Все». Вы увидите список всех ранее установленных вами приложений.
Перед тем как удалить на устройстве «Андроид» настройки, крайне рекомендуется включить синхронизацию. Благодаря синхронизации вы легко восстановите все утерянные данные.
Чтобы в будущем можно было почту Gmail и записи в календаре, включите синхронизацию вашей учетной записи. Перейдите из меню параметров в раздел «Учетные записи» и отметьте нужные вам опции.
Фотографии можно восстановить, если у вас есть учетная запись Google+. Все сделанные снимки будут автоматически загружаться на сервер. Кроме того, пользователь будет иметь возможность получать доступ к собственным фотографиям с любого другого устройства.
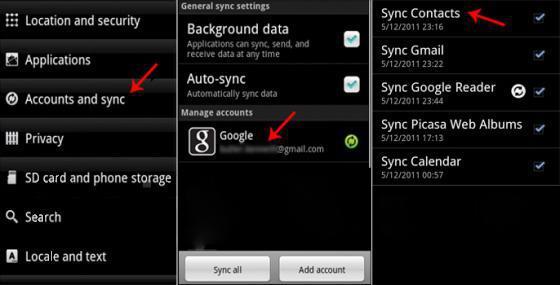
Первый способ программный
Этот метод сброса Андроида осуществляется с помощью стандартной функции, имеющейся в самой системе Андроид. Для этого следует:
- найти “Настройки”;
- выбрать “Восстановление, сброс”;
- далее выбрать “Сброс настроек”.
На экране высветится предупреждение о том, что все данные с планшета удалятся. Внизу появится кнопка, подтверждающая действие.
Jpg» alt=»reset» width=»46″ height=»70″>
Следует нажать кнопку “Стереть всё”, тем самым подтвердив действие удаления всей имеющейся информации. В новых и старых выпусках Андроид положение сброса несколько отличается. Подробно о том, как сделать их в новой и старой версии, можно прочитать в разделе “Конфиденциальность” – “Сброс данных”.
Как сбросить настройки с помощью интерфейса
Для того чтобы вернуть заводские настройки «Андроид», не нужно никаких специальных приложений или владения языками программирования. Такая операция изначально заложена в интерфейсе вашего устройства, и запустить ее довольно просто.
Конечно, интерфейс смартфона или планшета будет отличаться в зависимости от модели устройства и версии Android, однако на примере телефонов Samsung вы поймете? где примерно можно найти эту функцию.
- На смартфоне Samsung перейдите в «Параметры» («Андроид»-настройки), затем в «Учетные записи» и откройте раздел «Резервное копирование и сброс».
- В этом разделе имеется возможность включить/отключить архивацию, автовосстановление, в том числе сбросить данные. Нажмите на «Сброс данных».
- Вам откроется предупреждение о том, что из памяти устройства будут удалены все сведения, в том числе учетная запись Google и загруженные приложения. Подтвердите сброс данных.
- Устройство перезагрузится. После следующего включения восстановятся заводские настройки «Андроид».
На ранних версиях «Андроид» (до 2.1) такая опция, как сброс данных? находится в разделе «Конфиденциальность».
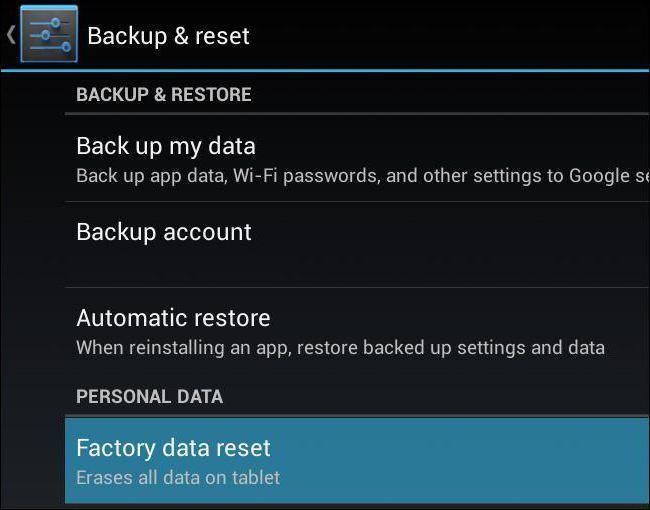
Как восстановить заводскую прошивку
Данный вариант может прекрасно подойти, в случае когда планшет работает, но ведет себя очень странно. Очень часто такие неполадки проявляются следующим образом:
- Планшет зависает после того, как вы его включили, на экране остается логотип системы, загрузка не кончается.
- Отказывает сенсор, реакция на касания полностью отсутствует.
При подобных неполадках компьютер видит планшет как подключенное оборудование. Для устранения проблем и возврата стандартной прошивки вы первым делом должны найти ее. Скорее всего, вы сможете сделать это благодаря официальному сайту. Адрес можно найти на коробке для оборудования.
После того как вы нашли нужную вам прошивку, полностью зарядите устройство. Если процесс будет прерван, то будут проблемы.
Итак, нам понадобится программа ROM Manager. Запускаем ее и выбираем пункт «Установка ROM». У нас появится окно, где нужно будет указать путь к файлу прошивки. Выбираем нужный файл, подтверждаем свой выбор и дожидаемся завершения процесса. Все пройдет в автоматическом режиме. Стоит отметить, что первое включение будет длиннее обычного. Кроме того, если вам не удалось найти файл прошивки, то проверьте, перенесли ли вы его на карту памяти, ведь установка с внутренней памяти невозможна.
Как сделать сброс
Сброс до заводских настроек можно выполнить двумя способами – с помощью комбинации клавиш или из меню настроек в планшете. Разница заключается в том, что первый вариант удаляет все данные, второй способ очистить планшет дает возможность пользователю выбрать, что именно следует удалить, а что оставить.
Еще одно отличие способов заключается в том, что первый вариант помогает, если устройство зависло или , то есть доступ к настройкам получить невозможно.
Через меню
Для того чтобы сделать сброс настроек непосредственно из меню, необходимо войти в настройки и найти пункт «восстановление и сброс».
В нем есть разные подпункты, среди которых синхронизация, резервное копирование, локальное копирование. Обычно последней строкой идет искомый «сброс настроек». В нем есть два варианта – сбросить полностью или оставить выбранные пользователем данные. Необходимо выбрать первый способ. Далее, устройство начнет подготовку к работе, сброс и восстановление. Все это займет некоторое время, и в этот момент девайс трогать не рекомендуется. Кроме того, стоит позаботиться о том, чтобы он не разрядился. Когда процедура будет закончена, перед пользователем окажется полностью чистое устройство, которое необходимо .

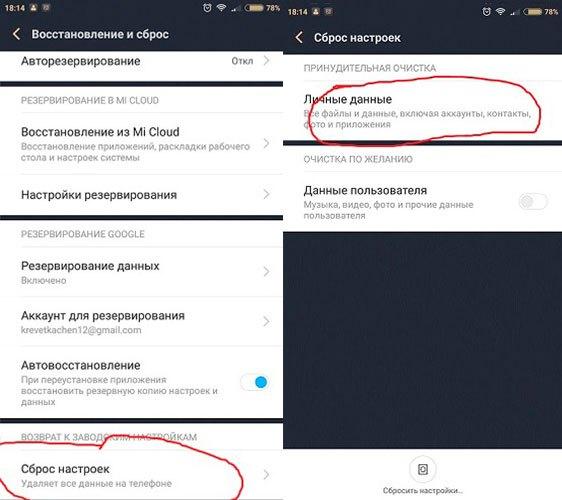
Сброс клавишами
Второй вариант – это более жесткий способ
, поэтому его называют «Hard Reset» или на русском языке «Жесткая перезагрузка». Такое название появилось не случайно — к данному сбросу прибегают в том случае, если другие варианты сделать нельзя. Здесь уже будет не до сохранения информации, но все же флешку лучше извлечь.
Для включения меню Recovery(это сервисный режим, который обычно пользователю не доступен) необходимо зажать определенную комбинацию физических кнопок на планшете.
Обычно это кнопка питания и одновременное нажатие на уменьшение громкости. Этот метод работает с недорогими планшетами Oysters, Дигма, Irbis, Престижио. Если комбинация не сработала, то можно попробовать нажать громкость вверх и питание. У планшетов Самсунг с физической кнопкой домой необходимо зажать еще и ее. У всех производителей комбинации разные, поэтому можно попробовать все варианты или же просто поискать в интернете по конкретному бренду.
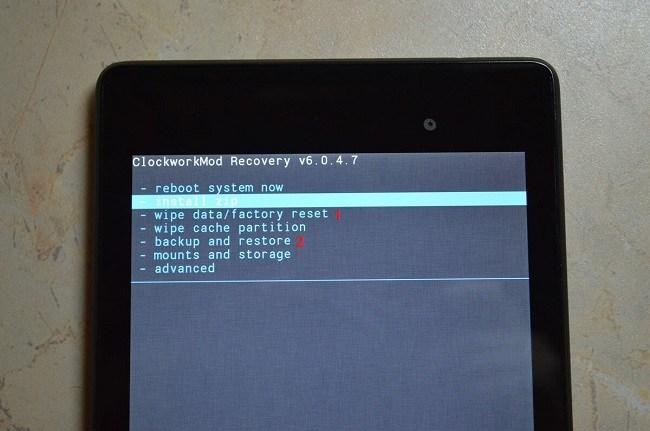
- Девайс войдет в режим Recovery – черный экран с надписями на английском языке.
- Теперь необходимо найти строку «wipe data/factory reset», иногда может быть написано «Clear eMMC».
- В сервисном меню сенсор работать не будет, этого пугаться не следует. Перемещение по пунктам осуществляется кнопками громкости. Чтобы выбрать нужный пункт, необходимо нажать на кнопку питания, затем еще раз, предварительно выбрав Yes.
- Девайс начнет удалять информацию.
- После окончания этой процедуры следует выбрать меню «reboot system now» или «backup and restore» и дождаться перезагрузки планшета.
В некоторых ситуациях может случиться так, что после входа в Recovery пользователь видит китайские иероглифы
. Это случается у девайсов от китайских производителей, например, Хуавей или Lenovo, чаще всего на старых моделях. В таком случае не нужно паниковать, а также доверять инстинктам. Сервисное меню одинаковое на любой технике, поэтому можно открыть его на любом другом девайсе и посмотреть, каким пунктом идет необходимая строка. Далее действуем по аналогии.
О чём стоит не забыть перед сбросом настроек
ВАЖНО
! Внимательно прочтите этот раздел статьи перед тем, как сделать первые (непоправимые) шаги к восстановлению
- Все нужные файлы (фото, аудио-, видеотеку и прочее) сохранить на ПК. Либо каким-либо альтернативным (доступным) способом создать важную резервную копию;
- Сохранить данные приложений. (Для этого подойдёт программа «Smart Switch» либо «Android File Transfer», которые создадут нужные резервные копии планшета с помощью ПК на Windows (для Android 4.3+, iOS 4.2.1+) или Mac (для Android 4.3+, iOS 4.2.1+));
- Поскольку некоторые модели устройств не оснащены защитой от сброса при низком заряде — . Если она при процедуре восстановления полностью сядет, то это приведёт к опасным последствиям;
- При наличии на устройстве ОС Android 5.1 или выше перед началом процесса нужно . (При последующем включении активируется запрос на предшествующий аккаунт). Разблокирование аппарата без пароля возможно только в сервисе (при предъявлении документов).
Самые популярные планшеты 2018 года
Планшет Apple iPad (2018) 128Gb Wi-Fi
на Яндекс Маркете
Планшет Samsung Galaxy Tab A 10.5 SM-T595 32Gb
на Яндекс Маркете
Планшет Apple iPad Pro 10.5 64Gb Wi-Fi + Cellular
на Яндекс Маркете
Планшет Huawei MediaPad M5 Lite 10 32Gb LTE
на Яндекс Маркете
Планшет Huawei MediaPad M5 Lite 10 32Gb WiFi
на Яндекс Маркете
Чаще всего жёсткую перезагрузку производят в таких случаях как зависание ОС, потеря password или графического ключа. Если произошла подобная ситуация и Вы решили произвести жёсткую перезагрузку, то Вам наверняка покажется полезной информация данной статьи. Здесь мы расскажем, как вернуть планшет к заводским настройкам, то есть самостоятельно произвести жёсткую перезагрузку. Для начала мы обязаны предупредить о том факте, что после жёсткой перезагрузки вся Ваша личная информация и настройки уничтожатся. Естественно существуют модели устройств, на которых есть специальное хранилище для Ваших личных параметров, но пока таких моделей очень мало.
Для чего служит кнопка Reset на планшете?
Многие пользователи считают, что именно при помощи этой кнопки производится жёсткая перезагрузка планшетника, но это мнение ошибочно. Кнопка ресет на планшете всего-навсего выполняет перезапуск системы и не часто жёсткую перезагрузку. К тому же многие производители решили не оборудовать свои гаджеты такой кнопкой, потому как её функцию есть возможность произвести другими клавишами.
Где кнопка Reset на планшете находится?
Во всех таблетках такая кнопка спрятана внутри на глубине от 1 до 1,5 миллиметров. Её спрятали для того, чтобы пользователь не смог случайно на неё нажать. Для перезагрузки необходимо зажать кнопку на несколько секунд при помощи булавки или зубочистки, но делать это нужно только во время работы устройства.
Как сделать hard reset на планшете или как сбросить планшет на заводские настройки?
У многих юзеров «хард ресет» вызывает огромное количество опасений, но не стоит бояться, так как здесь нет ничего страшного. Рассмотрим несколько основных методов возвращения к заводским настройкам.
Первый метод – прямой сброс:
После такой манипуляции Вы произведёте сброс планшета на заводские настройки по своему собственному желанию и по необходимости сможете восстановить систему. Но восстановление системы достаточно трудоёмкое дело, для которого Вам понадобится специальный софт и не только. Данная функция размещается в настройках системы Android девайса. Например, на четвёртом Андроиде необходимо попасть в раздел «Личное», а после в меню «Восстановление и сброс», а там Вы найдёте опцию сброса.
Второй метод – сервисный код:
В некоторых планшетниках есть функция вставки спец-кодов. Этот метод является последователем телефонных аппаратов, в которых незаменимой составляющей являлись сервисные коды.
Третий метод – аппаратное сбрасывание:
В этом методе используется режим «Восстановления» или «Hard Reset». Сбрасывание настроек производится при помощи спец режима. Считается, что «МИД» вообще не загружается.
Алгоритм произведения жёсткой перезагрузки:
- Зайдите в режим «Recovery», поочерёдно нажав на кнопку прибавления звука и клавишу включения/выключения. После начавшейся вибрации кнопку держать не надо. В некоторых случаях клавишу звука надо держать до того как на дисплее появится менюшка, но в большинстве вариантов достаточно нажатия на сочетание уже названных клавиш;
- Для выбора опций меню необходимо пользоваться физическими клавишами. Вам нужно выбрать опцию – wipe data/factory reset. После этого на экране может появиться еще одно меню, в случае когда Вы не очень понимаете написанное, лучше нажмите «Yes/Да»;
- Подождите пару минуточек, пока закончатся все действия. После окончания всех необходимых функций на экране появится новое меню, предлагающее перезагрузку устройства.
Не производите жёсткую перезагрузку после маленьких проблем, потому как существует обычная перезагрузка, вход в безопасный режим и многое другое. Для того чтобы войти в безопасный режим, нужно удержать клавишу громкости, после того как начнёт запускаться гаджет. Если Вы хотите перезагрузить планшетник, но не можете вытянуть батарею, можно воспользоваться специальной горячей клавишей. Для этого необходимо зажать на десять секунд клавишу питания.
Такое случается часто: со временем система вашего Android-устройства засоряется, смартфон или планшет начинает работать медленно, постоянно возникает множество ошибок. Для кого-то это может стать отличным поводом заменить гаджет на более новую модель, но такой вариант вовсе не обязателен. Если проблема только в системе, то достаточно лишь вернуться к заводским настройкам.
Способы сброса к заводским настройкам
Первый способ — сброс в режиме восстановления. Такой подход наиболее актуален в случае, когда ваше устройство вообще не удаётся включить или же его. Делается это следующим образом. Планшет должен быть выключен. Чтобы попасть в режим восстановления, необходимо воспользоваться специальной комбинацией клавиш. В зависимости от модели гаджета, эта комбинация может быть разной. Попробуйте такие варианты:
- Зажмите кнопки уменьшения громкости и включения.
- Зажмите кнопки повышения громкости и включения.
- Зажмите обе кнопки переключения громкости вместе с «Power».
- Если эти комбинации не сработали, попробуйте повторить каждую, дополнительно держа нажатой ещё и кнопку «Home».
Когда вы попадёте в режим восстановления, перейдите к пункту «wipe data/factory reset». Для перемещения используйте клавиши изменения громкости, выбор осуществляется с помощью кнопки питания. В самых новых моделях может быть доступно сенсорное управление. Далее нажмите «Yes – delete all user data». Выбрав этот пункт, вы подтверждаете полное удаление данных из памяти планшета (увы, без этого никак). И после этого нажмите «reboot system now». Запустится процедура очистки и перезапуска, которая займёт около минуты. После этого вы получите «чистый» и рабочий планшет, будто вы только что принесли его из магазина.
Второй способ хорош в том случае, если у вас есть доступ к меню планшета, тогда можно сделать сброс прямо через настройки. Предварительно рекомендуется сделать резервное копирование устройства. Перейдите к меню настроек и в разделе «Личные данные» выберите «Восстановление и сброс». Далее нажмите «Сброс настроек». На следующем экране вас предупредят о том, какие именно данные будут стёрты из памяти планшета. Тапните по кнопке «Сбросить планшетный ПК», а после — «Стереть всё». Ожидайте некоторое время, пока процедура не будет завершена. В результате у вас на руках будет полностью готовый к работе планшет.
Третий способ — самый простой и быстрый. Всё, что нужно — ввести в режиме набора номера телефона. Этот вариант, к сожалению, подойдёт не для всех устройств. Всё зависит от производителя. Ниже приведён перечень самых распространённых кодов, которые вы можете использовать:
- *2767*3855#;
- *#*#7780#*#*;
- *#*#7378423#*#*.
С помощью этих кодов вы сможете быстро выполнить сброс планшета на Android до заводских настроек.
К исходному состоянию, можете воспользоваться кодом обнуления прошивки. При его использовании все данные, находящиеся на телефоне и не являющиеся частью прошивки, будут стерты. Вы можете узнать код, обратившись в представительство фирмы-производителя вашего телефона . Найдите его контакты на официальном сайте. Предоставьте IMEI вашего мобильного , после чего введите полученный код.
Скачайте микропрограмму и установите программное обеспечение для перепрошивки. Вы можете найти эти компоненты на фан-сайтах производителя вашего телефона. Устанавливайте только ту прошивку
, которая обозначена как заводская. Убедитесь, что батарея телефона полностью заряжена. Ни в коем случае не отсоединяйте телефон до появления сообщения о завершении обновления ПО. До завершения операции не используйте телефон и не выключайте компьютер. Старайтесь использовать только то программное обеспечение, к которому имеется инструкция , в противном случае желательно обратиться в специализированный сервис по ремонту сотовых.
Возврат стандартной прошивки телефона позволяет избавиться от проблем с функционированием программного обеспечения, различных подвисаний и сбоев устройства. При этом после сброса настроек (Hard Reset) прошивка аппарата придет к своему первоначальному состоянию, в каком она была установлена компанией-изготовителем.
Когда нам понадобится Hard reset
Иногда восстанавливать настройки на планшете просто необходимо. Например, если вы решили его продать или безвозмездно подарить. Никому же .
ВАЖНО
! Для того, чтобы очистить память карты без возможности восстановления удалённых файлов, нужно воспользоваться специальными техноутилитами. В другом случае, «восстановить» планшет понадобится для его «лечения от всякого «мусора», который собирается в системе Android (или какой-либо другой) за годы использования и являющийся причиной торможения работы или зависания
В другом случае, «восстановить» планшет понадобится для его «лечения от всякого «мусора», который собирается в системе Android (или какой-либо другой) за годы использования и являющийся причиной торможения работы или зависания.
В третьем же случае, но не исключительно, восстановить настройки придётся при «выпадении» из собственной памяти графического ключа. Правда, для такого варианта это будет крайний выход из ситуации.
Почта Android
После того как на устройстве под управлением системы «Андроид» настройки будут удалены, вы, возможно, захотите заново настроить почту. Как было сказано, при возвращении к заводскому состоянию, помимо пользовательских файлов и приложений, из памяти смартфона или планшета стираются также все учетные записи. Если перед сбросом настроек у вас не была включена синхронизация, то восстанавливать все пользовательские опции придется вручную. Но ничего страшного в этом нет. Настройка почты на «Андроид» производится через специальное приложение.
Заводской вариант подразумевает состояние устройства после покупки, то есть память не ликвидируется полностью. В вашем распоряжении будут встроенные приложения, с которыми смартфон поступил в продажу. Сейчас вам понадобится приложение «Почта».
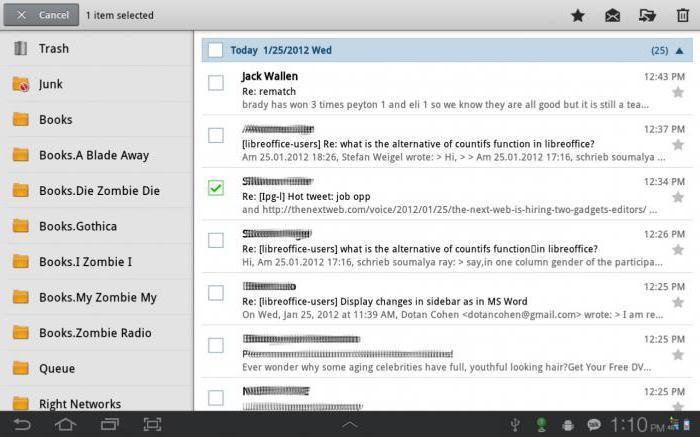
Что такое сброс до заводских настроек и когда его следует применять
Сброс настроек или hard reset любого мобильного гаджета на Android (не только Samsung Galaxy) — это очистка его постоянной памяти от всех приложений, настроек и файлов, за исключением тех, которые установил производитель.
Функция сброса предназначена для:
- Восстановления работоспособности устройства в случае программных неполадок и заражения вредоносным ПО, когда сбой не удается устранить более мягкими методами.
- Подготовки гаджета к продаже или передаче другому пользователю.
- Оптимизации после обновления прошивки.
После hard reset на смартфоне не остается никаких пользовательских данных, кроме тех, что хранятся на съемной карте памяти и SIM (контакты). Однако в некоторых случаях изменения, внесенные юзером, все же сохраняются. А именно:
- Если до отката на устройстве были получены права root. Предустановленные приложения, удаленные с правами суперпользователя, после сброса не восстанавливаются.
- При активации FRP (Factory Reset Protection) — усиленной защиты данных владельца на случай потери или кражи телефона.
Девайс с включенным FRP даже после hard reset будет запрашивать пароль аккаунта пользователя, без которого доступ в систему невозможен. Поэтому делать откат на таком устройстве с целью удалить забытый пароль совершенно бессмысленно.